Hoe maak je een tabel in InDesign

Tabellen zijn belangrijke manieren om gegevens weer te geven, zodat gebruikers deze gemakkelijk kunnen lezen. Wie had gedacht dat InDesign, een desktop publishing-software, tabellen kan maken? Tabellen zijn geweldig bij het publiceren, omdat ze passen bij gegevens die je lezers nodig hebben om te vinden. Dit kunnen informatie, grafieken, statistieken, infomercials, etc. zijn. Om deze redenen is het belangrijk om te weten hoe u tabellen maakt in InDesign .
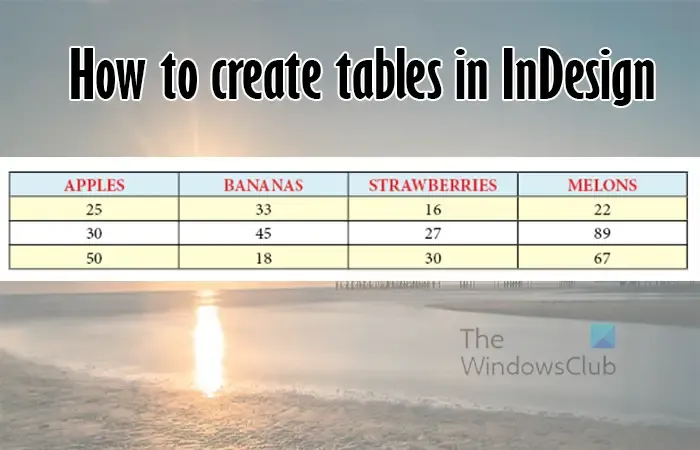
Hoe maak je een tabel in InDesign
Er zijn drie manieren om tabellen te maken in InDesign: u kunt tekst naar een tabel converteren, de functie Tabel invoegen gebruiken of een tabel uit Excel importeren in InDesign. In dit artikel wordt uitgelegd hoe u met deze methoden tabellen in InDesign kunt maken .
- Converteer tekst naar tabel
- Tabel invoegen
- Tabel importeren uit Excel
1] Converteer tekst naar tabel
De functie tekst omzetten naar tabel In InDesign is erg belangrijk, omdat u hiermee tekst kunt schrijven of teksten kunt kopiëren uit Word of andere tekstverwerkingssoftware en deze kunt omzetten in een tabel.
Tekst schrijven in InDesign
U kunt in InDesign geschreven tekst in eenvoudige stappen omzetten naar een tabel. Klik op het gereedschap Tekst en klik en sleep om een tekstkader te maken. U zou dan de tekst schrijven, u zou na elk woord op de tab-toets drukken voor de koppen/eerste regel.
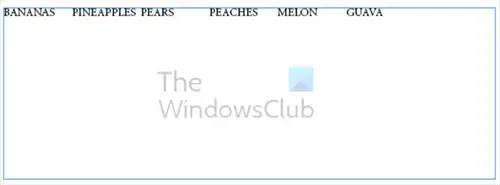
U kunt één keer of zo vaak op tab drukken om ruimte tussen elk woord te creëren. Je kunt gewoon één keer op tab drukken, sommige woorden zullen dichter bij elkaar staan op basis van de lengte van de tekst. Dit zal geen probleem zijn wanneer de conversie wordt uitgevoerd.
Voor de tweede rij van de tabel drukt u op enter na de eerste set tekst, volgt u dezelfde schrijf-en-tab-regel als in de eerste regel. Gebruik dezelfde hoeveelheid tabpers als in de eerste regel. Als u hetzelfde aantal tabbladen gebruikt, zorgt u ervoor dat elke inhoud onder elkaar valt wanneer de tabel wordt gemaakt. Als je wilt dat elke tekst onder elkaar valt, zorg er dan voor dat de tekstregels corresponderen met het nummer dat erboven staat.
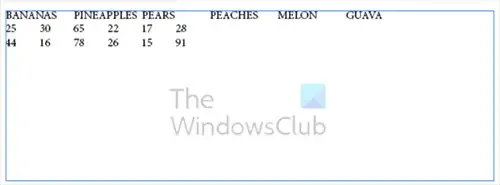
Om de volgende rij te schrijven die onder de kopjes zou vallen, drukt u gewoon op enter en schrijft u het eerste woord of cijfer en drukt u op tab. Druk net zo vaak op tab als voor de eerste regel. Als u eenmaal op tab drukt tussen elk woord in de eerste regel, drukt u eenmaal op tab in de tweede en andere regels die volgen.
Wanneer u de tekst in InDesign plaatst, hoeft u zich geen zorgen te maken over hoe verward het eruit ziet. Tussen elke tekst werd één keer op de tab gedrukt en tussen elke regel werd één keer op Enter gedrukt. Daar zorgt de volgende stap voor. Houd er rekening mee dat u mogelijk moet formatteren, maar dat alles perfect moet worden uitgelijnd.
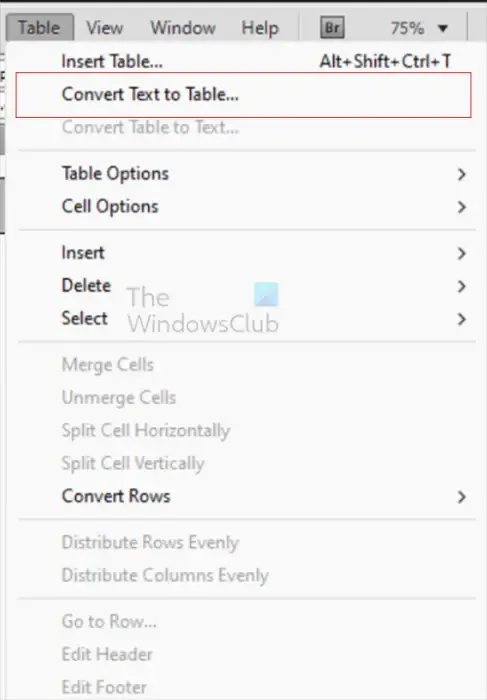
Om de tabel van de tekst te maken, selecteert u alle tekst, gaat u naar het hoofdmenu en drukt u op Tabel en vervolgens op Tekst omzetten in tabel .
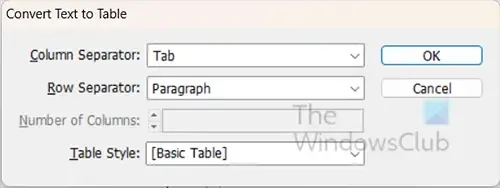
Het venster Tekst converteren naar tabel verschijnt. U kunt het kolomscheidingsteken op Tab laten staan en het rijscheidingsteken op Alinea en vervolgens op OK drukken . Tab betekent dat de tekst wordt gescheiden in kolommen op basis van waar de tabbladen zich bevinden. De optie Alinea betekent dat de tekst wordt gescheiden in rijen op basis van waar de alinea begint.
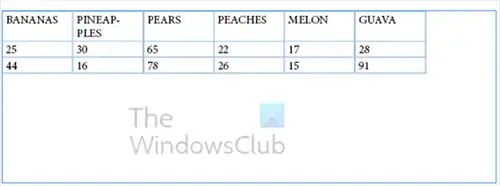
Dit is de tekst die correct is opgemaakt in een tabel.
Kopieer tekst uit Word of andere software
BANANEN, SINAASAPPELEN, ANANAS, MELOEN
24, 17, 54, 13
17, 84, 15, 9
U kunt in InDesign tabellen maken door tekst uit Word of andere software te kopiëren. Om de tabel met de juiste kolommen en rijen te laten verschijnen, plaatst u een komma na elke tekst die u in een kolom wilt laten vallen. Zie hierboven hoe de teksten zijn geschreven.
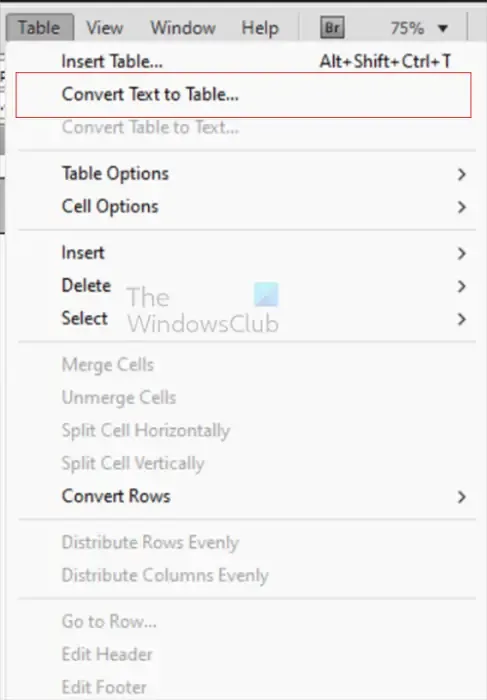
Vervolgens kopieert en plakt u de tekst in InDesign, selecteert u alle tekst, gaat u naar de bovenste menubalk en selecteert u Tabel en vervolgens Tekst naar tabel converteren .
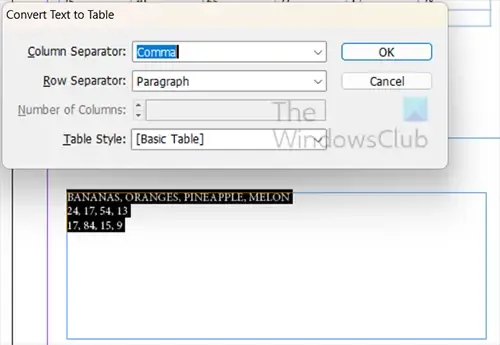
Het venster Converteer tekst naar tabel verschijnt en u wijzigt het kolomscheidingsteken in komma en het rijscheidingsteken in alinea .
2] Tabel invoegen
De tweede manier waarop u tabellen in InDesign kunt maken, is door ze in te voegen.
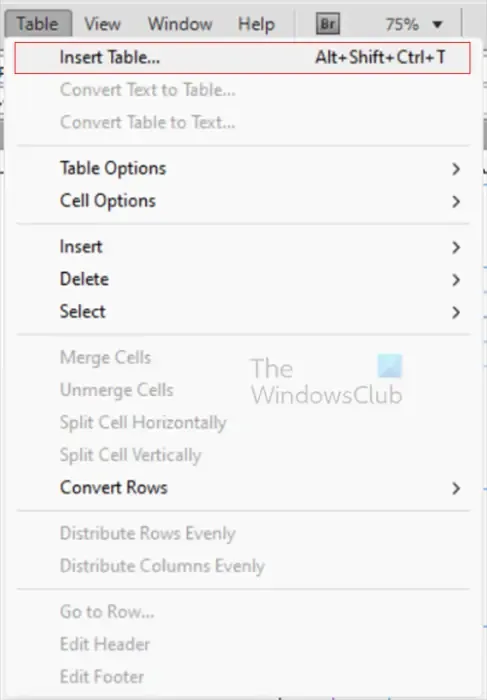
Om de tabel in te voegen, selecteert u het gereedschap Tekst en klikt en sleept u om een tekstkader te maken. Wanneer het tekstkader is gemaakt, gaat u naar het bovenste menu en klikt u op Tabel en vervolgens op Tabel invoegen of drukt u op Alt + Shift + Ctrl + T.
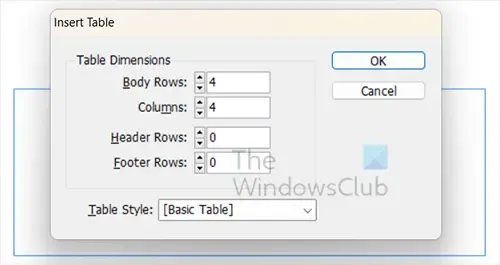
Het venster Tabel invoegen verschijnt, kies het aantal rijen en kolommen dat u voor uw tabel wilt en druk op OK .
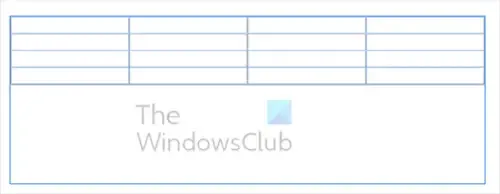
Dit is de tabel met vier kolommen en vier rijen zoals gekozen in de opties Tabel invoegen.
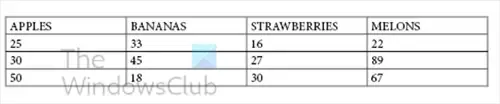
U kunt uw gegevens toevoegen en de tabel opmaken zoals u wilt.

U kunt de tabel opmaken met tekstkleuren en rijkleuren.
3] Tabel importeren vanuit Excel
Mogelijk hebt u een tabel in Excel en wilt u deze toevoegen aan uw desktoppublicatie in InDesign. Geen zorgen, u kunt uw tabel uit Excel halen en in InDesign plaatsen. Wanneer u uw tabel uit Excel haalt en in InDesign plaatst, krijgt u de opmaak uit Excel. U kunt de tabel vervolgens aanpassen om deze in uw InDesign-project te laten passen.

Om uw Excel-tabel in InDesign te plaatsen, gaat u naar de bovenste menubalk in InDesign en klikt u op Bestand en vervolgens op Plaatsen of drukt u op Ctrl + D.
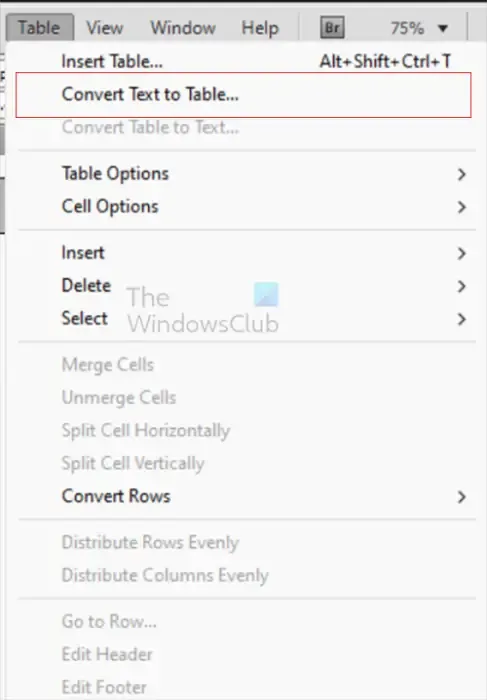
Als de tabel overkomt en niet volledig is opgemaakt zoals in Excel, selecteert u gewoon alle tekst en gaat u naar Tabel en vervolgens Tekst naar tabel converteren . Stel het kolomscheidingsteken in op tabs en het rijscheidingsteken op alinea’s . Als u samengevoegde en gecentreerde cellen heeft, kunt u hetzelfde doen in InDesign. Om samen te voegen en te centreren, selecteert u de cellen die u wilt samenvoegen, klikt u er met de rechtermuisknop op en selecteert u Cellen samenvoegen . Wanneer de cellen zijn samengevoegd, kunt u de inhoud centreren.
Hoe voeg ik een lege kolom toe aan een tabel in InDesign?
Als u extra kolommen in uw tabel in InDesign nodig heeft, is het vrij eenvoudig om deze toe te voegen. Selecteer de kolom die u wilt plaatsen na de nieuwe kolom of kolommen die u gaat maken. Klik met de rechtermuisknop op de geselecteerde kolom en klik in het menu op Invoegen en vervolgens op Kolom. Het venster Kolom(men) invoegen verschijnt. Selecteer het aantal kolommen dat u wilt en selecteer vervolgens Links of Rechts om te kiezen waar u ze wilt hebben ten opzichte van de geselecteerde kolom, en druk vervolgens op Ok .
Hoe pas ik stijlen toe op een tabel in InDesign?
Tabellen in InDesign kunnen er net zo mooi en functioneel uitzien als tabellen in andere software. U kunt stijlen aan uw tabel toevoegen om deze te laten opvallen en de gegevens gemakkelijk leesbaar te maken. Om stijlen en andere opmaak toe te voegen, selecteert u de tabel en gaat u naar Tabel , vervolgens Tabelopties en vervolgens Tabelinstellingen . U kunt ook gewoon de tabel selecteren en vervolgens op Alt + Shift + Ctrl + B drukken . Het venster Tabelopties verschijnt, hier kunt u kiezen hoe u uw tafel wilt laten verschijnen.



Geef een reactie