Hoe maak je een tabel in Illustrator

Tabelgrafieken zijn geweldige manieren om gegevens op te slaan en weer te geven, maar wie had gedacht dat Illustrator gebruikt zou kunnen worden om tabelgrafieken te maken? Illustrator is een veelzijdige vector grafische software van Adobe. Leren hoe u een tabelgrafiek of grafiek in Illustrator kunt maken, is vrij eenvoudig.
Tabelgrafieken zijn eenvoudige maar effectieve manieren om gegevens op te slaan. Het maken van tabelgrafieken in Illustrator zorgt ervoor dat de gegevens schaalbaar zijn, aangezien Illustrator de tabelgrafiekvector zou maken. Tabelgrafieken kunnen samen met andere grafieken, zoals een 3D-staafgrafiek , worden gebruikt om gegevens op te slaan en weer te geven.
Hoe maak je een tabel in Illustrator
Dit artikel leidt u door de eenvoudige stappen om met Illustrator een aantrekkelijke tabelgrafiek of grafiek te maken.
- Open en bereid Illustrator voor
- Selecteer het gereedschap Rechthoekig raster
- Klik op het tekengebied om de tabel te maken
- Geef kleur aan de tafel
- Voeg gegevens toe aan de tabel
- Pas tabelrijen en -kolommen indien nodig aan
- Groepstabel en gegevens
- Redden
1] Open en bereid Illustrator voor
De eerste stap is het openen en voorbereiden van Illustrator. Klik op het pictogram voor Illustrator om het te openen. Wanneer Illustrator wordt geopend, gaat u naar de bovenste menubalk en klikt u op Bestand en vervolgens op Nieuw , of drukt u op Ctrl + N . Het dialoogvenster Nieuwe documentopties wordt geopend waarin u de gewenste eigenschappen voor het nieuwe document kunt kiezen. Wanneer u de opties hebt gekozen, klikt u op OK om het te maken.
2] Selecteer het gereedschap Rechthoekig raster
Nu het document is gemaakt, is het nu tijd om de tabel te maken. Om de tabel te maken, wordt het gereedschap Rechthoekig raster gebruikt. Het gereedschap Rechthoekig raster bevindt zich in het linker gereedschapspaneel. Het gereedschap Rechthoekig raster bevindt zich in dezelfde groep als het gereedschap Lijnsegment , het gereedschap Boog , het gereedschap Spiraal en het gereedschap Poolraster .

Als het rastergereedschap niet het zichtbare gereedschap bovenaan is, klikt u gewoon op het zichtbare gereedschap en houdt u dit vast totdat u het pop-outmenu ziet verschijnen. Klik vervolgens op het rastergereedschap.
3] Klik op het tekengebied om de tabel te maken
Dit is de stap waarin het rastergereedschap wordt gebruikt om de tabel voor de tabelgrafiek te maken. U kunt de tabel maken door op het tekengebied te klikken en te slepen en de tabel wordt gemaakt. De ideale manier om de tabel te maken, is echter door gewoon op het tekengebied te klikken en het los te laten.
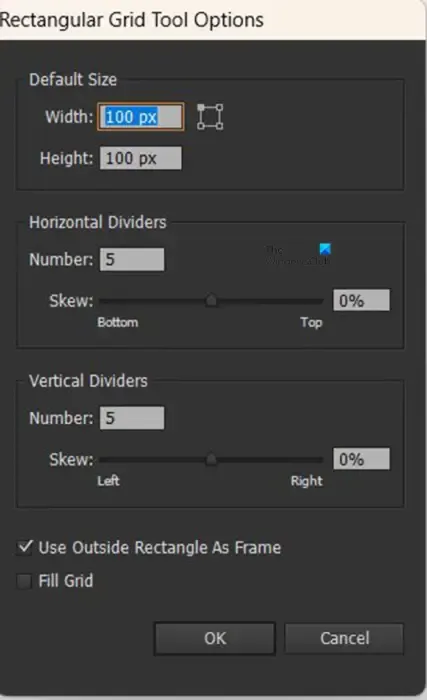
U ziet het venster met opties voor het gereedschap Rechthoekig raster verschijnen. Hier kunt u de gewenste opties voor de tabel invoeren (aantal rijen, kolommen, rastervulling, enz.).
Rijen en kolommen
Het aantal rijen en kolommen creëert het aantal rijen en kolommen in de tabel. Merk op dat Illustrator één extra zal toevoegen aan het nummer dat u plaatst als de waarde van de rij en kolom. Dit betekent dat u er één minder moet invoeren dan het aantal dat u nodig heeft voor de rij en kolom. Als u bijvoorbeeld 3 rijen nodig heeft, moet u er 2 plaatsen en als u 4 kolommen nodig heeft, moet u er 3 plaatsen. Illustrator voegt er één toe aan de nummers die u hebt gekozen.
Raster vullen
De optie Raster vullen is waarop u zou klikken als u wilt dat de tabel wordt gevuld met de voorgrondkleur die zich in het gereedschapspaneel bevindt.
Afhankelijk van de geselecteerde opties voor voorgrondkleur en lijn, wordt de tabel gemaakt zonder vulkleur of lijn. U moet een lijn aan de tafel toevoegen om deze zichtbaar te maken. Als er geen streek is, wordt de tabel onzichtbaar als u de selectie ongedaan maakt. Als u de tabel met de gegevens wilt hebben, maar geen streken rond de cellen, kunt u er een streep van maken en deze vervolgens verwijderen wanneer de gegevens zijn toegevoegd. Als de tabel leeg is en er geen streek is, wordt deze onzichtbaar wanneer deze niet is geselecteerd.
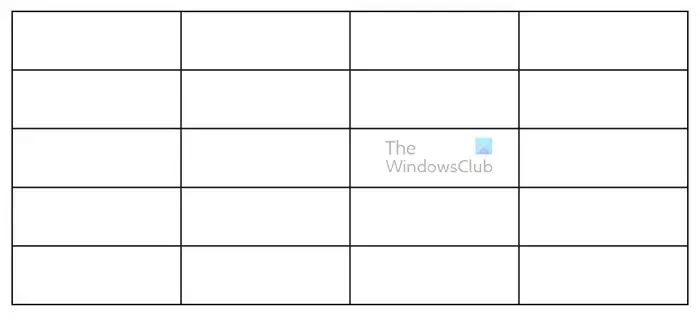
Dit is de tafel met de standaard maat en kleur.
4] Voeg kleur toe aan de tafel
Om wat interesse en functionaliteit aan de tafel toe te voegen, kunt u wat kleur toevoegen. Kleuren kunnen de tabelgrafiek aantrekkelijker maken en de kleuren kunnen ook worden gebruikt om de informatie leesbaarder te maken. De rij Kop kan een andere kleur krijgen om deze te laten opvallen. Andere rijen of kolommen kunnen afwisselende kleuren krijgen om de gegevens die ze bevatten gemakkelijker te kunnen onderscheiden. U kunt ervoor kiezen om de hele tabel met kleur of verloop te vullen, of u kunt alleen kleur toevoegen aan geselecteerde rijen of kolommen.
Gebruik het gereedschap Rechthoek om kleur toe te voegen
Om kleur aan de tabel toe te voegen, moet u het gereedschap Rechthoek gebruiken om een rechthoek te tekenen op de hoogte en breedte van de cellen die u wilt vullen. Als u alle bovenste rijen wilt vullen, tekent u de rechthoek op de hoogte en breedte van de bovenste rijen. Je kunt de rechthoek vullen met elke gewenste kleur.

Dit is de tabel met de gekleurde rechthoek erboven voordat deze wordt verplaatst om de rij te vullen.

Dit is de tabel waarvan de rechthoek is verplaatst om de bovenste rij van de tabel te vullen. Merk op dat de verticale lijnen van cellen in de bovenste rij ontbreken.

U kunt ervoor kiezen om de lijnen van de cellen door de gekleurde rechthoek te laten lopen.
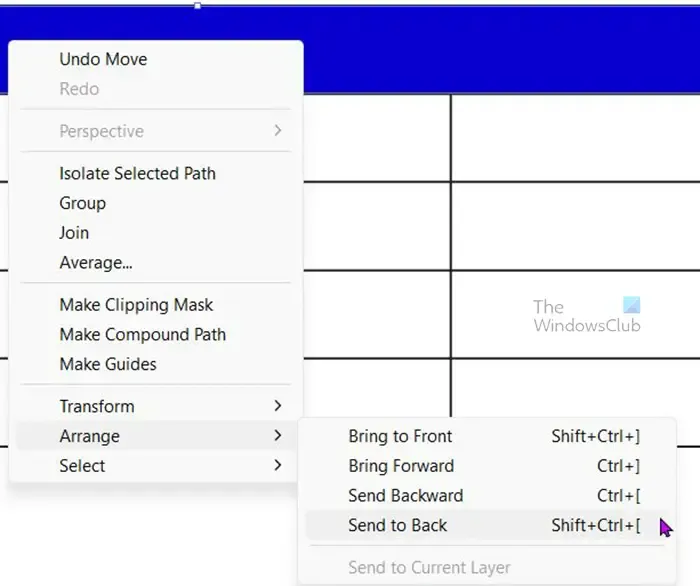
U kunt gewoon met de rechtermuisknop op de gekleurde rechthoek klikken en op Schikken en vervolgens op Verzenden naar terug klikken of op Shift + Ctrl + [ drukken . Hierdoor wordt de rechthoek naar achteren gestuurd en komt de tafel naar voren, waardoor de lijnen zichtbaar worden.
U kunt ervoor kiezen om kleur toe te voegen aan afwisselende rijen of kolommen, afhankelijk van hoe de gegevens in de tabel worden opgeslagen. Het kleuren van afwisselende rijen of kolommen maakt het gemakkelijker om gegevens in de tabel te lezen, vooral als er veel gegevens te bekijken zijn.
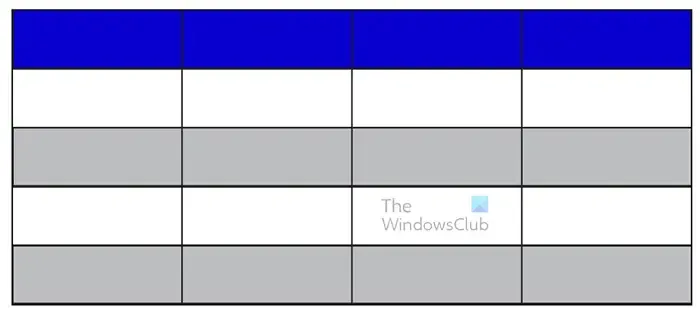
Om de kleuren van afwisselende rijen of kolommen te wijzigen, volgt u dezelfde stappen die werden gebruikt om de bovenste rij te kleuren. U kunt ook eenvoudig kleur toevoegen door op de bovenste gekleurde rechthoek te klikken en deze vast te houden en vervolgens Alt ingedrukt te houden terwijl u deze naar de eerste rij sleept die u wilt kleuren. Wanneer de rechthoek daar is, drukt u op Ctrl + D om deze automatisch in alle volgende rijen te laten passen. Vervolgens kunt u de kleur van elk van de andere rechthoeken wijzigen in de kleuren die u kiest.

Als u kolommen wilt kleuren in plaats van rijen, hoeft u alleen maar de grootte van de rechthoek aan te passen zodat deze in rijen past. Wanneer u de eerste rij vult, sleept u terwijl u alt ingedrukt houdt om de rechthoek naar een andere rij te dupliceren. Wanneer die nieuwe rij is gevuld, drukt u op Ctrl + D om de stap zo vaak als u wilt te herhalen.
Merk op dat u verlopen kunt gebruiken om de tabel te vullen in plaats van alleen kleuren te gebruiken.
5] Voeg gegevens toe aan de tabel
Hier voegt u het andere belangrijke deel van uw tabelgrafiek toe, de gegevens. De gegevens kunnen woorden, getallen of een combinatie van beide zijn. Selecteer gewoon het gereedschap Tekst in het linker gereedschapspaneel of druk op T . Begin met het typen van de cellen waarvan u de gegevens wilt hebben. Maak je geen zorgen over het feit dat de gegevens in andere cellen terecht kunnen komen of dat de gegevens te klein zijn voor de cel. In de volgende stap leert u hoe u de rij- en kolomgrootte kunt aanpassen. Om ervoor te zorgen dat alle woorden dezelfde kenmerken hebben, kunt u Alt ingedrukt houden en slepen om het woord naar de gewenste cel te kopiëren. je kunt het woord dan veranderen in wat je maar wilt. Slepen terwijl je Alt ingedrukt houdt , dupliceert het woord.
6] Pas tabelrijen en -kolommen aan indien nodig
Nu de tabel is gemaakt, moet u nu naar de tabel kijken en deze vergelijken met de gegevens en kijken of de tabel moet worden aangepast om de gegevens vast te houden. U kunt de tabel ook aanpassen wanneer u de gegevens toevoegt, zodat u precies weet hoe u moet aanpassen. Om de breedte van de lijnen aan te passen, selecteert u het gereedschap Direct selecteren in het linkerdeelvenster met gereedschappen en klikt en sleept u de lijnen die u wilt verplaatsen.
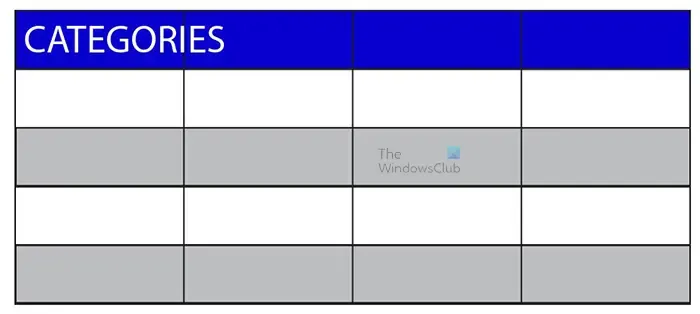
Dit is een voorbeeld van gegevens die in een andere cel terechtkomen

Om de lijnen aan te passen die de cellen van elkaar scheiden, selecteert u gewoon het gereedschap Direct selecteren in het linker gereedschapspaneel en klikt en sleept u elke lijn die u wilt verplaatsen. Terwijl u gegevens toevoegt, zult u zien dat u de lijnen moet aanpassen zodat de gegevens goed kunnen passen. Hierboven ziet u de tabelgrafiek met alle ingevoerde informatie. U kunt alle gewenste aanpassingen maken, zodat de gegevens en de tabel aan uw voorkeuren voldoen.
U wilt uw tabelgrafiek een beschrijvende naam geven. misschien wilt u ook dat de kopcel een ander lettertype heeft dan de rest van de tabel.
7] Groepstabel en gegevens
Nu de tabelgrafiek alle gegevens bevat die u eraan moet toevoegen, wilt u de tabel kunnen verplaatsen en vergroten of verkleinen en de gegevens hetzelfde laten doen. Om dit gemakkelijk te doen, moet u de tabel en de gegevens groeperen. Om de gegevens en de tabel te groeperen, gebruikt u de selectietool om de tabel met de gegevens te selecteren door een punt buiten te klikken en over alles te slepen.

Selecteer alle gegevens en de tabel, klik met de rechtermuisknop en selecteer Groep in het menu . Met de tabel en de gegevens gegroepeerd. U kunt klikken om te verplaatsen of slepen om het formaat te wijzigen en alles wordt in één keer verplaatst en vergroot of verkleind.
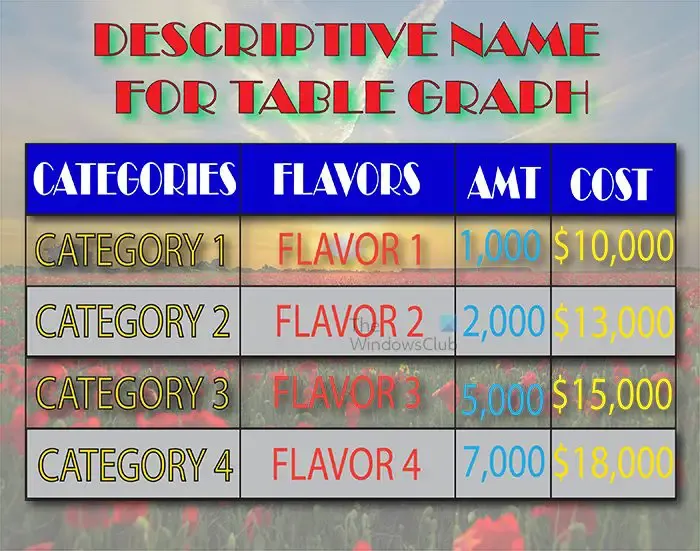
Dit is de voltooide tabelgrafiek met enkele toevoegingen om het interessant te maken.
8] Opslaan
Nu het harde werk klaar is, is het tijd om de tabelgrafiek op te slaan voor gebruik in uw project. De tabelgrafiek kan worden toegevoegd aan presentaties, tekstverwerking, websites of andere plaatsen waar u deze misschien wilt gebruiken.
U kunt de tabelgrafiek in Illustrator opslaan, zodat deze later kan worden bewerkt. Hiervoor moet u het een naam geven en opslaan als een Illustrator .Ai- bestand.
Om op te slaan voor gebruik in andere software zoals presentatiesoftware of voor gebruik op internet, kunt u het exporteren als JPEG- of PNG- bestand. Om te exporteren, gaat u naar Bestand en vervolgens Exporteren , kiest u in het venster Exporteren de opslaglocatie, de bestandsnaam en het bestandsformaat. Als je deze hebt gekozen, druk je op Opslaan .
Hoe maak je een raster in Illustrator?
Er zijn twee manieren om een raster te maken in Illustrator: u kunt het gereedschap Rechthoekig raster gebruiken of u kunt de optie Objectpad gebruiken.
Rechthoekig rastergereedschap
Om een raster te maken met het gereedschap Rechthoekig raster, klikt u op het gereedschap Rechthoekig raster in het linkerdeelvenster met gereedschappen. U klikt vervolgens op het tekengebied. Het menuvenster Rasteropties verschijnt waarin u de eigenschappen voor het raster kunt kiezen. Hier kiest u de rijen en kolommen en of u vulling wilt toevoegen. Wanneer u klaar bent, drukt u op OK om het raster te maken. Met deze optie kunt u de lijnen aanpassen die elke rij of kolom van elkaar scheiden met behulp van het gereedschap voor directe selectie.
Optie objectpad
Als u een raster wilt maken met de optie Objectpad, selecteert u het gereedschap Rechthoek in het gereedschapspaneel. Teken de vorm op het tekengebied naar de gewenste grootte. Wanneer de vorm is getekend, selecteert u de vorm en gaat u naar de bovenste menubalk en selecteert u Object , vervolgens Pad en vervolgens Splitsen in raster . Het optievenster Splitsen in raster verschijnt. hier kun je het aantal rijen en kolommen kiezen. U kunt er ook voor kiezen om goten aan het rooster toe te voegen, goten zijn extra ruimtes tussen de cellen. Als u klaar bent, klikt u op OK om het raster te maken. Met deze optie kunt u elke cel van het raster afzonderlijk verplaatsen en kunt u ook een andere kleur aan elke cel toevoegen.
Waarvoor worden rasters gebruikt in Illustrator?
Rasters in Illustrator kunnen worden gebruikt om tabellen en tabelgrafieken te maken. Rasters zijn ook handig voor het maken van illustraties voor games waarvoor rasters of blokken nodig zijn. Het gebruik van het gereedschap Rechthoekig raster of de optie Splitsen in raster zijn snelle en gemakkelijke manieren om tabellen in Illustrator te maken voor welk doel dan ook.



Geef een reactie