Hoe maak je een scatterplot in Microsoft Excel
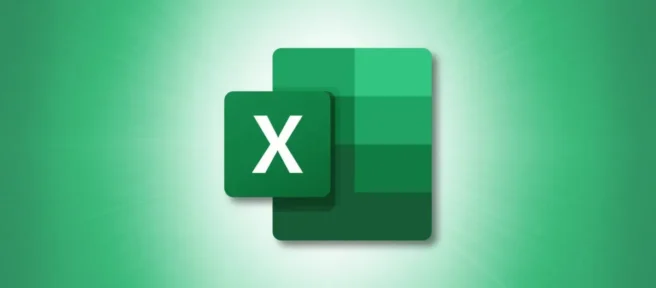
Een spreidingsdiagram, ook wel spreidingsdiagram of XY-diagram genoemd, vergelijkt de relatie tussen twee verschillende datasets. Dit maakt het gemakkelijker om twee reeksen waarden in uw Excel-spreadsheet te visualiseren. Dit is hoe het werkt.
Maak een scatterplot
Als u een spreidingsplot wilt maken, opent u uw Excel-spreadsheet met de twee gegevenssets en markeert u vervolgens de gegevens die u aan de spreidingsplot wilt toevoegen.
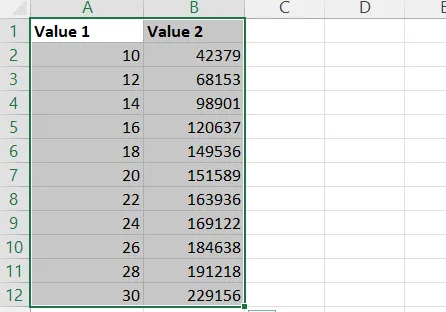
Eenmaal gemarkeerd, gaat u naar het tabblad “Invoegen”en klikt u vervolgens op “Scatter (X, Y) of bellendiagram invoegen”in de groep “Diagrammen”. Er verschijnt een vervolgkeuzemenu. Selecteer hier de spreidingsplotstijl die u wilt gebruiken.
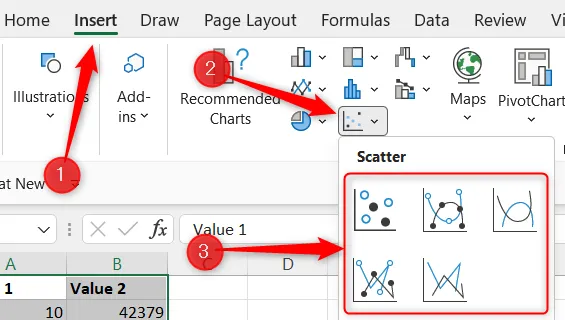
Eenmaal geselecteerd, wordt de spreidingsplot in de spreadsheet ingevoegd.
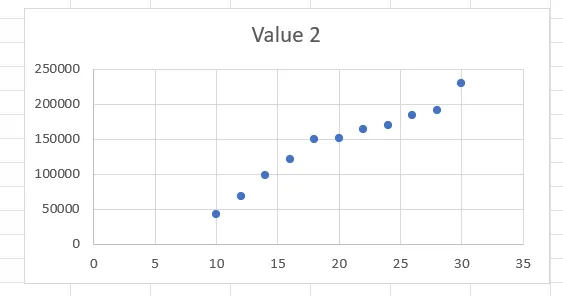
De gegevens uit onze kolom Waarde 1 verschijnen op de x-as en Waarde 2 op de y-as.
Formatteer uw scatterplot
Als u wilt dat de spreidingsplot overeenkomt met een specifieke stijl, kunt u het ontwerp en de indeling ervan wijzigen. Om dit te doen, klikt u op de spreidingsplot om deze te selecteren en er verschijnen twee nieuwe tabbladen: Grafiekontwerp en Opmaak.

Op het tabblad Grafiekontwerp vindt u opties waarmee u de indeling en stijl van de grafiek kunt wijzigen, de rij en kolom met gegevens kunt omwisselen en het grafiektype volledig kunt wijzigen als u in eerste instantie de verkeerde hebt gekozen. Als u bijvoorbeeld de diagramstijl wilt wijzigen in een vooraf gedefinieerde stijl, selecteert u een gewenste stijl in de groep “Grafiekstijlen”.

Eenmaal geselecteerd, zal de wijziging automatisch plaatsvinden.

Op het tabblad Opmaak kunt u de vulling, omtrek en effecten van het diagram wijzigen. U kunt bijvoorbeeld een gloei-effect toepassen rond de grafiek. Klik hiervoor op “Vormeffecten”in de groep Vormstijlen.

Beweeg uw cursor over “Glow”en selecteer vervolgens een optie uit de Glow Variations-groep in het submenu. In dit voorbeeld selecteren we de derde oranje optie.

Het effect wordt toegepast zodra het is geselecteerd.
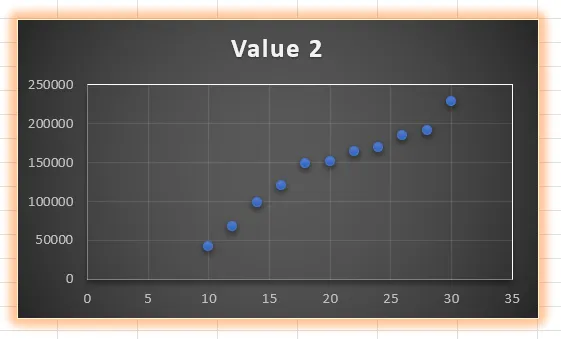
Dat is alles wat er is. Blijf de opmaakopties aanpassen totdat u een diagram hebt dat bij uw algehele stijl past.



Geef een reactie