Een programma beschikbaar maken voor alle gebruikers op Windows 11

Als u meerdere gebruikersaccounts op de pc heeft, zijn er momenten waarop u een programma beschikbaar moet maken voor alle gebruikers in Windows 11. Maar moeten programma’s die op één account zijn geïnstalleerd, niet automatisch voor alle gebruikers beschikbaar zijn? Helaas is dat bij Windows niet het geval.
Hoewel er een paar opties zijn, werken sommige met specifieke apps, terwijl andere zijn ontworpen om over het hele spectrum te worden toegepast. Het goede nieuws is dat het eenvoudig is om programma’s te delen tussen gebruikers in Windows 11.
Hoe zie je of een programma voor alle gebruikers is geïnstalleerd?
Om te controleren of een programma voor alle gebruikers of voor het huidige account is geïnstalleerd, controleert u het installatiepad. Als het beschikbaar is in de map Program Files of Program Files(x86), zou het programma toegankelijk moeten zijn voor alle gebruikersaccounts.
Programma’s die zijn opgeslagen in de AppData-map van een specifiek account zijn echter alleen toegankelijk voor die gebruiker. Houd er rekening mee dat het in dit geval niet uitmaakt of u de beheerder of een standaardgebruiker bent.
Hoe maak ik apps beschikbaar voor alle gebruikers in Windows 11?
1. Verplaats het programma en configureer de machtigingen
1.1 Verplaats het programma
- Druk op Windows + E om de Verkenner te openen, plak het volgende pad in de adresbalk en druk op Enter:
%APPDATA%\Microsoft\Windows\Start Menu\Programs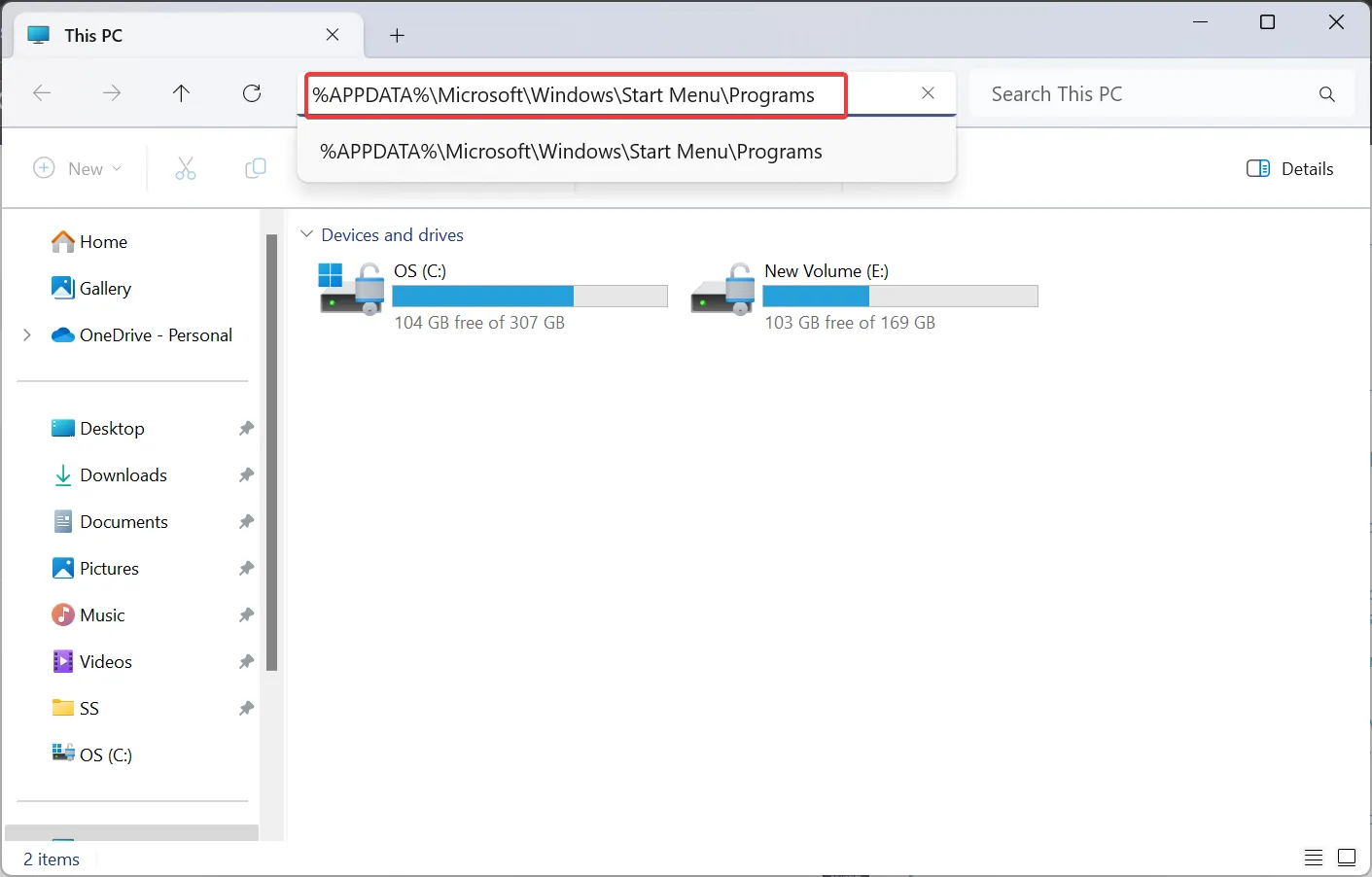
- Zoek de snelkoppeling van de app en druk op Ctrl+ Com deze te kopiëren.
- Navigeer nu over het volgende pad of gebruik de adresbalk zoals voorheen:
C:\Users\Public\Public Desktop - Als u de map niet kunt vinden, schakelt u verborgen items in Windows 11 in .
- Eenmaal in de map Openbaar bureaublad drukt u op Ctrl + V om de snelkoppeling te plakken.
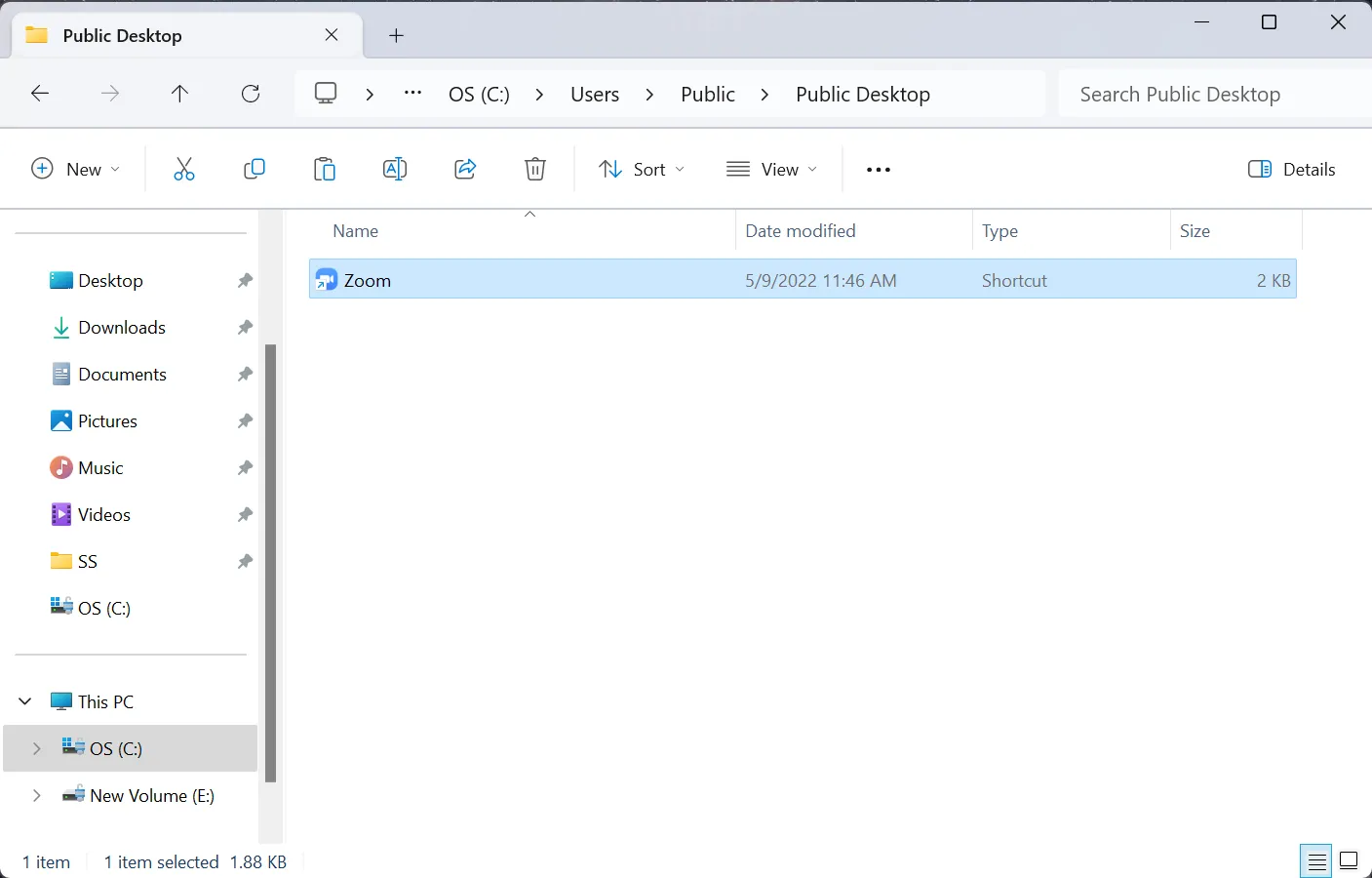
1.2 Stel lees- en schrijfrechten in voor iedereen
- Klik nu met de rechtermuisknop op de snelkoppeling en selecteer Eigenschappen .
- Ga naar het tabblad Beveiliging en klik op Geavanceerd .
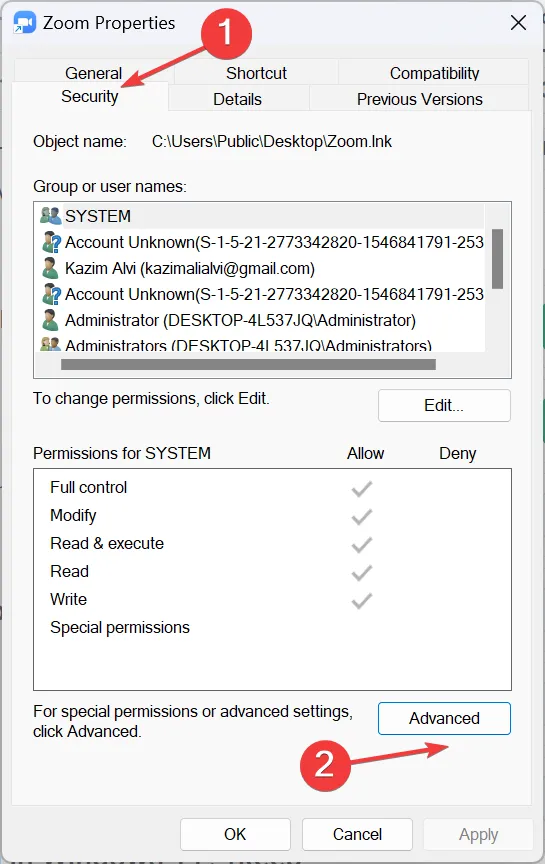
- Klik op de knop Wijzigen naast Eigenaar.
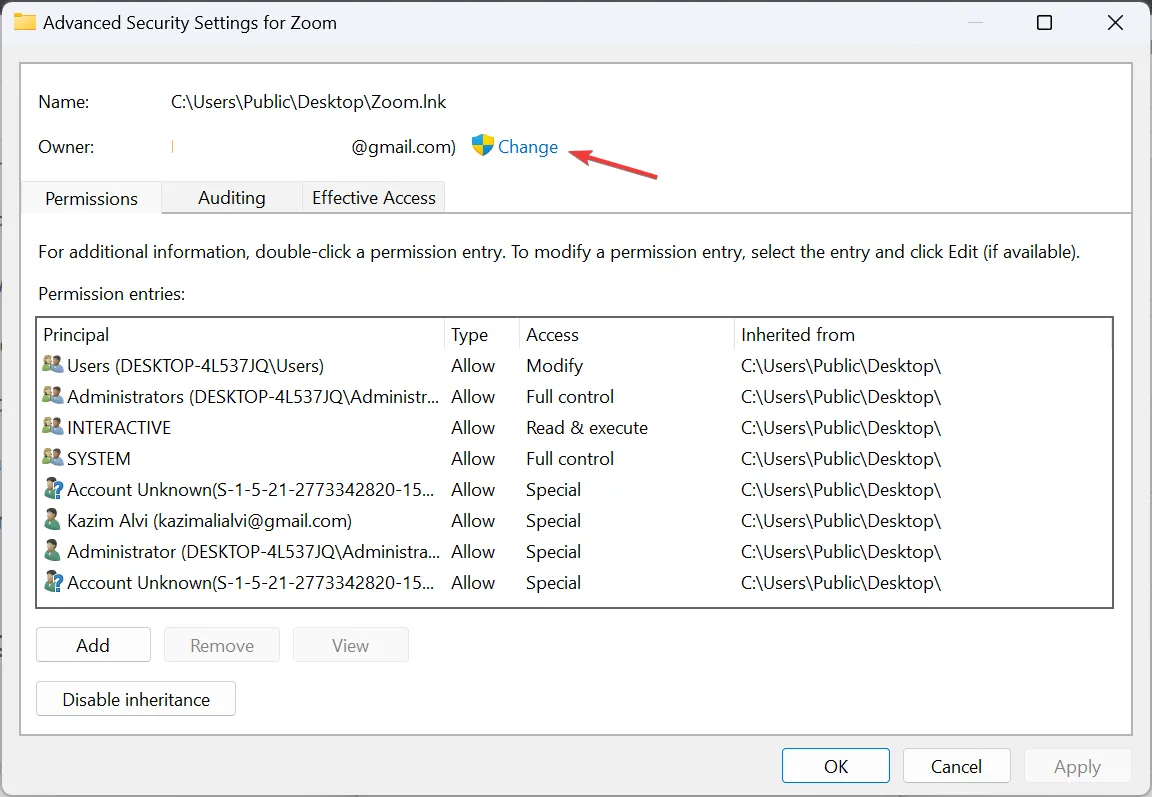
- Voer Iedereen in het tekstveld in, klik op Namen controleren en vervolgens op OK .
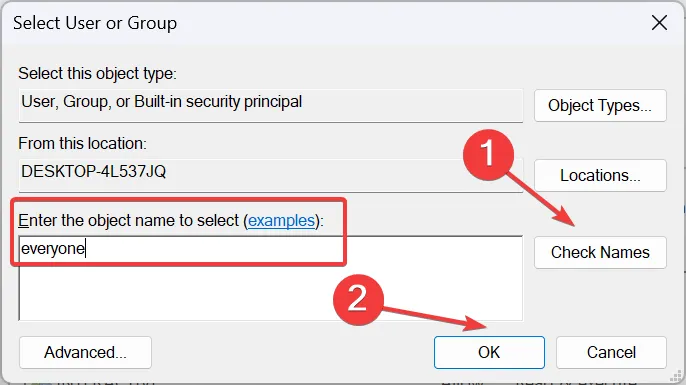
- Klik op Toepassen en OK om de wijzigingen op te slaan.
- Klik nu op de knop Bewerken op het tabblad Beveiliging.
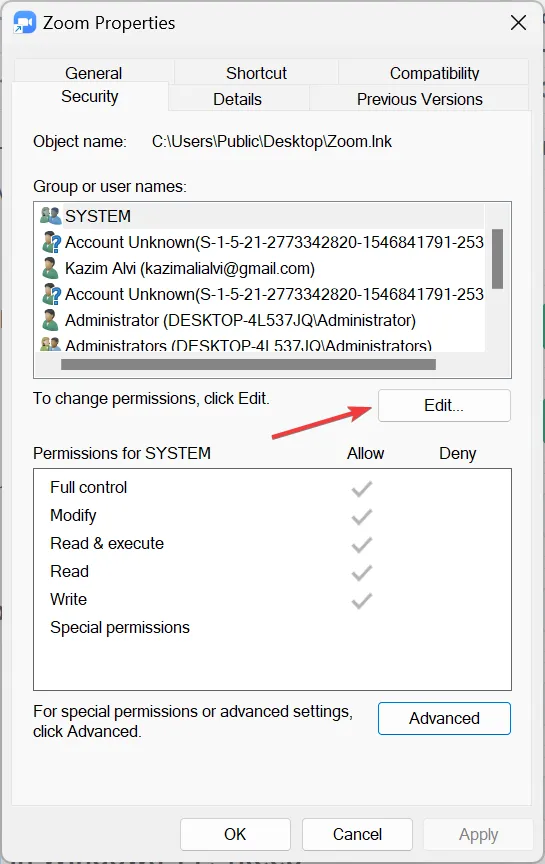
- Klik op Toevoegen .
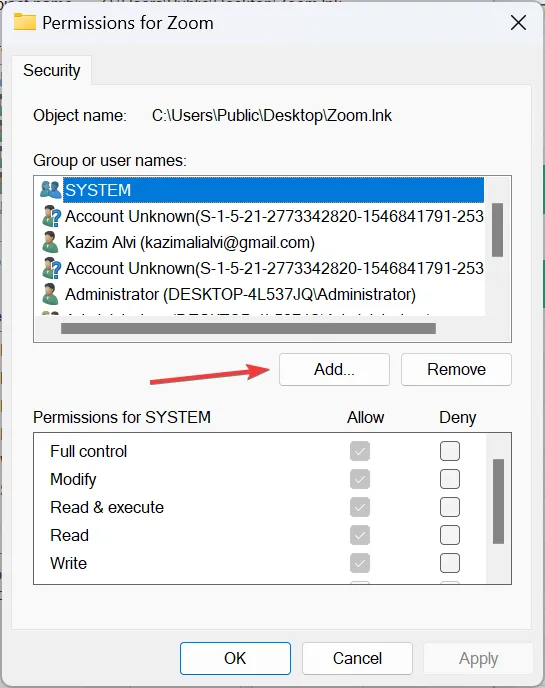
- Typ nogmaals Iedereen in het beschikbare veld en klik op Namen controleren en OK .
- Selecteer Iedereen in de lijst met gebruikersprofielen, vink de selectievakjes voor alle machtigingen aan en klik vervolgens op Toepassen en OK om de wijzigingen op te slaan.
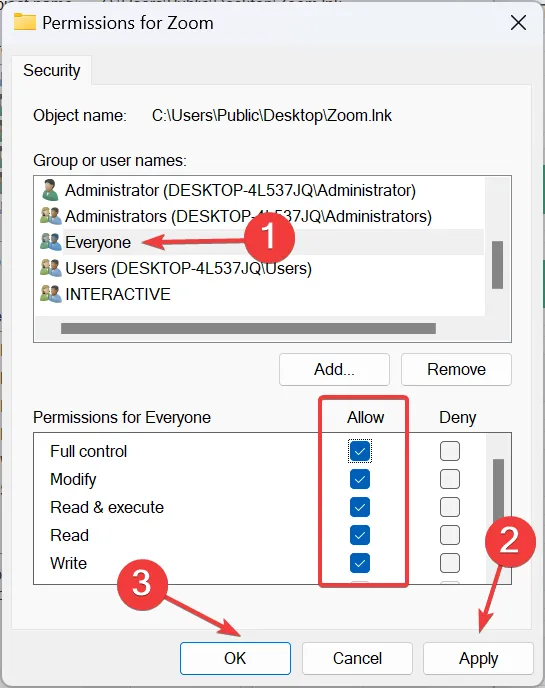
- Zoek op dezelfde manier de daadwerkelijke map van het programma en geef volledige machtigingen aan Iedereen, zoals u eerder deed. Voor Zoom is het:
C:\Users\<Username>\AppData\Roaming\Zoom
Nu wordt het programma gedeeld tussen gebruikers op Windows 11 en wanneer u zich aanmeldt bij het andere gebruikersaccount, wordt het op het bureaublad weergegeven.
Houd er rekening mee dat als u de toepassing gewoon aan de map Public Desktop toevoegt, er een foutmelding verschijnt wanneer deze wordt gestart. U moet zowel lees- als schrijfrechten aan de andere gebruiker verlenen voor de programma’s. exe-bestand in de map Public Desktop en de basismap van het programma.
Als u niet alle moeite wilt doen, voert u het programma eenvoudig uit als een andere gebruiker .
2. Installeer een programma voor alle gebruikers op Windows 11
Sommige programma’s zijn ontworpen om in verschillende gebruikersprofielen te worden geïnstalleerd. Wanneer u de installatie uitvoert, zijn er dus afzonderlijke opties om deze voor het huidige gebruikersaccount of voor alle accounts te installeren. Als er geen beschikbaar is, wijzig dan het installatiepad in Program Files of Program Files (x86).

Voor enkelen kunt u het programma zonder enige aanpassingen beschikbaar maken voor alle gebruikers in Windows 11. Ze worden automatisch geïnstalleerd op de verschillende accounts.
Als u dat niet eerder heeft gedaan, verwijdert u de app en voert u de installatie opnieuw uit. Als u wordt gevraagd andere gebruikers uit te loggen , zorg er dan voor dat u dit doet voordat u doorgaat met de installatie!
3. Gebruik de Family-functie van Microsoft
Microsoft staat gebruikers ook toe om applicaties die zijn gedownload uit de Microsoft Store te delen tussen gebruikersaccounts. U kunt bijvoorbeeld Minecraft vanaf één account kopen en deze met anderen delen. U hoeft alleen maar een familie van Microsoft-accounts aan te maken en de app te delen .
Bovendien hoeven jullie met de Family-functie niet noodzakelijk allemaal hetzelfde apparaat te delen. Zelfs familie-Microsoft-accounts op verschillende apparaten tonen alle Microsoft-apps.
Hoe beperk ik de toegang tot een programma in Windows 11?
U kunt de toegang tot specifieke programma’s eenvoudig beperken met behulp van de Register-editor of de Editor voor lokaal groepsbeleid. De eerste heeft de voorkeur, maar als u Windows 11 Home gebruikt en de laatste wilt gebruiken, installeer dan handmatig gpedit.msc .
Met het register hoeft u alleen maar een DisallowRun-sleutel toe te voegen onder Explorer, een DWORD te maken voor de toepassing waartoe u de toegang wilt beperken, en deze wordt niet meer geopend.
Houd er rekening mee dat het niet raadzaam is om elk programma beschikbaar te maken voor alle gebruikers in Windows 11. De cruciale programma’s moeten beperkt blijven tot de huidige gebruiker.
Vanuit het oogpunt van ouderlijk toezicht is het ook zinvol om bepaalde programma’s te beperken voor kinderen. En als ze die al hebben, kun je zelfs de standaardapps van Windows 11 verwijderen met PowerShell .
Voor vragen of om te delen welke methode voor u het beste werkte, kunt u hieronder een reactie achterlaten.



Geef een reactie