Hoe maak je een afbeelding transparant in PowerPoint
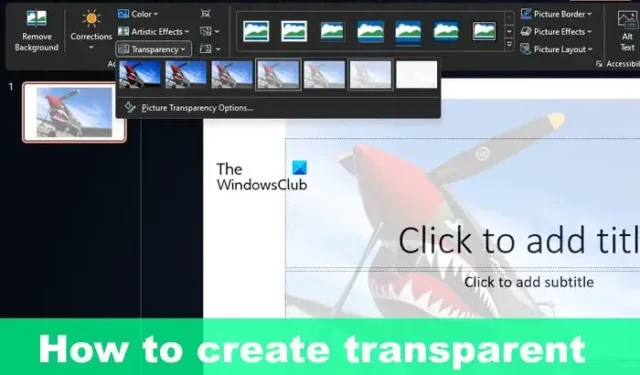
Een van de coole acties die je met PowerPoint kunt uitvoeren, is een foto transparant maken. U kunt de dekking van een hele afbeelding of alleen bepaalde gebieden wijzigen; de keuze is aan jou. In dit bericht laten we je zien hoe je een afbeelding transparant kunt maken in PowerPoint .
Hoe maak je een afbeelding transparant in PowerPoint
Om een afbeelding transparant te maken in PowerPoint, moet u de dekking van de afbeelding wijzigen – en u kunt dit doen voor de hele afbeelding of een deel ervan.
Wijzig de dekking van een afbeelding in PowerPoint

Als het gaat om het wijzigen van de dekking, is dit een relatief gemakkelijke taak, dus laten we uitleggen wat u moet doen.
Open de PowerPoint-toepassing op Windows 11/10.
Maak een nieuwe presentatie of open een eerder gemaakte presentatie.
Ga naar het tabblad Invoegen en selecteer vervolgens Afbeeldingen van het lint .
Kies waar u de afbeeldingen wilt invoegen via het vervolgkeuzemenu.
Zodra de afbeelding is toegevoegd, klikt u er meteen op.
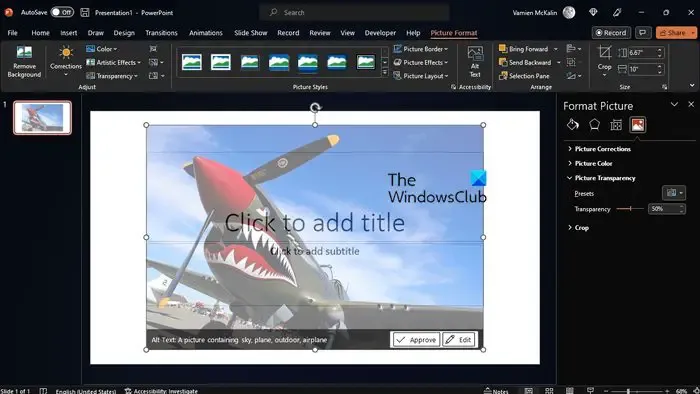
Klik met de rechtermuisknop op de foto en selecteer vervolgens de optie Afbeelding opmaken .
Rechts van de presentatie ziet u het deelvenster Afbeelding opmaken .
Klik op het afbeeldingspictogram via het deelvenster en klik vervolgens op de pijl naast Afbeeldingstransparantie .
Vervolgens moet u de transparantieschaal wijzigen in 50 procent of een ander niveau dat u geschikt acht.
Kijk terug op uw afbeelding en u zult transparantieveranderingen zien.
Wijzig de dekking van een specifiek deel van een afbeelding in PowerPoint
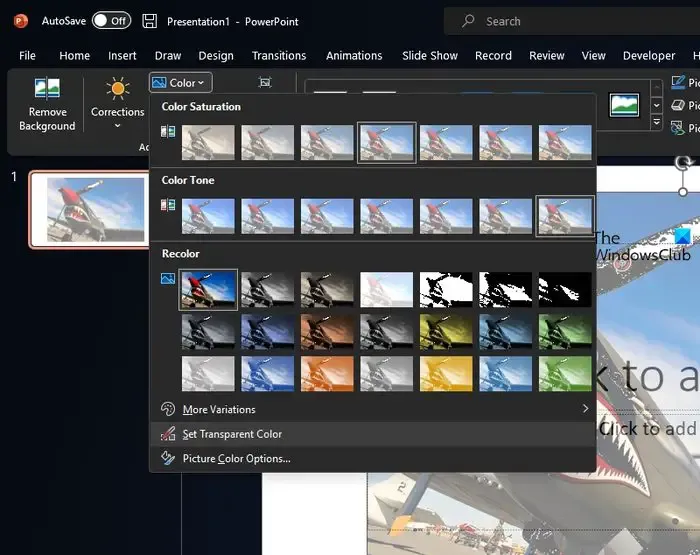
Misschien wilt u niet de hele afbeelding transparant maken. Misschien wilt u alleen dekking toevoegen aan een specifieke sectie. Als dat het geval is, bent u op de juiste plek, dus laten we u uitleggen wat er moet gebeuren.
Volg de bovenstaande instructies om een afbeelding toe te voegen aan uw PowerPoint-presentatie.
- Selecteer de afbeelding en ga vervolgens naar Afbeeldingsformaat .
- Kies via de groep Aanpassen voor Kleur .
- Klik op Transparante kleur instellen . Je vindt het bijna onderaan het menu.
- Klik vervolgens op gebieden op de afbeelding en kijk hoe dat gebied zonder veel moeite transparant wordt.
Houd er rekening mee dat als u een presentatie afdrukt, het transparante gedeelte van uw foto op de hardcopy wit wordt.
Kan ik PowerPoint-achtergrond transparant maken?
Plaats de gewenste afbeelding in uw PowerPoint-presentatie. Nadat u de foto hebt ingevoegd, klikt u erop om het tabblad Afbeeldingsindeling weer te geven. Vanaf hier vindt u de optie om de afbeelding transparant te maken. Klik op Transparantie en klik vervolgens op de voorbeeldafbeelding met de benodigde transparantie.
Waarom is PNG niet transparant in PowerPoint?
Dat komt omdat de meeste printers geen transparante kleurformaten accepteren. Wanneer het wordt afgedrukt, ziet het transparante gedeelte er wit uit, dus houd daar altijd rekening mee voordat u het PNG-afbeeldingsformaat boven andere gebruikt.



Geef een reactie