Een lijn met patroon of structuur maken in Photoshop

Photoshop en zijn tools en functies zullen het ontwerpen van afbeeldingen voor elk gebruik aantrekkelijker maken. Kunst is gemaakt van lijnen die zo zijn geplaatst dat ze iets aantrekkelijks vormen. Dit geldt voor afbeeldingen en daarom is het belangrijk om te leren lijnen aantrekkelijker te maken. Het leren tekenen van een patroonlijn in Photoshop is een zeer belangrijke vaardigheid.
Een lijn met patroon of structuur maken in Photoshop
Het tekenen van een lijn met patroon of structuur in Photoshop voegt ook iets unieks toe aan uw illustraties. Personen hebben verschillende ideeën voor patronen en kunnen deze aanpassen. Er zijn twee manieren om de patroonlijnen te tekenen, en beide zullen in het artikel worden besproken
- Open een document in Photoshop
- Trek de grens
- Een patroon toevoegen met de optie Laagstijl
- Een patroon toevoegen met behulp van de lijn
- Gebruik een vorm om een patroonlijn te maken
1] Open een document in Photoshop
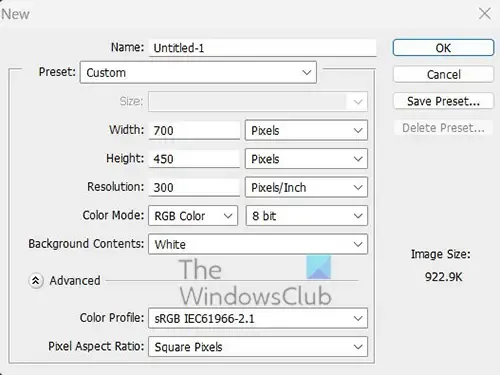
Deze eerste stap heb ik bewust een document openen in Photoshop genoemd. Dit komt omdat in sommige gevallen de lijn met patroon wordt gemaakt in een nieuw document of wordt toegevoegd aan een document dat al is gemaakt.
Open een nieuw document
Om een nieuw document te openen, opent u Photoshop en gaat u naar Bestand en vervolgens naar Nieuw of drukt u op Ctrl + N. Het venster Nieuwe documentopties wordt geopend, zodat u kunt definiëren wat u voor uw document wilt en vervolgens op OK drukken om te bevestigen.
Open een bestaand document
Om een bestaand document te openen, opent u Photoshop en gaat u naar Bestand en vervolgens Openen of drukt u op Ctrl + O . U kunt het document ook zoeken en naar Photoshop slepen. U kunt het document ook zoeken en erop dubbelklikken of er met de rechtermuisknop op klikken en Openen met vervolgens Adobe Photoshop (versienummer) kiezen .
Nu het canvas is voorbereid of het reeds bestaande document is geopend, is het tijd om de patroonlijn te maken.
2] Teken de lijn
Om de lijn te tekenen, gaat u naar de linker gereedschapsbalk en selecteert u het lijngereedschap. Het lijngereedschap bevindt zich in dezelfde groep als het gereedschap Rechthoek , het gereedschap Afgeronde rechthoek en andere. Ga met het lijngereedschap geselecteerd naar het canvas en klik en houd de primaire muisknop ingedrukt en sleep om de lijn te maken. Als u er zeker van wilt zijn dat de lijn recht is, houdt u Shift ingedrukt terwijl u sleept.
U kunt de lijn ook maken door op het rechthoekgereedschap te klikken en vervolgens op het canvas te klikken. U ziet het dialoogvenster Rechthoek maken. Voer de gewenste afmetingen voor de rechthoek in en klik vervolgens op OK om te bevestigen en de rechthoek te maken.
Maak de lijn beter zichtbaar

Standaard zal de lijn dun zijn en de huidige kleur van de voorgrond aannemen. De bovenstaande afbeelding is de lijn wanneer deze net is getekend, de H (hoogte) waarde is 1px

Vulkleur Lijndikte _
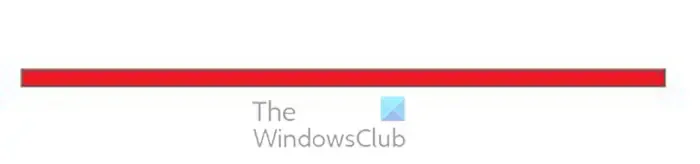
U kunt naar het waardevak H (hoogte ) gaan en de waarde wijzigen in een getal dat de lijn dikker maakt. Typ de nieuwe waarde in en druk op enter en de hoogte van de lijn zal toenemen. De regel hierboven heeft een hoogtewaarde van 10px.
U kunt ook de lengte van de lijn wijzigen door een grotere waarde voor de W (breedte ) te kiezen. Typ de gewenste waarde in en druk op Enter en de lengte zal veranderen.
3] Een patroon toevoegen met behulp van de optie Laagstijl
Nu de lijn groter is gemaakt, is het nu tijd om het patroon toe te voegen.
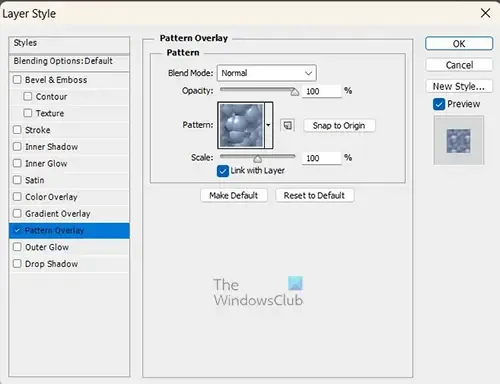
U kunt de standaardpatronen in Photoshop aan de lijn toevoegen met behulp van de laagstijlen. Om het patroon toe te voegen, gaat u naar het lagenpaneel en klikt u met de rechtermuisknop op de laag die voor de lijn is. Er verschijnt een menu, klik op Overvloeiopties . Wanneer het venster Laagstijl verschijnt, klikt u op het woord Patroonoverlay .
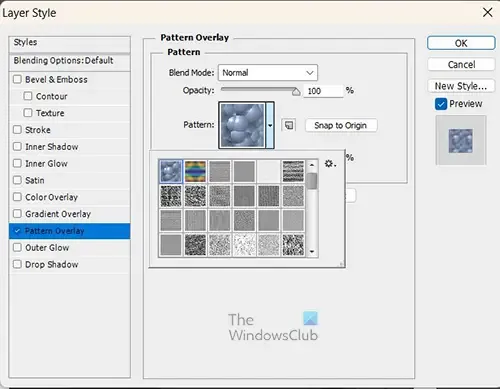

Om het patroon beter zichtbaar voor je te maken, zal ik de lijn veel breder maken. De lijnhoogte is 30 px en het patroon is beter zichtbaar.
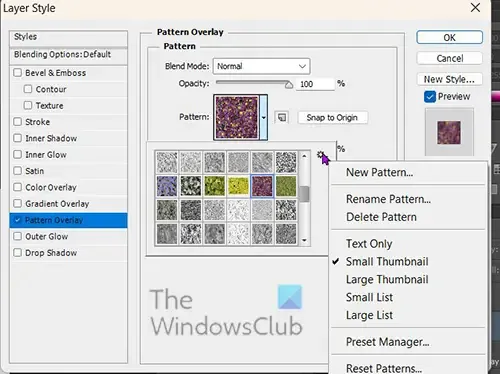
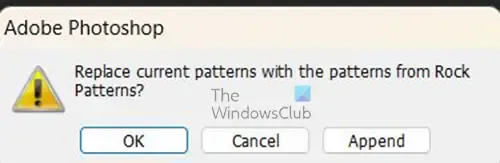
Wanneer u op het gewenste patroon klikt, wordt u gevraagd of u de huidige patronen met de nieuwe categorieën wilt. U kunt op Ok klikken om ze te vervangen of op Toevoegen om de oude te behouden en ook de nieuwe aan de lijst toe te voegen of op Annuleren klikken om te sluiten zonder wijzigingen aan te brengen.
Als u aangepaste patronen wilt die niet beschikbaar zijn, kunt u op hetzelfde menu klikken en patronen laden die u hebt gedownload of gemaakt.
Terwijl u zich nog in het patroonmenu bevindt, kunt u de dekking en de grootte van het patroon wijzigen. Als u de dekking van het patroon wilt wijzigen, sleept u de schuifregelaar Dekking omhoog of omlaag of typt u een waarde. Als u de grootte van het patroon wilt wijzigen, sleept u de schuifregelaar Schaal naar links of rechts of typt u een getal in het waardevak. Als alles klaar is, drukt u op OK om de patroonopties te behouden en het venster Layer Style- opties te sluiten.
4] Een patroon toevoegen met behulp van de lijn
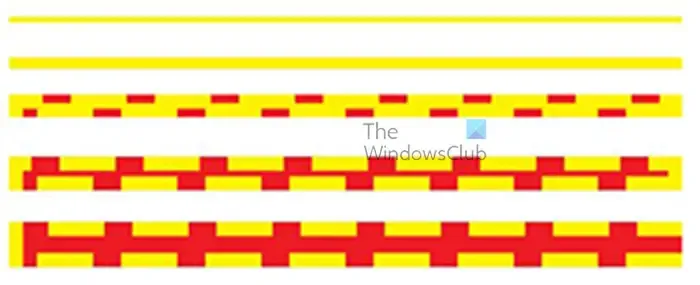
Dit zijn de lijnen op verschillende hoogtes, de eerste lijn is 5px, de volgende is 10px, de tweede lijn is 20px, de andere 30px en de laatste 40px. Je merkt dat de eerste twee regels de streepjes niet laten zien, ook al zijn ze er wel.
Dit maakt de methode om patronen op een lijn te tekenen vrij onbetrouwbaar. Het patroon wordt niet weergegeven als de lijn te smal is en het streepje wordt gebruikt. Het zal echter de stippen tonen, zelfs als het 5 px is.
5] Een vorm gebruiken om een patroonlijn te maken
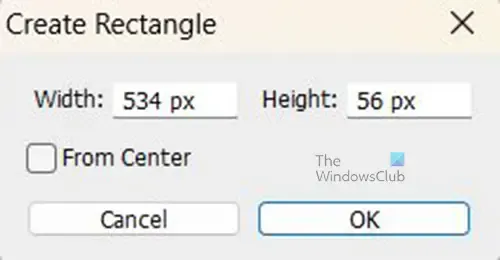

Ctrl+T
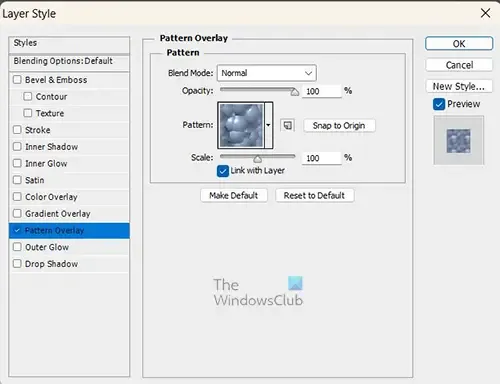
Om het patroon aan de rechthoekige lijn toe te voegen, selecteert u de rechthoek en gaat u naar het deelvenster Lagen. Klik met de rechtermuisknop op de rechthoekige laag en selecteer Laagstijlen wanneer het menu verschijnt .
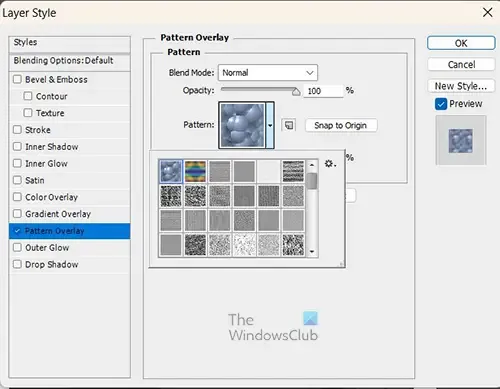
Klik op het woord Patroonoverlay om het patroon aan de rechthoek toe te voegen. U kunt het gewenste patroon kiezen door op de pijl naar beneden naast het patroonstaal te klikken. Als u klaar bent, drukt u op OK om de patronen te bevestigen.

Dit is de lijn gemaakt van een rechthoek en bedekt met een patroon.
Kunnen aangepaste patronen worden toegevoegd aan Photoshop?
U kunt aangepaste patronen maken en deze toevoegen aan Photoshop. U kunt het patroon in Photoshop maken of een afbeelding in Photoshop plaatsen en deze of delen ervan als patroon gebruiken. Wanneer de afbeelding klaar is, selecteert u deze of een deel ervan met het gereedschap Rechthoekig selectiekader. Wanneer de afbeelding of een deel ervan is geselecteerd, gaat u naar Bewerken en vervolgens Patroon definiëren . Het optievak Patroonnaam verschijnt; geef het patroon een naam en klik op OK . Het patroon is beschikbaar in de patroonstaal wanneer u een patroon aan een illustratie wilt toevoegen.
Hoe voeg ik patronen toe aan objecten in Photoshop?
Om het patroon aan iets in Photoshop toe te voegen, selecteert u het object en klikt u er met de rechtermuisknop op in het deelvenster Lagen. Het menu verschijnt; klik op Overvloeioptie . Het venster Lagenstijl verschijnt; klik op het woord Patroonoverlay . U ziet het patroonstaal; klik op de vervolgkeuzepijl naast het patroonstaal om aanvullende patronen te zien waaruit u kunt kiezen.




Geef een reactie