Hoe maak je een ringdiagram in Illustrator
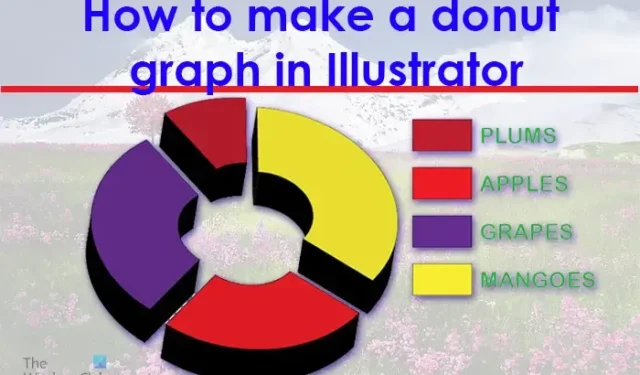
Illustrator maakt het heel gemakkelijk om grafieken te maken die op vectoren zijn gebaseerd voor infographics en presentaties die in sommige gevallen in zeer grote formaten zullen worden gebruikt. De grafieken zijn gemaakt met grafiektools. De grafiekgereedschappen die in Illustrator beschikbaar zijn, zijn het gereedschap Kolomgrafiek, het gereedschap Gestapelde kolomgrafiek, het gereedschap Staafdiagram, het gereedschap Gestapelde staafgrafiek, het gereedschap Lijngrafiek, het gereedschap Vlakgrafiek, het gereedschap Spreidingsgrafiek, het gereedschap Cirkelgrafiek en het gereedschap Radargrafiek. U zult merken dat er geen Donut-grafiektool beschikbaar is. Dit betekent dat je je eigen Donut Pie Chart of Graph moet maken . Dit moet worden gedaan met behulp van twee tools die beschikbaar zijn in illustrator.
Hoe maak je een ringdiagram in Illustrator
U kunt uw presentatie aantrekkelijker maken met een vector-donutgrafiek. Laten we eens kijken hoe we een 3D Donut Pie Chart kunnen maken in Illustrator.
- Open en bereid Illustrator voor
- Ga naar het gereedschapspaneel
- Klik op het gereedschap Cirkeldiagram
- Klik en sleep om het cirkeldiagram te maken
- Voer de grafiekgegevens in
- Wijzig de kleur van het cirkeldiagram
- Degroepeer de taartgrafiek
- Selecteer het Ellips-gereedschap
- Gebruik het gereedschap Ellips om een cirkel te tekenen
- Plaats de cirkel in het midden van de taartgrafiek
- Gebruik de vormbouwer om de cirkelgrafiek te knippen
- Verwijder de cirkel
- Maak de donutgrafiek 3D
- Redden
1] Open en bereid Illustrator voor
De eerste stap is het openen en voorbereiden van Illustrator. Klik op het illustratorpictogram om Illustrator te openen. Wanneer Illustrator is geopend, gaat u naar Bestand en vervolgens naar Nieuw of drukt u op Ctrl + N om een nieuw document te openen.
Het venster Nieuwe documentopties verschijnt. Hier kunt u de gewenste opties kiezen voor uw nieuwe Illustrator-document. Wanneer u de opties voor uw document hebt gekozen, drukt u op OK om te accepteren en het nieuwe document te maken.
2] Ga naar het gereedschapspaneel
Dit is de stap waarin u de grafiektool kiest die u als basis voor de ringgrafiek gaat gebruiken. Het gereedschap Taartgrafiek zal de basis zijn voor de Donut-grafiek. Om de taartgrafiek te maken, moet u de taartgrafiektool in het linker gereedschapspaneel kiezen.
Het gereedschap Cirkelgrafiek bevindt zich in dezelfde groep als het gereedschap Staafdiagram, het gereedschap Gestapelde grafiek en andere.
3] Klik op het gereedschap Taartgrafiek
In het linkergereedschapspaneel zoekt u naar de taartgrafiektool. Als de taartgrafiektool niet bovenaan de grafiektools staat, klik dan op de grafiektool die zichtbaar is en houd deze vast om het menu met de lijst met grafiektools te openen. Klik in het pop-outmenu op de tool Taartgrafiek.
4] Klik en sleep om het cirkeldiagram te maken
Met de taartgrafiek nu geselecteerd, klikt u op het document en sleept u om de taartgrafiek te maken. Klik en sleep naar de gewenste grootte en laat vervolgens de muisknop los om de grafiek en het gegevensvenster op het document te zien.
U kunt ook de taartgrafiek maken door ook de taartgrafiektool te selecteren en vervolgens op het document te klikken. Het optievenster Grafiekgrootte verschijnt, hier plaatst u de hoogte en breedte die u voor de grafiek wilt. Voer de groottewaarden in en druk op OK om de grafiek te maken.
De lege grafiek met het gegevensvenster verschijnt.
5] Voer de grafiekgegevens in
Wanneer de grafiek en het gegevensvenster verschijnen, zal de grafiek niet in secties zijn omdat de gegevens er nog niet zijn. In het gegevensvenster voert u de gegevens in die u in de taartgrafiek wilt weergeven. Als u wilt dat de namen en kleuren van de legenda worden weergegeven, voert u de categorienamen horizontaal in de cellen van het gegevensvenster in en voert u vervolgens de overeenkomstige nummers in onder elke categorienaam.
Dit is een voorbeeld van hoe de gegevens eruit zouden moeten zien in het gegevensvenster.
Als u klaar bent met het invoeren van de gegevens, klikt u op het pictogram Toepassen (het vinkje) . U ziet de taartgrafiek verdeeld om de ingevoerde gegevens weer te geven en ook de bijbehorende legenda. Ze zullen allemaal in grijstinten zijn, dus u moet de kleuren wijzigen. Wanneer de gegevens zijn ingevoerd en u tevreden bent met de resultaten, drukt u op de X om het gegevensvenster te sluiten.
6] Verander de kleur van de taartgrafiek
In deze stap wijzigt u de kleur van de segmenten van de cirkelgrafiek en ook de legenda die elk segment vertegenwoordigt. Deze stap is optioneel omdat u misschien de grijswaardenlook wilt behouden voor afdrukdoeleinden. Echter. Misschien wilt u de kleuren wijzigen als u wilt dat de presentatie aantrekkelijk is, vooral voor digitale presentaties.
Om de kleur van de grafiek te wijzigen, moet u elk segment en de bijbehorende legenda selecteren. U kunt rechte kleuren of verlopen gebruiken. Houd er rekening mee dat het het beste is om de kleur van het segment en de legenda tegelijkertijd te wijzigen, anders kunt u in de war raken. Om de kleuren te wijzigen, gaat u naar het linker gereedschapspaneel en selecteert u het gereedschap Direct selecteren , klikt u op het segment en houdt u Shift ingedrukt en klikt u vervolgens op de overeenkomstige legenda. Als ze allebei zijn geselecteerd, gaat u naar het kleurstaalpaneel en klikt u op de gewenste kleur of het gewenste verloop.
Dit is de taartgrafiek met de kleur toegevoegd aan de segmenten en de legenda-stalen.
Als u wilt, kunt u ook de kleuren en de letterstijl van de tekst wijzigen, u kunt ze afzonderlijk verschillend of allemaal hetzelfde maken. De lettertypestijlen en -kleuren zijn gewijzigd voor dit cirkeldiagram.
7] Degroepeer de taartgrafiek
De volgende stap is het degroeperen van de taartgrafiek, hierdoor kunt u de donut maken met behulp van de cirkel in de volgende stappen. Als de taartgrafiek niet is gedegroepeerd, kunt u het ringeffect niet toepassen omdat de grafiek niet wordt verwijderd.
Om de taartgrafiek te degroeperen, selecteert u de grafiek en gaat u naar de bovenste menubalk en klikt u op Object en vervolgens op Ungroup of drukt u op Shift + Ctrl + G .
Wanneer u Ungroup kiest of op Shift + Ctrl + G drukt, krijgt u een waarschuwingsbericht dat u geen toegang kunt krijgen tot de stijl of de gegevens of het ontwerp ervan kunt wijzigen. Druk op OK om te bevestigen dat u dit bericht begrijpt en accepteert. Nadat u dit bericht heeft geaccepteerd, kunt u het midden van de grafiek uitknippen.
8] Selecteer het Ellips-gereedschap
Hier wordt het ellipsgereedschap geselecteerd. Het Ellips-gereedschap bevindt zich in het linker gereedschapspaneel in dezelfde groep als de vormen (Rechthoekig gereedschap, Polygoon-gereedschap, enz.). Het ellipsgereedschap wordt gebruikt om de cirkel te maken die zal worden gebruikt om de donut met de cirkelgrafiek te maken. Als het ellipsgereedschap niet bovenaan de gereedschapsgroep Vormen staat, drukt u lang op de vorm bovenaan om het menu met alle gereedschappen weer te geven. Klik vervolgens op het ellipsgereedschap om het te activeren.
9] Gebruik het gereedschap Ellips om een cirkel te tekenen
Terwijl het Ellipse-gereedschap is geselecteerd, klikt en sleept u op een gedeelte van het document terwijl u Shift + Ctrl ingedrukt houdt . Hierdoor ontstaat een cirkel.
U kunt de cirkel ook maken door op het document te klikken wanneer het ellipsgereedschap actief is. Er verschijnt een ellipsformaatvenster waarin u de gewenste breedte- en hoogtewaarden voor de cirkel kunt invoeren. Merk op dat het een cirkel is, dus beide groottewaarden moeten hetzelfde zijn. Maak de cirkel kleiner dan de taartgrafiek zodat er een gat in het midden ontstaat. Wanneer de cirkel is gemaakt, kunt u erop klikken en de grootte wijzigen als deze niet de gewenste grootte heeft.
10] Plaats de cirkel in het midden van de taartgrafiek
Nu de cirkel is gemaakt, is het tijd om deze op de taartgrafiek te plaatsen. Klik en sleep de cirkel naar de taartgrafiek en plaats deze in het midden. Als de cirkelgrafiek de cirkel verbergt, klik dan met de rechtermuisknop op de taartgrafiek en klik in het menu op Schikken en vervolgens op Verzenden naar achteren of klik op de grafiek en druk op Shift + Ctrl + [ .
11] Gebruik het gereedschap voor het maken van vormen om de taartgrafiek te knippen
Met de cirkel in het midden van de taartgrafiek, is het nu tijd om het midden van de cirkel uit te snijden om het donut-effect te krijgen. Gebruik het selectiegereedschap om over de taartgrafiek te slepen en omcirkel ze om ze te selecteren. Je gaat dan naar het linker gereedschapspaneel en klikt op het Shape builder-gereedschap of drukt op Shift + M .
Met de Shape builder tool geselecteerd, klik en sleep je in de cirkel waar je een mesh ziet verschijnen waar de secties zullen worden verwijderd. Wanneer u de muisknop loslaat, worden de delen met het raster verwijderd. Mogelijk moet u dit herhalen totdat het midden van de grafiek is verwijderd.
12] Verwijder de cirkel
Wanneer het midden van de taartgrafiek verdwenen is, selecteert u de cirkel en verwijdert u deze. Deze stap is mogelijk niet nodig voor bepaalde versies van Illustrator, omdat de cirkel mogelijk automatisch wordt verwijderd.
Dit is de taartgrafiek waarvan het midden is verwijderd om een donut te maken. Je kunt cirkels van verschillende grootte gebruiken om een groter gat in het midden te maken.
Dit is de ringgrafiek met een groter gat.
13] Maak de donutgrafiek 3D
Je kunt de donut 3D maken om er wat meer stijl en interesse aan toe te voegen. Om de donutgrafiek 3D te maken, selecteert u deze met het gereedschap Direct selecteren , gaat u vervolgens naar de bovenste menubalk en klikt u op Effect , vervolgens op 3D en vervolgens op Extrude en Bevel . Het venster met 3D Extrude-opties verschijnt, klik op Voorbeeld en breng vervolgens de gewenste wijzigingen aan voor de taartgrafiek. Als u klaar bent, klikt u op OK om de wijzigingen te accepteren.
Je kunt de stukken uit elkaar schuiven zodat de 3D duidelijker is. Wanneer de stukken dicht bij elkaar liggen, vooral met het kleinere midden, kan de 3D elkaar overlappen. Dit is de taartgrafiek 3D met het kleinere gat in het midden.
Dit is de taartgrafiek 3D met het grotere gat in het midden.
14] Opslaan
Om de ringgrafiek op te slaan voor toekomstig gebruik en bewerkingen, moet u deze opslaan als een Illustrator. ai-bestand. Ga naar Bestand en vervolgens Opslaan als , kies een naam voor het document en druk op Opslaan . Het bestand wordt opgeslagen zodat u het op een later tijdstip kunt bewerken.
Om het bestand op te slaan in een indeling die het gemakkelijk maakt om te delen, moet u de optie Exporteren gebruiken. Ga naar Bestand en vervolgens Exporteren . Het venster Exporteren wordt geopend waarin u een bestandsnaam, opslaglocatie en bestandsindeling kunt kiezen. Voor overdrachten en online gebruik is .JPEG een geweldig formaat omdat het gecomprimeerd is en gemakkelijk digitaal kan worden gedeeld. Als je moet printen en je hebt een bestand van betere kwaliteit nodig, sla het dan op als .PNG of. TIFF . Wanneer u de bestandsnaam, locatie en indeling hebt gekozen, drukt u op Opslaan .
Hoe maak je een donutcirkel in Illustrator?
Een donut is een cirkel met een gat in het midden. Volg deze stappen om een cirkel met een gat in het midden in Illustrator te maken.
- Gebruik het ellipsgereedschap om een cirkel met een vulkleur te maken
- Gebruik het ellipsgereedschap om nog een kleinere cirkel te maken en plaats deze in het midden van de eerste cirkel
- Selecteer beide cirkels en selecteer vervolgens het Shape builder- gereedschap en gebruik het om het midden van de binnenste cirkel te verwijderen. Hierdoor ontstaat een gat waar je doorheen kunt kijken
Hoe verander je een cirkel in een bol in Illustrator?
- Als u in Illustrator een cirkel in een bol wilt veranderen, maakt u een volledige cirkel
- Gebruik het schaargereedschap om de cirkel doormidden te knippen en de linkerhelft te verwijderen
- Vervolgens selecteert u de helft van de cirkel die overblijft en gaat u naar de bovenste menubalk en klikt u op Effecten, vervolgens op 3D en vervolgens op Draaien.
- Het menuvenster met 3D-opties verschijnt. Klik op Voorbeeld om te zien hoe de 3D eruitziet en maak de nodige aanpassingen
- Wanneer u klaar bent met het maken van aanpassingen, klikt u op OK om de aanpassingen te accepteren en het venster met 3D-opties te sluiten.



Geef een reactie