Hoe u uw GPU-temperatuur op een Windows-computer kunt verlagen

In dit bericht laten we u zien hoe u uw GPU-temperatuur kunt verlagen op een Windows 11/10-computer . Als de GPU-temperatuur veel stijgt tijdens het gebruik van sommige GPU-intensieve applicaties (sommige video-editors) of games, dan zullen de oplossingen die in dit bericht worden behandeld, nuttig zijn. Als je twijfelt, moet je eerst je GPU-temperatuur controleren tijdens het spelen van een game of het werken met een GPU-intensieve applicatie. Als u merkt dat de temperatuur altijd buiten het normale bereik ligt, moet u de nodige maatregelen nemen.
Hoeveel GPU-temp is in orde?
Hoewel de temperatuur van je GPU normaal tussen de 65°C en 85°C kan liggen, hangt het nog steeds af van je grafische kaart, en afhankelijk van de GPU zou een temperatuur rond de 90°C ook goed moeten zijn. Als de temperatuur echter boven de 100 °C komt en deze blijft verhoogd totdat u een game speelt of een toepassing gebruikt, dan is dit een punt van zorg, omdat dit uw grafische kaart ernstig kan beschadigen of de levensduur van de GPU kan verkorten.
Waarom is de GPU-temp van mijn pc zo hoog?
Als de GPU-luchtstroom wordt belemmerd en de warmte van de computerbehuizing niet kan worden afgevoerd, kan de GPU-temperatuur, inclusief de algehele temperatuur van uw computer, stijgen. Bovendien kunnen overgeklokte GPU en gedroogde koelpasta ook de reden zijn waarom uw GPU-temperatuur zo hoog is.
Hoe u uw GPU-temperatuur kunt verlagen op een Windows-computer
Gebruik de onderstaande oplossingen om uw GPU-temperatuur op een Windows 11/10-computer te verlagen:
- Reinig het stof
- Gebruik een hoes met een betere luchtstroom
- Undervolt je grafische kaart
- Stel de maximale framesnelheid in
- Schakel overklokken uit
- Vervang de koelpasta.
1] Reinig het stof
Dit is een zeer eenvoudige oplossing, maar kan zeer nuttig zijn bij het verlagen van de temperatuur van uw grafische kaart. U moet het stof van de kast of behuizing en van de grafische kaart verwijderen. Stof kan de ventilatorsnelheid van de GPU en de luchtstroom in de behuizing beïnvloeden, wat op zijn beurt het warmteniveau kan verhogen.
Schroef of verwijder het zijpaneel of de hoofdklep van uw computerbehuizing en gebruik een bus of spuitbus met perslucht om het stof weg te blazen, een verfkwast of een zachte doek om de GPU-ventilatoren, andere onderdelen en de behuizing schoon te maken. Doe dit zorgvuldig. Controleer op andere obstakels of blokkades (indien aanwezig) in de luchtstroom en verwijder deze.
2] Gebruik een hoesje met een betere luchtstroom
Zorg ervoor dat u een computerbehuizing gebruikt met een betere luchtstroom die nuttig is om de temperatuur op peil te houden. Als je een computerbehuizing hebt met slechts één ventilator die niet voldoende is, omdat de GPU niet genoeg luchtstroom krijgt, kun je overwegen om meer ventilatoren toe te voegen of in plaats daarvan een grote ventilator te installeren (indien mogelijk). Dat zal helpen bij het maximaliseren van de luchtstroom, wat uiteindelijk zal helpen om de temperatuur in de computerbehuizing en GPU zoveel mogelijk te verlagen.
3] Onderdruk uw grafische kaart
GPU-undervolting is een andere effectieve oplossing die kan helpen de GPU-temperatuur te verlagen. Dit proces omvat de stappen om de bedrijfsspanning van de GPU van de fabrieks- of standaardinstellingen naar een optimaal niveau te verlagen en de kernkloksnelheid of -frequentie ongewijzigd te houden. Bij een laag voltage wordt het stroomverbruik verminderd, maken GPU-ventilatoren minder geluid en wordt ook de warmteontwikkeling verminderd, wat uiteindelijk de GPU-temperatuur zal verlagen.
4] Stel de maximale framesnelheid in
Het beperken van de piekframesnelheid kan nuttig zijn om uw GPU koel te houden, omdat deze minder stroom verbruikt, minder warmte genereert en ventilatoren minder lawaai maken. Als sommige games soepel kunnen worden uitgevoerd met 70 FPS (framesnelheden per seconde) of 80 FPS en u onbeperkte FPS gebruikt of de framesnelheidslimiet is ingesteld op 100 of meer, verbruikt u mogelijk meer stroom dan nodig is voor een soepeler spel ervaring. Je kunt dus een maximale framelimiet instellen voor het spelen van games. Zowel NVIDIA als AMD grafische kaarten ondersteunen de maximale framesnelheidslimiet. Laten we eens kijken hoe we dit voor beide grafische kaarten afzonderlijk kunnen doen.
Stel de maximale framesnelheid in op de grafische kaart van NVIDIA
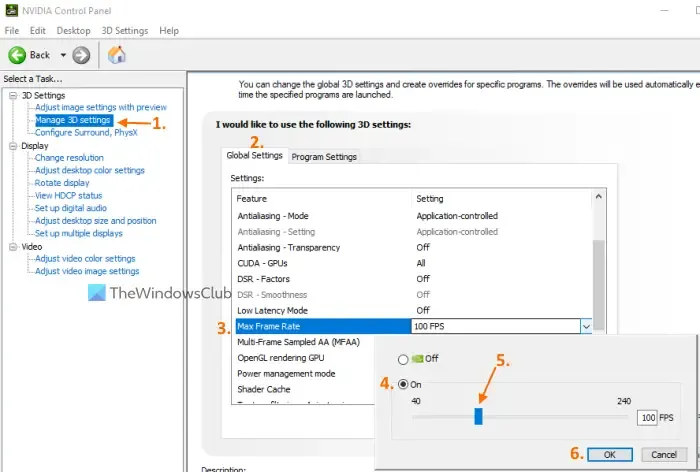
Dit zijn de stappen:
- Open het NVIDIA-configuratiescherm
- Vouw het gedeelte 3D-instellingen uit
- Klik op de optie 3D-instellingen beheren
- Gebruik in het rechtergedeelte van het tabblad Algemene instellingen het vervolgkeuzemenu dat beschikbaar is voor de optie Max Frame Rate . Er verschijnt een vak. Als je de maximale framesnelheidslimiet voor een specifieke game wilt toepassen, ga dan naar het tabblad Programma-instellingen, selecteer de game met behulp van het vervolgkeuzemenu en gebruik vervolgens het vervolgkeuzemenu dat beschikbaar is voor de optie Max Frame Rate. Er zal een pop-up verschijnen
- Gebruik de knop Aan in die pop-up
- Verplaats de beschikbare schuifregelaar om de maximale framesnelheid in te stellen
- Druk op de OK- knop.
Als je problemen ondervindt bij het spelen van de game(s), kun je de bovenstaande stappen gebruiken om de maximale framesnelheid te wijzigen of deze instelling uit te schakelen.
Gebruik Frame Rate Target Control voor AMD grafische kaart
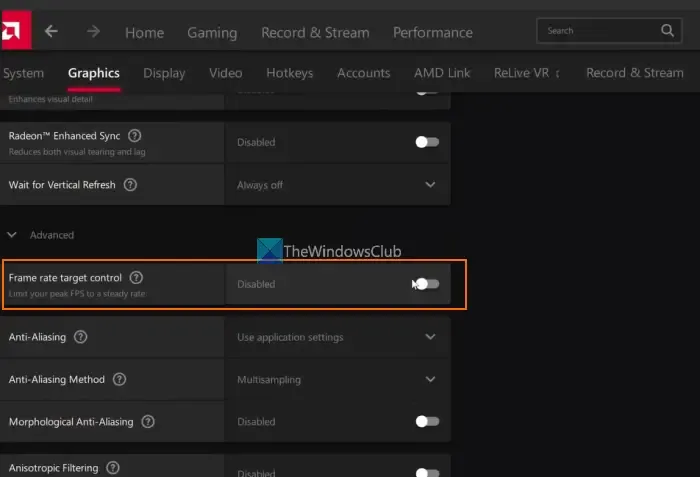
AMD Radeon-gebruikers kunnen ook een native Frame Rate Target Control-functie van AMD Software: Adrenalin Edition gebruiken om de maximale framesnelheid in te stellen. Dit zijn de stappen:
- Download de AMD Radeon-software van de officiële website (als je dat nog niet hebt gedaan) en installeer deze
- Start de software-interface
- Klik op het pictogram Instellingen in de rechterbovenhoek
- Schakel over naar het menu Grafisch
- Selecteer de optie Aangepast in het rechtergedeelte
- Vouw het gedeelte Geavanceerd uit
- Schakel de doelbesturingsknop voor de framesnelheid in
- Nu ziet u een schuifregelaar die u kunt verplaatsen om de maximale framesnelheid in te stellen
- Klik op de knop Wijzigingen toepassen in de rechterbovenhoek.
Als de maximale framesnelheid een probleem veroorzaakt, gebruikt u de bovenstaande stappen om de optie Frame rate target control uit te schakelen of de maximale framesnelheid te wijzigen.
5] Schakel overklokken uit
Als je je GPU hebt overgeklokt, dan kan dat ook een van de belangrijkste redenen zijn waarom je GPU-temperatuur hoger is. Hoewel GPU-overklokken de prestaties verbetert, verhoogt het ook de GPU-temperatuur. Daarom moet u de GPU-overklok uitschakelen als deze problemen veroorzaakt en terugzetten naar de fabrieksinstellingen. Daarnaast kun je de GPU ook onderklokken door de kernkloksnelheid van de GPU te verlagen. Na het onderklokken van de GPU moet je ook controleren of alles goed werkt. Als dit niet het geval is, moet u de wijzigingen ongedaan maken en de kernkloksnelheid op de standaardinstellingen houden.
6] Verander de koelpasta
Een koelpasta (of thermische verbinding) in GPU is een koelmiddel dat tussen de GPU en de koeler wordt geplaatst voor warmteoverdracht en helpt bij het koelen van de GPU en het verlengen van de algehele levensduur van de GPU. Maar als de koelpasta uitdroogt of als de prestaties ervan afnemen tijdens de gebruiksperiode, kan dit leiden tot opwarming van de GPU. U moet dus de koelpasta vervangen.
Hoewel deze oplossing u zeker ten goede zal komen, moet u deze optie zeer voorzichtig gebruiken. Of anders is het beter om hiervoor naar een geautoriseerd servicecentrum te gaan. Doe het niet zelf als de grafische kaart onder de garantie valt (de garantie vervalt dan) of als u twijfelt. Dit zijn de stappen:
- Verwijder de computerbehuizing en schroef of verwijder de grafische kaart
- Plaats de grafische kaart op een oppervlak
- Verwijder de GPU-achterplaat (indien aanwezig). Gebruik een schroevendraaier en begin met het verwijderen van alle schroeven. Niet alle GPU’s hebben echter een achterplaat
- Nu zie je de PCB (Printed Circuit Board) van de GPU. Draai de beschikbare schroeven op de printplaat los
- Koppel de ventilatorkabels los en scheid vervolgens voorzichtig het PCB-gedeelte met de GPU-chip en het koelergedeelte
- Over de GPU-chip en koelerplaat of koelerdeel zie je een zilvergrijze substantie. Dat is de koelpasta. Maak het goed schoon. U kunt wattenstaafjes, katoenen doek, enz.
- Gebruik koelpasta van goede kwaliteit en breng deze aan op het GPU-gedeelte. Zet het een klein beetje zodat het het hele oppervlak van de chip bedekt
- Start nu het montageproces. Sluit de ventilatorkabels weer aan
- Verbind de printplaat met het koelere deel van de GPU en plaats de schroeven terug op hun plaats
- Bevestig de achterkant van de GPU.
Ten slotte kunt u de GPU op uw computer aansluiten of aansluiten.
Dat is alles! Ik hoop dat dit je zal helpen.



Geef een reactie