Inloggen op een Windows 11/10-computer met Google-wachtwoord
Google heeft Google Credential Provider for Windows (GCPW) uitgerold , waarmee de gebruiker kan inloggen met zijn Google-account. Het is precies voor G Suite Enterprise, G Suite Enterprise for Education of Cloud Identity Premium-licenties. In dit bericht laten we zien hoe u kunt inloggen op Windows 11/10 met Google Wachtwoord . Er zitten twee delen in. In de eerste plaats maakt u de pc klaar, en in de tweede plaats registreert u uw pc voor GCPW. Het is mogelijk om een Google-account aan een bestaand Windows-profiel te koppelen, maar dit is optioneel.
Vereisten om GCPW te gebruiken
- G Suite Enterprise-, G Suite Enterprise for Education- of Cloud Identity Premium-licentie zodat hun apparaat kan worden ingeschreven voor Windows-apparaatbeheer.
- Het is mogelijk om tijdens de installatie de inschrijving van apparaten te voorkomen met behulp van een registersleutel.
- Windows 10 Professional, Business of Enterprise (versie 1803 of hoger) en een gebruikersaccount met beheerdersrechten.
- Op het apparaat moet Google Chrome browser 81 of hoger zijn geïnstalleerd.
- Voor de eerste keer inloggen is een internetverbinding vereist
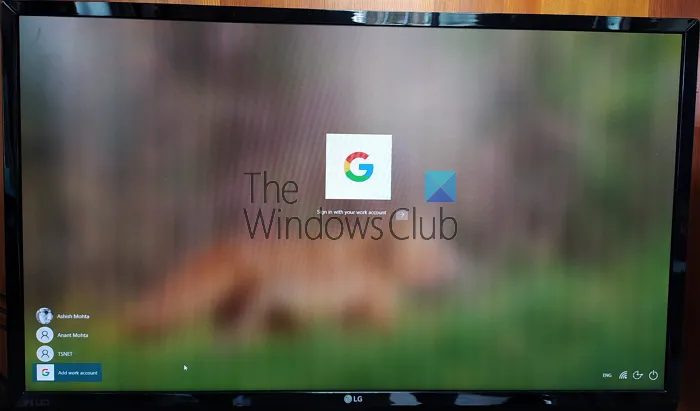
Houd er rekening mee dat het geen vervanging van een Microsoft-account is. Als uw bedrijf een Google-account nodig heeft en updates op uw apparaten wil beheren, biedt u SSO- en Google-beveiligingsvoordelen. Dan heb je het nodig. Het mag niet worden gebruikt met uw Gmail-account.
Inloggen op een Windows 11/10-computer met Google-wachtwoord
Volg deze stappen om een Google-account (domein of Google Suite) te gebruiken om in te loggen op Windows 11/10:
- Configureer GCPW
- Registervermeldingen instellen voor domeinaanmelding
- Voeg een werkaccount toe
- Koppel een bestaand Windows-account aan een Google Work-account
Windows-apparaatbeheer onder Google Credential Provider voor Windows is optioneel. U kunt ervoor kiezen om het uit te schakelen
1] Download en installeer het GCPW-installatieprogramma
Download het GCPW-installatieprogramma en voer het uit met beheerdersrechten. Controleer na de installatie of u de volgende bestanden op de gemarkeerde locaties beschikbaar heeft:
C:\Program Files\Google\CredentialProvider\Gaia.dll C:\Program Files\Google\CredentialProvider\gcp_setup.exe C:\Program Files\Google\CredentialProvider\gcp_eventlog_provider.dll
2] Configureer registerinstellingen
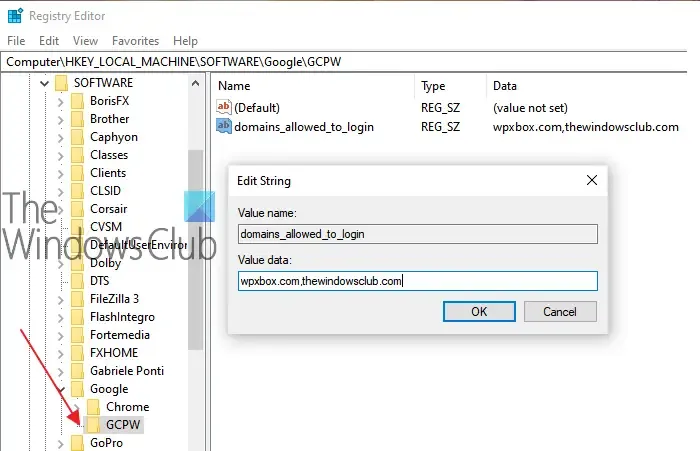
Met GCPW kunt u domeinen configureren die kunnen worden gebruikt om in te loggen met een Google-account. Meestal heeft u een of twee domeinen en kunt u die configureren. Daarnaast kunt u configureren om te voorkomen dat het apparaat zich automatisch inschrijft voor Windows-apparaatbeheer; meerdere Google-accounts op het apparaat, lokale profielconfiguratie en geldigheidsperiode.
Open de Register-editor en navigeer naar:
HKEY_LOCAL_MACHINE\Software\Google
Zoek of maak de map GCPW . Als het er niet is, kun je het maken. Klik met de rechtermuisknop op de map Google en selecteer vervolgens Nieuw > Sleutel.
Klik met de rechtermuisknop op de GCPW- map en maak een nieuwe tekenreeks met de naam:
domains_allowed_to_login
Dubbelklik om het te bewerken en voeg domeinen toe, zoals thewindowsclub.com of welk domein dan ook waarop Google Workspace voor u is ingeschakeld. U kunt meerdere domeinen invoeren met een komma (,) tussen elke domeinnaam.
Voor andere sleutels kunt u het beste de details van de officiële pagina volgen . Als u dat hebt gedaan, moet u de computer opnieuw opstarten om de wijzigingen van kracht te laten worden.
3] Log in met een Google-account

Zodra de computer opnieuw is opgestart, ziet u een nieuwe aanmeldingsoptie aan het einde van de lijst met gebruikers. Klik daarop en log in met uw Google-account. De aanmelding volgt alle protocollen, zoals 2FA of iets anders dat is ingesteld. De gebruikersnaam voor dergelijke accounts is doorgaans domeinnaam_gebruikersvoornaam. Omdat het een nieuw account is, zal het enige tijd duren voordat Windows is ingesteld. Zodra u klaar bent, wordt het gebruikersaccount samen met een ander account vermeld.
Het kan echter zijn dat u zich elke keer dat u zich aanmeldt bij het account, opnieuw moet aanmelden met de gebruikersnaam en het wachtwoord van Google. Het alternatief is om een pincode voor het account te configureren en de geldigheidsperiode in te stellen op 5 dagen. De volgende keer dat u zich bij de computer aanmeldt met uw werkaccount, hoeft u zich dus niet aan te melden met de inloggegevens van uw Google-account . Gebruikers kunnen zich aanmelden met het Windows-account voor het geval de verbinding met internet wordt verbroken.
4] Google Login verbinden met een bestaand profiel
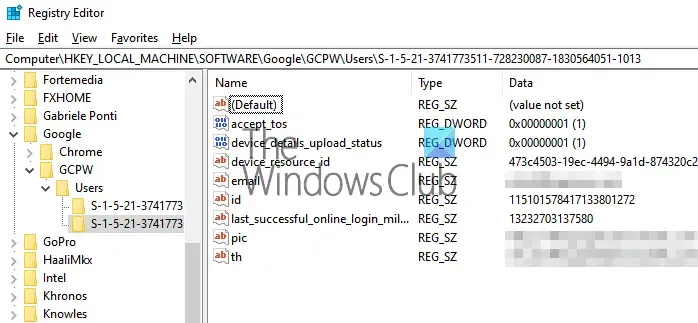
Het is een beetje ingewikkeld om dit te doen, en u moet het alleen doen als u uw werkaccount en thuisaccount niet verschillend wilt houden. De hier betrokken stappen zijn het vinden van de SID van Windows-gebruikers en deze vervolgens koppelen aan het Google-account. We raden aan om het met een testgebruiker te testen en uit te zoeken of het werkt zoals verwacht. Bovendien heeft de gebruiker een profiel in de Active Directory nodig om deze te kunnen gebruiken. De volgende stappen moeten worden gevolgd door een beheerder.
Noteer het ergens.
Navigeren naar:
HKEY_LOCAL_MACHINE\Software\Google
Klik met de rechtermuisknop op de GCPW- map en klik op Nieuw > Sleutel .
Geef de waardenaam op als de Windows-account-SID (beveiligings-ID) van de gebruiker.
Klik met de rechtermuisknop op de SID-sleutel en klik vervolgens op Nieuw > Tekenreeks .
Geef de waardenaam op als email .
Klik met de rechtermuisknop op de waarde en geef vervolgens de Waardegegevens op als het werkaccount dat u wilt koppelen aan het lokale Windows-account van de gebruiker.
Gebruik het volledige e-mailadres van de gebruiker (bijvoorbeeld [email protected] ).
Opmerking: hoewel de Google-documentatie vraagt om de bovenstaande configuratie onder de GCPW-map te maken, had dit onder de GCPW > Gebruikers-map moeten staan.
Als u dat hebt gedaan, krijgt u een Google-accountverificatie wanneer u klikt om u aan te melden bij dat account. Vervolgens koppelt het het Google-account van de gebruiker aan zijn Windows-profiel met behulp van de SID. Als de SID niet overeenkomt, maakt GCPW een nieuw Windows-profiel op het apparaat met de Google-inloggegevens van de gebruiker en koppelt het Google-account aan dat profiel.
Als u uw apparaat registreert bij Windows-apparaatbeheer, worden veel functies op het apparaat beheerd via GCPW. Als u dit wilt afsluiten of uitschakelen, zorg er dan voor dat u de registersleutel wijzigt:
enable_dm_enrollment
Verkrijgbaar bij:
HKEY_LOCAL_MACHINE\Software\Google\GCPW
naar 0 .
Ik hoop dat het bericht gemakkelijk te volgen was.
Als u een account gebruikt dat bij GSuite hoort, kan het account worden geconfigureerd met het Windows-account en worden gebruikt om in te loggen op uw werkaccount.
Geef een reactie