Formules in Excel vergrendelen, ontgrendelen of verbergen
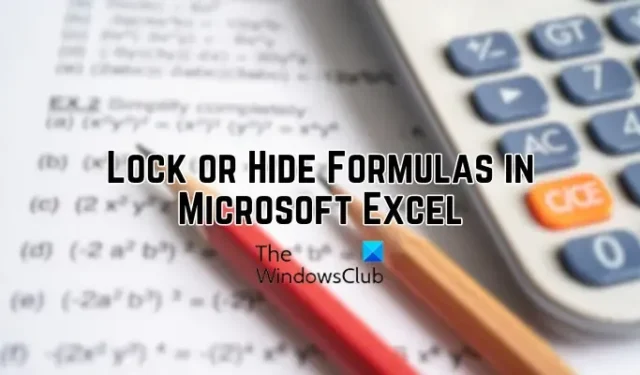
Vergrendelen is een handige functie in Excel waarmee gebruikers specifieke of alle cellen in een werkblad kunnen vergrendelen om te voorkomen dat ze opzettelijk of onopzettelijk worden bewerkt. U kunt eenvoudig cellen in een blad vergrendelen met behulp van de functie Cellen opmaken. Maar wat als u alleen de cellen met een formule erin wilt vergrendelen? Als u op zoek bent naar een zelfstudie om alleen formulecellen in uw Excel-werkblad te vergrendelen, dan hebben wij u gedekt. In dit bericht laten we u de stappen zien om formules in Microsoft Excel te vergrendelen, ontgrendelen en verbergen .
Hoe vergrendel ik formules in Excel maar sta ik gegevensinvoer toe?
Als u gegevensinvoer wilt toestaan terwijl formules in een Excel-werkmap worden vergrendeld, moet u alleen die cellen met formules vergrendelen. Daarvoor moet u eerst alle cellen ontgrendelen, cellen met formules selecteren en ze vervolgens vergrendelen met de functie Cellen opmaken. Beveilig het blad later met de optie Review > Protect Sheet. We hebben deze stappen hieronder in detail besproken. Dus laten we uitchecken.
Hoe formules in Microsoft Excel te vergrendelen?
U kunt eenvoudig alle formulecellen in uw Excel-werkblad vergrendelen met behulp van het tabblad Controleren. Het biedt een Protect Sheet-functie waarmee u eenvoudig cellen kunt vergrendelen. Om cellen met formules te vergrendelen, moet u een reeks stappen volgen. Dit zijn de stappen die u moet volgen om formules in Excel te vergrendelen:
- Open het Excel-bronwerkblad.
- Ontgrendel alle cellen met de functie Cellen opmaken.
- Bekijk en selecteer de formulecellen die u wilt vergrendelen.
- Open het dialoogvenster Cellen opmaken opnieuw en vink het selectievakje Vergrendeld aan.
- Klik op Review > Protect Sheet en voer het wachtwoord in.
- Selecteer de acties die door andere gebruikers mogen worden uitgevoerd.
1] Open het Excel-bronwerkblad
Open eerst het invoer-Excel-bestand waarin u formules wilt vergrendelen met behulp van de optie Bestand > Openen.
2] Ontgrendel alle cellen met behulp van de functie Cellen opmaken
Nu moet je ervoor zorgen dat alle cellen ontgrendeld en niet beschermd zijn. Als u eerder beveiliging op het werkblad hebt toegepast, worden alle cellen vergrendeld en kunt u geen specifieke cellen vergrendelen die formules bevatten. Ontgrendel dus alle cellen voordat je verder gaat.
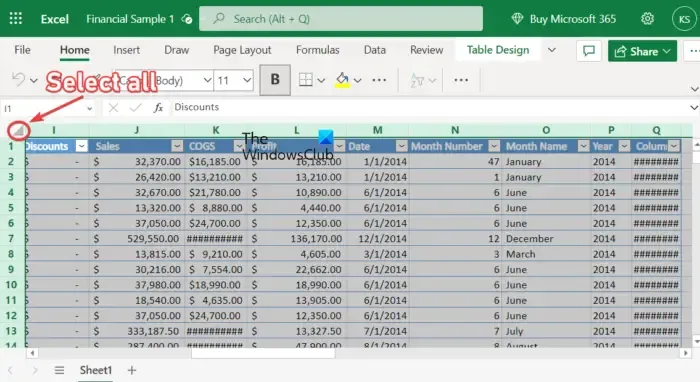
Om alle cellen in uw werkblad te ontgrendelen, selecteert u alle cellen door op de sneltoets Ctrl+A te drukken of door op de knop Alles selecteren te klikken (driehoekje linksboven in de eerste kolom).
Klik vervolgens met de rechtermuisknop op de geselecteerde cellen en klik in het verschenen contextmenu op de optie Cellen opmaken . Of druk gewoon op de sneltoets Ctrl+1 om de optie Cellen opmaken te openen.
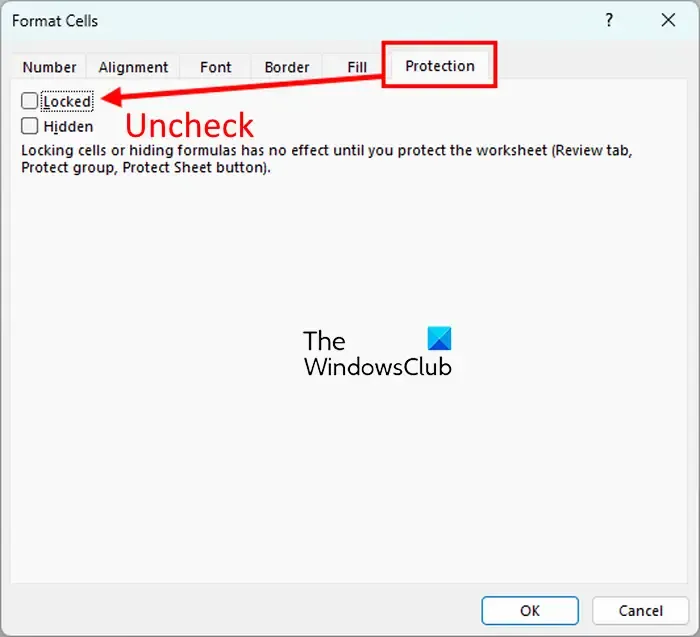
Ga in het venster Cellen opmaken naar het tabblad Bescherming en schakel het selectievakje Vergrendeld uit . Als u klaar bent, drukt u op de knop OK om de wijzigingen op te slaan en het dialoogvenster te sluiten.
3] Bekijk en selecteer de formulecellen die u wilt vergrendelen
Zodra alle cellen zijn ontgrendeld, moet u die cellen weergeven en selecteren die formules bevatten. Het kan een vermoeiende taak zijn om handmatig formulecellen in uw werkblad te selecteren. Daarom zullen we de functie Zoeken en selecteren gebruiken om alleen formulecellen te selecteren.
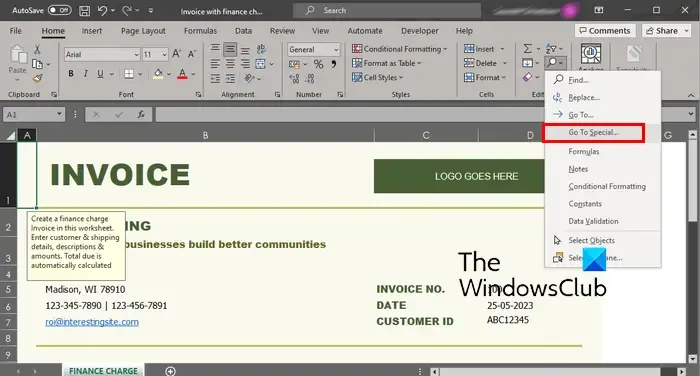
Ga eerst naar het tabblad Start en klik op de vervolgkeuzepijlknop Zoeken en selecteren in het groepsmenu Bewerken. Klik vervolgens op de optie Ga naar speciaal .
Selecteer in het verschenen dialoogvenster de optie Formules . Zorg er bovendien voor dat alle selectievakjes van de formuletypen, inclusief getallen, tekst, logische waarden en fouten, zijn aangevinkt en druk vervolgens op de knop OK. Alle formulecellen worden nu geselecteerd.
4] Open het dialoogvenster Cellen opmaken opnieuw en vink het selectievakje Vergrendeld aan
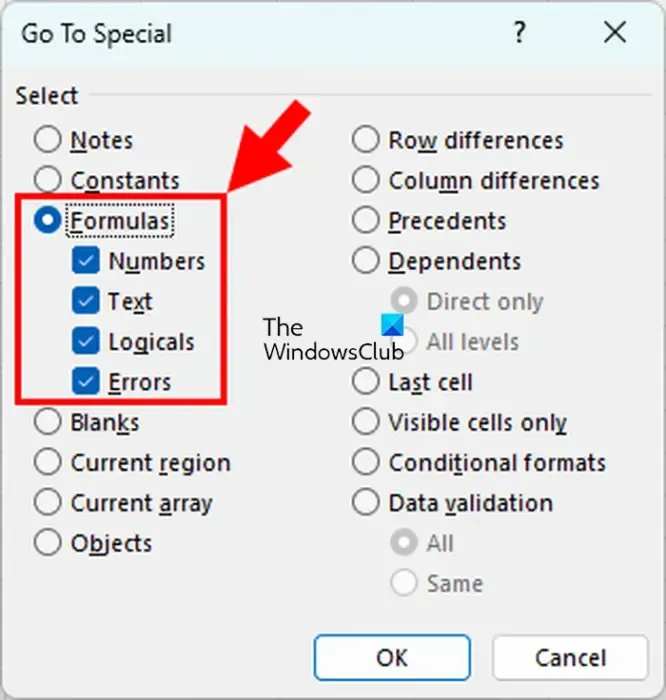
Wanneer de formulecellen zijn geselecteerd, drukt u op de sneltoets Ctrl+1 om snel het dialoogvenster Cellen opmaken te openen . Ga vervolgens naar het tabblad Bescherming en vink het selectievakje Vergrendeld aan . En druk vervolgens op de knop OK.
5] Klik op Review > Protect Sheet en voer het wachtwoord in
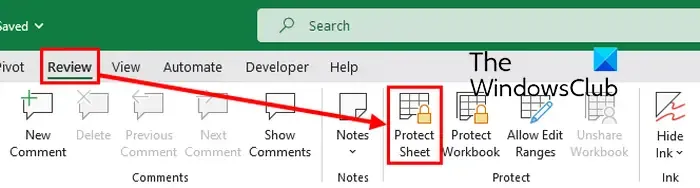
De volgende stap is het invoeren van een wachtwoord om uw werkblad te beschermen. Ga daarvoor naar het tabblad Controleren en klik op de knop Blad beschermen in de groep Wijzigingen. Voer in het dialoogvenster Blad beschermen een wachtwoord in om uw blad te beschermen in het betreffende veld.
6] Selecteer de acties die door andere gebruikers mogen worden uitgevoerd
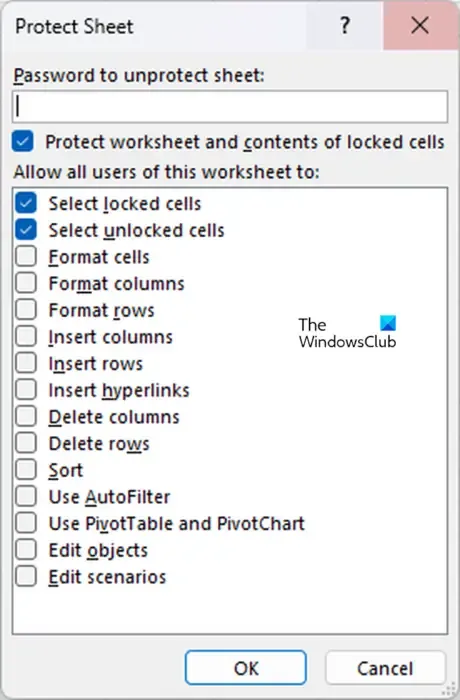
Afgezien van wachtwoordbeveiliging, kunt u toestaan of weigeren dat bepaalde acties door andere gebruikers worden uitgevoerd, zoals Vergrendelde cellen selecteren, Ontgrendelde cellen selecteren, Cellen opmaken, Kolommen opmaken, enz. Als u klaar bent, drukt u op de knop OK om de wijzigingen op te slaan.
U wordt vervolgens gevraagd uw wachtwoord opnieuw in te voeren; doe dat en druk op de knop OK. Uw formules zijn nu vergrendeld en beveiligd.
Hoe formulecellen in Microsoft Excel te ontgrendelen?
Als u alle eerder vergrendelde formulecellen in Excel wilt ontgrendelen, selecteert u eenvoudig de cellen met formules zoals besproken in stap (3) hierboven. Open vervolgens het dialoogvenster Cellen opmaken en schakel de optie Vergrendeld uit op het tabblad Bescherming.
Hoe verberg ik een formule in Excel zonder het blad te beschermen?

Als u een formule niet in de formulebalk wilt weergeven, kunt u in Excel ook een formule in een werkblad verbergen. Klik hiervoor met de rechtermuisknop op de formulecel en klik op de optie Cellen opmaken in het verschenen contextmenu. Of druk op de toetsencombinatie Ctrl+1 om het dialoogvenster Cellen opmaken te openen. Ga vervolgens naar het tabblad Bescherming en vink het selectievakje naast de optie Verborgen aan.
Hoe vergrendel ik een formulecel in Excel zonder het blad te beschermen?
Om een formulecel te vergrendelen en bewerken in Microsoft Excel te voorkomen, moet u de cel vergrendelen en bladbeveiliging activeren. Als u wilt, kunt u er echter voor zorgen dat andere gegevenscellen worden ontgrendeld en in uw blad kunnen worden bewerkt. Selecteer gewoon alle cellen die u wilt ontgrendelen, klik er met de rechtermuisknop op en selecteer vervolgens de optie Cellen opmaken. Schakel vervolgens het selectievakje Vergrendeld uit op het tabblad Bescherming. Terwijl u het blad beschermt, kunt u ook bepaalde acties op ontgrendelde cellen toestaan.



Geef een reactie