Gebruikers blokkeren, afmelden of wisselen in Windows 11 (2024)
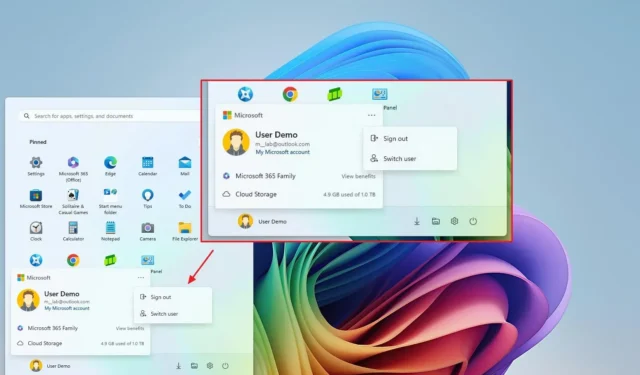
- Om u af te melden of van gebruiker te wisselen op Windows 11, opent u ‘Start’, klikt u op het menu Accountbeheer, opent u het menu ‘Meer opties’ in de rechterbovenhoek en kiest u de optie.
- Om de computer te vergrendelen, opent u ‘Start’, klikt u op het menu ‘Energie’ en kiest u de optie ‘Vergrendelen’ .
In Windows 11 krijgt het Start-menu een nieuwe accountmanagerervaring die van invloed is op de opties om uw computer te vergrendelen en af te melden en de workflow om van gebruiker te wisselen verandert. In deze handleiding leg ik uit wat er verandert en waar u de opties vindt.
Vanaf de update van juni 2024 is Microsoft begonnen met de geleidelijke uitrol van het nieuwe accountmanagermenu in het Startmenu, dat het profielmenu vervangt. Het nieuwe ontwerp herinnert u eraan om uw bestanden te back-uppen naar de cloud en waarschuwt u voor eventuele benodigde acties in uw account. Bovendien kunt u in één oogopslag uw cloudopslaggebruik zien en welke services actief zijn en binnenkort verlopen wanneer u bent aangemeld met een Microsoft-account.
Als gevolg van deze wijzigingen staan sommige opties van het profielmenu nu op andere plekken. Zo zijn de opties “Afmelden” en “Gebruiker wisselen” niet in een submenu geplaatst en verschijnt de optie om uw computer te vergrendelen in het menu Energiebeheer. (U zult ook merken dat dit menu niet langer de andere gebruikers vermeldt die op de computer zijn geconfigureerd.)
In deze handleiding laat ik u de nieuwe (en andere) stappen zien om gebruikers te vergrendelen, af te melden en te wisselen in Windows 11.
Meld u af bij uw account op Windows 11
Hoewel het in Windows 11 moeilijker is om u af te melden bij uw account, kunt u zich op verschillende manieren afmelden.
Vanuit het Startmenu
Om u af te melden bij Windows 11 via het Startmenu, volgt u deze stappen:
-
Openen Start .
-
Klik op het menu Gebruikersprofiel.
-
Klik op het menu met de drie puntjes (‘Meer opties’) rechtsboven en kies de optie Afmelden .
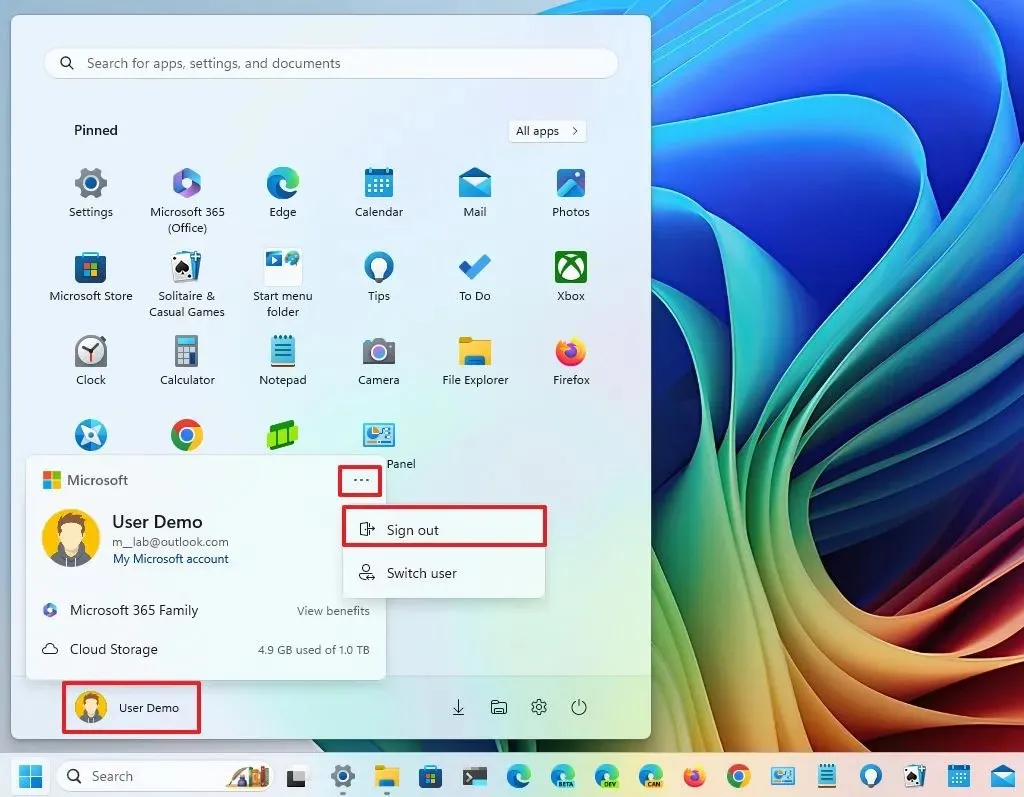
Van Ctrl + Alt + Del
Om u af te melden met de “Ctrl + Alt + Del”-ervaring, volgt u deze stappen:
-
Gebruik de sneltoets “Ctrl + Alt + Del” .
-
Kies de optie Afmelden .
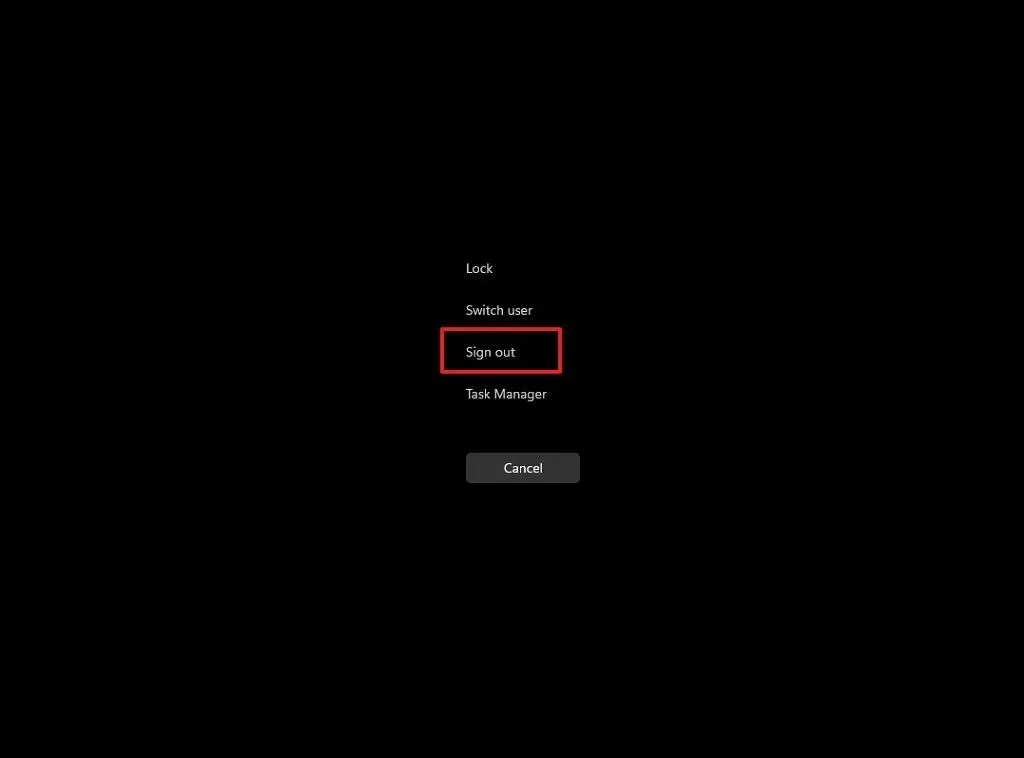
Van Alt + F4
Om u af te melden met de “Alt + F4”-ervaring, volgt u deze stappen:
-
Gebruik de sneltoets “Alt + F4” op het bureaublad.
-
Kies de optie Afmelden .
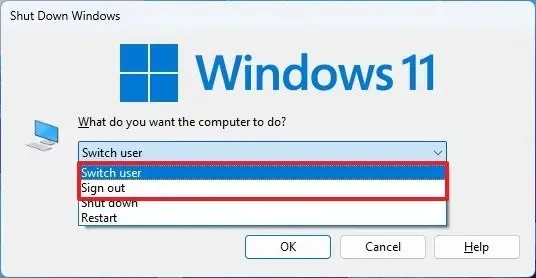
-
Klik op de OK- knop.
Vanuit het menu Startknop
Om u af te melden via het contextmenu van het Start-menu, volgt u deze stappen:
-
Klik met de rechtermuisknop op het menu Start .
-
Selecteer het menu Afsluiten of afmelden en kies de optie ‘Afmelden’ .
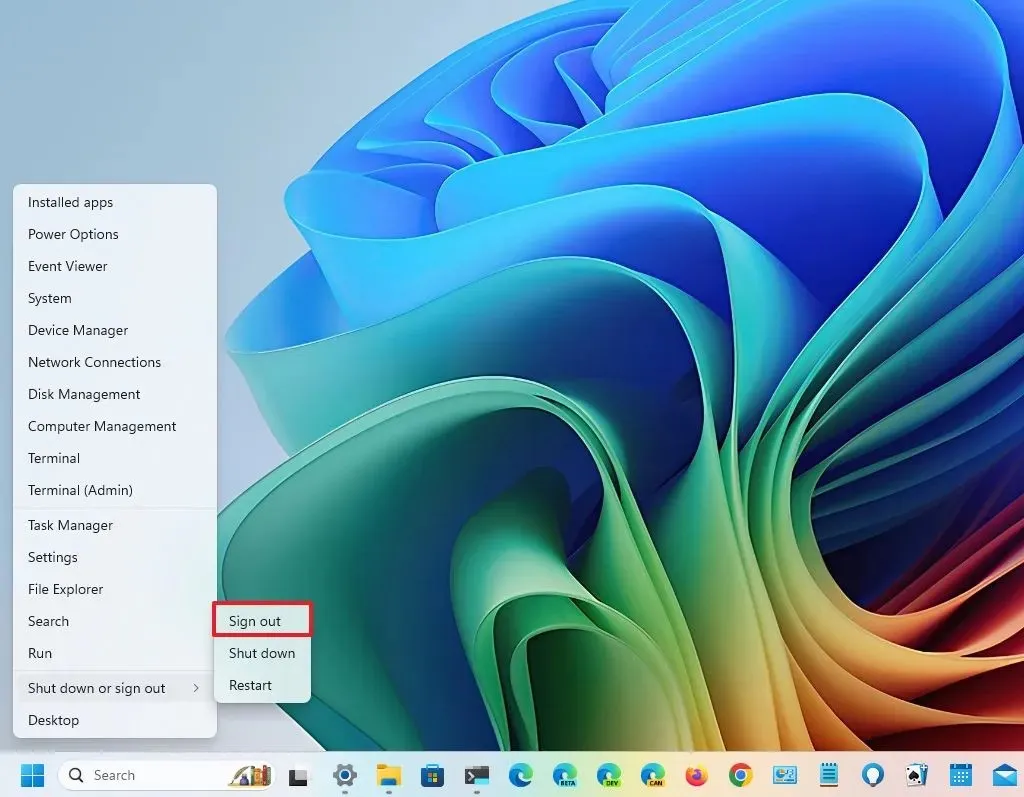
Vanaf de opdrachtprompt
Om u met opdrachten af te melden bij uw Windows 11-account, volgt u deze stappen:
-
Openen Start .
-
Zoek naar Opdrachtprompt en klik op het bovenste resultaat om de app te openen.
-
Typ de volgende opdracht om u af te melden en druk op Enter :
logoff
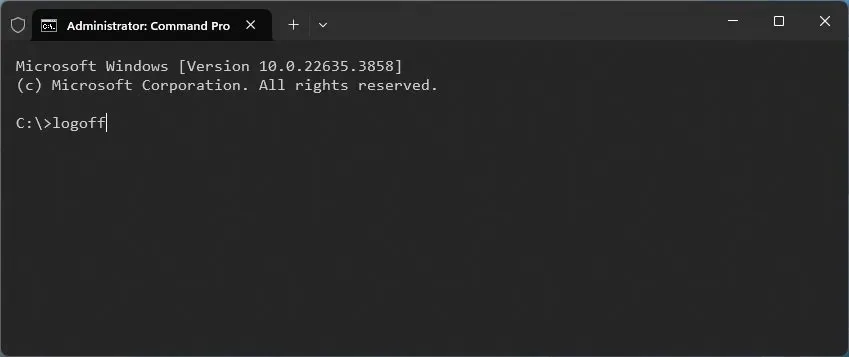
Gebruikers wisselen op Windows 11
Als u een computer deelt met andere gebruikers, zult u merken dat de ervaring in het Startmenu is veranderd.
Vanuit het Startmenu
Om via het Startmenu van gebruiker te wisselen, volgt u deze stappen:
-
Openen Start .
-
Klik op het menu Gebruikersprofiel.
-
Klik op het menu met de drie puntjes (‘Meer opties’) rechtsboven en kies de optie Gebruikers wisselen .
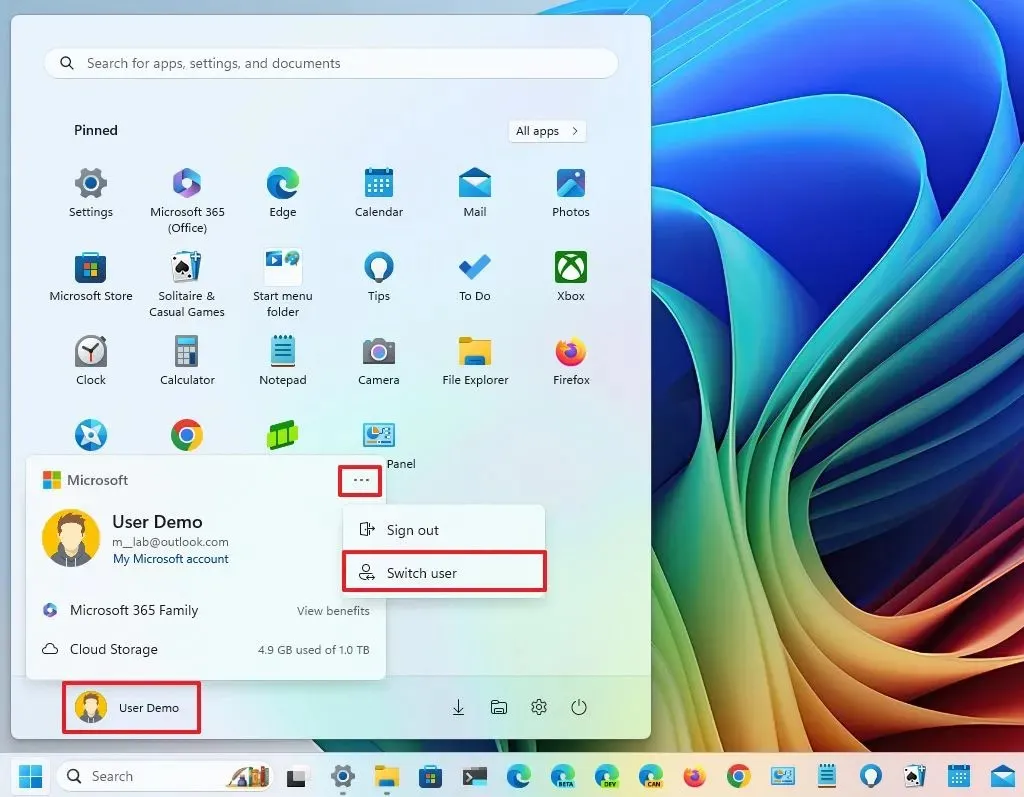
In Windows 11 toont het Start-menu geen lijst meer met andere gebruikers waarnaar u kunt overschakelen. U hebt alleen de optie om van gebruiker te wisselen, waardoor het huidige account wordt vergrendeld zonder dat u zich hoeft af te melden, zodat andere gebruikers zich kunnen aanmelden.
Vanuit Taakbeheer
Om van gebruiker te wisselen via Taakbeheer, volgt u deze stappen:
-
Openen Start .
- Zoek naar Taakbeheer en klik op het bovenste resultaat om de app te openen.
-
Klik op Gebruikers .
-
(Optie 1) Klik met de rechtermuisknop op de aangemelde gebruiker en kies de optie Verbinding verbreken .
-
Klik op de knop Gebruiker loskoppelen om van gebruiker te wisselen.
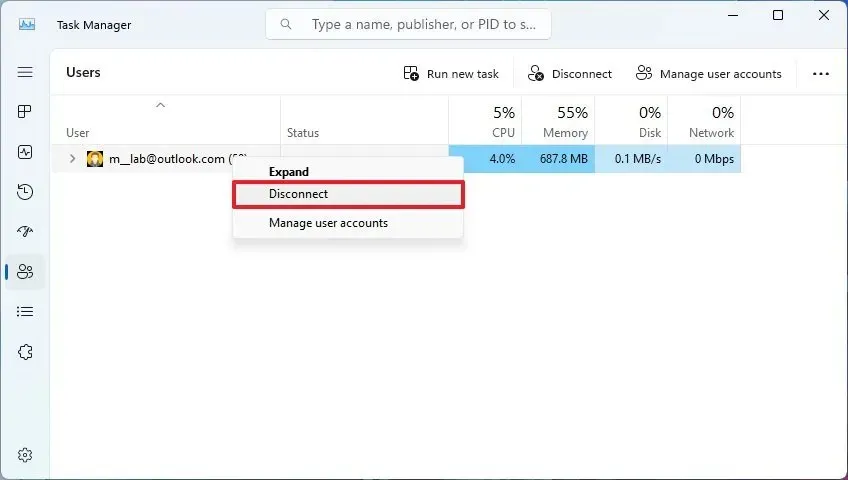
-
(Optie 2) Klik met de rechtermuisknop op de andere gebruiker en kies de optie ‘Gebruikersaccount wisselen’ .
Van Alt + F4
Om van gebruiker te wisselen vanuit de “Alt + F4”-ervaring, volgt u deze stappen:
-
Gebruik de sneltoets “ALT + F4” op het bureaublad.
-
Kies de optie Gebruiker wisselen .
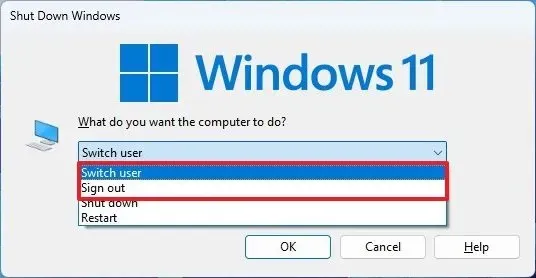
-
Klik op de OK- knop.
Van Ctrl + Alt + Del
Om van gebruiker te wisselen met behulp van de “Ctrl + Alt + Del”-ervaring, volgt u deze stappen:
-
Gebruik de sneltoets “Ctrl + Alt + Del” .
-
Kies de optie Gebruiker wisselen .
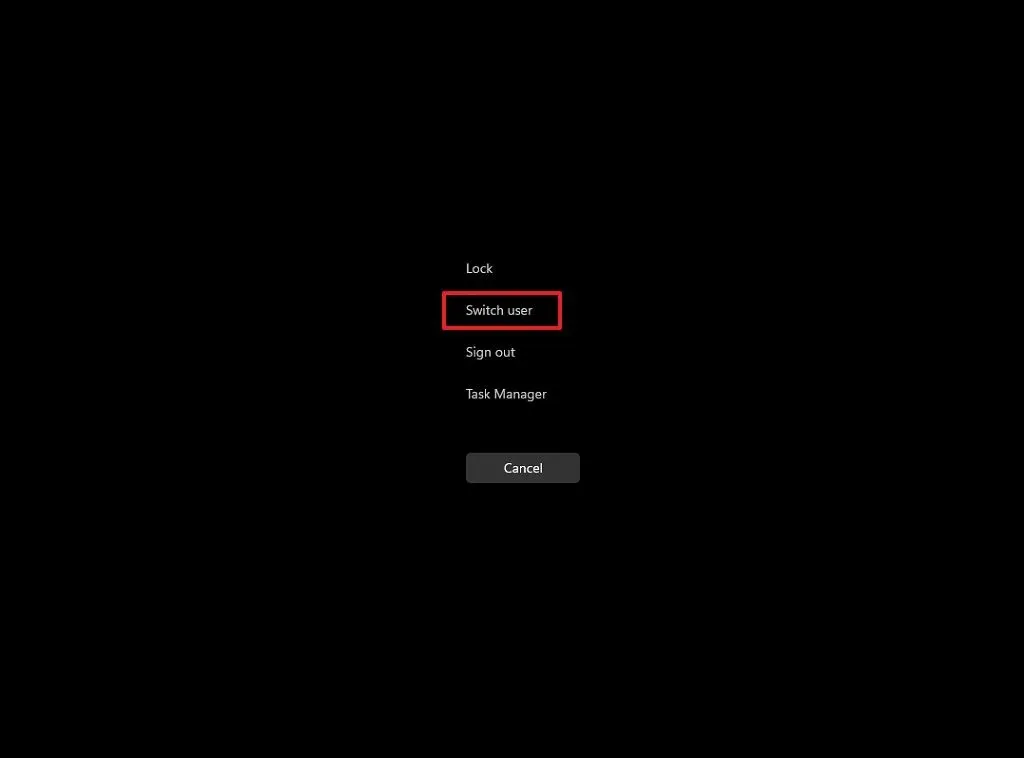
Vanaf de opdrachtprompt
Om met behulp van opdrachten van gebruiker te wisselen, volgt u deze stappen:
-
Openen Start .
-
Zoek naar Opdrachtprompt en klik op het bovenste resultaat om de app te openen.
-
Typ de volgende opdracht om van gebruiker te wisselen en druk op Enter :
tsdiscon
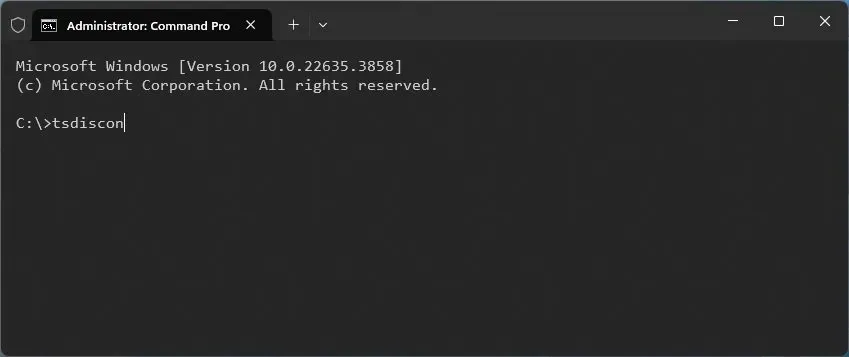
Account vergrendelen op Windows 11
De mogelijkheid om een account te vergrendelen is ook gewijzigd in Windows 11 met de toevoeging van de nieuwe accountmanager.
Vanuit het Startmenu
Om uw computer te vergrendelen via het Startmenu, volgt u deze stappen:
-
Openen Start .
-
Klik op het menu ‘Gebruikerskracht ‘ .
-
Klik op de optie Vergrendelen .
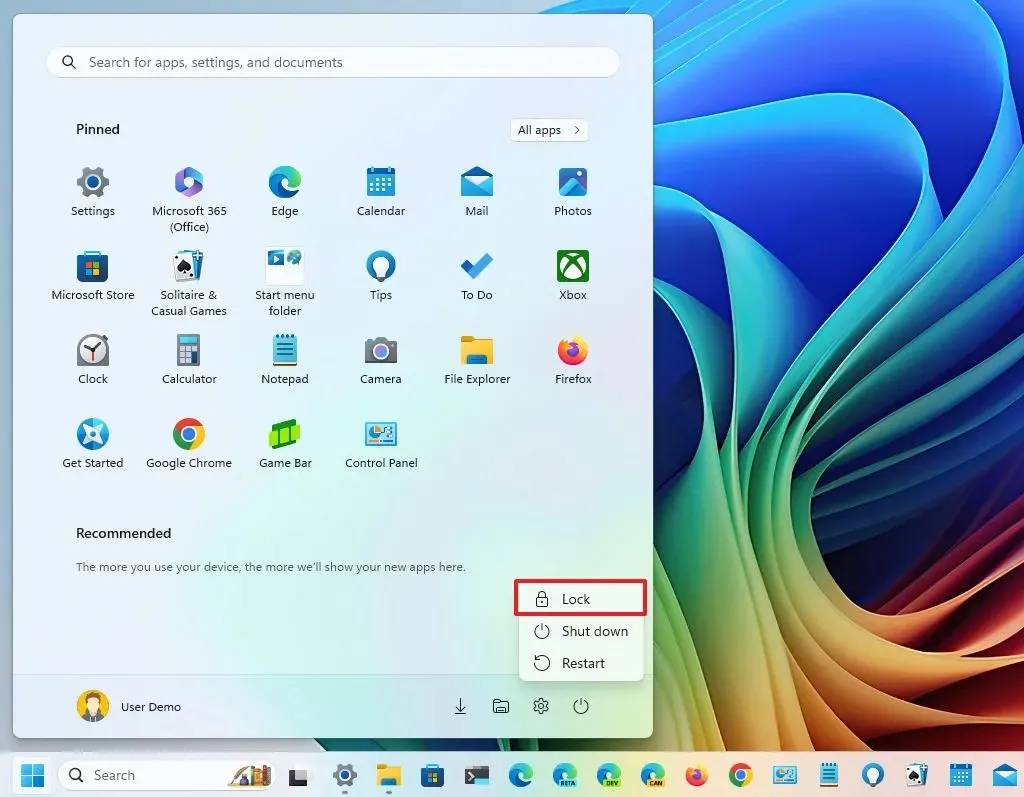
Van Ctrl + Alt + Del
Om Windows 11 te vergrendelen met de “Ctrl + Alt + Del”-ervaring, volgt u deze stappen:
-
Gebruik de sneltoets “Ctrl + Alt + Del” .
-
Kies de optie Vergrendelen .
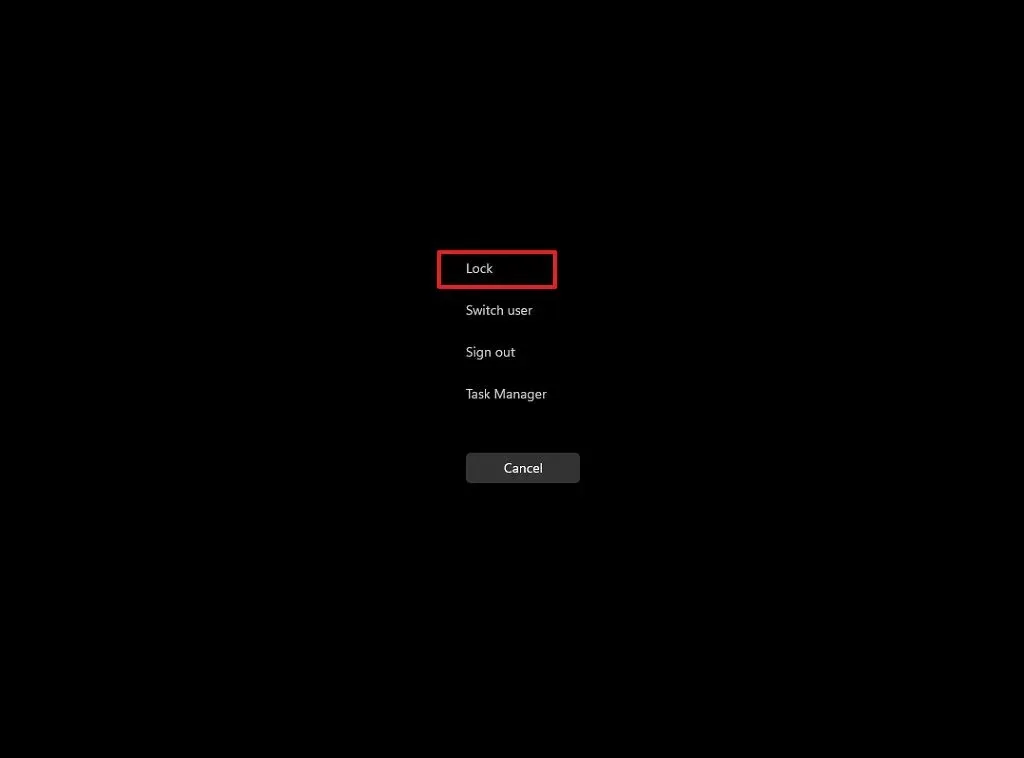
Van Windows-toets + L
Om uw account op Windows 11 te vergrendelen, volgt u deze stappen:
-
Gebruik de sneltoets “Windows-toets + L” om uw pc te vergrendelen.
Via het aanmeldscherm kunt u ook van gebruiker wisselen via de lijst met gebruikers aan de linkerkant.



Geef een reactie