Een toetsenbord vergrendelen of ontgrendelen op Windows 10 & 11
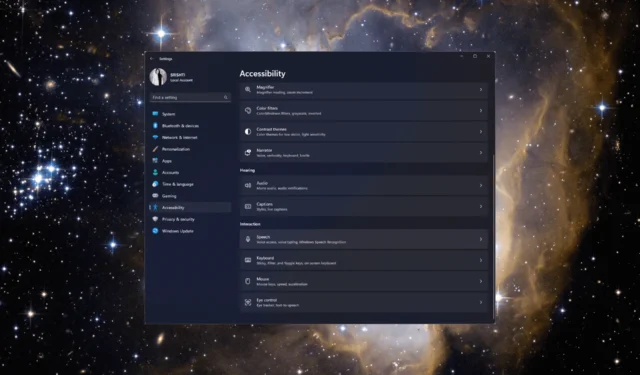
We zullen u door eenvoudige methoden leiden om uw toetsenbord op Windows 10- en 11-computers te vergrendelen of ontgrendelen om de invoer van uw toetsenbord gemakkelijk te bedienen en een soepele computerervaring te garanderen.
Hoe kan ik een toetsenbord op Windows 11 vergrendelen of ontgrendelen?
Voordat u geavanceerde stappen voor probleemoplossing uitvoert, moet u overwegen de volgende controles uit te voeren:
- Sluit het toetsenbord opnieuw aan om ervoor te zorgen dat het correct is aangesloten.
- Controleer de batterijen van uw toetsenbord als het draadloos is.
- Zorg ervoor dat de Num Lock-toets is uitgeschakeld .
- Druk op Windows+ Lom het toetsenbord onmiddellijk te vergrendelen.
Nadat u deze hebt gecontroleerd of uitgevoerd, gaat u naar de gedetailleerde methoden om het toetsenbord op uw Windows-computer te vergrendelen of ontgrendelen.
1. Gebruik de Shift-toets
- Shift Druk 8 seconden op de toets totdat u de prompt Filtertoetsen ziet .
- Klik op Ja om het toetsenbord te vergrendelen.
- Druk nogmaals Shift8 seconden op de toets om het toetsenbord te ontgrendelen.
2. Gebruik de app Instellingen
- Druk op Windows+ Iom de app Instellingen te openen.
- Ga naar Toegankelijkheid en selecteer vervolgens Toetsenbord .
- Zet de schakelaar voor Sticky Keys en Filter Keys aan om het toetsenbord te vergrendelen.
- Schakel de schakelaar voor beide uit om het toetsenbord te ontgrendelen.
3. Installeer het toetsenbordstuurprogramma opnieuw
- Druk op Windows + R om het dialoogvenster Uitvoeren te openen.
- Typ devmgmt.msc en klik op OK om Apparaatbeheer te openen .
- Zoek en klik op Toetsenborden om het uit te vouwen.
- Rechts het relevante stuurprogramma en selecteer Apparaat verwijderen .
- Eenmaal verwijderd, klikt u op Actie en selecteert u Scannen op hardwarewijzigingen . De driver wordt opnieuw geïnstalleerd. Start uw computer opnieuw op om de wijzigingen te bevestigen.
4. Gebruik het Configuratiescherm
- Druk op de Windows toets, typ configuratiescherm en klik op Openen.
- Selecteer Weergeven op categorie en klik op Toegankelijkheid.
- Klik op Wijzigen hoe uw toetsenbord werkt .
- Ga naar Filtertoetsen inschakelen & plaats een vinkje ernaast om het toetsenbord te vergrendelen en klik op OK.
- Om het toetsenbord te ontgrendelen, verwijdert u het vinkje naast Zet de filtertoetsen aan en klikt u op OK om de wijzigingen op te slaan.
5. Gebruik de app van derden
- Download de Keyboard Locker-app voor Windows-computers.
- Zoek het bestand KeyboardLocker.zip , dubbelklik erop en selecteer Alles uitpakken om het bestand uit te pakken.
- Klik nu op Uitpakken . De map met Keyboard Locker wordt geopend.
- Open het en dubbelklik op het bestand KeyboardLocker.exe ; je ziet een klein toetsenbordsymbool in je systeemvak.
- Om uw toetsenbord te vergrendelen, drukt u op Ctrl+ Alt+ L.Het pictogram verandert om aan te geven dat het bord beveiligd is.
Wat kan ik doen om een toetsenbord op Windows 10 te vergrendelen of ontgrendelen?
Om het toetsenbord op Windows 10 te vergrendelen of ontgrendelen, moet u een gebruikersaccount met beheerdersrechten op uw Windows-pc hebben en vervolgens de hierboven genoemde methoden voor Windows 11 volgen.
Dus of u nu onbedoelde toetsaanslagen wilt voorkomen tijdens het schoonmaken van uw toetsenbord of het om andere redenen tijdelijk wilt deactiveren, u kunt elk van deze methoden gebruiken om het toetsenbord op Windows 10 en Windows 11 te vergrendelen of ontgrendelen om uw toetsenbordfunctionaliteit te beheren.
Aarzel niet om ons alle informatie, tips en uw ervaring met het onderwerp te geven in de opmerkingen hieronder.



Geef een reactie