Hoe alle gebruikers in Windows 11/10 te vermelden

Privacy en veiligheid zijn van het grootste belang voor elke organisatie of zelfs voor een gebruiker in het algemeen. Als u deel uitmaakt van een organisatie, kan het geven van toegang aan onbevoegde gebruikers tot de computer een belemmering vormen voor de gegevens van de organisatie. Daarom gaan we in dit bericht kijken hoe we alle gebruikers op een Windows-computer op verschillende manieren kunnen weergeven.
Hoe alle gebruikers in Windows 11/10 te vermelden
Het is eenvoudig om een lijst van alle gebruikers te krijgen. We hebben drie methoden genoemd om hetzelfde te doen en u kunt ze allemaal volgen om de taak te volbrengen.
- Bekijk alle gebruikers via Windows Instellingen
- Bekijk alle gebruikers via Computerbeheer
- Bekijk alle gebruikers via PowerShell
Laten we er in detail over praten.
1] Bekijk alle gebruikers via Windows-instellingen
Laten we beginnen met de meest voor de hand liggende plaats waar men met zijn computer gaat spelen, Windows-instellingen. We kunnen ook alle gebruikers bekijken die op uw computer zijn aangesloten via Instellingen. Om hetzelfde te doen, volgt u de onderstaande stappen.
- Start Windows-instellingen met Win + I.
- Ga naar het tabblad Rekeningen.
- Klik op Andere gebruikers.
Hier ziet u alle gebruikers die op het systeem zijn aangesloten. - Misschien wilt u ook de accounts van uw gezinsleden controleren, ga daarvoor terug en klik vervolgens op Familie.
Dit zal het werk voor u doen. Het probleem met deze methode is echter dat de kijker niet zowel het beheerdersaccount als het uitgeschakelde account kan zien. Het controleert lopende rekeningen en is iets dat werkt voor thuisgebruikers.
2] Bekijk alle gebruikers via Computerbeheer
Computerbeheer is een tool in de Windows Pro-editie die werkt zoals de naam al doet vermoeden. Met deze tool kunnen we gebruikers beheren of bekijken. Windows Home-gebruikers moeten deze methode echter overslaan omdat Computer Management afwezig is op hun systeem. Volg de onderstaande stappen om alle gebruikers te controleren die Computerbeheer gebruiken.
- Open allereerst “Computerbeheer” door het in het menu Start te zoeken.
- Ga nu naar Systeemwerkset > Lokale gebruikers en groepen > Gebruikers.
- U kunt nu alle gebruikers zien die op het systeem zijn aangesloten.
Als u de lay-out wilt wijzigen, klikt u gewoon op Beeld > Grote pictogrammen.
3] Bekijk alle gebruikers via PowerShell
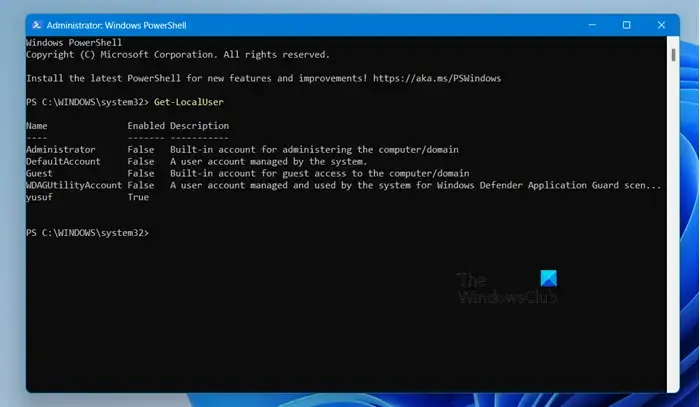
Als u de opdrachtregel graag gebruikt, hoeft u alleen PowerShell met beheerdersrechten te openen en de volgende opdracht uit te voeren.
Get-LocalUser
Hierdoor kunt u alle accounts zien die op uw computer zijn geïnstalleerd, samen met hun beschrijvingen.
We hopen dat u alle accounts die op uw computer zijn aangesloten kunt controleren met een van de genoemde methoden.



Geef een reactie