Hoe Photoshop aan InDesign te koppelen voor automatische updates

We zullen bekijken hoe u Photoshop aan InDesign kunt koppelen voor automatische updates . Photoshop en InDesign zijn beide grafische software van Adobe. Beide hebben plaatsen waar ze elkaar overlappen; ze hebben echter allebei hun eigen niche.
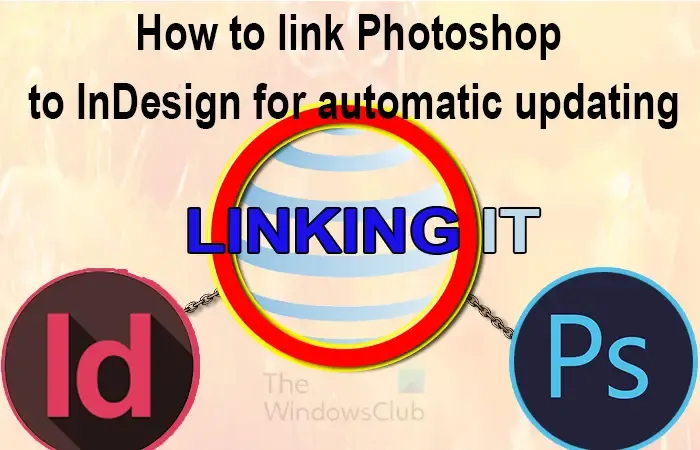
Het kan zijn dat u klaar bent met het opmaken van de tekst in InDesign, maar dat de afbeeldingen nog steeds een work in progress zijn. U kunt de afbeeldingen nog steeds in InDesign plaatsen, maar ze kunnen wel worden bijgewerkt. Dit is waar het koppelen van InDesign en Photoshop van pas komt. U voegt de afbeelding in als link en deze vult de plek, maar het is slechts een link die op elk moment kan worden bijgewerkt.
Hoe Photoshop aan InDesign te koppelen voor automatische updates
Het koppelen van Photoshop- en InDesign-projecten is een manier om de workflow flexibel te houden. Het maakt het gemakkelijker om updates op projecten toe te passen, vooral als deze groot zijn. Voer hiervoor deze stappen uit:
- Photoshop openen en voorbereiden
- Sla het Photoshop-document op
- Open InDesign en bereid het voor
- Koppel Photoshop aan InDesign
- Photoshop-bestand bewerken
- Link bijwerken in InDesign
- Toegang tot de link vanuit InDesign
1] Open Photoshop en bereid het voor
Om het koppelingsproces te starten, moet u uw Photoshop-document maken of al een document hebben gemaakt. Open Photoshop door het pictogram te zoeken en erop te klikken. U kunt dan naar Bestand en vervolgens Nieuw gaan of op Ctrl + N drukken . Het venster met opties voor Nieuw document wordt geopend. Kies uw documentopties en druk op OK. Als u al een document met uw afbeelding hebt voorbereid, gaat u gewoon naar Bestand en vervolgens Openen of drukt u op Ctrl + O. Wanneer het venster Document openen verschijnt, kiest u het document en drukt u op Openen.
2] Sla het Photoshop-document op
U zou uw Photoshop-document maken of bewerken en vervolgens opslaan. Bewaar het op een locatie die u in InDesign kunt vinden. Wanneer u Photoshop aan InDesign koppelt, kunt u de PSD, JPEG, PNG, BMP, enz. koppelen. Het is belangrijk op te merken dat niet alle bestandstypen aan InDesign kunnen worden gekoppeld, ook al kan Photoshop deze bestandstypen opslaan.
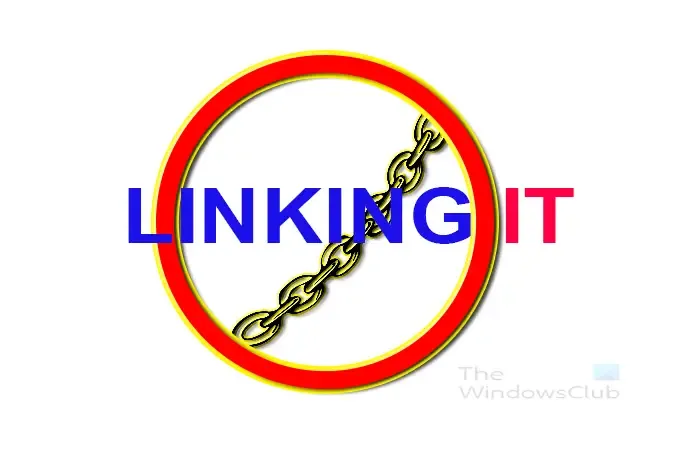
Dit is het originele document in Photoshop.
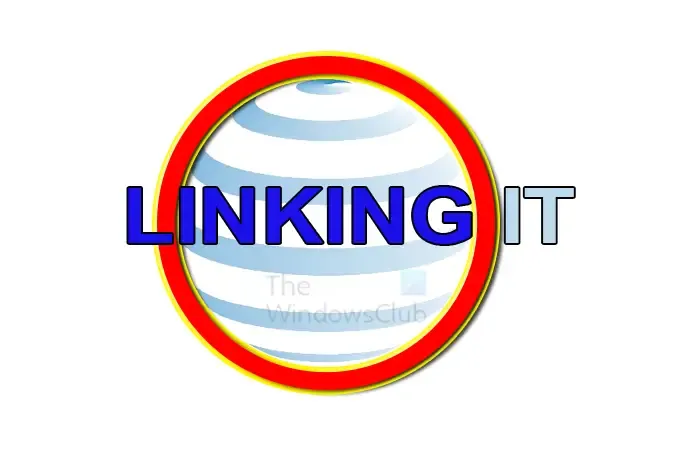
Dit is het document dat in Photoshop is gewijzigd.
3] Open en bereid InDesign voor
Om de InDesign-stap te starten, zoekt u het InDesign-logboek en dubbelklikt u om InDesign te openen. Wanneer InDesign is geopend, kunt u vervolgens een nieuw document maken door naar Bestand en vervolgens Nieuw en vervolgens naar Document te gaan , of door op Ctrl + N te drukken . Kies de gewenste opties voor uw InDesign-document en druk vervolgens op Ok .
4] Koppel Photoshop aan InDesign
Nu je Photoshop en InDesign hebt voorbereid, is het tijd om ze te koppelen. U koppelt de documenten die u in Photoshop hebt gemaakt.
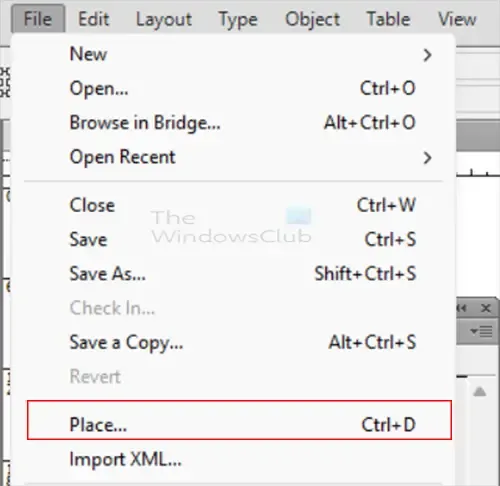
Om het bestand te koppelen, gaat u naar InDesign, naar Bestand en vervolgens naar Plaatsen of drukt u op Ctrl + D .
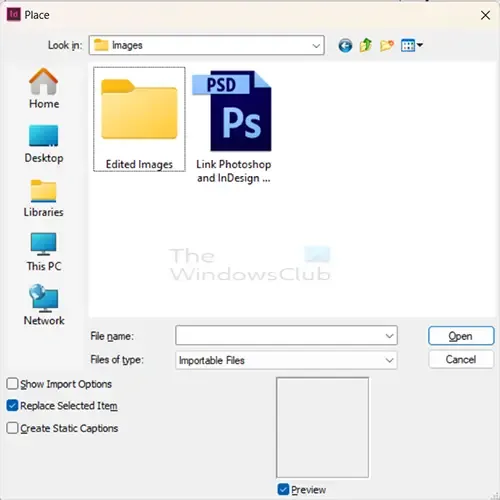
Het venster Plaatsen wordt geopend, waarin u kunt zoeken naar het bestand dat u wilt koppelen. Het mooie is dat je het Photoshop PSD-bestand kunt koppelen. Hierdoor kunt u bijwerken terwijl u wijzigingen aanbrengt in het bewerkbare Photoshop-bestand. U kunt ook JPEG-, PNG-, BMP- en andere bestandstypen koppelen. Hiermee kunt u het eindproduct koppelen.
U zult merken dat in de sectie Bestand van type Importeerbare bestanden zijn geselecteerd. Dit betekent dat alleen importeerbare bestandstypen in het venster verschijnen waaruit u kunt kiezen.
Selecteer het gewenste bestand en klik op Openen . U kunt de Photoshop PSD kiezen als het bestand dat u wilt koppelen. Dit zou ervoor zorgen dat de update plaatsvindt wanneer u de bewerking in Photoshop uitvoert.
Als u JPEG, PNG of BMP koppelt, moet u de PSD opslaan als een van deze bestandstypen en vervolgens de koppeling maken. Het voordeel van het koppelen van de andere bestandstypen is dat u er hoogstwaarschijnlijk zeker van bent dat u tevreden bent met de resultaten wanneer u deze opslaat als JPEG, PNG of BMP. Als u de PSD wel koppelt, moet u na elke bewerking meer bijwerken in InDesign.
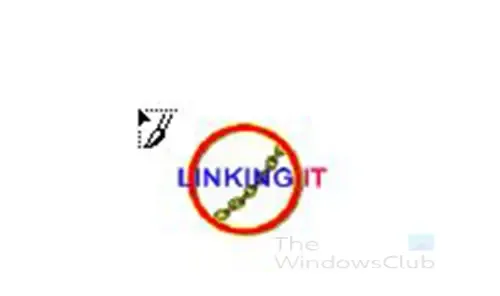
Wanneer u het gewenste bestand selecteert, wordt de cursor gewijzigd zodat deze lijkt op een miniversie van het document. Klik op een willekeurige plaats in het document in InDesign. Houd er rekening mee dat u meerdere bestanden kunt koppelen en deze kunt bewerken in Photoshop en ze vervolgens kunt bijwerken in InDesign.
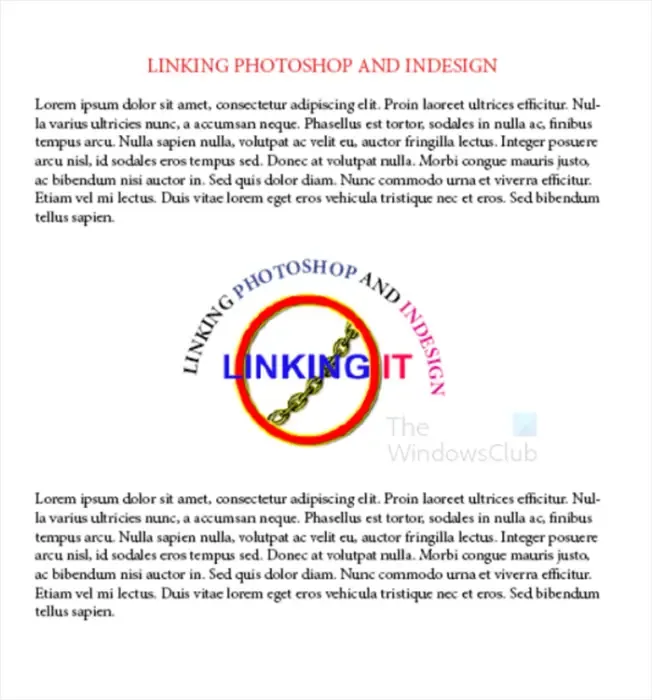
Dit is het originele InDesign-document in InDesign. U merkt dat u uw schets in InDesign kunt maken, maar de afbeelding in Photoshop steeds kunt wijzigen. U kunt de link blijven bijwerken zonder dat dit gevolgen heeft voor de lay-out.
5] Bewerk het Photoshop-bestand
Nu het Photoshop-document aan InDesign is gekoppeld, kunt u wijzigingen aanbrengen in Photoshop en dit wordt weerspiegeld in InDesign. Breng wijzigingen aan in het Photoshop-bestand en sla het vervolgens op. Zorg ervoor dat u het bijgewerkte bestand op dezelfde locatie met dezelfde naam opslaat.
Het bestand dat in InDesign is gekoppeld, is het PNG-bestand. Dit betekent dat het bijwerken van het InDesign-bestand zou betekenen dat u het bestand als PNG moet opslaan. U had de PSD- of JPEG-versie van het bestand kunnen koppelen. Het koppelings- en updateproces zouden hetzelfde zijn.
6] Updatelink in InDesign
Wanneer u wijzigingen heeft aangebracht in het Photoshop-document, moet u het bestand bijwerken in InDesign. De update uitvoeren is vrij eenvoudig en slechts een simpele klik is voldoende.

Ga naar InDesign en je ziet het gekoppelde bestand in het Links-pallet.
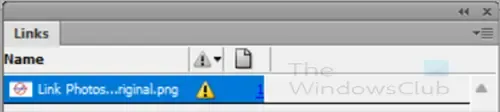
Wanneer de update in Photoshop wordt uitgevoerd en de wijzigingen onder dezelfde naam en in dezelfde map worden opgeslagen, ziet u in InDesign het waarschuwingssymbool. Op het Links-pallet staat een geel driehoekje naast de gewijzigde link.

Om de link bij te werken zodat de wijzigingen in InDesign kunnen worden bijgewerkt, houdt u Alt ingedrukt en klikt u op de knop Koppeling bijwerken . U zult zien dat de gekoppelde afbeelding of afbeeldingen worden bijgewerkt in InDesign.
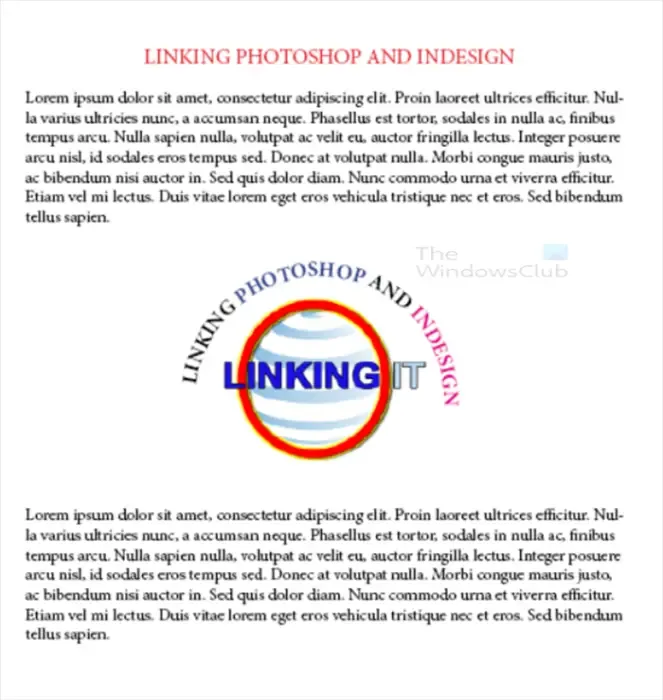
Dit is het InDesign-document met de bijgewerkte afbeelding.
Verplaatst bestand opnieuw koppelen

Als u het gekoppelde bestand hebt verplaatst, kunt u op de knop Opnieuw koppelen (ketenpictogram) klikken.
U ziet het venster Opnieuw koppelen geopend, zoekt de nieuwe locatie van het bestand, selecteert het bestand en klikt op Openen .
7] Toegang tot de originele link vanuit InDesign
Als u zich in InDesign bevindt en naar de originele link wilt gaan, kunt u op het pictogram Origineel bewerken op het Links-palet in InDesign klikken. Als u het PSD (Bewerkbaar Photoshop-bestand) aan InDesign had gekoppeld, zou u met de knop Origineel bewerken naar Photoshop gaan. Als u een ander bestandsformaat zou gebruiken om naar InDesign te linken, zou de knop Origineel bewerken u hierheen brengen.
Hoe koppel je een afbeelding opnieuw in InDesign?
Als u een bestand dat in InDesign was gekoppeld naar een nieuwe locatie verplaatst, krijgt u een foutmelding in InDesign. U moet de afbeelding opnieuw koppelen in InDesign. Om de afbeelding opnieuw te koppelen, gaat u naar de Links-pallet en klikt u op het pictogram Opnieuw koppelen (kettingpictogram). Het venster Opnieuw koppelen wordt geopend. Kies het bestand op de nieuwe locatie en klik op Openen. InDesign koppelt het gekoppelde bestand aan de nieuwe locatie.
Hoe plaats ik Photoshop PSD-bestanden in InDesign?
Als u uw Photoshop PSD-bestand in InDesign wilt plaatsen, is dat vrij eenvoudig te doen. Ga naar InDesign en maak een nieuw document. Ga vervolgens naar de menubalk en klik op Bestand en vervolgens op Plaatsen of druk op Ctrl + D. Het venster Plaatsen wordt geopend, zoek naar het Photoshop PSD-bestand, selecteer het en druk op OK. Vervolgens klikt u op het InDesign-document om het bestand erop te plaatsen. Dit Photoshop PSD-bestand wordt gekoppeld aan de Photoshop PSD. Als u wijzigingen aanbrengt in de PSD in Photoshop, kunt u deze in InDesign bijwerken door Alt ingedrukt te houden en op de knop Bijwerken op het Links-palet in InDesign te klikken.



Geef een reactie