Hoe links en rechts klikken met toetsenbord op een Windows-pc?

In dit bericht begeleiden we u bij het gebruik van de linker- en rechtermuisknop met het toetsenbord op een Windows-pc, en binnen een paar minuten bent u een professional. Hoewel het gebruik van een pc/laptop-touchpad de behoefte aan een fysieke muis door de jaren heen heeft verminderd, is deze nog steeds relevant – vooral voor mensen met mobiliteitsproblemen, die de voorkeur geven aan sneltoetsen, of die er gewoonweg vertrouwd mee zijn. Wat gebeurt er als de muis niet werkt? U hoeft zich nergens zorgen over te maken, want u kunt links- en rechtsklikken met het toetsenbord.
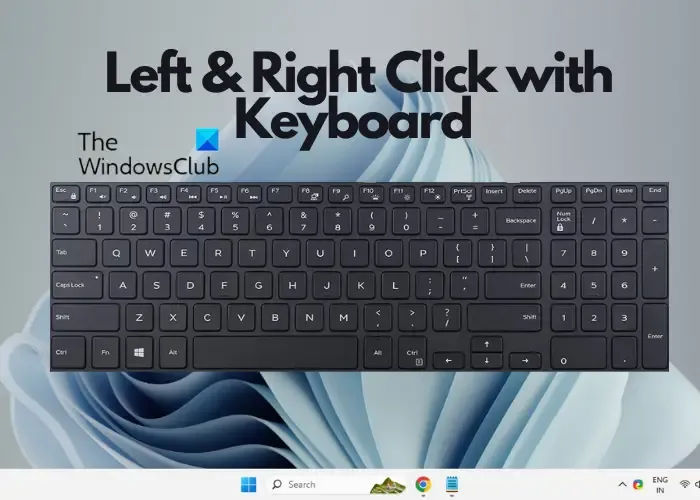
Hoewel u de Tab- en de Pijl- toetsen op het toetsenbord kunt gebruiken om gemakkelijk te navigeren en de cursor te plaatsen, kan het gebruik van de rechtermuisknop een uitdaging zijn. Dat is echter slechts een kwestie van tijd.
Kan ik mijn toetsenbord als muis gebruiken?
Ja, dat kan. Als u uw toetsenbord als muisklik wilt gebruiken, kunt u de functie Muistoetsen inschakelen in Instellingen . Open Windows- instellingen ( Win + I ), selecteer Toegankelijkheid aan de linkerkant en klik onder Interactie op Muis . Schakel op het volgende scherm Muistoetsen in . Nu gebruikt u het numerieke toetsenbord van uw toetsenbord om de cursor te besturen en muisklikken uit te voeren. Dit is een geweldige manier om uw toetsenbordinstellingen te optimaliseren en deze te gebruiken als alternatief voor de gebruikelijke muis.
U kunt de muiscursor ook verplaatsen met behulp van het toetsenbord met gratis software.
Hoe links en rechts klikken met het toetsenbord op een Windows-pc?
Er zijn momenten waarop u wellicht links- en rechtsklikken wilt gebruiken met het toetsenbord op uw Windows-pc in plaats van met de muis. In eerste instantie kan dit lastig zijn, omdat u al gewend bent aan het gebruik van de muis. Na verloop van tijd kan het gebruik van het toetsenbord echter een gewoonte worden. Hier vindt u een korte handleiding over het gebruik van een sneltoets om met de linkermuisknop en met de rechtermuisknop te klikken op een pc of laptop.
- Alt- en Tab-toetsen om te navigeren en te schakelen
- Pijltjestoetsen om met de linkermuisknop te klikken
- Shift-, F10-, Fn- en/of Menu-toets voor klikken met de rechtermuisknop
1] Alt- en Tab-toetsen om te navigeren en te schakelen

Alt en Tab zijn twee toetsen waarmee u tussen respectievelijk werkbalken of menubalken en secties kunt navigeren. Terwijl u op Tab kunt drukken om tussen secties te schakelen, kunt u op de Alt- toets drukken om de menubalk of de werkbalk te activeren ( Bestand , Home , Weergave , Bewerken , enz.). Als u bijvoorbeeld een Excel- bestand gebruikt, drukt u op Alt om de menubalk te activeren, gebruikt u vervolgens de pijltoetsen om naar elk tabblad te navigeren en gebruikt u de Tab- toets om tussen secties te bladeren.
2] Pijltjestoetsen om met de linkermuisknop te klikken
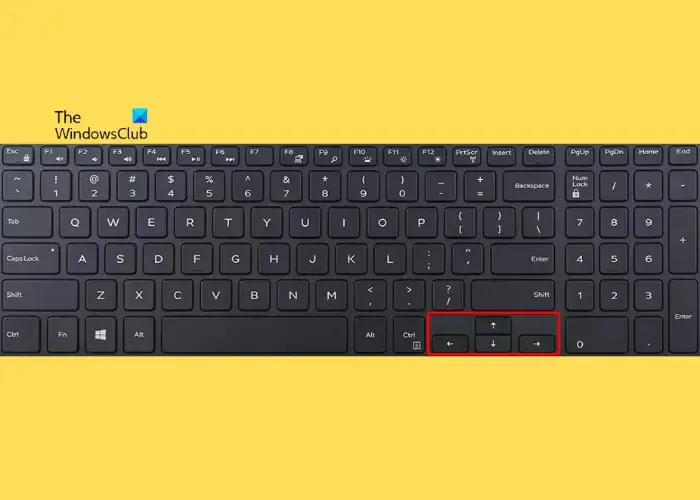
Nu u weet hoe u de Alt- en Tab- toetsen moet gebruiken om te navigeren en toegang te krijgen tot de menubalk, is het tijd om te weten hoe u een item kunt selecteren. U kunt een item op uw Windows-pc of in de browser selecteren met behulp van de pijltoetsen. Dus als u iets op het bureaublad wilt selecteren en openen met het toetsenbord, drukt u op de Win + D- toetsen om het bureaublad te bereiken. Gebruik vervolgens de pijltjestoetsen om tussen de bestanden en/of mappen te navigeren. Nadat u het bestand of de map hebt geselecteerd, drukt u op Enter (werkt als dubbelklikken) om te openen.
Om een woord, tekst of zin te selecteren, drukt u tegelijkertijd op Ctrl + Shift + pijl-links/rechts. Dit is gebaseerd op het feit of de cursor aan het begin of aan het einde van het woord, de tekst of de zin wordt geplaatst. Een ander voorbeeld zou zijn om op de Windows-toets en op Tab te drukken om tussen secties te bladeren, de pijltoetsen te gebruiken om het item te selecteren en op Enter te drukken om te openen. U kunt hetzelfde proces gebruiken voor de bestanden en mappen in Verkenner ( Win + E ).
3] Shift-, F10-, Fn- en/of Menu-toets voor klikken met de rechtermuisknop
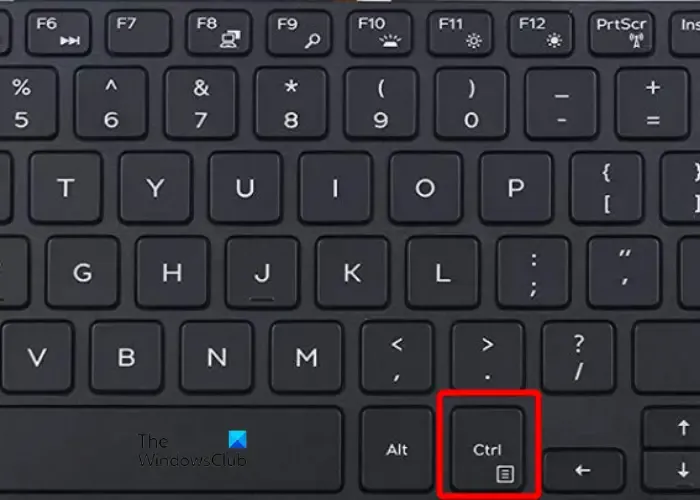
Dus hoe zit het met de rechtermuisknop? Dat is een zeer cruciale actie en een beetje lastig. Na verloop van tijd zou u echter gewend raken aan het gebruik van de toetsen. Er is de laatste tijd een speciale document- of menutoets met drie parallelle lijnen op bijna alle Windows-toetsenborden. Het lijkt op het hamburgermenu . Het kan beschikbaar zijn als slechts een enkele toets of wordt gedeeld met de Ctrl- toets rechtsonder.
Als u deze als sneltoets wilt gebruiken om met de rechtermuisknop op een laptop/pc te klikken, drukt u op Tab om naar het item te navigeren, gebruikt u de pijltoetsen om te selecteren en drukt u vervolgens rechtstreeks op de toets als deze beschikbaar is als een enkele toets. Maar als het wordt gedeeld met de Ctrl- toets, navigeer dan met de Tab- toets, selecteer het item/de tekst met de pijltoetsen , houd de Fn- toets ingedrukt en druk op de Menu / Document- toets om toegang te krijgen tot het rechtermuisknop-contextmenu.
U kunt ook navigeren en de items selecteren met de Tab- en Pijltoetsen , en vervolgens op de sneltoetscombinatie Shift + F10 drukken om met de rechtermuisknop te klikken.
Hoe zorg ik ervoor dat ik met de rechtermuisknop klik met de linkermuisknop?
Om rechtsklikken met links te maken , opent u het Configuratiescherm en dubbelklikt u op het muispictogram . Selecteer nu het tabblad Knoppen in het venster Muiseigenschappen en selecteer onder Knopconfiguratie de optie Primaire en secundaire knoppen omschakelen . Hierdoor wordt het klikken met de linkermuisknop gewijzigd in klikken met de rechtermuisknop en nu kunt u het gebruiken om tekst of bestanden te selecteren en te slepen.
Hoe dubbelklik je op een toetsenbord?
Om te dubbelklikken op een toetsenbord, is de combinatie van sneltoetsen die u kunt gebruiken om een woord of hele tekst te selecteren Ctrl + Shift + de pijl-links/rechts. U moet op de pijl naar rechts drukken, gevolgd door de sneltoetsen wanneer de cursor aan het begin staat. Maar als de cursor aan het einde staat, drukt u op de sneltoetsen en vervolgens op de pijl naar rechts. Dit is een geweldige manier om snel het gewenste woord te markeren zonder de muis te gebruiken .



Geef een reactie