Hoe Terminal te starten in de huidige maplocatie op Mac
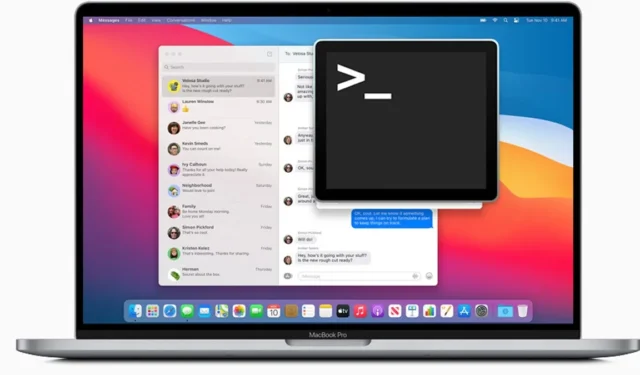
Vaak moet u, terwijl u met lokale bestanden werkt, een Terminal-venster openen op uw huidige maplocatie. Terwijl dat net zo eenvoudig is als het indrukken van een knop en het klikken op een optie in Windows, zijn de zaken anders op de Mac. U moet een optie in uw voorkeurenpaneel inschakelen voordat u Terminal in een map naar keuze kunt starten. Deze tutorial laat zien hoe je Terminal start in de huidige maplocatie op je Mac.
Start het terminalvenster in de huidige map op Mac
U hebt geen app van derden nodig om de klus te klaren. Bezoek de app Systeeminstellingen die is ingebouwd in alle Macs met macOS Ventura of hoger, pas een paar instellingen aan en je bent klaar.
- Klik op het Apple-logo in de linkerbovenhoek van uw Mac en selecteer ‘Systeeminstellingen’.
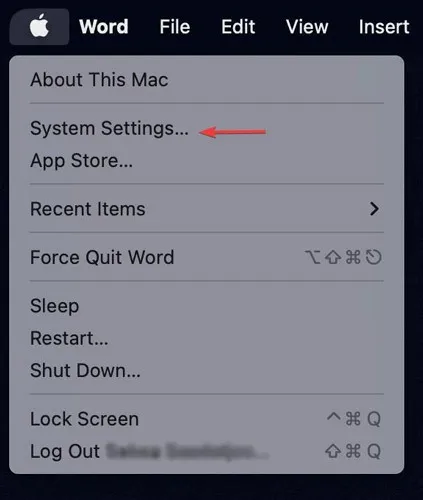
- Klik op ‘Toetsenbord’ in het paneel Instellingen en vervolgens op ‘Toetsenbordsnelkoppelingen’.
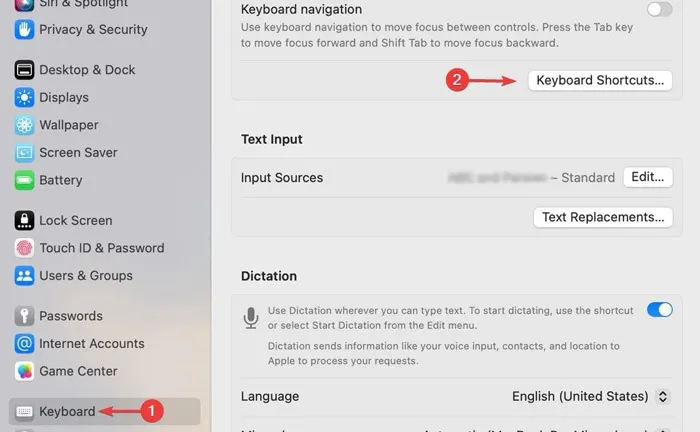
- Klik in het menu aan de linkerkant op ‘Services’.

- Vouw ‘Bestanden en mappen’ uit en selecteer de opties met de tekst ‘Nieuwe terminal in map’ en ‘Nieuw terminaltabblad in map’.
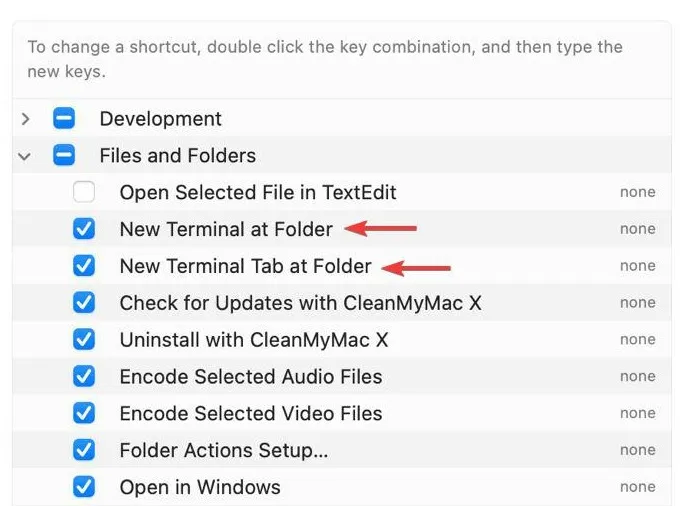
- Dubbelklik op ‘geen’ rechts van ‘Nieuwe terminal in map’ en druk vervolgens op een toetsencombinatie om een nieuwe sneltoets aan de functie toe te wijzen. Voor dit voorbeeld gebruiken we command+ T. Het toetsenbordcommando vervangt ‘geen’.
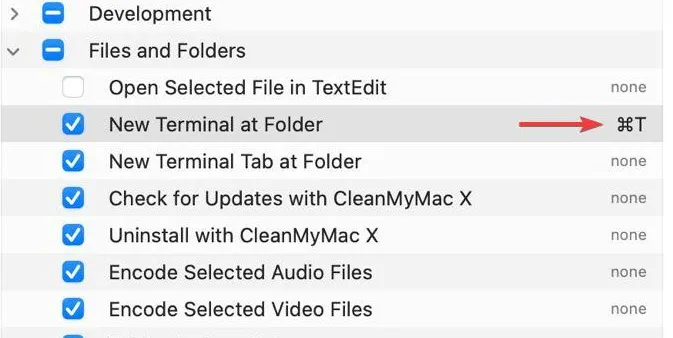
Door uw persoonlijke snelkoppeling te kiezen, kunt u een Terminal-venster starten met een sneltoets in plaats van het menu te openen en de optie te selecteren om er een te starten.
- Sluit Instellingen zodra u de opties heeft ingeschakeld en een sneltoets heeft toegewezen.
- Klik één keer op de map waarin u een Terminal-venster wilt openen.

- Klik op ‘Finder’, gevolgd door ‘Services’ en selecteer vervolgens ‘Nieuwe terminal in map’.
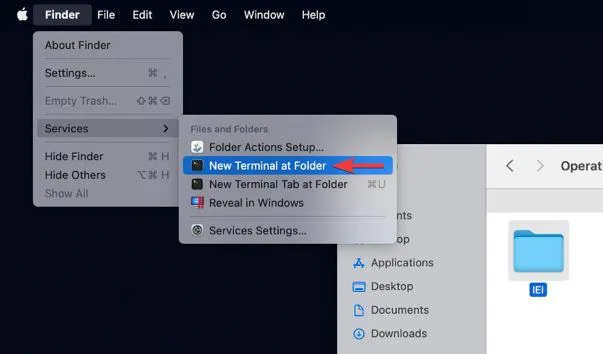
U kunt ook op de sneltoets drukken die u eerder hebt toegewezen.
- Er wordt een nieuw Terminal-venster geopend op de huidige maplocatie, zodat u kunt spelen met de lokale bestanden in die map.
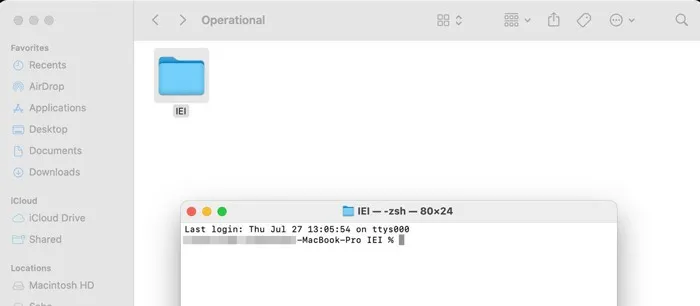
Het starten van een lokaal exemplaar van Terminal zou gemakkelijker voor u moeten zijn. Als u de functie ooit wilt uitschakelen, kunt u dit doen via het paneel Instellingen door de selectievakjes uit te schakelen die u in de bovenstaande stappen hebt geselecteerd.
Veel Gestelde Vragen
Kan ik mappen naar de Terminal slepen en neerzetten?
Ja, als u de Terminal-snelkoppeling in uw Dock bewaart, kunt u een specifieke map in de Terminal openen door die map vanuit het Finder-venster naar het Terminal-pictogram te slepen en neer te zetten. U kunt ook de map vanuit Finder naar een geopend Terminal-venster slepen en neerzetten.
Hoe navigeer ik naar een map binnen de Terminal?
Als u de Terminal wilt gebruiken om naar mappen te navigeren, typt u eenvoudigweg cdgevolgd door de map waarnaar u wilt navigeren. Bijvoorbeeld, cd Desktopof cd Desktop/Downloads. Om uw huidige map in de Terminal te zien, typt u pwd, wat staat voor ‘print werkmap’. Als uw werk draait om het gebruik van Terminal om met lokale bestanden te werken, en u geen zin heeft in het gedoe van het opgeven van volledige paden naar de bestanden, open dan een map vanuit de Mac Terminal .
Hoe open ik een nieuw Terminal-tabblad zonder Finder te gebruiken?
Er zijn drie manieren waarop u een nieuw Terminal-tabblad op uw Mac kunt openen zonder Finder te gebruiken:
- Sneltoets: druk op command+ T.
- Menubalk: klik op het menu ‘Shell’ en selecteer vervolgens ‘Nieuw tabblad’.
- Klik met twee vingers: klik met twee vingers op het Terminal-venster en selecteer vervolgens ‘Nieuw tabblad’.
Afbeelding tegoed: Pexels . Alle schermafbeeldingen door Farhad Pashaei .



Geef een reactie