Hoe u weet welke app de microfoon op uw Mac gebruikt

Wat te weten
- Als u een gele stip naast het Control Center- pictogram op uw menubalk ziet, gebruikt een app uw microfoon.
- Klik op Controlecentrum in de menubalk om de naam van de app naast het gele microfoonpictogram te zien.
- Om microfoontoegang aan te passen, Systeemvoorkeuren > Beveiliging en privacy > Privacy > Microfoon.
In dit artikel wordt uitgelegd hoe u kunt zien wanneer een app de microfoon op uw Mac gebruikt, inclusief hoe u kunt zien welke apps microfoontoegang hebben.
Hoe weet ik of mijn Mac-microfoon in gebruik is?
In macOS kunt u zien of uw microfoon momenteel in gebruik is door naar de menubalk te kijken. De menubalk heeft een Control Center-pictogram en je ziet een gele stip direct naast dat pictogram als je microfoon momenteel in gebruik is. Dit is een handige beveiligingsfunctie, omdat apps geen actieve controle over je microfoon kunnen krijgen zonder dat deze stip verschijnt.
Hoe weet ik welke app toegang heeft tot de microfoon van mijn Mac?
Als je een gele stip op je menubalk ziet, betekent dit dat een app momenteel toegang heeft tot audio van je microfoon. Om precies te weten te komen welke app toegang heeft tot de microfoon van je Mac, moet je het Control Center openen.
Zo kunt u zien welke app toegang heeft tot de microfoon op uw Mac:
- Klik op het Control Center- pictogram op uw menubalk.
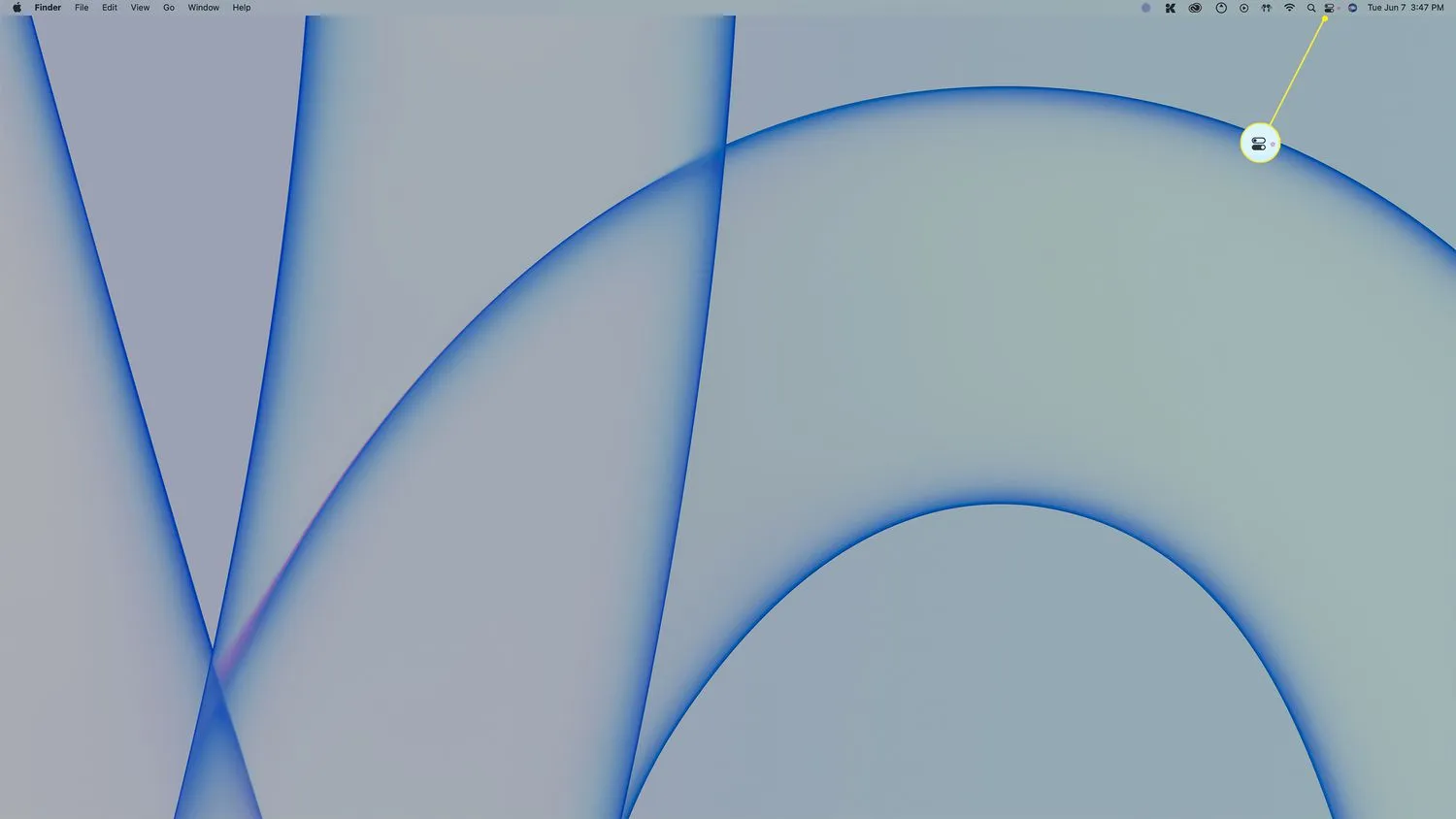
- Zoek naar een geel microfoonpictogram in het Control Center.

- De naam van de app die toegang heeft tot uw microfoon moet direct naast het gele microfoonpictogram worden weergegeven.
Hoe regel ik microfoontoegang op mijn Mac?
Met de beveiligings- en privacyopties in macOS kun je bepalen welke apps toegang hebben tot je microfoon, en je kunt ook een lijst zien met apps die in het verleden om toestemming hebben gevraagd.
Ga als volgt te werk om microfoontoegang op een Mac te regelen:
- Open het Apple-menu > Systeemvoorkeuren.
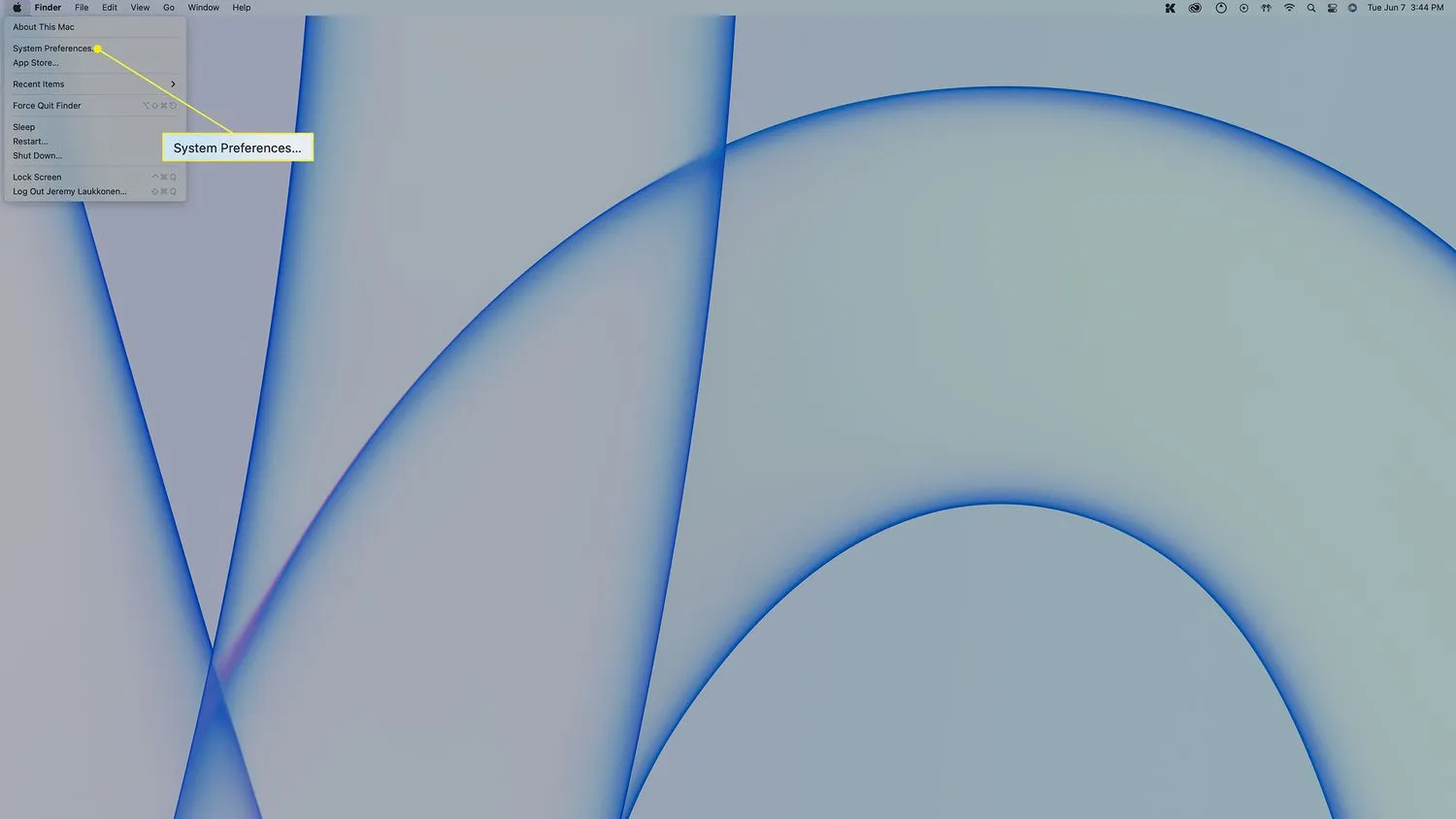
- Klik op Beveiliging en privacy.
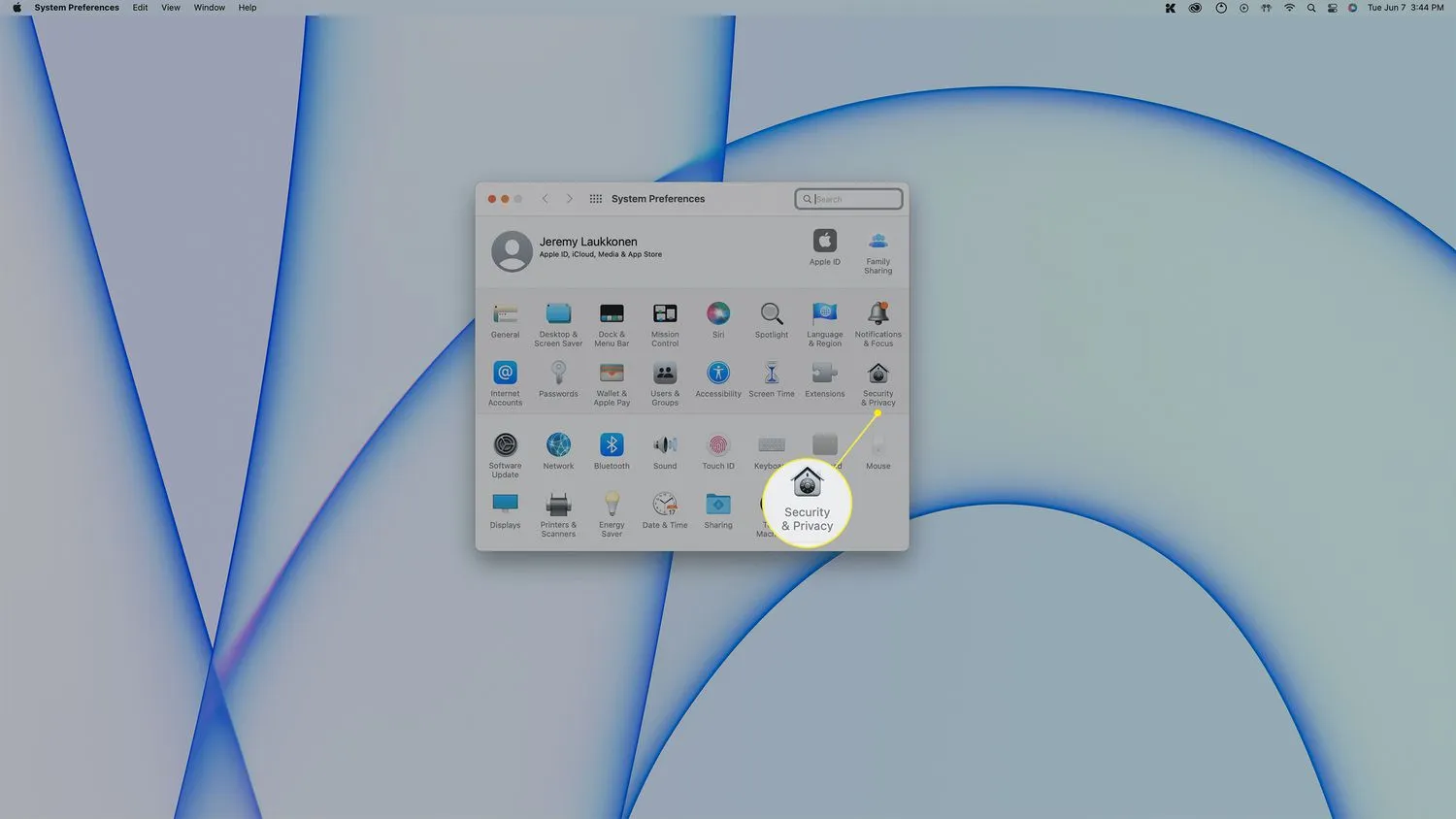
- Klik op Privacy.
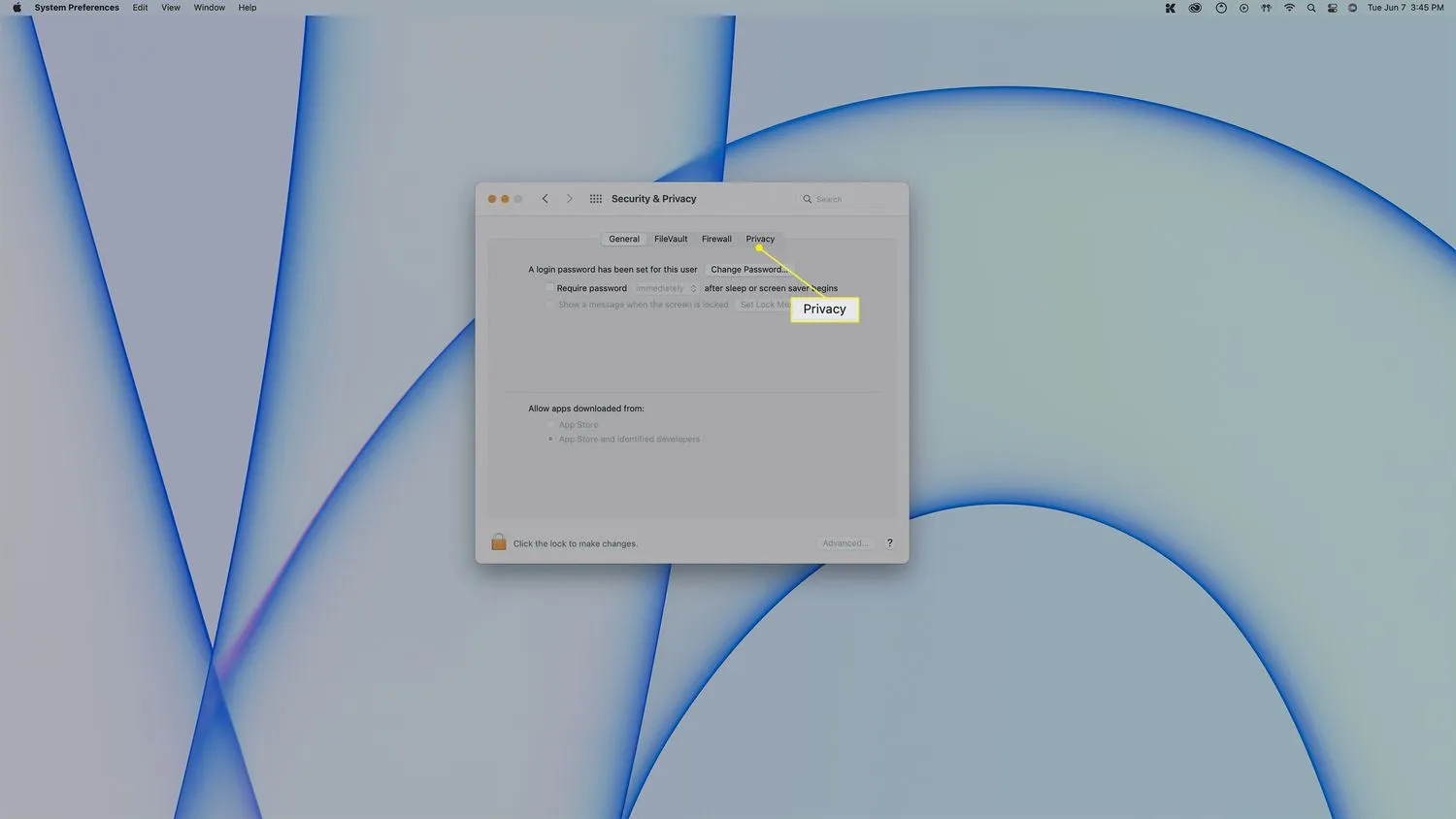
- Klik op Microfoon.
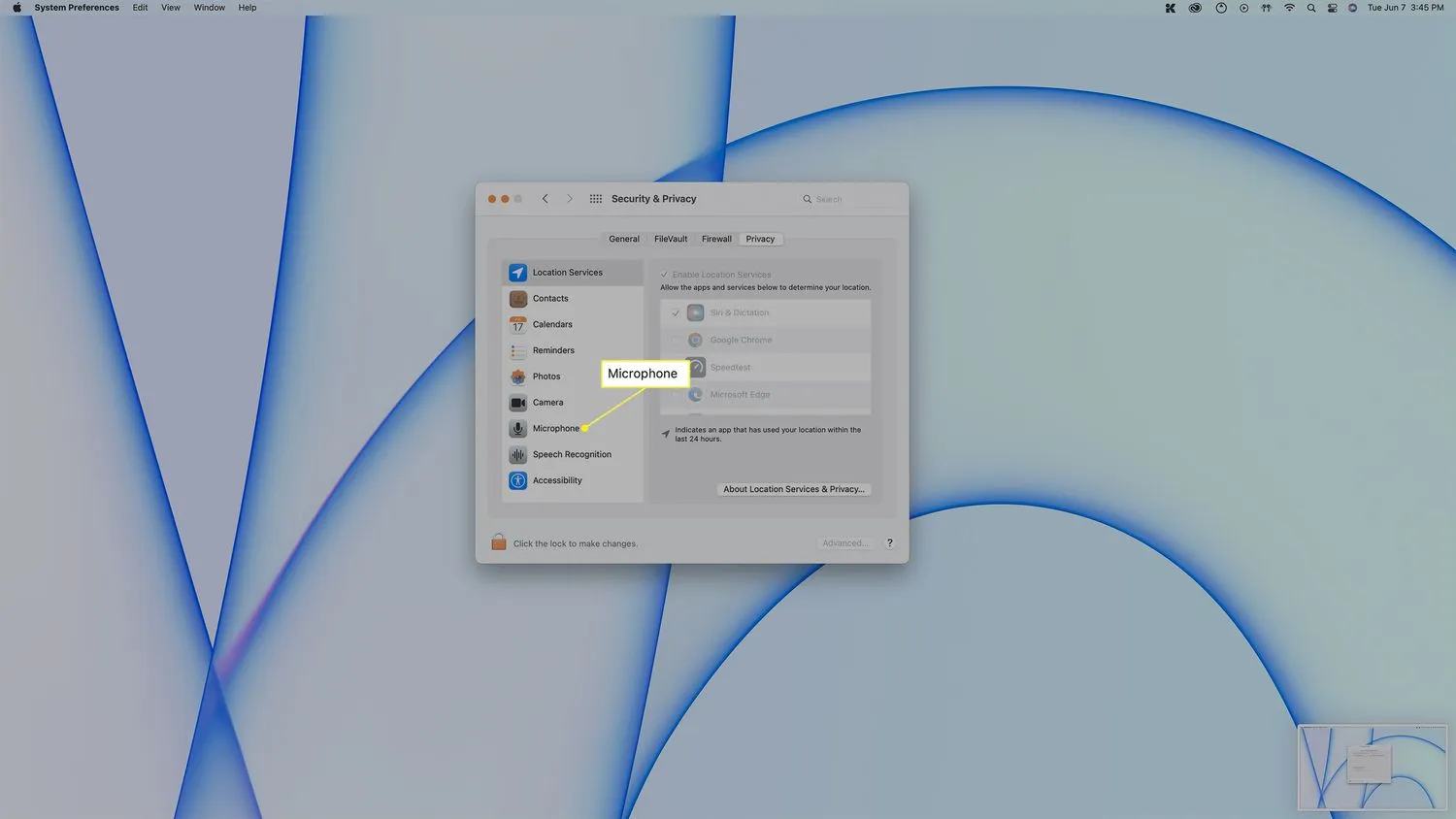
- Deze lijst toont de apps die toegang hebben tot je microfoon.
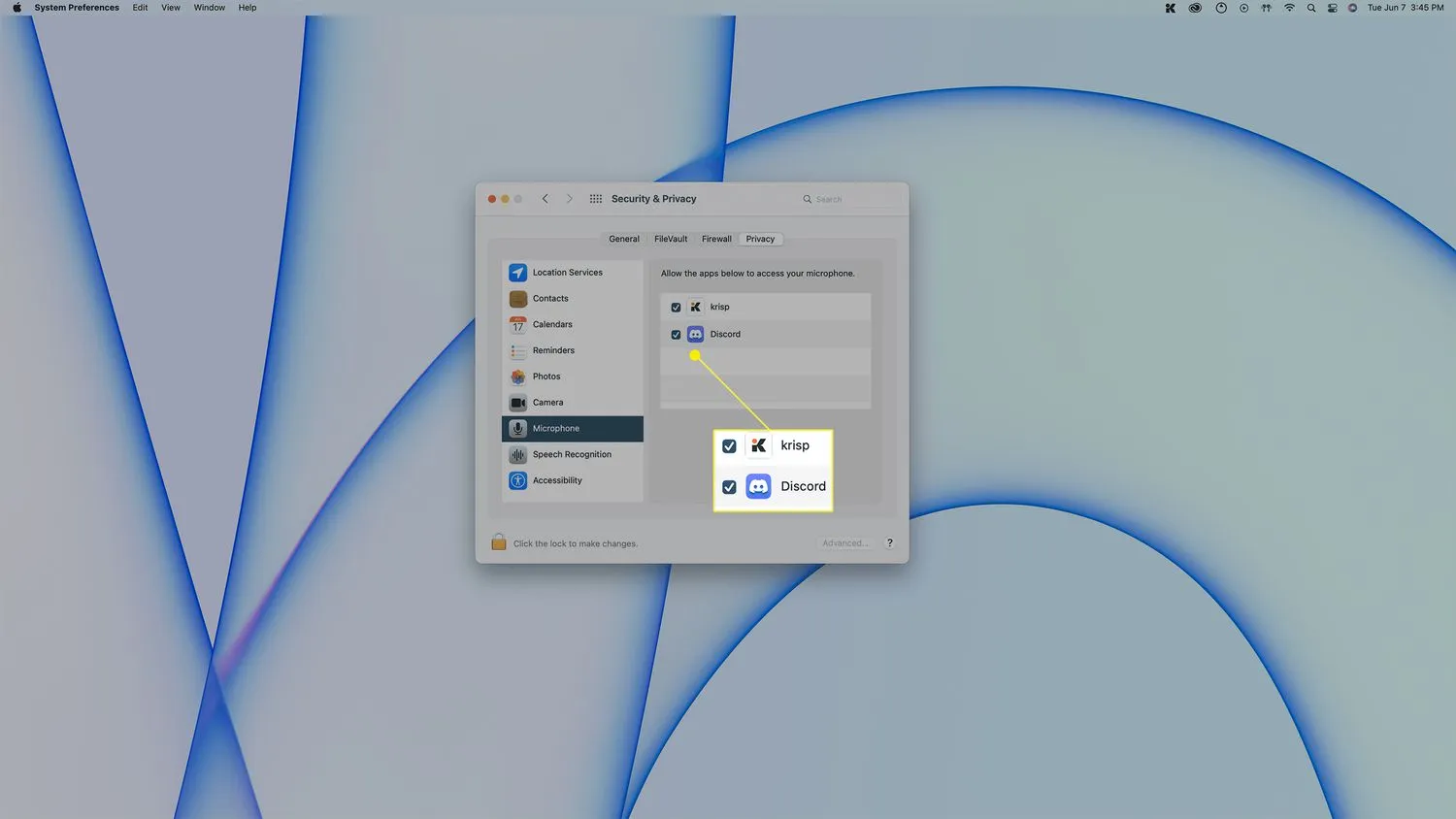 Om de microfoontoegang van een app te verwijderen, klikt u op het vinkje naast die app. Om toegang te verlenen, klikt u op het lege vak naast een app.
Om de microfoontoegang van een app te verwijderen, klikt u op het vinkje naast die app. Om toegang te verlenen, klikt u op het lege vak naast een app.
- Hoe schakel ik de microfoon op mijn Mac in? Ga naar het Apple-menu > Systeemvoorkeuren > Privacy > Microfoon en zorg ervoor dat de tuimelschakelaar op Aan staat. Schakel het selectievakje in naast elke app die u microfoontoegang wilt verlenen.
- Hoe gebruik ik een externe microfoon met mijn Mac? Om een microfoon op uw computer aan te sluiten, sluit u deze aan op een USB-poort op uw Mac of gebruikt u Bluetooth om een draadloze microfoon in te stellen. Zorg ervoor dat de externe microfoon is geselecteerd wanneer u deze met apps gebruikt.
- Hoe kom ik van het microfoonpictogram op mijn Mac af? Schakel Mac Voice Control uit. Ga naar Systeemvoorkeuren > Toegankelijkheid > Spraakbesturing en schakel de tuimelschakelaar voor spraakbesturing uit.



Geef een reactie