Hoe een proces op poort op Windows 11 te beëindigen

Elk proces dat op Windows wordt uitgevoerd, gebruikt een andere poort. Stel dat u een toepassing probeert uit te voeren die een bepaalde poort moet gebruiken die al in gebruik is. In dat geval kunt u een foutmelding krijgen die ongeveer gaat als: “Poort 8080 wordt gebruikt” of “Het door u opgegeven poortnummer is al in gebruik.”
De enige manier om deze fout te omzeilen, is door het proces dat momenteel de poort bezet handmatig te beëindigen. Het onderstaande artikel laat zien hoe u kunt identificeren welke poort door welk proces wordt gebruikt en de verschillende methoden waarmee u deze kunt doden, zodat u die poort kunt vrijmaken.
Hoe te zien of een poort in gebruik is (en het bijbehorende proces)
Open eerst de opdrachtprompt. Druk op Start, typ cmd , klik met de rechtermuisknop op ‘Opdrachtprompt’ en selecteer Als administrator uitvoeren .
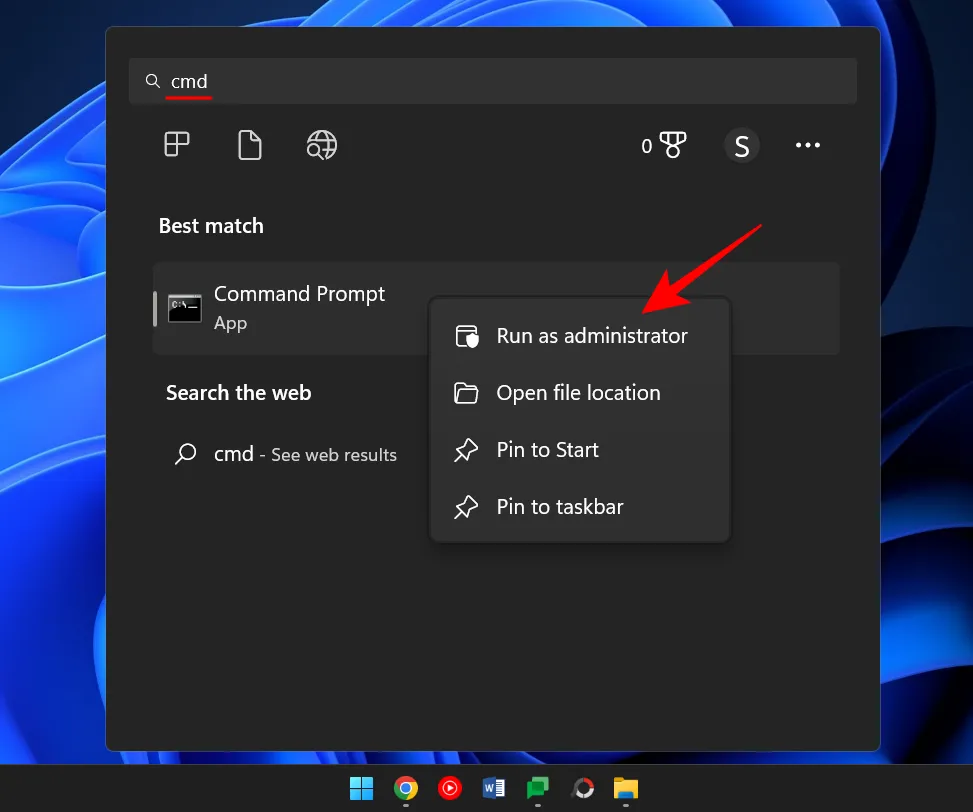
Typ de volgende opdracht om een lijst te krijgen van alle poorten die in gebruik zijn.
netstat -ano
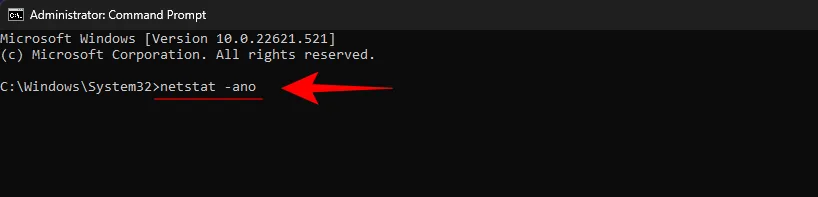
Druk op Enter.
U krijgt nu een lijst met alle actieve poorten op uw systeem. De laatste paar cijfers van een adres (na de laatste dubbele punt) vormen een poortnummer. Terwijl de bijbehorende PID het unieke ID-nummer is van het proces dat eraan is gekoppeld.
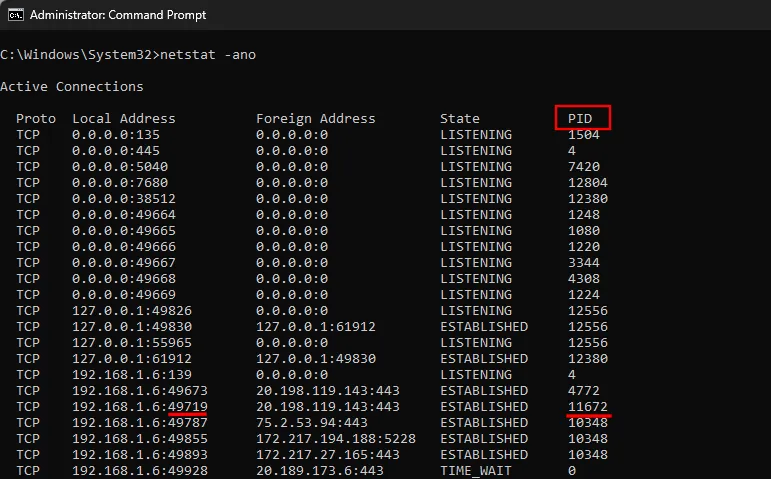
Typ de volgende opdracht om te zien of een specifieke poort in gebruik is:
netstat -ano | findstr: port-number
Vervang “poortnummer” door het daadwerkelijke poortnummer en druk op Enter.

Als het in gebruik is, ziet u aan de rechterkant een PID, samen met de woorden Luisteren of Gevestigd.

Om het proces te vinden, opent u Taakbeheer door op Ctrl+Shitf+Esc te drukken . Zoek dan het proces met die PID op.
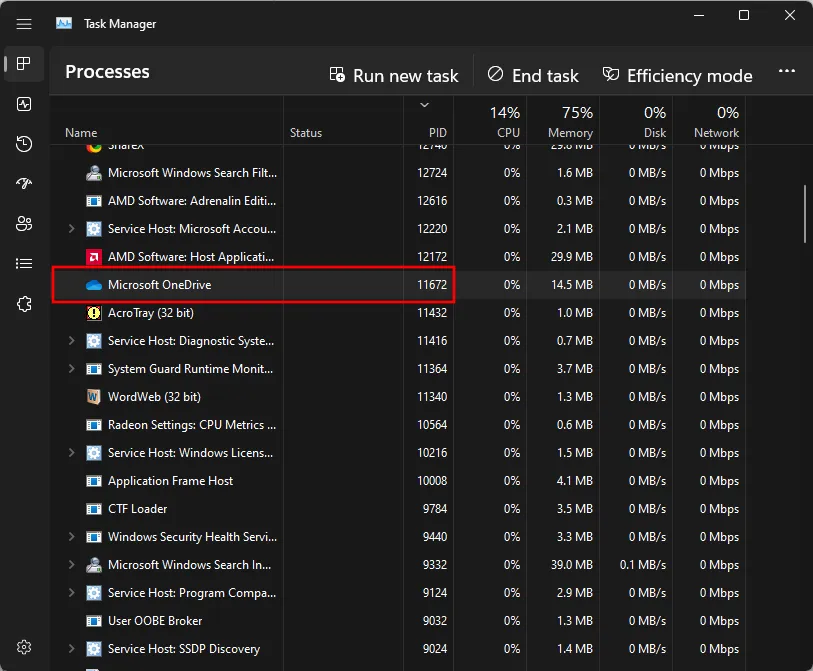
Als u de PID-kolom niet ziet, klikt u met de rechtermuisknop op een van de kolommen en selecteert u PID.
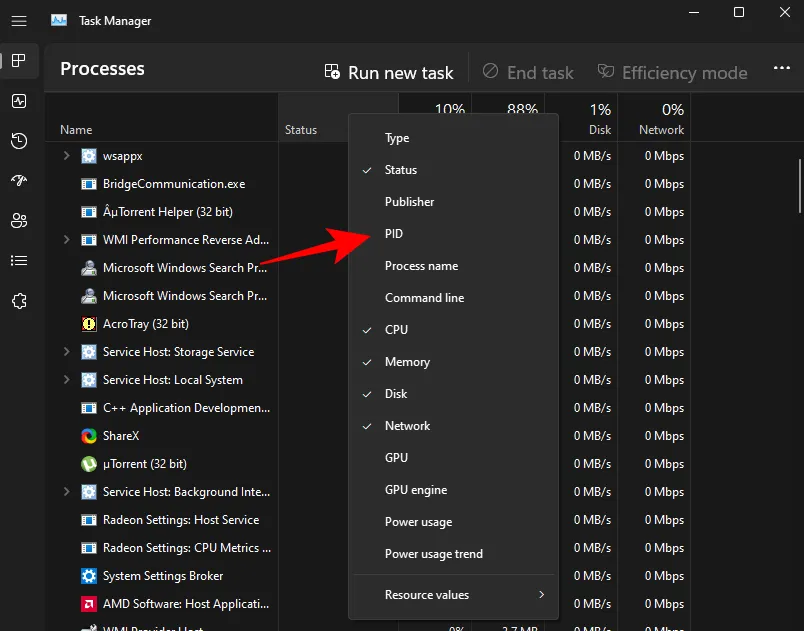
Als alternatief kunt u Resource Monitor gebruiken om het proces te vinden. Druk op Start, typ resource monitor en open het.
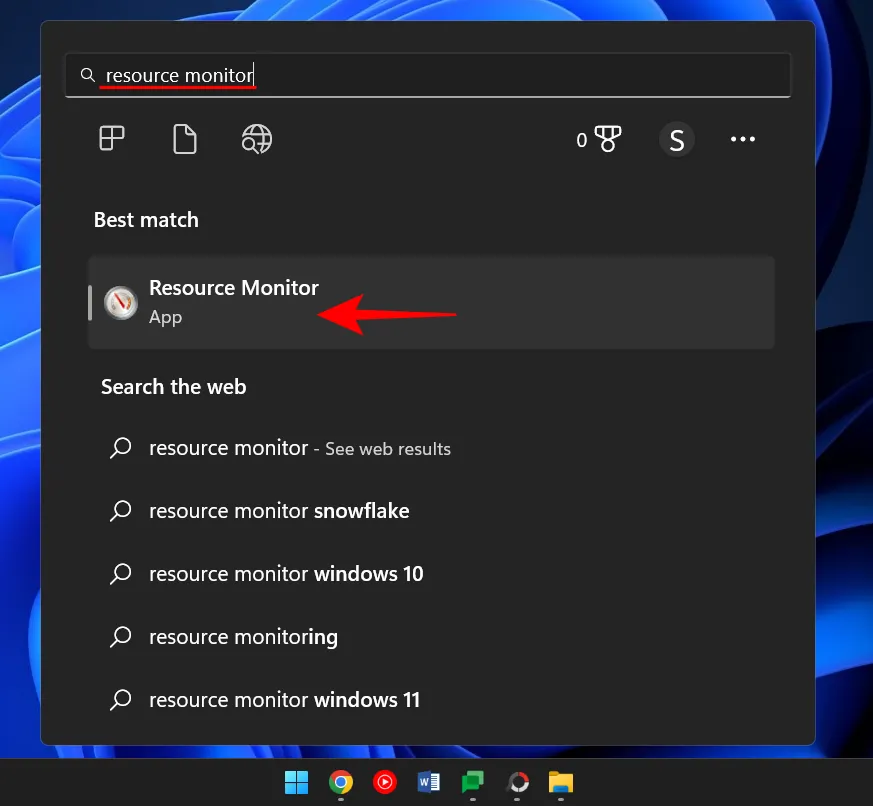
Vouw Netwerk uit en zoek naar het proces met de PID.
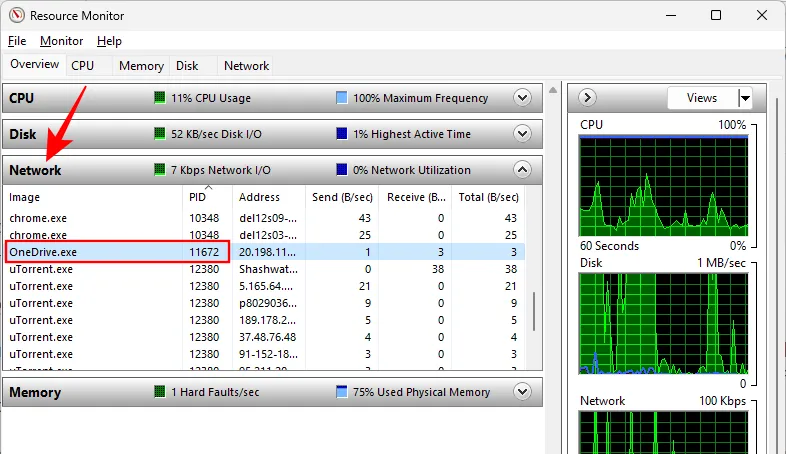
Hoe een proces op poort te doden
Hier zijn een paar manieren waarop u kunt identificeren welk proces welke poort gebruikt en hoe u dit kunt beëindigen.
Methode # 1: via opdrachtprompt
Eenmaal Command Prompt (zoals eerder getoond) en typ de volgende opdracht:
Om een poort vrij te maken en het bijbehorende proces te beëindigen, typt u de volgende opdracht:
taskkill /PID <type PID here> /f

Druk vervolgens op Enter. U zou nu een bericht moeten krijgen dat het proces is beëindigd.

Deze methode is de meest gebruikte methode om processen te vinden en te beëindigen die zich op controversiële poorten bevinden, zoals poort 8080 of 3000 waartoe meerdere processen en programma’s mogelijk toegang willen hebben.
Methode #2: Via PowerShell
Het beëindigen van het proces dat aan de poort is gekoppeld, kan ook worden gedaan via PowerShell. Dit is hoe:
Druk op Start, typ Powershell, klik met de rechtermuisknop op het resultaat en klik op Als administrator uitvoeren.
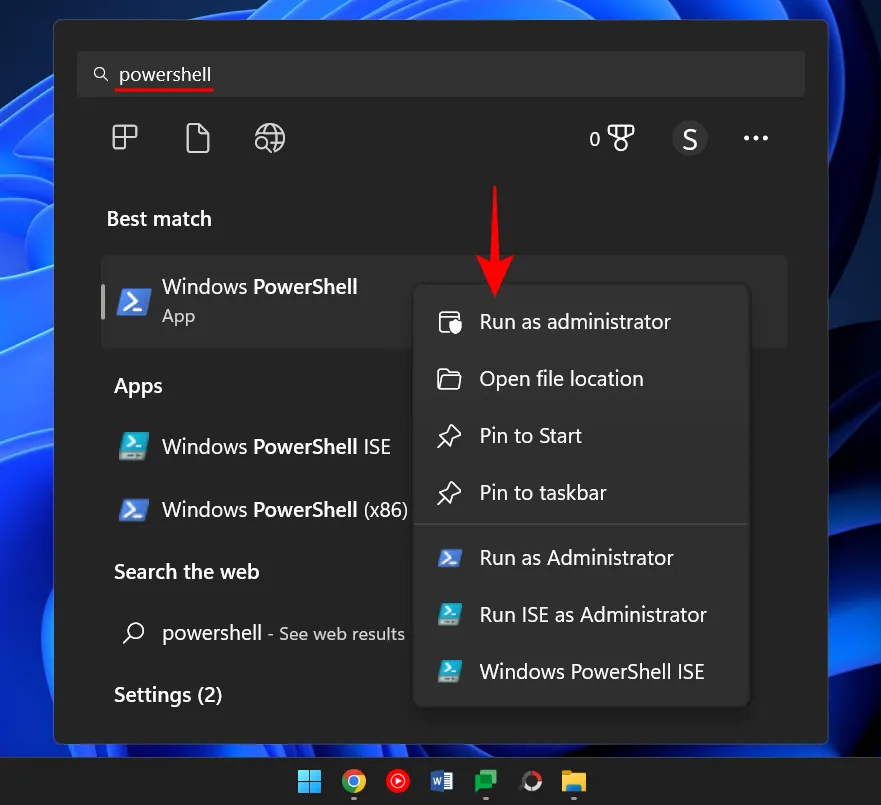
Typ, net als bij de opdrachtprompt, de volgende opdracht in PowerShell:
netstat -ano
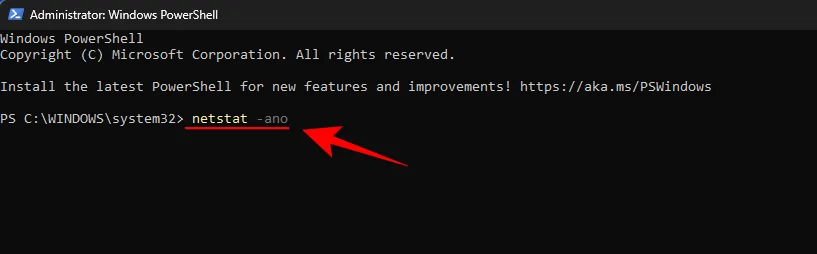
Druk vervolgens op Enter. U krijgt een lijst met alle actieve verbindingen.
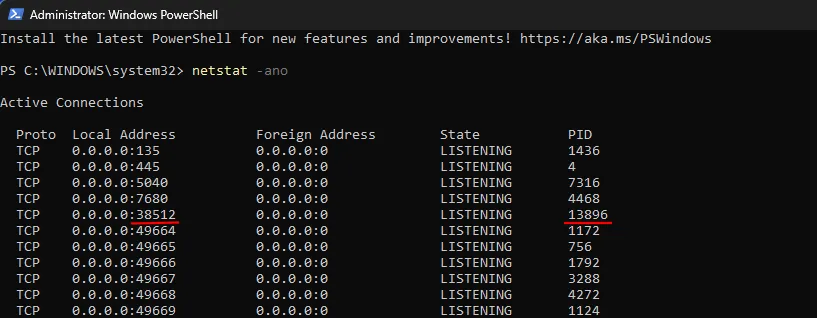
Zodra u de poort en de bijbehorende PID hebt, kunt u weten welk proces eraan is gekoppeld (eerder weergegeven). Let op de PID die een specifieke poort gebruikt.
Typ de volgende opdracht om het proces te stoppen:
taskkill /PID <enter PID here> /f
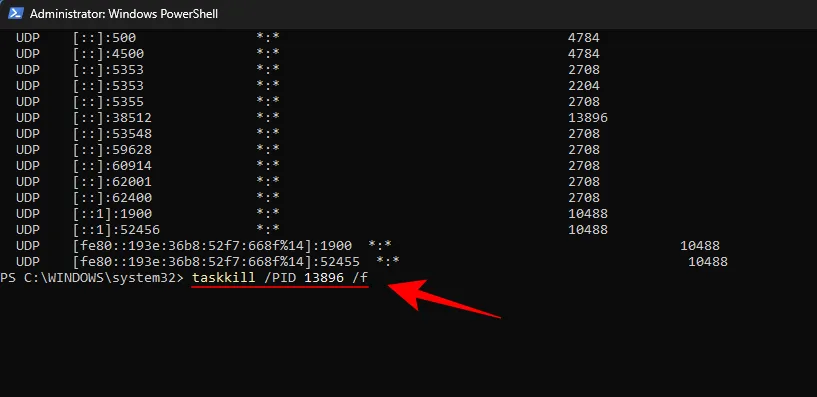
Druk op Enter. U krijgt nu een bericht dat het proces is beëindigd.
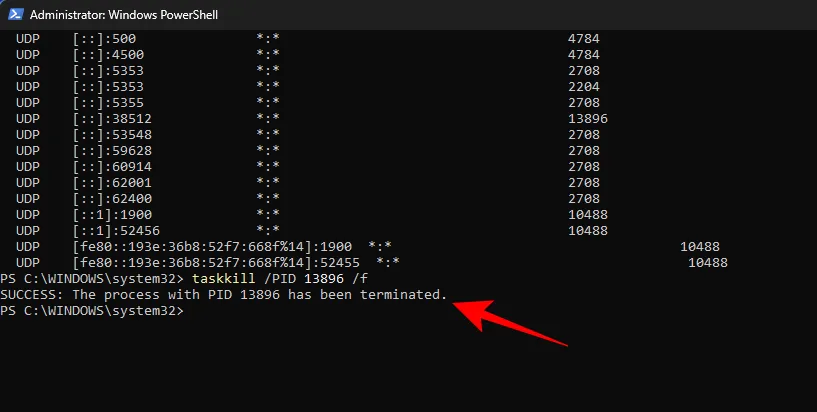
Methode #3: Via Taakbeheer
Deze methode werkt alleen als u de PID kent die aan de poort is gekoppeld, waarvoor u steevast naar de opdrachtprompt of Powershell zult moeten gaan. Maar zodra u de poort en de bijbehorende PID hebt gevonden, kunt u het bijbehorende proces ook beëindigen via Taakbeheer. Hier leest u hoe u dit doet.
Druk op Ctrl+Shift+Esc om Taakbeheer te openen. Als u hier nog geen PID-tabblad ziet, klikt u met de rechtermuisknop op een van de tabbladen en selecteert u PID .
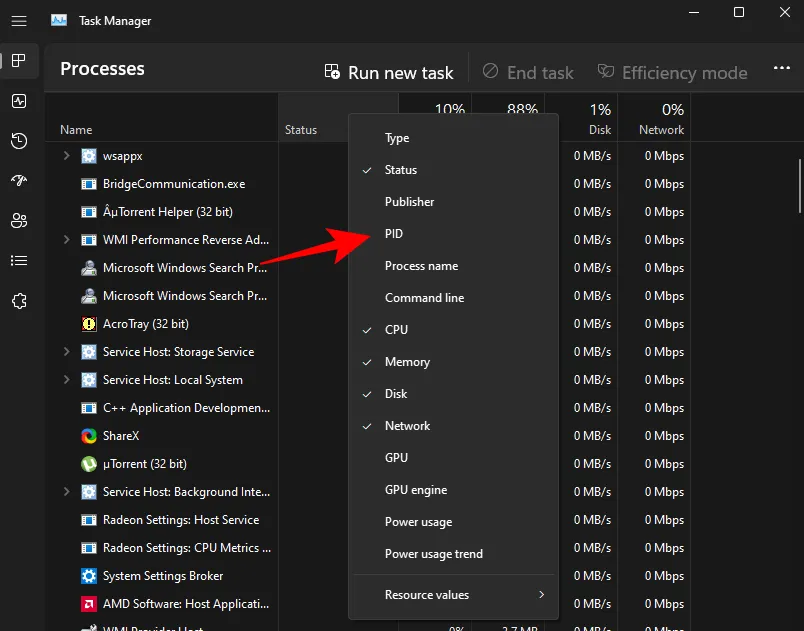
Zoek nu het proces dat is gekoppeld aan de PID die u wilt uitschakelen. Klik met de rechtermuisknop op het proces en selecteer Taak beëindigen .
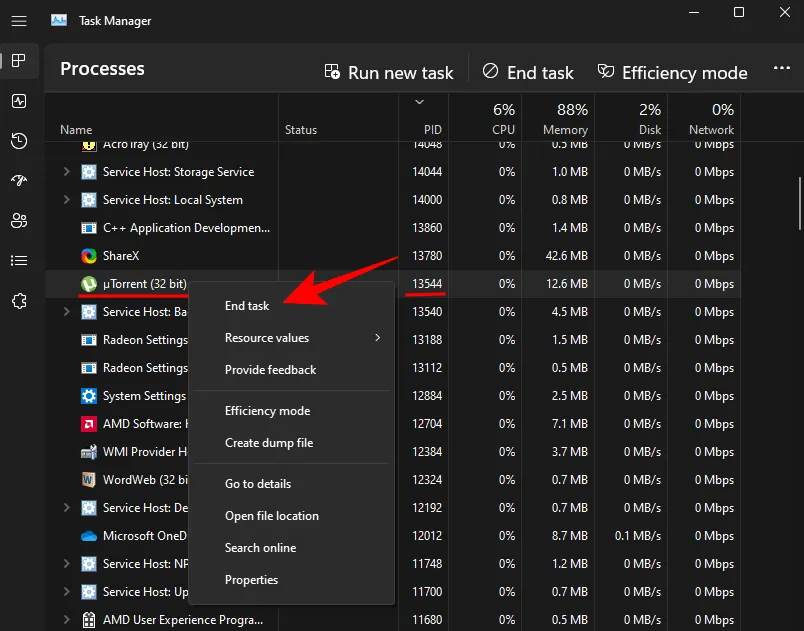
Dat is het. Je hebt nu de poort vrijgemaakt die aan dat proces/PID was gekoppeld.
Methode #4: Via CurrPorts (software van derden)
Er zijn een paar apps van derden waarmee u met slechts één klik een proces kunt beëindigen dat aan een poort is gekoppeld. Een daarvan is CurrPorts, gratis software die de klus in een handomdraai klaart.
Downloaden: CurrPorts
Blader op de bovengenoemde link naar beneden en klik op CurrPorts downloaden . Zodra het bestand is gedownload, extraheert u de inhoud en voert u het bestand cports.exe uit.
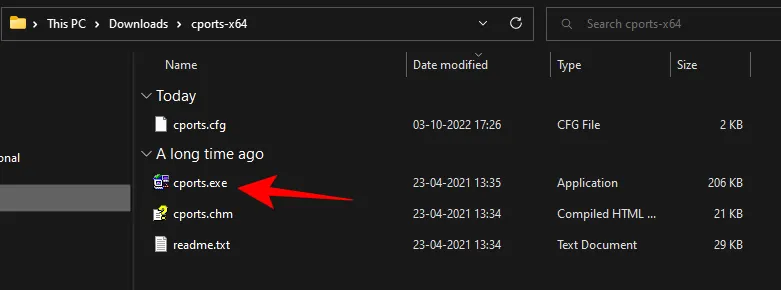

Uw poort is nu vrij.
Hoewel er veel applicaties van derden zijn, zijn de opdrachtprompt en PowerShell nog steeds een van de meest gebruikte methoden om een proces op een poort te beëindigen, omdat ze helpen om het proces zowel te identificeren als uit te voeren zonder externe downloads. We hopen dat u met de bovenstaande methoden de processen op een bepaalde poort op Windows 11 kunt beëindigen.
Geef een reactie