Hoe u uw Windows 11 mobiele hotspot altijd actief houdt
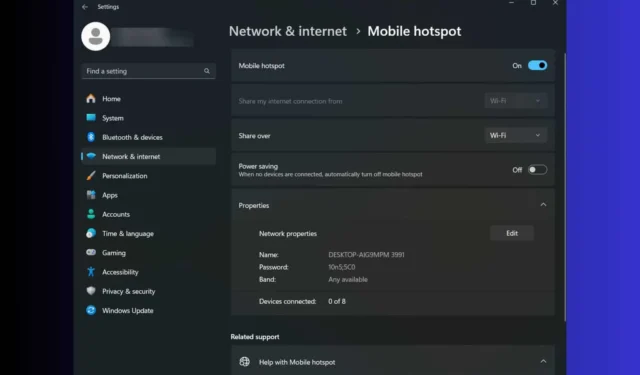
Voor veel gebruikers is het een worsteling om de Windows 11 mobiele hotspot altijd aan te houden en niet na een tijdje te verbreken. Dat is normaal gedrag dat wordt veroorzaakt door de energie-instellingen, maar we laten je hieronder zien hoe je dit snel kunt oplossen.
Hoe zorg ik ervoor dat de Windows 11-hotspot altijd aan staat?
1. Schakel de energiebesparende modus van de mobiele hotspot uit
- Druk op Win+ Iom Instellingen te starten .
- Ga naar Netwerk en internet > Mobiele hotspot.
- Schakel nu de optie Energiebesparing uit.
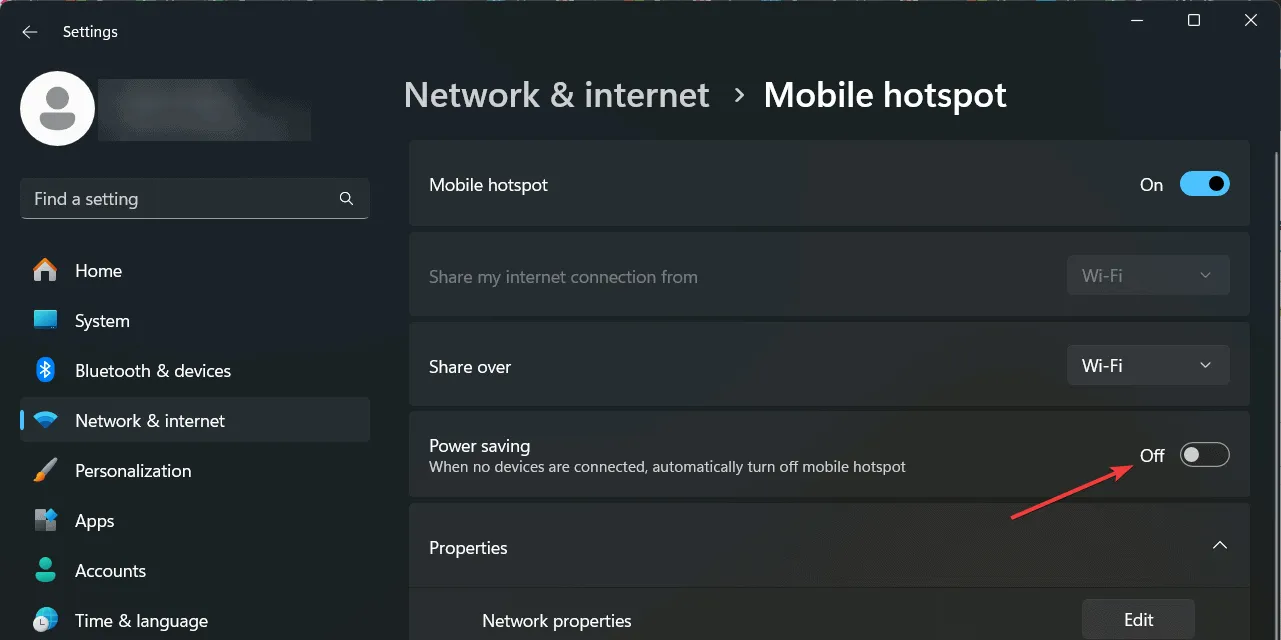
- Hierdoor blijft de hotspot actief, zelfs als er geen apparaten mee verbonden zijn.
Om deze oplossing te laten werken, hebt u een wifi-adapter nodig en moet de functie Mobiele hotspot zijn ingeschakeld.
2. Schakel de energiebesparende functie van de wifi-adapter uit
- Druk op Win+ Iom Instellingen te starten .
- Ga naar Netwerk en internet en klik op Geavanceerde netwerkinstellingen.
- Klik hier op Wi-Fi en selecteer Meer adapteropties.
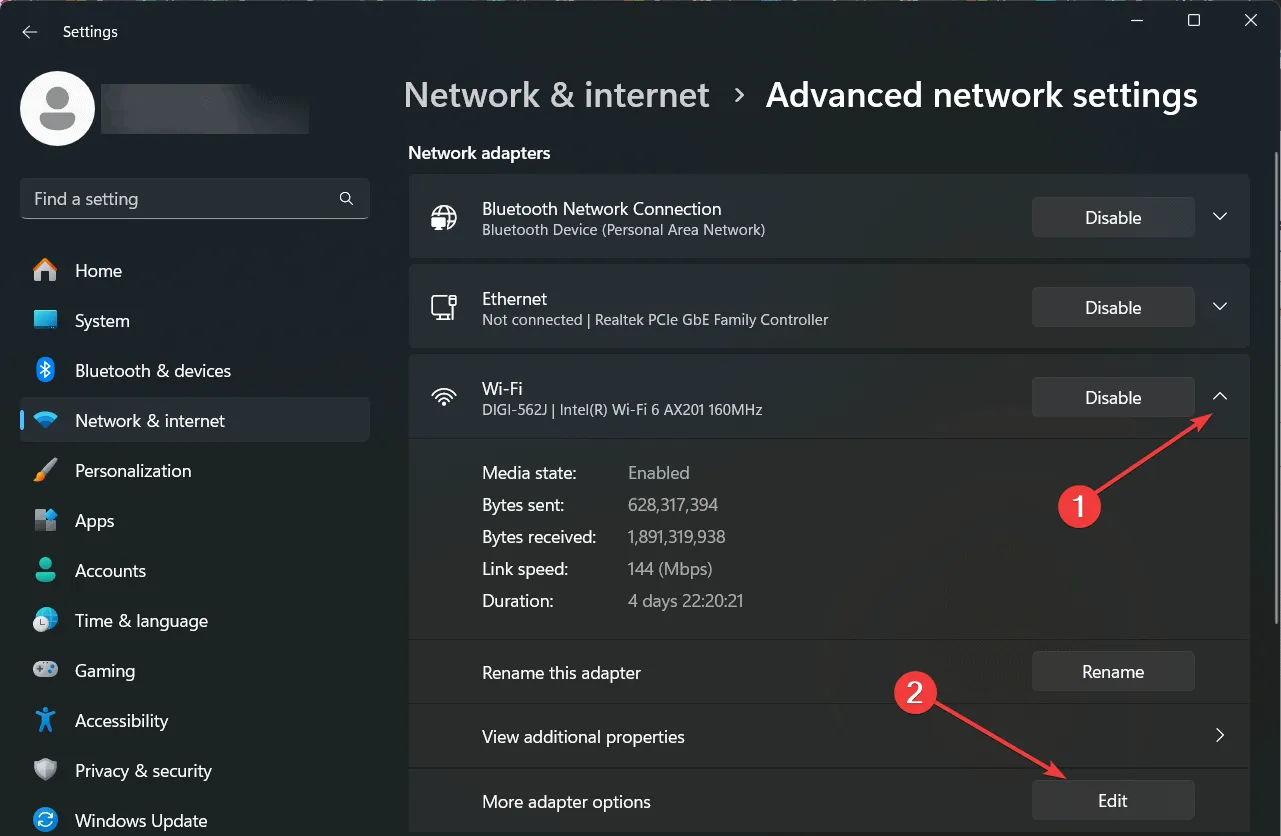
- Klik nu op Configureren , direct onder de adapternaam.
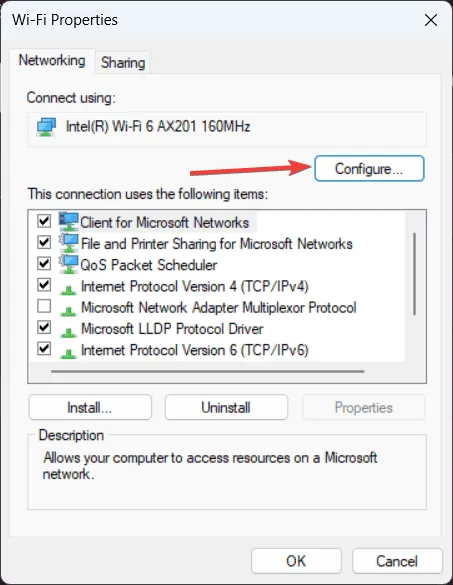
- Ga ten slotte naar het tabblad Energiebeheer en schakel de eerste optie uit waarmee de adapter kan worden uitgeschakeld om energie te besparen.
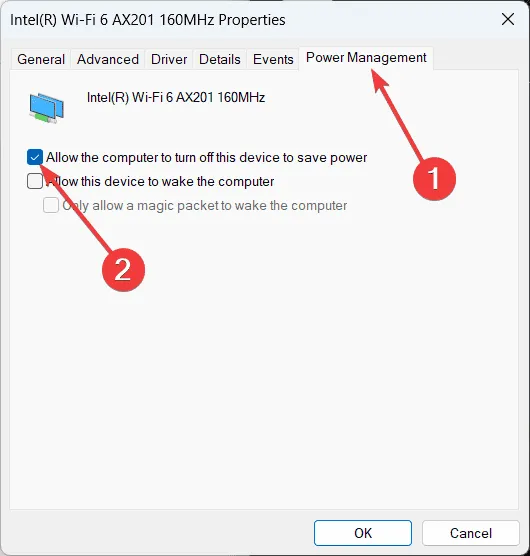
Als u de mobiele hotspot op een laptop gebruikt, wordt de wifi-adapter mogelijk uitgeschakeld om energie te besparen. Ook de mobiele hotspot wordt dan uitgeschakeld.
3. Stel de mobiele hotspot altijd in via het register
- Druk op Win+ Rom de Run- console te starten, typ regedit en druk op Enterom de Register-editor te starten.
- Navigeer naar de volgende sleutel:
HKEY_LOCAL_MACHINE\SYSTEM\ControlSet001\Services\icssvc\Settings - Als u al een waarde met de naam PeerlessTimeoutEnabled hebt , zorg er dan voor dat de waarde 0 is.

- Als dat niet het geval is, klikt u met de rechtermuisknop op een vrije ruimte, selecteert u Nieuw > DWORD (32-bits)-waarde , geeft u deze de naam PeerlessTimeoutEnabled en stelt u de waarde in op 0 .
- Start uw pc opnieuw op en kijk of de mobiele hotspot actief blijft.
Dat is het! Nu zou de mobiele hotspot niet moeten uitschakelen, tenzij u daadwerkelijk de verbinding van uw pc met het internet verliest. Als de kabel-, wifi- of mobiele verbinding van uw pc is uitgeschakeld, is het duidelijk dat u die verbinding niet via de mobiele hotspot naar andere apparaten kunt omleiden.
Met andere woorden, u kunt de Windows 11-hotspot niet altijd aan laten staan als de computer die u gebruikt om de hotspot te maken geen stabiele verbinding heeft. Lees ook wat u moet doen als het Windows 11 Wi-Fi-pictogram niet wordt weergegeven.
Laat ons in de reacties hieronder weten of het je is gelukt om de hotspot altijd aan te houden in Windows 11.



Geef een reactie