Kleuren omkeren in Photoshop

hoe kleuren in Photoshop om te keren
Kleuren omkeren in Photoshop
U kunt de kleur van alle illustraties of slechts delen van de illustratie omkeren. Als u de hele afbeelding verandert, hoeft u alleen maar Omkeren te doen. Als u delen van de illustratie wilt wijzigen, moet u de delen selecteren die u wilt wijzigen. U kunt delen van een kunstwerk wijzigen om het interessanter te maken. Als u snel kleuren kunt omkeren, kunt u kostbare tijd besparen als u veel kleuren moet wijzigen. Het omkeren van kleuren kan ook worden gebruikt als onderdeel van een transformatie van een kunstwerk, bijvoorbeeld wanneer u een kunstwerk op waterverf wilt laten lijken. Het omkeren van de kleuren in het kunstwerk is een van de stappen.
Plaats de afbeelding in Photoshop
De eerste stap is het plaatsen van de afbeelding in Photoshop. U kunt een aantal manieren gebruiken om de afbeelding in Photoshop te plaatsen. U kunt Photoshop openen, vervolgens de afbeelding zoeken en op de afbeelding klikken en deze naar Photoshop slepen. U kunt de afbeelding ook vinden en er met de rechtermuisknop op klikken en vervolgens op Openen met Adobe Photoshop (versienummer) klikken . Een andere manier om de afbeelding in Photoshop toe te voegen, is door Photoshop te openen en vervolgens naar Bestand en vervolgens Openen te gaan of op Ctrl + O te drukken . u ziet dan het dialoogvenster Openen. U kunt naar het document zoeken, erop klikken en op Openen klikken .


Afbeelding 2
Keer de kleur om
Nu je de illustratie in Photoshop hebt gekregen, is het nu tijd om de kleur om te keren. Onthoud dat je de hele illustratie kunt omkeren, of je kunt geselecteerde delen doen. Merk op dat de kleurinversie zowel op tekst als op afbeeldingen werkt.
Dupliceer het kunstwerk
Het is een goede gewoonte om uw illustraties altijd te dupliceren voordat u eraan werkt. Dit kan u tijd besparen voor het geval u de illustratie per ongeluk destructief bewerkt.
Keer de hele afbeelding om
Selecteer het kunstwerk
Nu u klaar bent om de kleur om te keren, kunt u deze selecteren in het deelvenster Lagen. De illustratie kan op twee manieren worden omgekeerd, u kunt de illustratie direct omkeren of u kunt een aanpassingslaag boven de illustratie gebruiken.
Direct omkeren
Met deze methode kunt u de illustratie direct omkeren, het is een meer destructieve methode omdat u rechtstreeks wijzigingen in de illustratie aanbrengt. U zou echter het kunstwerk hebben gedupliceerd, dus dit mag het origineel niet beschadigen.
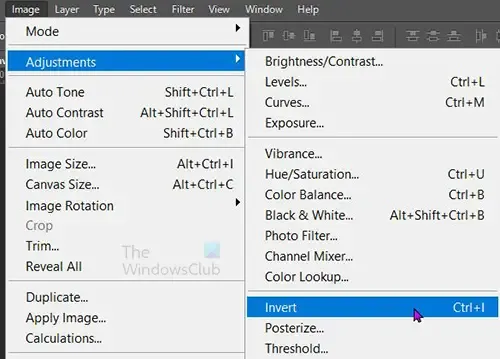
Om de illustratie direct om te keren, klikt u op de illustratielaag, gaat u naar de bovenste menubalk en klikt u op Afbeelding en vervolgens op Aanpassingen en vervolgens op Omkeren, of u kunt op Ctrl + I drukken .
Omkeren met behulp van een aanpassingslaag
U maakt een aanpassingslaag die boven de geselecteerde illustratie in het deelvenster Lagen wordt geplaatst.

Laag Nieuwe aanpassingslaag Omkeren

U kunt ook de illustratie in het lagenpaneel selecteren en vervolgens naar de onderkant van het lagenpaneel gaan en op Nieuwe opvul- of aanpassingslaag maken klikken . Er verschijnt een menu, klik op Omkeren .
U ziet de illustratie van kleur veranderen en de aanpassingslaag wordt boven de illustratie geplaatst.
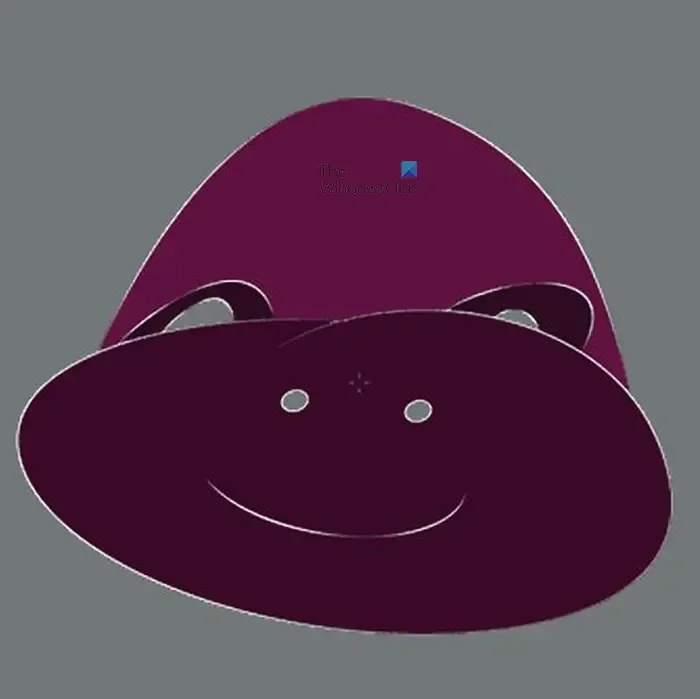

De aanpassingslaag heeft invloed op alle onderliggende lagen. Dit kan goed of slecht zijn. Dit is goed als u alle illustraties hieronder wilt wijzigen of u kunt afbeeldingen hieronder slepen en neerzetten en ze worden automatisch omgekeerd. Dit kan slecht zijn als je alleen wilt dat een specifiek kunstwerk wordt omgekeerd en je veel onder dat kunstwerk hebt. U kunt dit oplossen door de illustratie die u wilt omkeren te groeperen en vervolgens de laag Aanpassing omkeren boven die groep te plaatsen.
Delen van het kunstwerk omkeren
Als u alleen kleuren op specifieke plaatsen in het kunstwerk wilt omkeren, moet u die plaatsen selecteren.
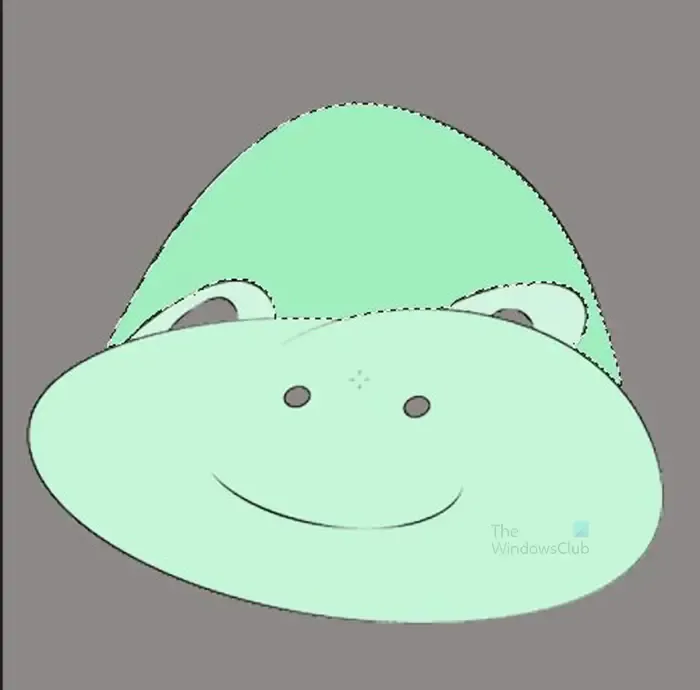

Gebruik, terwijl de sectie is geselecteerd, een van de bovenstaande methoden voor kleurinversie om de kleur om te keren. U kunt eenvoudig de sneltoets CTRL + I gebruiken om de inversie uit te voeren. Welke van de methoden u ook gebruikt, de selectie wordt een kopie en vervolgens wordt de kleur gewijzigd.
Dit betekent dat u kunt klikken en het onderdeel met de omgekeerde kleur kunt verplaatsen en dat de originele kleur eronder zou staan.
Als u de aanpassingslaagoptie gebruikt, wordt het geïnverteerde kleurgedeelte een masker. Het zou nog steeds verplaatsbaar zijn en boven de originele kleur. Deze optie maakt een maskerlaag boven het origineel zodat de afbeelding niet alleen de aanpassingslaag wordt bewerkt.
Als u de Ctrl + I of de Afbeelding en vervolgens aanpassing gebruikt zonder een aparte aanpassingslaag te maken, dan wordt het geïnverteerde kleurstuk uit de originele afbeelding geknipt, het zal echter niet op een aparte laag staan. Dit kleurstuk is verplaatsbaar en snijdt weg van het kunstwerk, zodat je het gat in de afbeelding kunt zien als het beweegt.
Waarnemingen
Als je naar beide kunstwerken kijkt, realiseer je je de verschillen in hoe ze eruit zien als ze omgekeerd zijn. Het natuurlijke kunstwerk (de sinaasappel) begint eruit te zien als een negatief uit een film, terwijl het onnatuurlijke kunstwerk eruitziet alsof de kleuren zijn omgekeerd in hun tegengestelde kleuren. Dit laat zien dat kleurinversie er anders uitziet, afhankelijk van het type afbeelding en de gebruikte kleuren. Afbeeldingen met veel kleuren en tinten zullen moeilijker zijn om de verschillende geselecteerde kleuren om te keren. Je kunt het proberen als het moet, maar deze zijn beter voor de full-color invert.
Kan de kleur van tekst worden omgekeerd in Photoshop?
Bij elk kunstwerk kunnen de kleuren in Photoshop worden omgekeerd, of het nu gaat om afbeeldingen of tekst. het proces van het omkeren van de kleur van tekst is hetzelfde als het omkeren van de kleur van afbeeldingen. U kunt de hele kleur of enkele geselecteerde delen omkeren, net zoals u doet met de afbeeldingen.
Hoe maak je een negatief effect in Photoshop?
Een negatief effect is dat een foto eruitziet alsof hij met een oude camera op film is gemaakt. De foto zal eruit gaan zien alsof de kleur is weggevloeid. Een andere naam voor negatief is Ghost omdat de foto er raar uitziet alsof de kleuren zijn weggevloeid. Om een negatief effect te creëren, plaatst u de foto in Photoshop en drukt u op Ctrl + I of gaat u naar de bovenste menubalk en klikt u op Afbeelding en vervolgens op Aanpassing en vervolgens op Omkeren. Beide methoden zullen de originele foto destructief veranderen, tenzij u de foto had gedupliceerd. Om de foto er op niet-destructieve wijze uit te laten zien als een negatief, selecteert u de afbeelding, gaat u naar de bovenste menubalk en drukt u op Laag en vervolgens op Nieuwe aanpassingslaag .Omkeren . Deze methode maakt een aanpassingslaag boven de foto. De foto wordt niet gewijzigd, maar de wijzigingen worden aangebracht in de aanpassingslaag.



Geef een reactie