Grote bestanden en mappen direct verwijderen op Windows

Het verwijderen van de meeste bestanden of mappen op Windows is net zo eenvoudig als selecteren wat u wilt verwijderen en op de Deleteknop klikken. Bij het omgaan met grote bestanden of mappen kan het echter lang duren om de verwijdering uit te voeren. In dit bericht bespreken we de beste manier om grote bestanden en mappen direct te verwijderen.
Waarom duurt het zo lang om grote bestanden of mappen te verwijderen?
Wanneer u een groot bestand of een grote map van 10 GB of meer wilt verwijderen, kan het tot tien minuten duren voordat Windows de verwijdering uitvoert, vooral op HDD’s. Dat komt omdat Windows eerst enkele stappen op de achtergrond uitvoert, waaronder het tellen van het aantal bestanden, het identificeren van hun typen en meer.
Hoe grote bestanden of mappen direct te verwijderen met behulp van Command
Om grote bestanden of mappen onmiddellijk te verwijderen, moeten we Windows instrueren om de pre-verwijderingsstappen over te slaan. Hoewel het klinkt als een onveilige actie, is het dat echt niet! Windows heeft een ingebouwde opdracht die deze actie kan uitvoeren.
Deze methode is gebaseerd op een opdrachtpromptopdracht en aangezien het onpraktisch is om deze elke keer uit te voeren als u iets onmiddellijk moet verwijderen, maken we een batchbestand (BAT) dat de opdracht op aanvraag uitvoert.
- Typ “notepad” in Windows Search om de Notepad-app te openen.
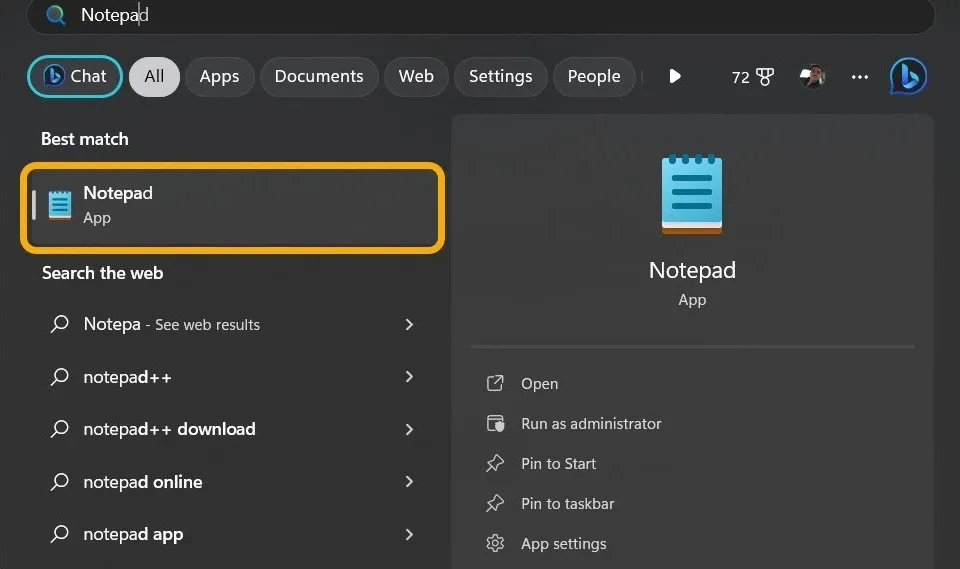
- Kopieer de volgende opdracht naar het tekstbestand:
del /f/s/q %1 > nul<br>rmdir /s/q %1
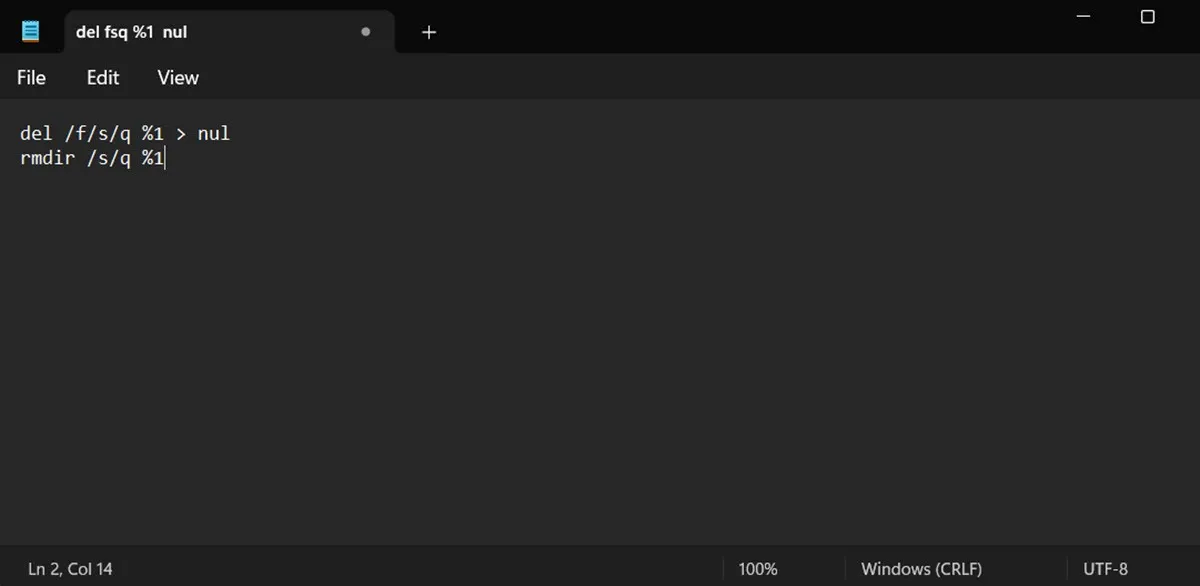
- Klik op “Bestand -> Opslaan als”. Selecteer het station of de map met het bestand dat u wilt verwijderen. Noem het bestand zoals je wilt. Het belangrijkste is dat u aan het einde van de bestandsnaam het . TXT-extensie en voeg toe. BAT om het op te slaan als een BAT-uitvoerbaar bestand.
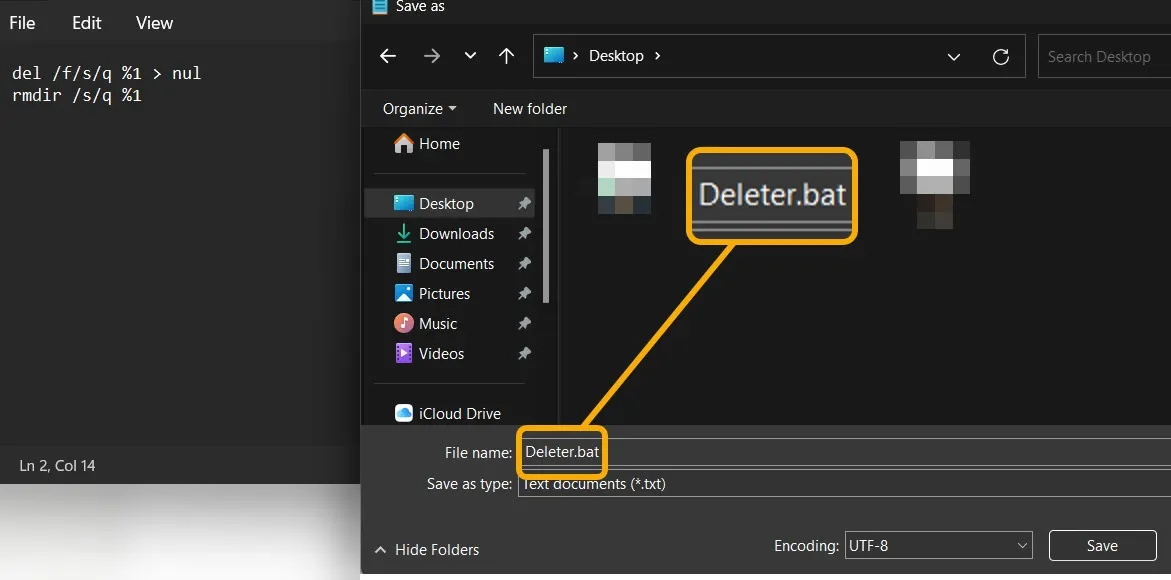
- Als u nu een groot bestand of een grote map onmiddellijk moet verwijderen (u kunt het ook gebruiken om kleine bestanden of mappen te verwijderen), sleept u het naar het BAT-bestand en laat het de opdracht starten en het onmiddellijk verwijderen (zonder bevestiging, dus wees voorzichtig).
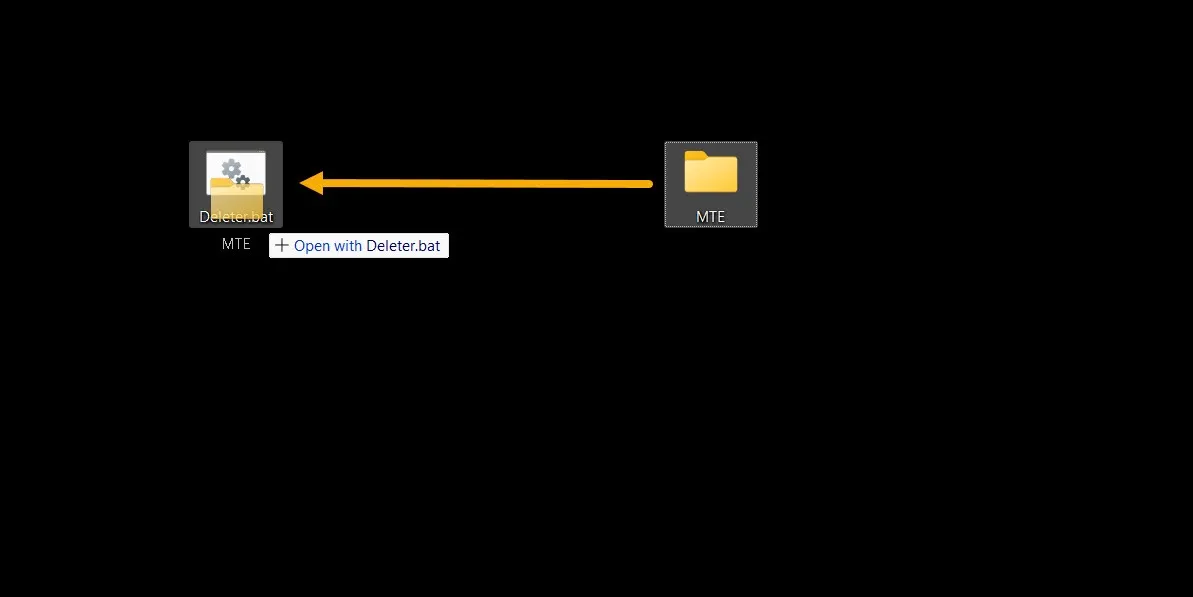
Grote bestanden of mappen direct verwijderen via het contextmenu
Als u zich niet op uw gemak voelt bij het gebruik van de BAT-bestandsmethode, kunt u een contextmenu-optie maken die hetzelfde doet via de Register-editor. Laten we eens kijken hoe.
- Start Kladblok.
- Kopieer en plak de volgende code.
@ECHO OFF
ECHO Delete Folder: %CD%?
PAUSE
SET FOLDER=%CD%CD /DEL /F/Q/S "%FOLDER%"> NUL
RMDIR /Q/S "%FOLDER%"
EXIT
- Klik op “Bestand -> Opslaan als” en sla het bestand op als “instant_delete.bat”. Zorg ervoor dat u het opslaat in de map “C:\Windows”, aangezien het op de systeempartitie moet staan.
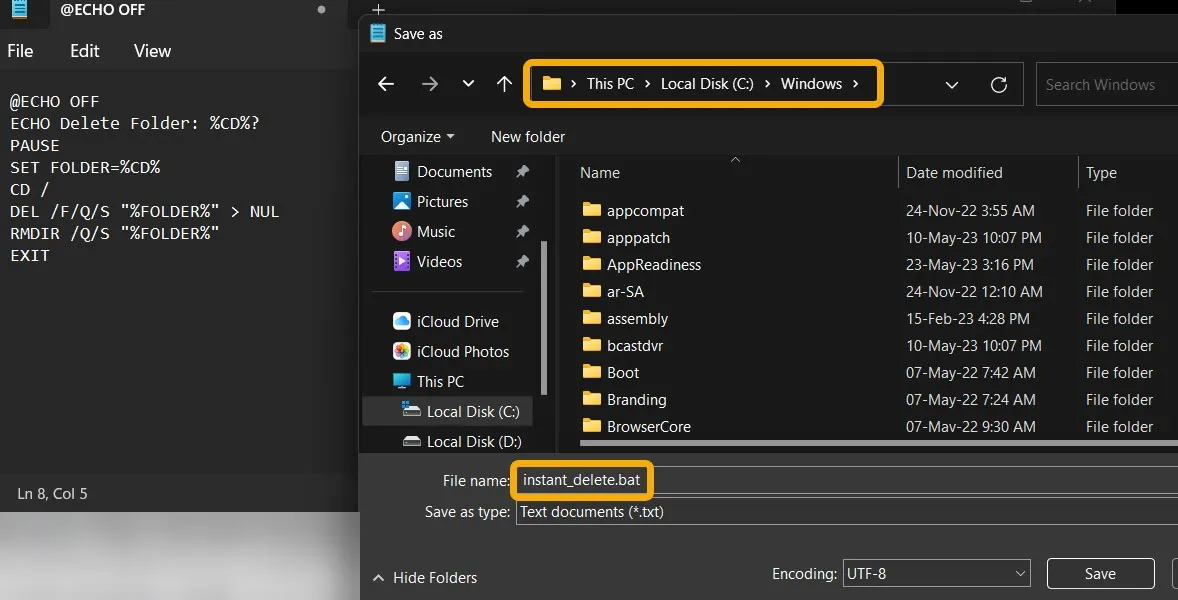
- Druk op Win+ Ren typ
regeditom de Register-editor te openen.

- Navigeer handmatig naar het volgende pad of kopieer en plak het in het padveld.
Computer\HKEY_CLASSES_ROOT\Directory\shell\
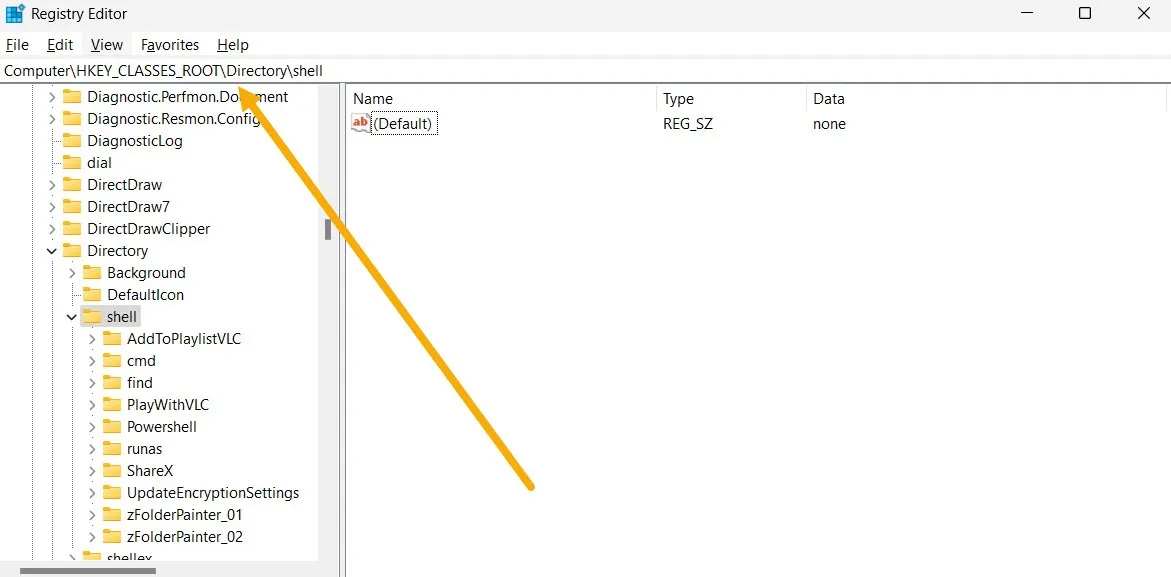
- Klik met de rechtermuisknop op de “shell” -toets aan de linkerkant en selecteer “Nieuw -> Sleutel”.
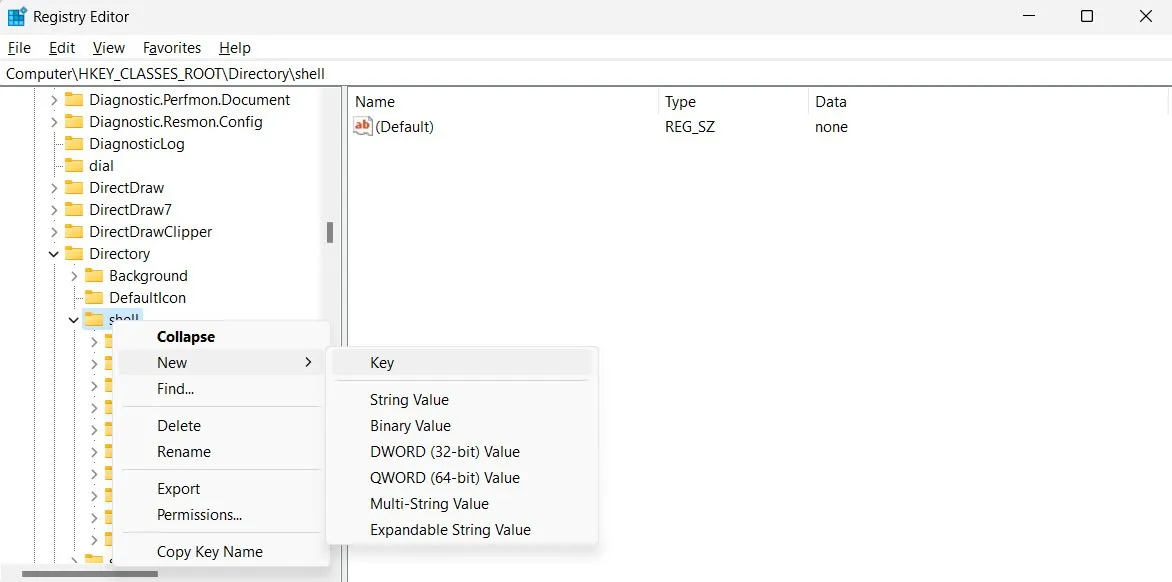
- Noem de nieuw gemaakte sleutel “Direct verwijderen” of een andere naam die u leuk vindt. De naam die u kiest, verschijnt in het contextmenu. Druk op Enterom de naam op te slaan.
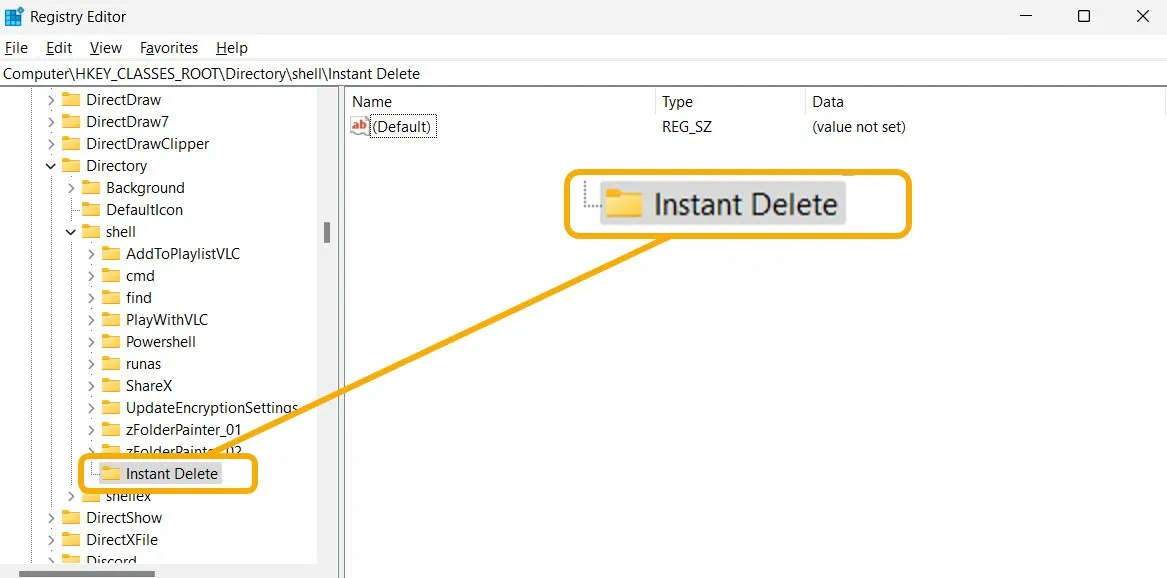
- Klik met de rechtermuisknop op de nieuwe sleutel en selecteer “Nieuw → Sleutel” om een subsleutel te maken. Noem het “commando” (of iets anders) en druk op Enterom op te slaan.
- Dubbelklik aan de rechterkant op de toets “Standaard” en plak de volgende code.
cmd /c "cd %1 && instant_delete.bat"
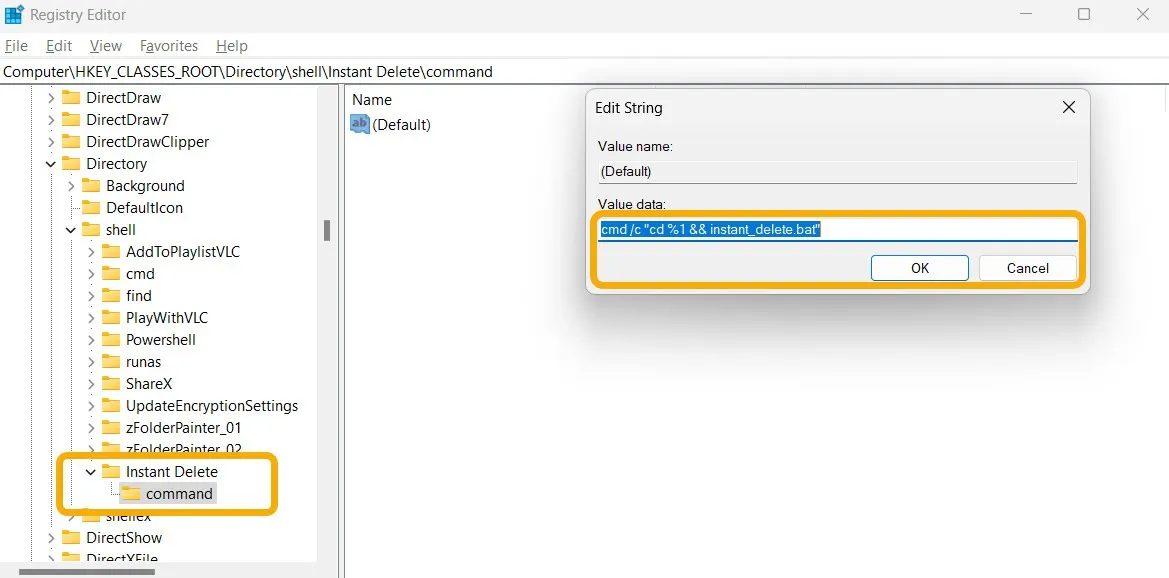
- Sluit de Register-editor en start uw pc opnieuw op.
- Wanneer u terugkeert naar de Windows-omgeving, zou u de optie “Direct verwijderen” moeten zien wanneer u met de rechtermuisknop op het grote bestand of de grote map klikt die u wilt verwijderen.
- Als u erop klikt, wordt de CMD geopend. Druk op een willekeurige toets om te bevestigen dat u het bestand of de map wilt verwijderen. Merk op dat de verwijdering ook permanent is.
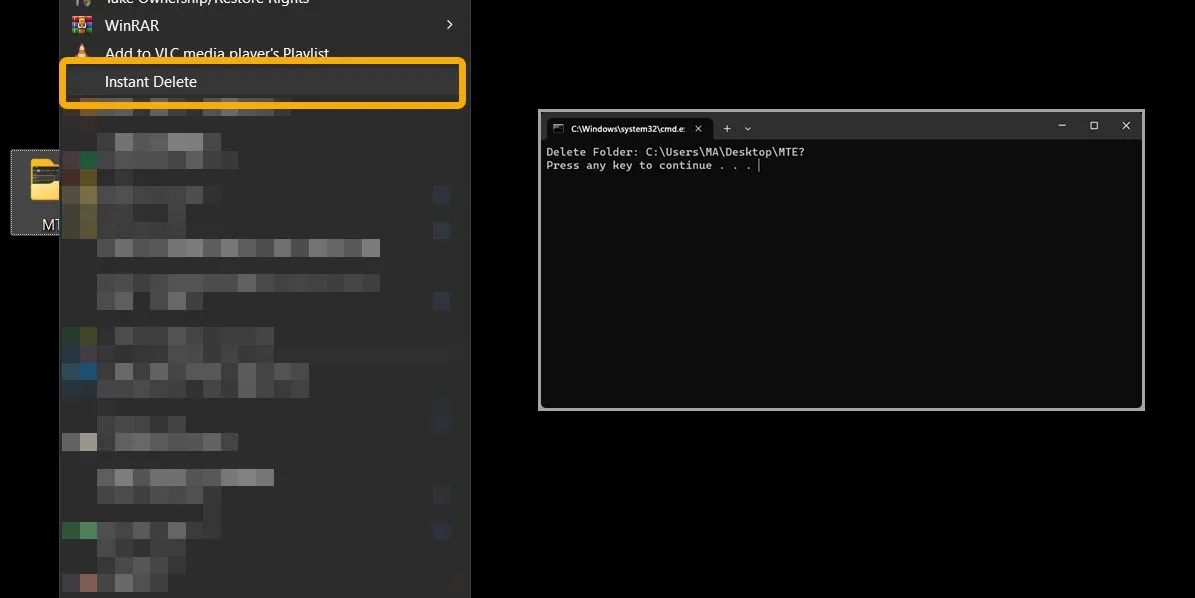
De fout “U hebt momenteel geen toestemming voor toegang tot deze map” oplossen
Soms zien gebruikers de foutmelding “U hebt momenteel geen toestemming om deze map te openen” wanneer ze grote of kleine bestanden en mappen proberen te verwijderen. De gemakkelijkste manier om deze bestanden en mappen te verwijderen, is door er eigenaar van te worden . Ons bericht bevat ook aanvullende oplossingen om met deze fout om te gaan, voor het geval eigendom nemen niet voor u werkt.
De fout “Bestand is geopend in een ander programma” oplossen
Soms mislukt het verwijderingsproces omdat het bestand of de map is geopend of geopend door een ander probleem. Hoewel er verschillende oplossingen zijn voor de fout “Bestand is geopend in een ander programma” , is de eenvoudigste manier om hiermee om te gaan het gebruik van Microsoft’s PowerToys-hulpprogramma.
PowerToys is een app waarmee Windows-gebruikers toegang hebben tot extra functies die niet in Windows zijn ingebouwd. Microsoft heeft het ontwikkeld op basis van de bijdragen van ontwikkelaars over de hele wereld.
- Download en installeer PowerToys .
- Start de app en activeer de functie “File Locksmith”.
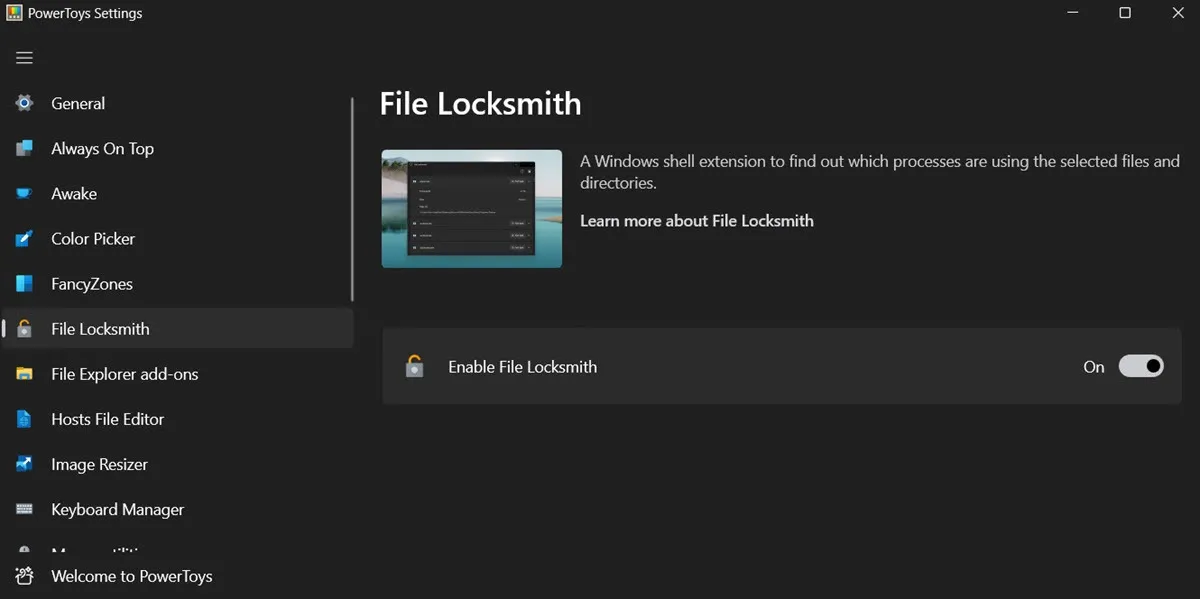
- Navigeer terug naar het bestand of de map waarin de fout wordt weergegeven, klik er met de rechtermuisknop op en selecteer vervolgens de optie “Wat gebruikt dit bestand?” keuze.
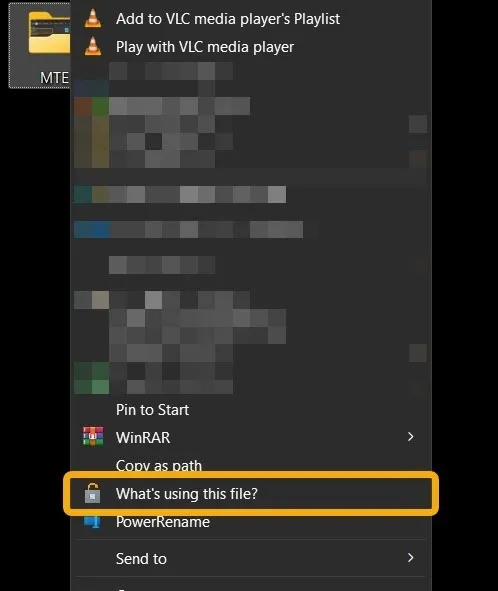
- Een pop-upvenster laat u weten welke app dit bestand of deze map gebruikt. Als er resultaten zijn, klikt u op ‘Taak beëindigen’. Als dat niet het geval is, klikt u op het pictogram Vernieuwen in de rechterbovenhoek om beheerdersrechten te gebruiken om het opnieuw te controleren.
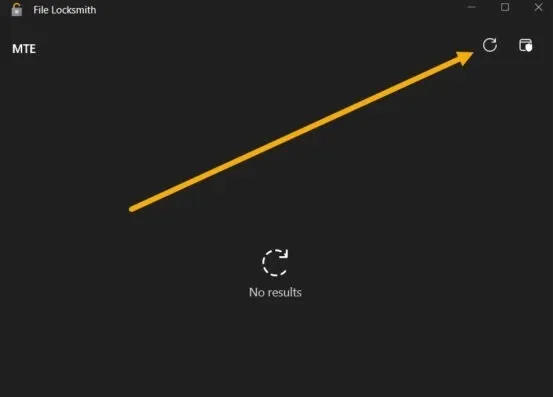
- Nadat u op de knop “Taak beëindigen” hebt geklikt, kunt u het bestand of de map onmiddellijk verwijderen met behulp van de eerder beschreven methoden.
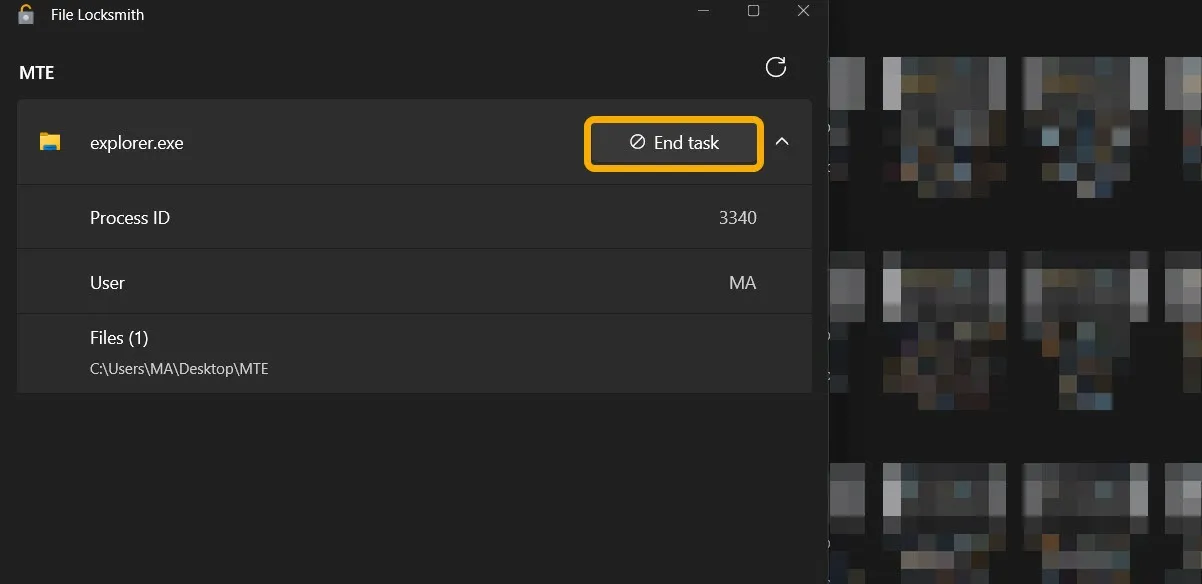
Veel Gestelde Vragen
Wat gebeurt er als ik een bestand in Windows verwijder?
Wanneer u op drukt Deletebij het selecteren van een bestand of map, wordt het verplaatst naar de Prullenbak, zodat u het later kunt herstellen. Wanneer u echter op Shift+ drukt Delete, worden de bestanden permanent verwijderd. Toch zijn er methoden om u te helpen ze te herstellen .
Wat gebeurt er als ik een bestand op een flashstation verwijder?
Wanneer u een bestand op een flashstation of een externe harde schijf verwijdert, wordt het permanent verwijderd. Toch kunt u een Prullenbak aan de flashdrive toevoegen om te voorkomen dat u per ongeluk belangrijke bestanden kwijtraakt.
Hoe kan ik een bestand op Windows permanent verwijderen?
Om een bestand of map te verwijderen en er zeker van te zijn dat het daarna niet meer kan worden hersteld, raadpleegt u ons bericht met een lijst met hulpprogramma’s waarmee u bestanden veilig voorgoed kunt verwijderen .
Afbeelding tegoed: Flaticon en Pixabay . Alle screenshots door Mustafa Ashour.



Geef een reactie