Hoe XAMPP op Windows 11, 10 te installeren
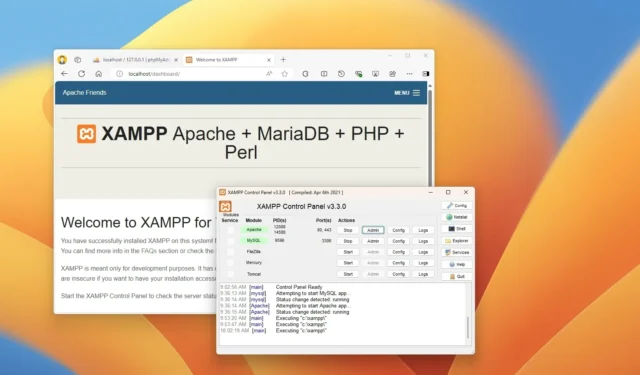
- Om XAMMP op Windows 11 en 10 te installeren, downloadt en voert u het installatieprogramma uit om de bestanden uit te pakken. Ga vervolgens verder met de standaardselectie van componenten (MySQL, phpMyAdmin, PHP en Apache). Kies de installatielocatie, volg de instructies op het scherm en sta toegang via de firewall toe.
- U kunt ook de opdrachtprompt (admin) openen en de opdracht “winget install –id ApacheFriends.Xampp.8.2” uitvoeren.
Op Windows 10 en zelfs op Windows 11 kunt u XAMPP installeren via de standalone installer of Command Prompt, en in deze handleiding zal ik u leren hoe u dit proces met beide methoden kunt voltooien. XAMPP is een gratis, open-source software die een eenvoudige manier biedt voor webdesigners en ontwikkelaars om de componenten te installeren om PHP-gebaseerde software zoals WordPress , Drupal, Joomla en andere op Windows, Linux en macOS te draaien.
Bent u een webontwikkelaar of wilt u beginnen met bloggen? Dan bespaart XAMPP u tijd en frustratie door automatisch Apache, MySQL, PHP en Perl te installeren en configureren om een testomgeving op uw apparaat te creëren.
In deze handleiding beschrijf ik de stappen voor het installeren van XAMPP op Windows 11 (en 10). Ook geef ik instructies voor het configureren van de webomgeving en het oplossen van veelvoorkomende problemen na de installatie.
- XAMPP installeren op Windows 11 en 10
- XAMPP configureren op Windows 11 en 10
- Apache niet starten op XAMPP oplossen
- Vergroot de uploadgrootte van phpMyAdmin op XAMPP
- Wijzig phpMyAdmin-wachtwoord op XAMPP
XAMPP installeren op Windows 11 en 10
U kunt XAMPP op Windows installeren door het installatieprogramma voor de toepassing te downloaden en uit te voeren, of door de opdrachtprompt te gebruiken met het hulpprogramma Windows Package Manager (winget).
Methode 1: XAMPP-installatie via het installatieprogramma downloaden
Volg deze stappen om XAMPP op Windows 11 en 10 te downloaden en te installeren:
-
Klik op de knop Downloaden voor de Windows-versie van XAMPP en sla het bestand op uw computer op.
Snelle opmerking: Als u speciale versievereisten voor PHP hebt, download dan de versie die u moet installeren. Als u geen versievereiste hebt, download dan de oudste versie, omdat dit u kan helpen problemen te voorkomen bij het installeren van PHP-gebaseerde software. Bovendien zijn deze instructies getest voor XAMPP versie 8.2.12 en oudere versies, maar u kunt deze handleiding gebruiken voor andere versies. -
Dubbelklik op het gedownloade bestand om het installatieprogramma te starten.
-
Klik op de OK- knop.
-
Klik op de knop Volgende .
-
XAMPP biedt verschillende componenten die u kunt installeren, zoals MySQL, phpMyAdmin, PHP, Apache en meer. Omdat u de meeste van deze componenten zult gebruiken, raad ik u aan de standaardopties te laten staan.
-
Klik op de knop Volgende .
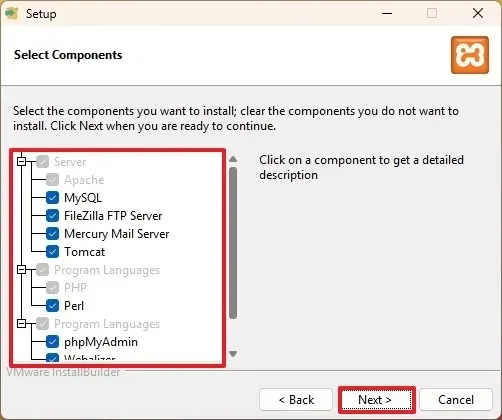
-
Gebruik de standaard installatielocatie. (U kunt ook een andere map kiezen om de software te installeren in het veld “Selecteer een map” .)
-
Klik op de knop Volgende .
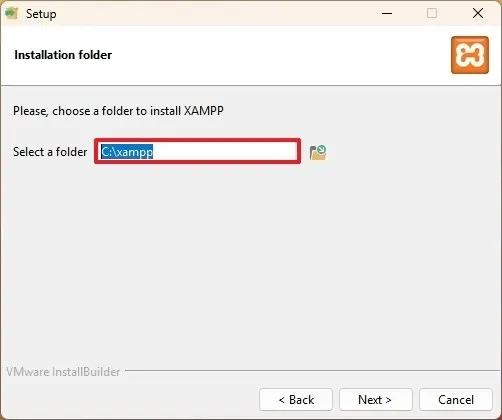
-
Selecteer de taal voor het XAMPP-configuratiescherm.
-
Klik op de knop Volgende .
-
Schakel de optie ‘Meer informatie over Bitnami voor XAMPP’ uit .
-
Klik op de knop Volgende .
-
Klik nogmaals op de knop Volgende .
-
Klik op de knop ‘Toegang toestaan’ om de app toegang te verlenen via de Windows Firewall (indien van toepassing).
-
Klik op de knop Voltooien .
Zodra u de stappen hebt voltooid, wordt het XAMPP-configuratiescherm geopend en kunt u beginnen met het configureren van de webserveromgeving.
Methode 2: XAMPP-installatie vanaf de opdrachtprompt
Om XAMPP te installeren vanaf de opdrachtprompt met de winget-tool op Windows, volgt u deze stappen:
-
Openen Start .
-
Zoek naar Opdrachtprompt , klik met de rechtermuisknop op het bovenste resultaat en selecteer de optie Als administrator uitvoeren .
-
(Optioneel) Typ de volgende opdracht om naar de naam van de applicatie te zoeken en druk op Enter :
winget search xamppSnelle opmerking: Hoewel de opdracht niet vereist is, moet de installatiequery overeenkomen met de ID, naam of moniker van het pakket, die op elk moment kan veranderen. Het is dus een goed idee om de applicatie te doorzoeken om de juiste installatieopdracht uit te voeren en u te helpen de beschikbare versies van de app te bepalen. -
Typ de volgende opdracht om XAMPP te installeren met Windows Pakketbeheer en druk op Enter :
winget install --id ApacheFriends.Xampp.8.2
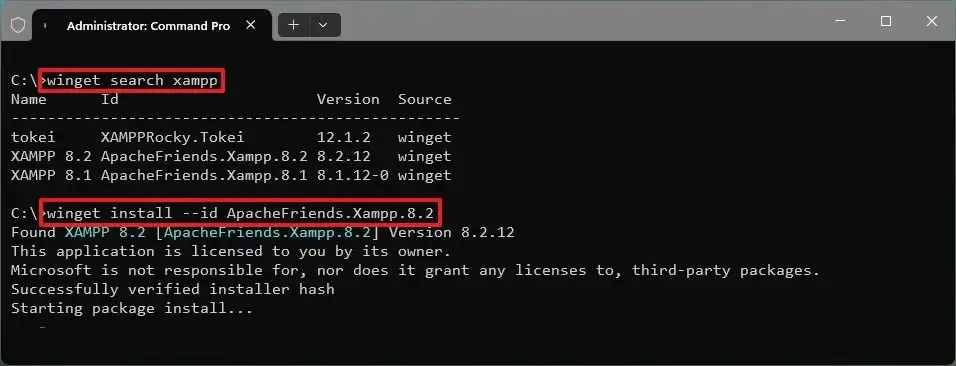
-
Ga verder met de instructies op het scherm (indien van toepassing).
Nadat u de stappen hebt voltooid, downloadt de pakketbeheerder het pakket van de opgegeven bron en gaat hij verder met het installeren van de applicatie. Het apparaat kan tijdens dit proces automatisch opnieuw opstarten. De installatie installeert de app in de C:\xamppmap.
XAMPP configureren op Windows 11 en 10
Het XAMPP Control Panel bevat drie hoofdsecties. In de sectie “Module” vindt u alle beschikbare webservices. U kunt elke service starten door op de knop “Start” te klikken .
Wanneer u enkele services start, waaronder Apache en MySQL, ziet u aan de rechterkant ook het proces-ID (PID)-nummer en de TCP/IP-poort (poort)-nummers die elke service gebruikt. Apache gebruikt bijvoorbeeld standaard TCP/IP-poorten 80 en 443 , terwijl MySQL TCP/IP-poort 3306 gebruikt .
U kunt ook op de knop ‘Beheerder’ klikken om toegang te krijgen tot het beheerdersdashboard voor elke service en te controleren of alles correct werkt.

Aan de rechterkant vindt u een lijst met knoppen waarmee u verschillende aspecten van het configuratiescherm kunt configureren, waaronder de knop ‘Config’ waarmee u kunt configureren welke modules automatisch worden gestart wanneer u XAMPP start.
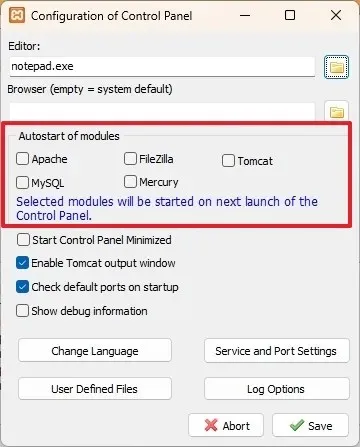
Wanneer u op de knop “Netstart” in het Configuratiescherm klikt, krijgt u een lijst met services die momenteel toegang hebben tot het netwerk, inclusief TCP/IP-adres, poort en proces-ID-informatie.
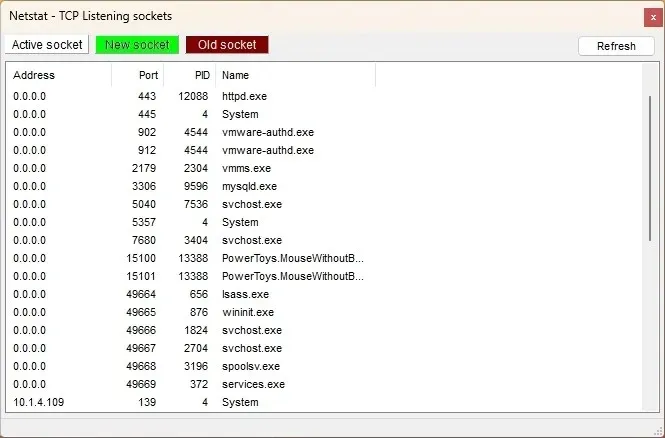
Daarnaast beschikt het Configuratiescherm over sneltoetsen waarmee u het opdrachtregelprogramma van de shell, de XAMPP-installatiemap en services kunt openen en de app kunt sluiten.
Ten slotte kunt u de logs-sectie openen om te zien wat er gebeurt wanneer u een module start of een instelling wijzigt. Dit is de eerste plek om te kijken wanneer iets niet werkt.
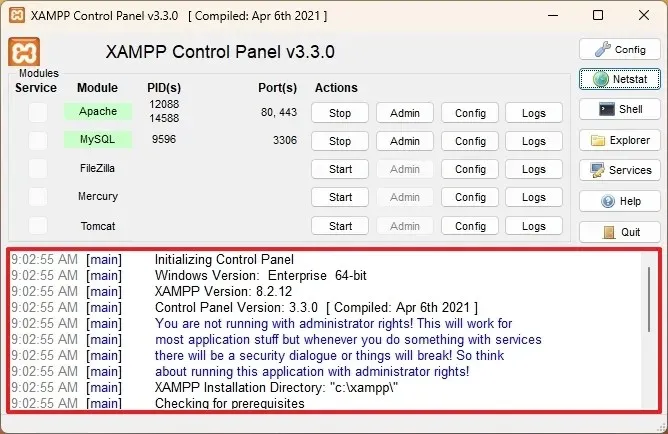
De standaardinstellingen zouden voor de meeste situaties moeten werken om een testomgeving te creëren. Afhankelijk van uw installatieconfiguratie moet u echter mogelijk het TCP/IP-poortnummer van de Apache-server, de uploadgrootte van de database of het wachtwoord voor phpMyAdmin wijzigen.
Om toegang te krijgen tot deze instellingen en deze te wijzigen, moet u de knop ‘Config’ voor de bijbehorende service gebruiken. U moet bijvoorbeeld het bestand ‘httpd.conf’ openen om de Apache-serverinstellingen te wijzigen en het bestand ‘my.ini’ om de MySQL-instellingen te wijzigen.
Apache niet starten op XAMPP oplossen
De XAMPP-installatie is heel eenvoudig, maar Windows 10 staat soms niet toe dat de Apache-server draait. Meestal komt dat doordat de “World Wide Publishing Service” draait op poort “80” op de computer, wat toevallig ook de standaard TCP/IP-poort is die Apaches gebruiken op XAMPP, en twee apps kunnen niet dezelfde netwerkpoort gebruiken.
Als u dit probleem tegenkomt, zijn er verschillende manieren om het op te lossen. Een daarvan is om de publicatieservice te verwijderen of de standaardpoort op Apache te wijzigen.
Methode 1: World Wide Web Services verwijderen
Als u geen enkele app hebt die afhankelijk is van de functie World Wide Web Services, kunt u deze als volgt verwijderen:
-
Openen Start .
-
Zoek naar Configuratiescherm en klik op het bovenste resultaat om de ervaring te openen.
-
Klik op Programma’s .
-
Klik op de optie Programma’s en onderdelen .
-
Klik op de optie ‘Windows-onderdelen in- of uitschakelen’ in het linkerdeelvenster.
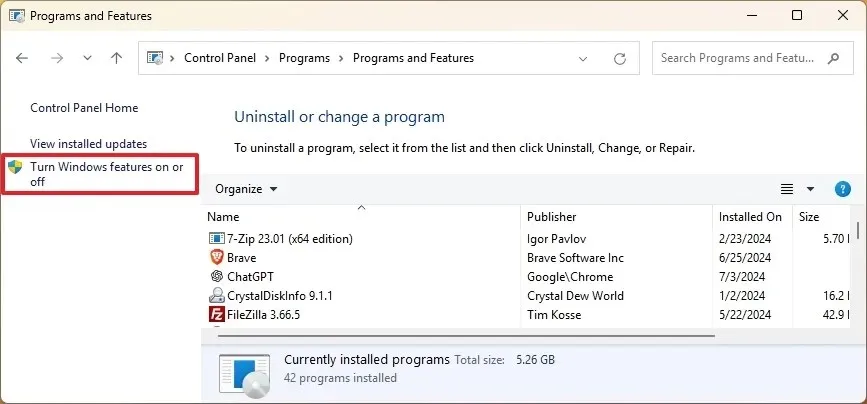
-
Breid de tak “Internet Information Services” uit
-
Schakel de optie “ World Wide Web Services” uit .
-
Klik op de OK- knop.
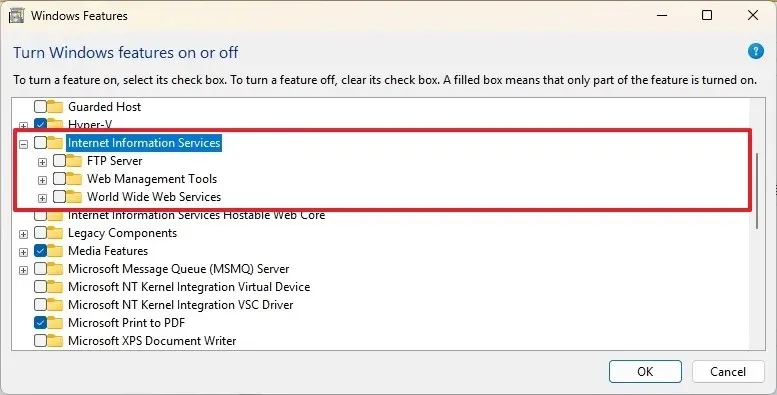
-
Start je computer opnieuw op.
-
Start het XAMPP-configuratiescherm.
-
Klik op de Start -knop op Apache.
Nadat u de stappen hebt voltooid, zou Apache op poort 80 op uw apparaat moeten kunnen draaien.
Methode 2: De standaard Apache TCP/IP-poort wijzigen
In plaats van de World Wide Web Services te verwijderen, kunt u Apache configureren om op een andere TCP/IP-poort te draaien.
Om de Apache-luisterpoort op XAMPP te wijzigen, volgt u deze stappen:
-
Open het XAMPP-configuratiescherm .
-
Klik in Apache op de knop Config .
-
Selecteer de optie “Apache (httpd.conf)” .
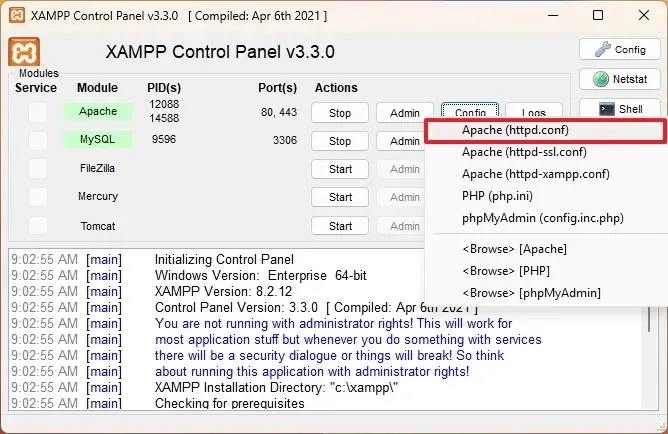
-
Scroll naar beneden en zoek de regel “Listen 80” .
-
Wijzig het nummer “80” voor een ander TCP/IP-poortnummer dat niet in gebruik is. Bijvoorbeeld “81.”
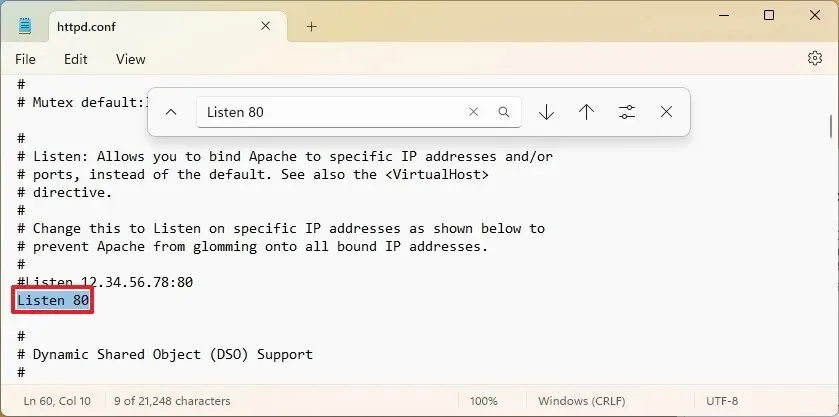
-
Sla het bestand httpd.conf op en sluit het .
-
Klik op de Start -knop in Apache in het XAMPP-configuratiescherm.
Zodra u de stappen hebt voltooid, zou de Apache-server zonder problemen moeten werken op de nieuwe opgegeven TCP/IP-poort.
Het enige voorbehoud bij deze configuratie is dat u het TCP/IP-poortnummer aan het adres moet toevoegen wanneer u verbinding wilt maken met de testsite. Om bijvoorbeeld toegang te krijgen tot de Apache-server in de webbrowser, moet u “localhost: 81 /dashboard” typen in plaats van “localhost/dashboard”.
Methode 2: Stop de World Wide Web Publishing Service
Een andere manier om het poortprobleem op te lossen, is door de service te stoppen en de instellingen zo te wijzigen dat de service handmatig (alleen) kan worden gestart.
Om de World Wide Web Publishing Service te wijzigen, volgt u deze stappen:
-
Openen Start .
-
Zoek naar Diensten en klik op het bovenste resultaat om de ervaring te openen.
-
Dubbelklik op de service “World Wide Web Publishing Service” .
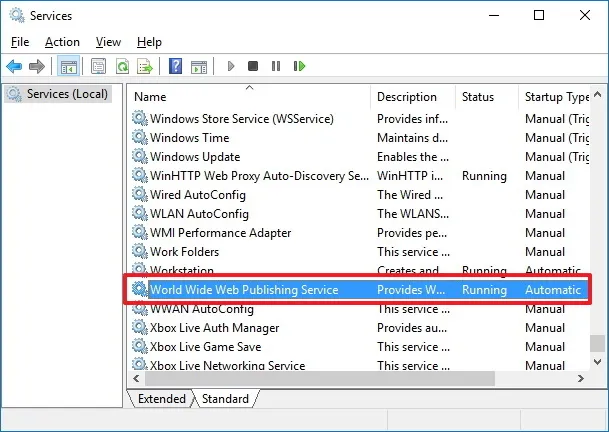
-
Klik op de knop Stoppen .
-
Wijzig het opstarttype naar Handmatig .
-
Klik op de knop Toepassen .
-
Klik op de OK- knop.
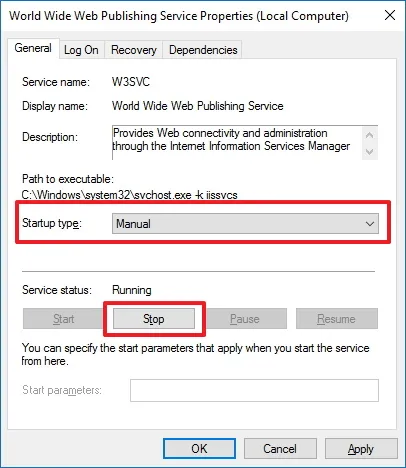
-
Open het XAMPP-configuratiescherm.
-
Klik op de Start -knop om de Apache-server uit te voeren.
De beste manier om Apache weer aan de praat te krijgen is door de World Wide Web Publishing Service te verwijderen. Als dat echter niet mogelijk is, kunt u het TCP/IP-poortnummer wijzigen of de service indien nodig stoppen.
Vergroot de uploadgrootte van phpMyAdmin op XAMPP
Een ander veelvoorkomend probleem met XAMPP is de standaard database upload limiet. Ontwikkelaars kopiëren bijvoorbeeld vaak een website voor het oplossen van problemen of werken on-site zonder de live website te verstoren. Mensen die WordPress of een andere content management software gebruiken, zullen echter snel ontdekken dat ze een database niet kunnen uploaden omdat deze de maximaal toegestane uploadgrootte, 2048 KiB, overschrijdt.
Om de database-uploadlimiet op phpMyAdmin te verhogen, volgt u deze stappen:
-
Open het XAMPP-configuratiescherm .
-
Klik op de knop Verkenner .
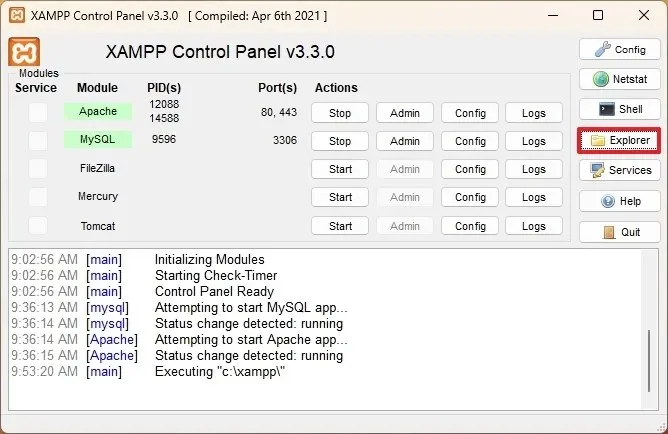
-
Open de php- map.
-
Open het php.ini- bestand met een willekeurige teksteditor.
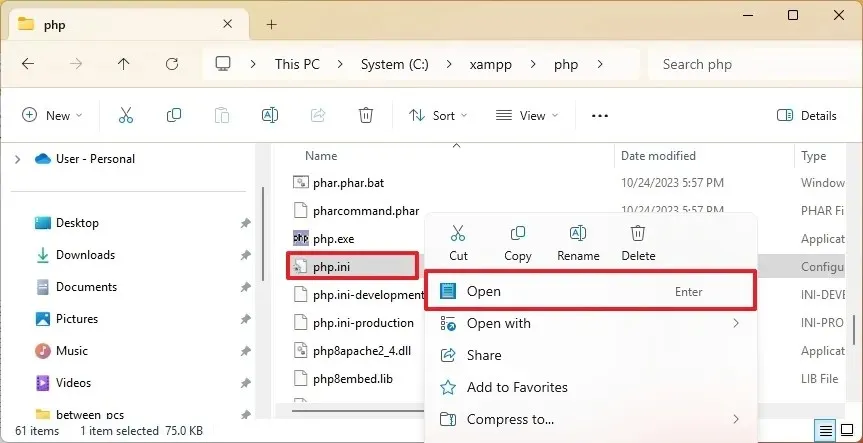
-
Wijzig de waarde voor
upload_max_filesizeenpost_max_sizenaar de gewenste grootte. Bijvoorbeeld:post_max_size=100Menupload_max_filesize=100Mom databasebestanden van maximaal 40 MB te importeren.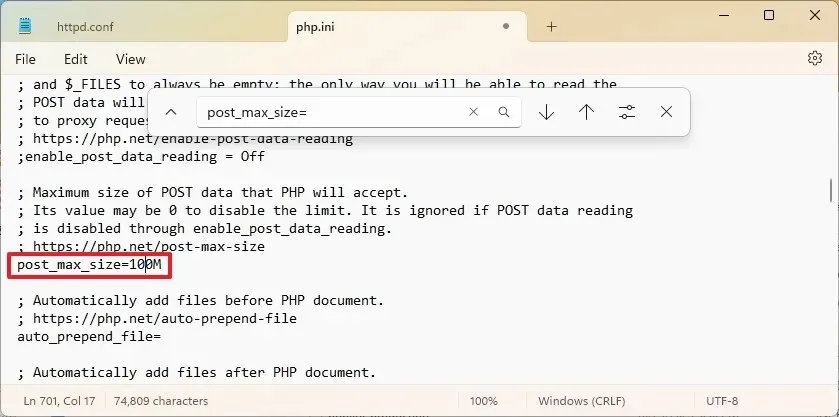
-
Klik op de Stop -knop voor MySQL en Apache.
-
Klik op de Start -knop om Apache en MySQL opnieuw te starten.
Zodra u de stappen hebt voltooid, kunt u grote databasebestanden importeren in phpMyAdmin.
Wijzig phpMyAdmin-wachtwoord op XAMPP
Standaard gebruikt phpMyAdmin (MySQL) “root” als gebruikersnaam zonder wachtwoord. Dit betekent dat als u een WordPress-site installeert wanneer u daarom wordt gevraagd, u alleen root als gebruikersnaam hoeft in te voeren en het wachtwoordveld leeg hoeft te laten.
Om het phpMyAdmin-wachtwoord op XAMPP te wijzigen, volgt u deze stappen:
-
Open het XAMPP-configuratiescherm .
-
Klik op de Admin- knop voor MySQL.

-
Klik op het tabblad ‘Gebruikersaccounts’ .
-
Klik op de optie Bewerkingsrechten voor de gebruikersnaam root , maar alleen voor de gebruikersnaam met de hostnaam localhost .
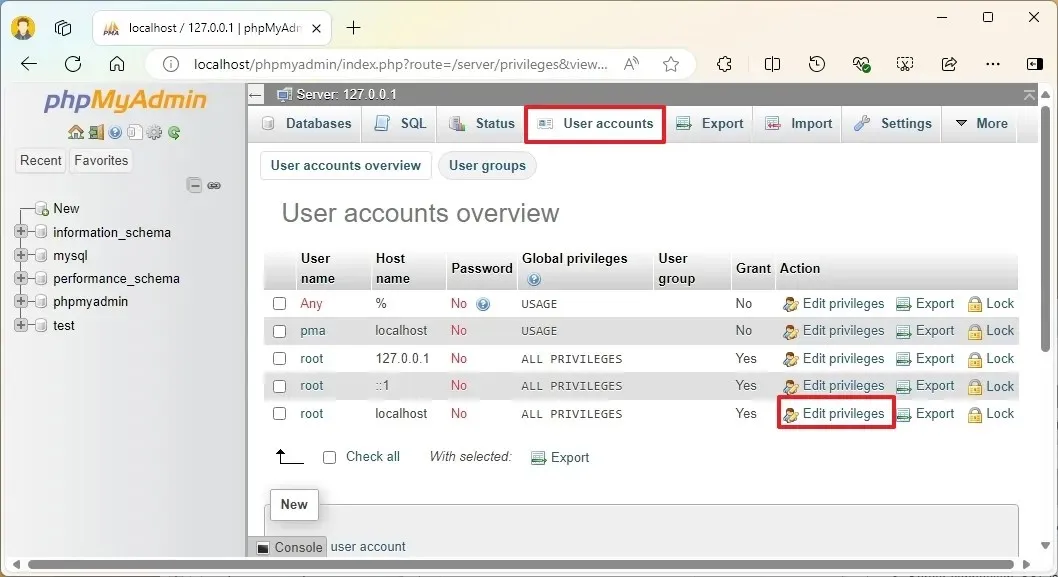
-
Klik op de knop Wachtwoord wijzigen .
-
Bevestig een nieuw wachtwoord.
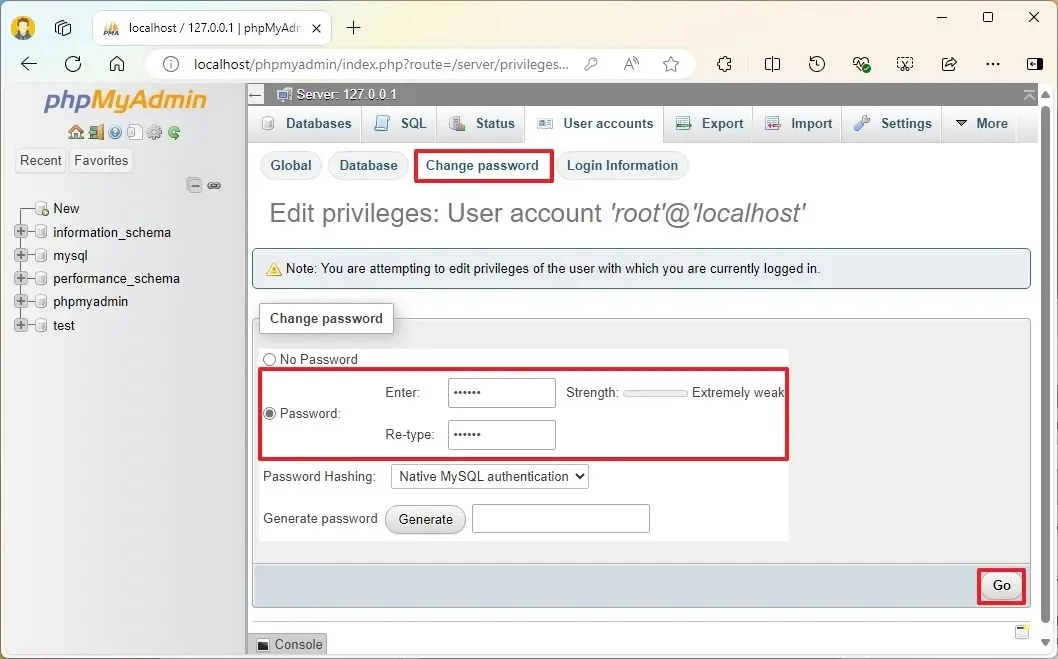
-
Klik op de knop Ga .
Nadat u de stappen hebt voltooid en u probeert in te loggen op phpMyAdmin, krijgt u mogelijk de melding ‘Toegang geweigerd: ‘Kan geen verbinding maken: ongeldige instellingen’ .
Herstel het bericht ‘phpMyAdmin-toegang geweigerd’
Als u problemen ondervindt bij het aanmelden bij phpMyAdmin, moet u het bestand “config.inc.php” configureren .
Om de configuratie-instellingen in het bestand “config.inc.php” te wijzigen , volgt u deze stappen:
-
Open het XAMPP-configuratiescherm .
-
Klik op de knop Verkenner .
-
Open de map phpMyAdmin .
-
Open het bestand config.inc.php met een willekeurige teksteditor.
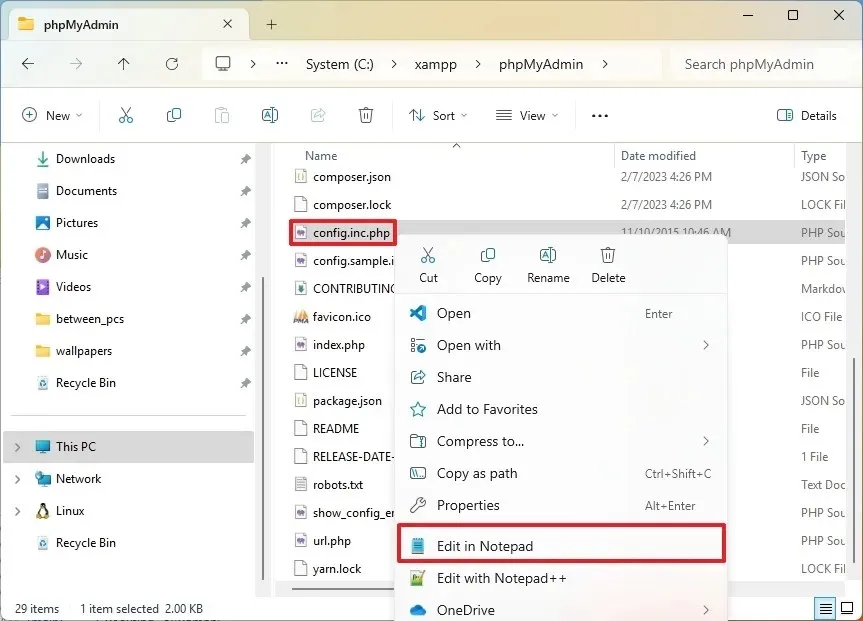
-
Wijzig de volgende regels onder het gedeelte ‘Authenticatietype en info’:
-
Op
$cfg['Servers'][$i]['auth_type'] = 'config';vervangenconfigvoorcookie. -
Op
$cfg['Servers'][$i]['AllowNoPassword'] = true;vervangentruevoorfalse.
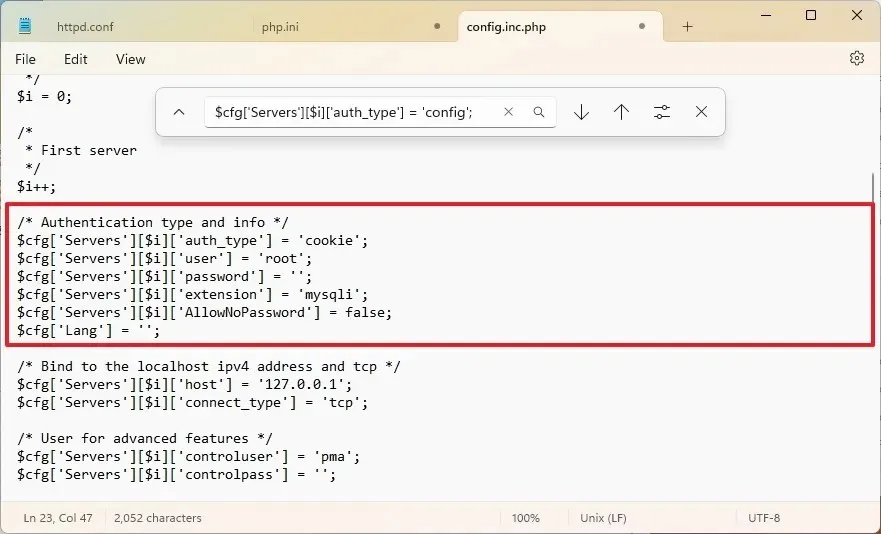
-
-
Sla het bestand op en sluit het.
Zodra u de stappen hebt voltooid, kunt u inloggen op het phpMyAdmin-dashboard. XAMPP zou nu geconfigureerd moeten zijn en klaar voor gebruik met alle ondersteunde PHP-gebaseerde software.
Update 9 juli 2024: Deze handleiding is bijgewerkt om de nauwkeurigheid te waarborgen en om aan te geven dat de instructies zowel op Windows 10 als op Windows 11 werken.



Geef een reactie