Hoe installeer ik een draadloze printer op Windows 11

- Om een Wi-Fi-printer op Windows 11 te installeren, opent u Instellingen > Bluetooth en apparaten > Printers en scanners , klikt u op ‘Apparaat toevoegen’ en klikt u nogmaals op ‘Apparaat toevoegen’ voor de printer die u wilt installeren.
- Als het systeem de printer niet kan vinden, kunt u deze nog steeds handmatig toevoegen met behulp van het IP-adres van het apparaat.
In Windows 11 kunt u op ten minste twee manieren een draadloze printer op uw computer aansluiten: automatisch via de wizard ‘Apparaten’ of handmatig een printer installeren met behulp van een IP-adres.
Voordat u echter verbinding kunt maken met de printer, moet u deze verbinden met het draadloze netwerk. De stappen verschillen per printer, maar doorgaans moet u deze configuratie uitvoeren vanaf het scherm van de printer. Bovendien kunt u bij veel printers een printer instellen via een Android- of iPhone-app.
U kunt bijvoorbeeld een draadloze HP-printer verbinden met het netwerk via Setup > Network Setup > Wireless Settings , de optie “Wireless settings” inschakelen en doorgaan met de instructies op het scherm. Op een Epson-printer kunt u de app “Epson Smart Panel” op uw telefoon installeren en de wizard gebruiken om een nieuw product in te stellen.
Als u een printer hebt die is aangesloten via een bekabelde (Ethernet) verbinding, hoeft u de installatie niet eens te doorlopen. U hoeft alleen het IP-adres van de printer te weten, dat u kunt vinden door naar Setup > Network Setup > Ethernet Settings te gaan en de optie ” View Ethernet Details” te gebruiken.
U kunt altijd de ondersteuningswebsite van de fabrikant van uw printer raadplegen voor meer specifieke instructies voor uw printer.
In deze handleiding leer ik u de stappen om draadloos een printer aan Windows 11 toe te voegen.
Draadloze printer verbinden op Windows 11
In Windows 11 kunt u de instellingen ‘Printers en scanners’ gebruiken om een printer automatisch of handmatig toe te voegen met het IP-adres. Normaal gesproken gebruikt u de automatische methode en de IP-adresstappen als het systeem het apparaat niet in het netwerk kan vinden. U kunt ook de meest voorkomende printerproblemen oplossen met deze instructies.
Methode 1: Een Wi-Fi-printer automatisch installeren
Volg deze stappen om draadloos een netwerkprinter toe te voegen op Windows 11:
-
Open Instellingen .
-
Klik op Bluetooth en apparaten .
-
Klik op de pagina Printers en scanners .
-
Klik op de knop ‘Apparaat toevoegen’ in de instelling ‘Een printer of scanner toevoegen’.
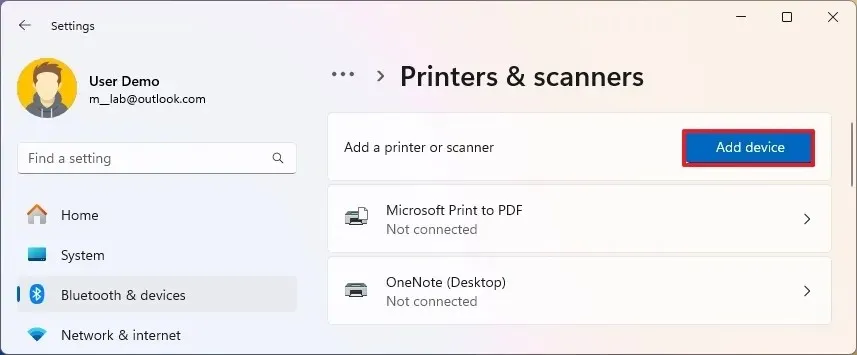
-
Klik op Apparaat toevoegen om de draadloze printer in Windows 11 te installeren.
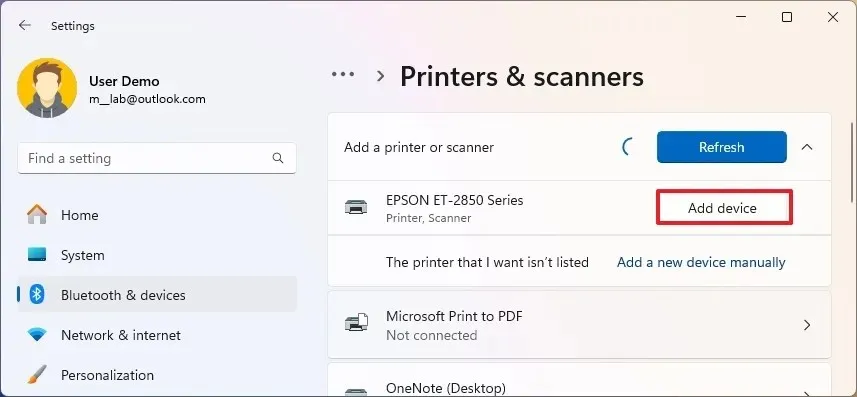
Zodra u de stappen hebt voltooid, zal Windows 11 de draadloze printer automatisch instellen.
Methode 2: Wi-Fi-printer installeren vanaf IP-adres
Als Windows 11 de draadloze printer niet kan vinden, kunt u het apparaat met behulp van een IP-adres toevoegen door de volgende stappen uit te voeren:
-
Open Instellingen .
-
Klik op Bluetooth en apparaten .
-
Klik op de pagina Printers en scanners .
-
Klik op de knop ‘Apparaat toevoegen’ in de instelling ‘Een printer of scanner toevoegen’.
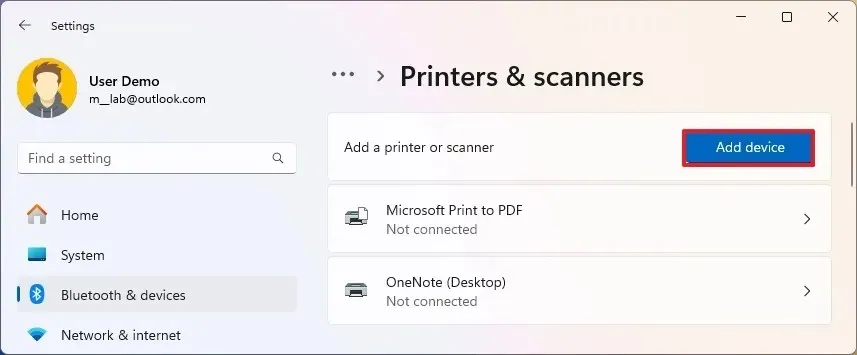
-
Klik op de optie ‘Handmatig een nieuw apparaat toevoegen’ voor de optie ‘De printer die ik wil, staat niet in de lijst’.
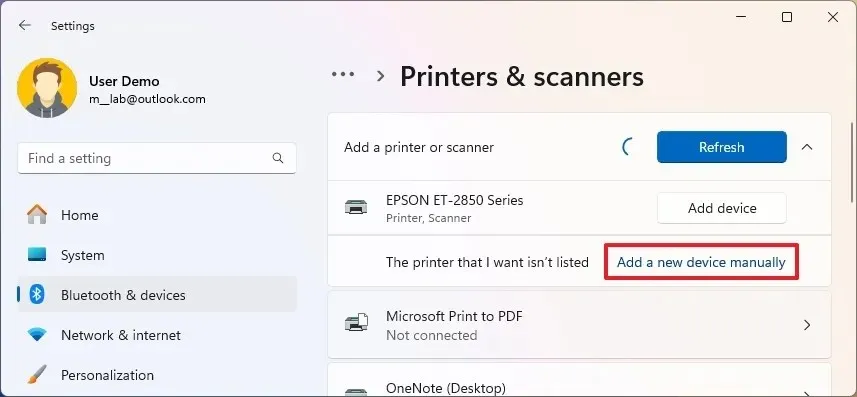
-
Selecteer de optie ‘Een printer toevoegen met behulp van een TCP/IP-adres of hostnaam’ .
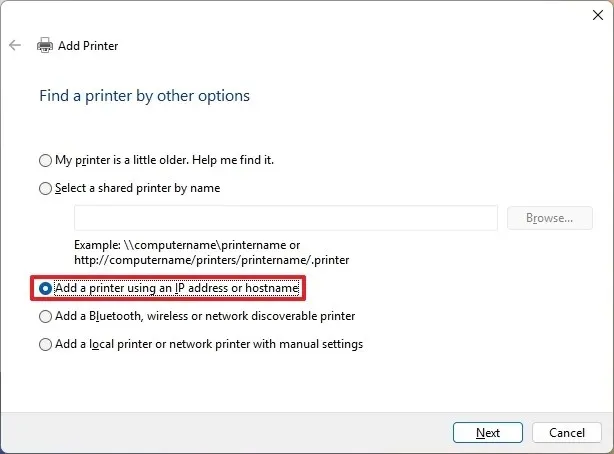
-
Klik op de knop Volgende .
-
Selecteer de optie Automatisch detecteren in de instelling ‘Apparaattype’.
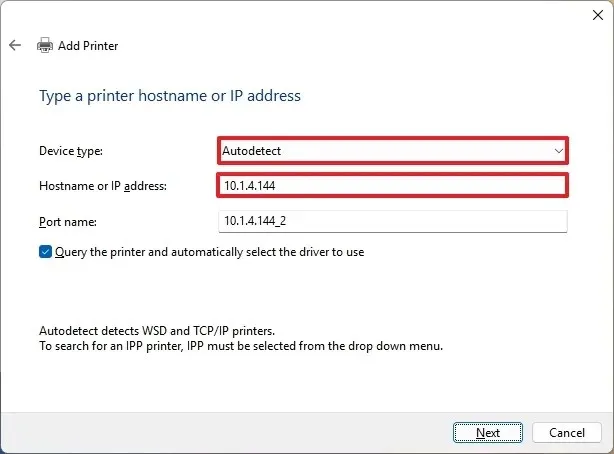
-
Selecteer de optie “Printer bevragen en automatisch het te gebruiken stuurprogramma selecteren” .
- Bevestig het IP-adres van de printer.
-
Klik op de knop Volgende om de draadloze printer op Windows 11 te installeren.
Snelle opmerking: Als de installatie de printer niet herkent, moet u mogelijk het merk en model selecteren in de wizard om de juiste drivers te installeren. Als u de printer niet kunt vinden, klikt u op de knop “Windows Update” om de driverbibliotheek te downloaden. (Deze actie kan lang duren.) -
Controleer de naam van de printer.
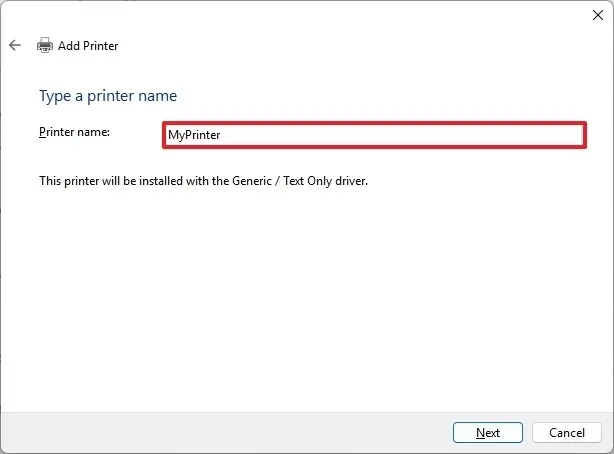
-
Klik op de knop Volgende .
-
Selecteer de optie ‘Deze printer niet delen’ .
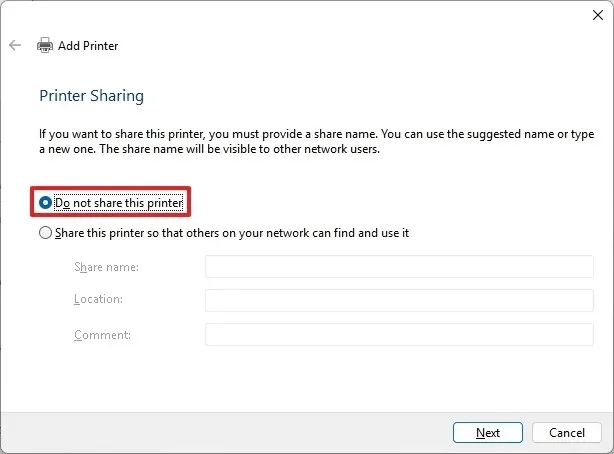
-
Klik op de knop Volgende .
-
(Optioneel) Klik op de knop ‘Testpagina afdrukken’ om de printerverbinding te testen.
-
Klik op de knop Voltooien .
Nadat u de stappen hebt voltooid, kunt u beginnen met afdrukken vanaf uw laptop of desktopcomputer.
Als u het apparaat niet meer nodig hebt, kunt u de draadloze printer verwijderen via Instellingen > Apparaten > Printers en scanners door de printer te selecteren en op de optie ‘Verwijderen’ te klikken .
Als u een printer installeert met de app Instellingen, wordt alleen de basisdriver voor afdrukken geïnstalleerd. U moet de software van de fabrikant installeren als u de extra afdrukfuncties wilt gebruiken.
Update 19 augustus 2024: Deze handleiding is bijgewerkt om de nauwkeurigheid te waarborgen en wijzigingen in het proces weer te geven.



Geef een reactie