Windows-subsysteem voor Linux (WSL) installeren op Windows 11
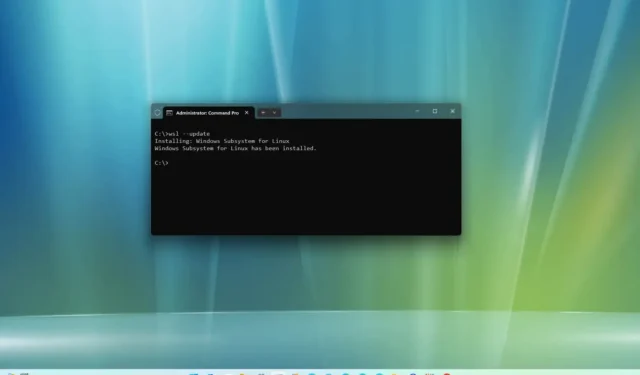
- Om WSL op Windows 11 te installeren, opent u PowerShell of Opdrachtprompt (admin) uit en start de computer opnieuw op.wsl –install” , voer de opdracht “
- Met de opdracht wordt WSL naast de Ubuntu-distributie geïnstalleerd.
- Om WSL met een specifieke distributie te installeren, voert u de opdracht “wsl –install -d DISTRO-NAME” uit.
- Om WSL te installeren vanuit de Microsoft Store, schakelt u het “Virtual Machine Platform” in -functie en download vervolgens de WSL-app uit de Store.
UPDATE 8-12-2023: Op Windows 11 heeft Microsoft het installatieproces van de Windows Subsystem for Linux 2 (WSL) tot slechts één opdracht om alle vereiste componenten te downloaden en te installeren, inclusief het virtuele machineplatform en Linux GUI-apps. In deze handleiding leer ik u hoe u dit proces kunt voltooien.
Bovendien installeert de opdracht standaard ook de nieuwste Ubuntu-distro. Als je de voorkeur geeft aan een andere Linux-distributie, kun je een optie toevoegen om ondersteunde distributies in de opdracht te installeren. Naast het nieuwe snelle en gemakkelijke proces zul je een andere manier vinden om het gemakkelijker te maken de kernel bij te werken met slechts één commando.
In deze gids leer ik u de eenvoudige stappen om het WSL-platform op uw computer te installeren. Daarnaast zal ik de stappen schetsen om de Linux-kernel op Windows 11 te updaten.
- Installeer WSL op Windows 11
- Installeer WSL met specifieke distro op Windows 11
- Installeer WSL vanuit de Microsoft Store
Installeer WSL op Windows 11
Volg deze stappen om WSL (Windows Subsystem for Linux) op Windows 11 te installeren vanaf de opdrachtprompt:
-
Open Start op Windows 11.
-
Zoek naar Opdrachtprompt (of PowerShell), klik met de rechtermuisknop op het bovenste resultaat en selecteer de optie Als administrator uitvoeren.
-
Typ de volgende opdracht om de WSL op Windows 11 te installeren en druk op Enter:
wsl --install
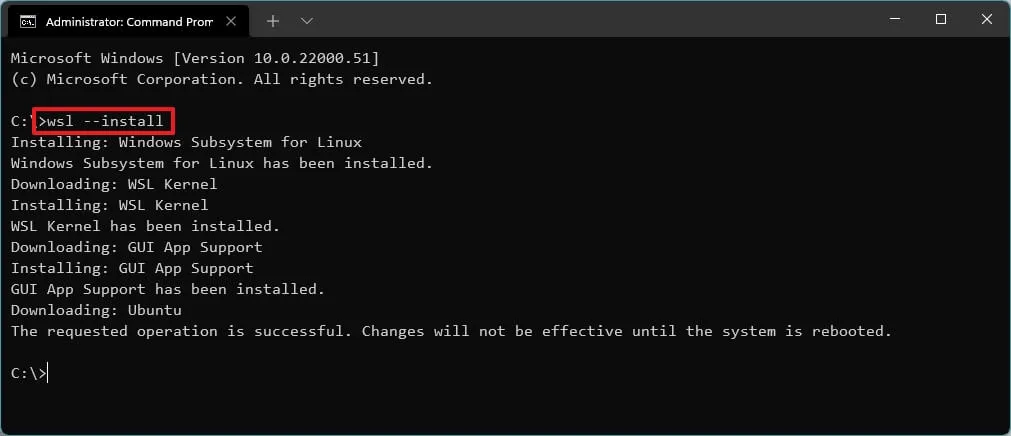
-
Start uw computer opnieuw op om de WSL-installatie op Windows 11 te voltooien.
-
Ga indien nodig verder met het instellen van de Linux-distributie.
Nadat u de stappen hebt voltooid, worden de vereiste Linux-componenten automatisch geïnstalleerd op Windows 11 en de nieuwste versie van de Ubuntu Linux-distributie.
Update de WSL-kernel
Volg deze stappen om de WSL-kernel bij te werken vanaf de opdrachtprompt op Windows 11:
-
Openen Start.
-
Zoek naar Opdrachtprompt, klik met de rechtermuisknop op het bovenste resultaat en selecteer Als administrator uitvoeren optie.
-
Typ de volgende opdracht om de WSL-kernel op Windows 11 bij te werken en druk op Enter:
wsl --update
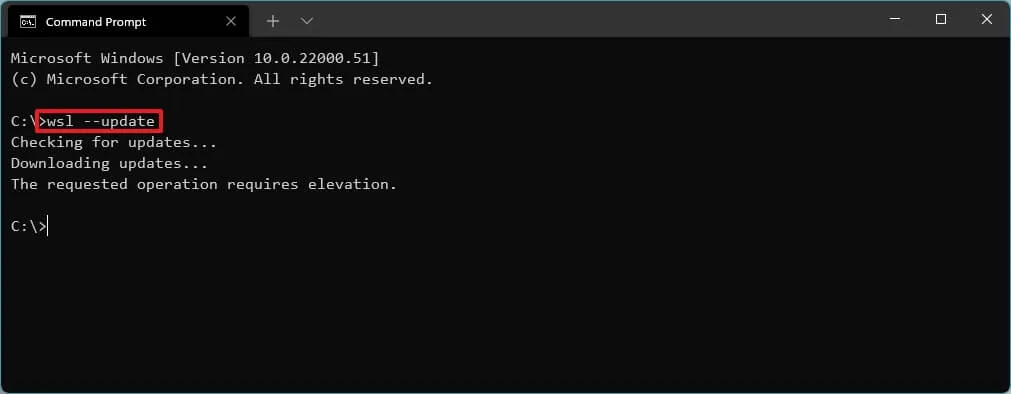
Nadat u de stappen heeft voltooid en er een update beschikbaar is, wordt deze gedownload en op uw computer geïnstalleerd.
Installeer WSL met specifieke distro op Windows 11
Volg deze stappen om WSL te installeren met een specifieke distro op Windows 11:
-
Openen Start.
-
Zoek naar Opdrachtprompt, klik met de rechtermuisknop op het bovenste resultaat en selecteer Als administrator uitvoeren optie.
-
Typ de volgende opdracht om een lijst met beschikbare WSL-distributies te bekijken die u kunt installeren, en druk op Enter:
wsl --list --onlineKorte opmerking: U kunt Ubuntu, Debian, Kali Linux, openSUSE, OracleLinux en SUSE Linux Enterprise Server installeren. -
Typ de volgende opdracht om de WSL te installeren met een specifieke distro op Windows 11 en druk op Enter:
wsl --install -d DISTRO-NAME
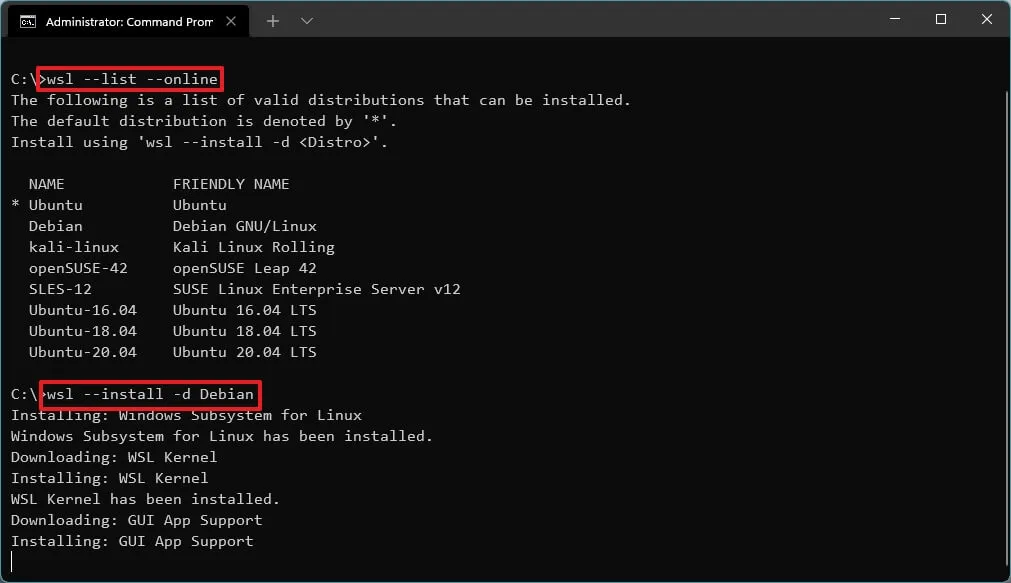
Vergeet niet om in de opdracht “DISTRO-NAME” te vervangen door de naam van de distro die op het apparaat moet worden geïnstalleerd, zoals < /span>.Debian
-
Start uw computer opnieuw op om de WSL-installatie op Windows 11 te voltooien.
-
Ga indien nodig verder met het instellen van de Linux-distributie.
Zodra u de stappen hebt voltooid, worden de Windows Subsystem for Linux-componenten geïnstalleerd samen met de distributie van Linux die u hebt opgegeven.
Installeer WSL vanuit de Microsoft Store
Je kunt ook alle componenten downloaden die in een app zijn verpakt vanuit de Microsoft Store. Het voordeel van het gebruik van deze aanpak is dat de functie geïsoleerd van Windows 11 werkt en dat updates beschikbaar zijn via de Microsoft Store zonder te wachten tot de volgende versie van het besturingssysteem de nieuwste versie installeert.
Volg deze drie stappen om WSL vanuit de Microsoft Store te installeren:
1. Schakel het virtuele machineplatform in
-
Openen Start.
-
Zoek naar Windows-functies in- of uitschakelen en klik op het bovenste resultaat om de app te openen.
-
Vink de optie “Virtueel machineplatform” aan.
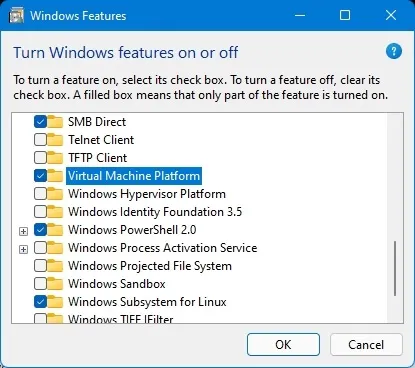
-
Klik op de knop OK.
-
Klik op de knop Opnieuw opstarten.
Nadat u de stappen heeft voltooid, kunt u doorgaan met de stappen om de app te downloaden uit de Microsoft Store.
2. Installeer de Windows Subsystem voor Linux-app
-
Klik op de knop Ophalen.
-
Klik op de knop Openen.
-
Klik nogmaals op de knop Ophalen.
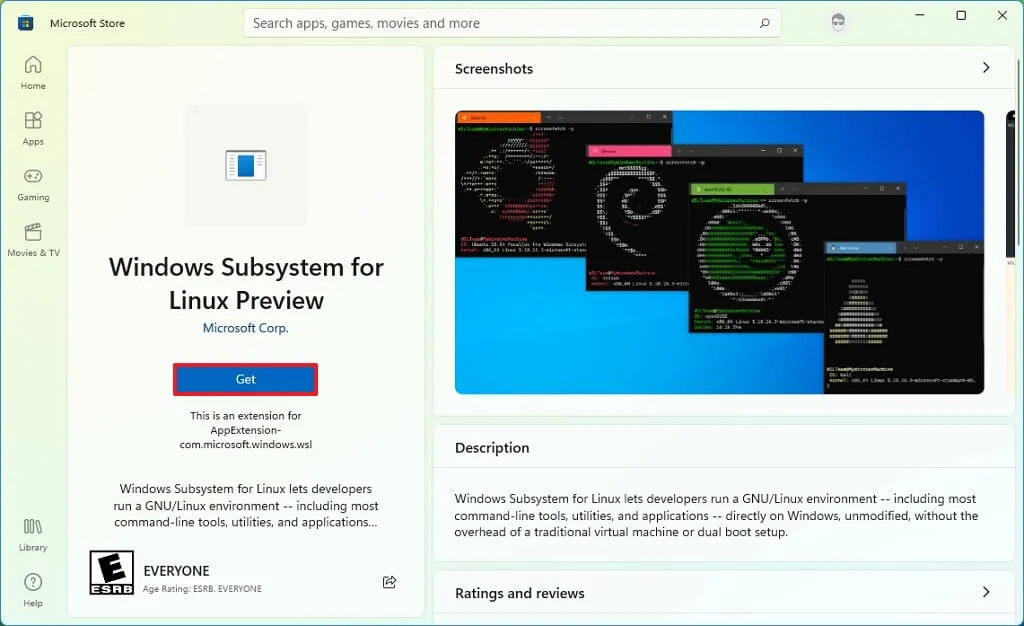
3. Installeer Linux-distributie
-
Open de Microsoft Store-app.
-
Zoek naar de Linux-distributie, bijvoorbeeld Debian.
-
Klik op de knop Ophalen.
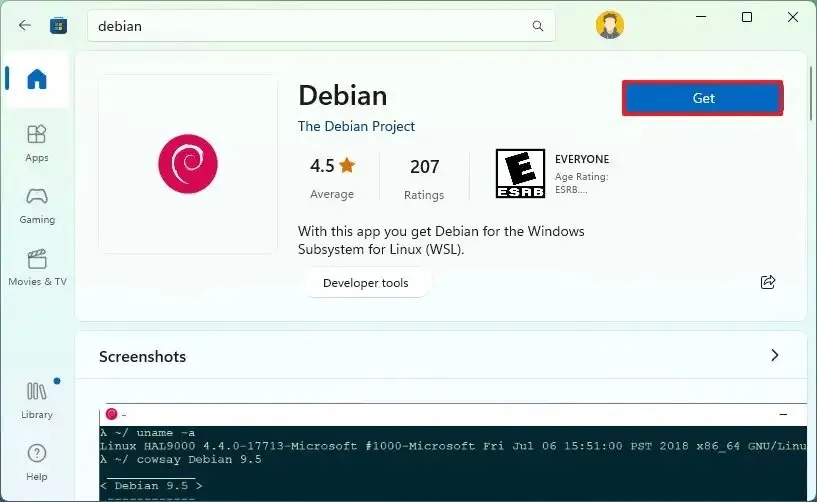
-
Klik op de knop Openen.
Zodra u de stappen heeft voltooid, wordt WSL geïnstalleerd op Windows 11, inclusief de ondersteuning voor Linux GUI-apps en de Linux-distributie.
Update 8 december 2023: Deze handleiding is bijgewerkt om nauwkeurigheid te garanderen en wijzigingen in het proces weer te geven.



Geef een reactie