Hoe Windows 11 op VirtualBox VM te installeren
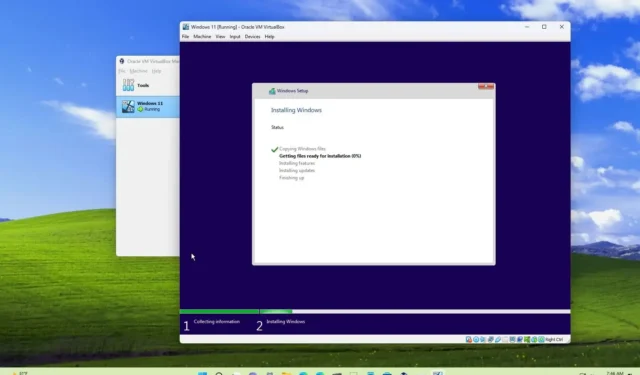
UPDATE 2-8-2023: u kunt Windows 11 op een virtuele VirtualBox-machine installeren en in deze handleiding leert u hoe. VirtualBox is een open-source virtualisatieplatform van Oracle waarmee u eenvoudig virtuele machines kunt maken om Windows 11, Windows 10 of een ander besturingssysteem naast de hoofdinstallatie op dezelfde hardware uit te voeren.
Als u Windows 11 22H2 of 21H2 zonder tijdelijke oplossingen wilt installeren, moet u VirtualBox 7 of hoger installeren , aangezien vanaf de release het virtualisatieplatform ondersteuning biedt voor TPM 1.2 en 2.0 en Secure Boot om aan de hardwarevereisten te voldoen. Anders ontvangt u tijdens de installatie het bericht ‘Deze pc kan Windows 11 niet uitvoeren’ .
Deze gids leert u de stappen om een virtuele machine te maken en Windows 11 op VirtualBox te installeren.
Installeer Windows 11 op VirtualBox
Als u van plan bent een virtuele Windows 11-machine in te stellen, moet u VirtualBox installeren , het nieuwste ISO-bestand van Windows 11 downloaden en doorgaan met de onderstaande instructies.
Gebruik deze stappen om Windows 11 op een virtuele VirtualBox-machine te installeren:
-
VirtualBox openen .
-
Klik op het menu Machine en selecteer de optie Nieuw .
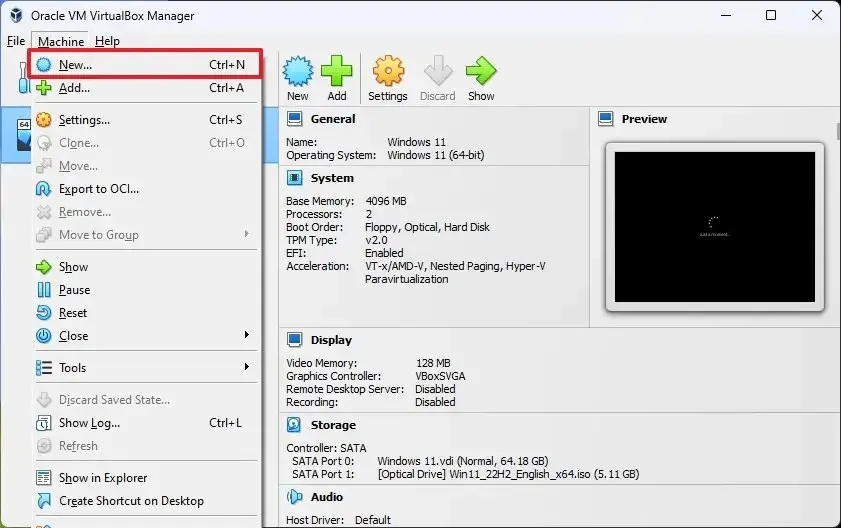
-
Bevestig in het veld Naam een beschrijvende naam voor de virtuele machine, bijvoorbeeld Windows 11.
-
(Optioneel) Geef in de instelling “Map” de locatie op om de virtuele machine op te slaan.
-
Geef in de instelling “ISO Image” het pad en de Windows 11 ISO-bestandsnaam op.
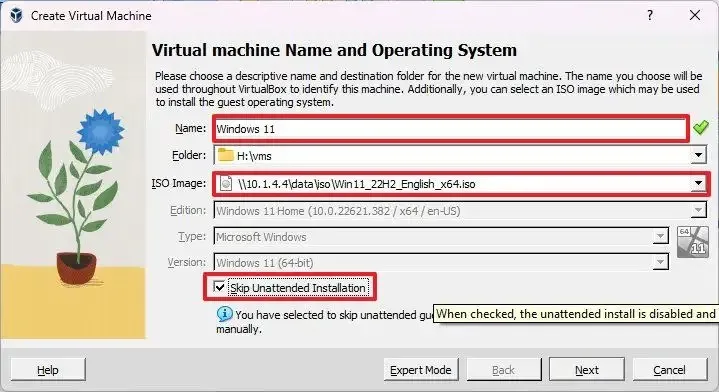
-
Vink de optie “Onbeheerde installatie overslaan” aan .
-
Klik op de knop Volgende .
-
Selecteer 4 GB of meer systeemgeheugen om aan de machine toe te wijzen.
-
Selecteer twee of meer processors, afhankelijk van uw hardwareconfiguratie.
-
Vink de optie EFI inschakelen aan .
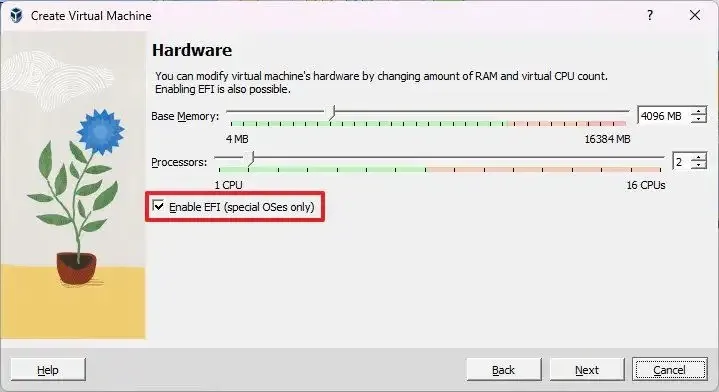
-
Vink de optie “Maak nu een virtuele harde schijf” aan .
-
Selecteer 64 GB of meer om Windows 11 op de virtuele machine te installeren.
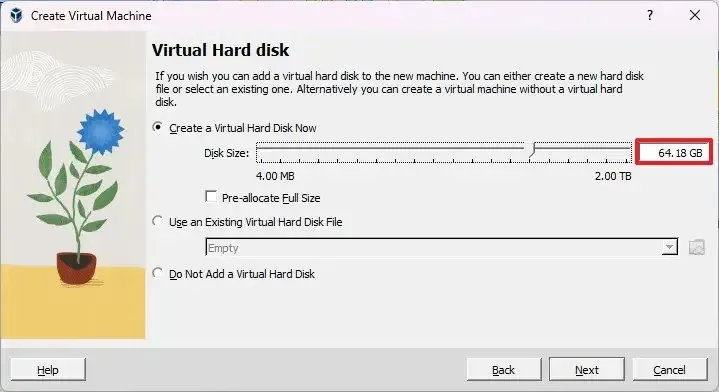
-
Klik op de knop Volgende .
-
Klik op de knop Voltooien .
-
Klik met de rechtermuisknop op de virtuele machine, selecteer het submenu Start en kies de optie Normaal starten .
-
Klik op de pagina “Windows Setup” op de knop Volgende .
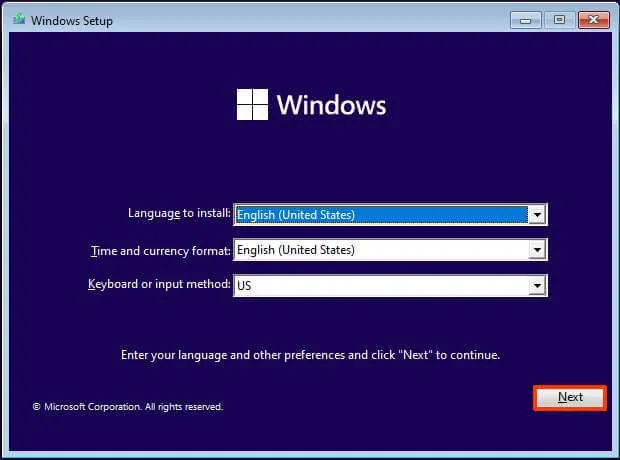
-
Klik op de knop Nu installeren .
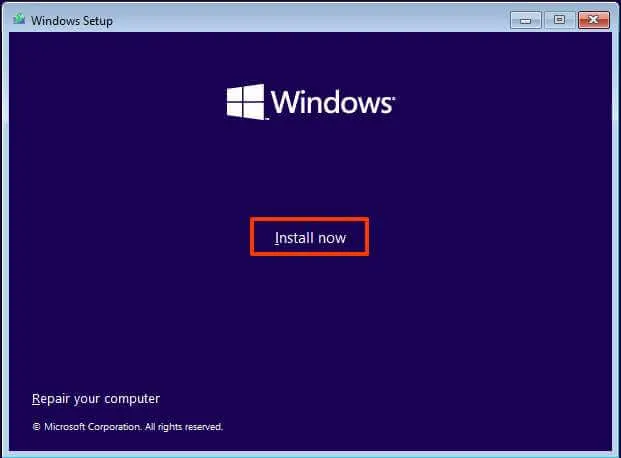
-
(Optioneel) Klik op de optie “Ik heb geen productsleutel” . (Je kunt het altijd activeren na de installatie.)
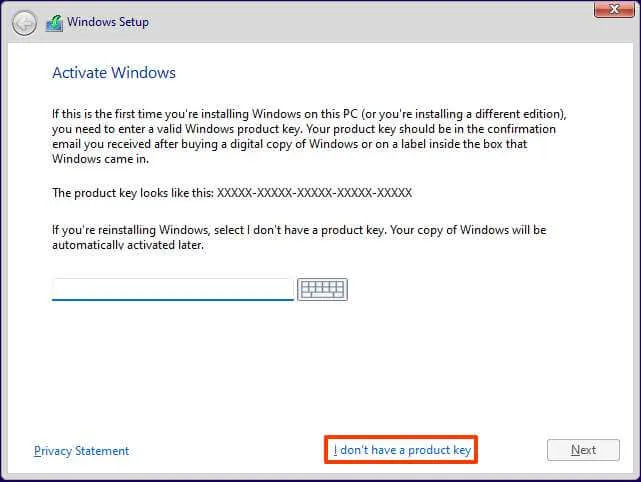
-
Selecteer de editie van “Windows 11” die uw licentiesleutel activeert (indien van toepassing).
-
Vink de optie “Ik accepteer de licentievoorwaarden” aan .
-
Klik op de knop Volgende .
-
Selecteer de optie “Aangepast: alleen Windows installeren (geavanceerd)” .
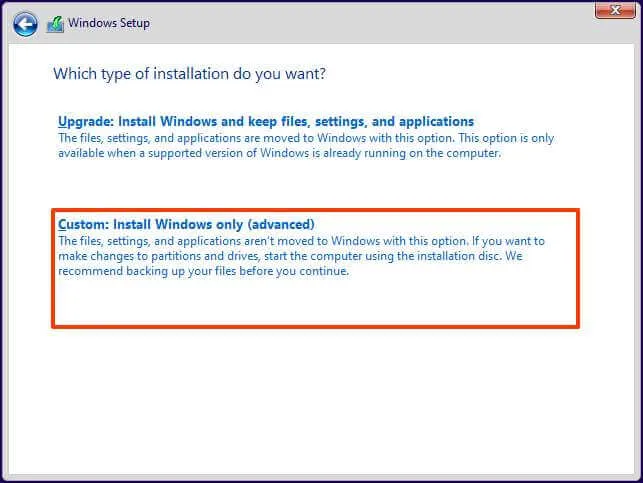
-
Selecteer de harde schijf (station 0 niet-toegewezen ruimte) om Windows 11 op een virtuele VirtualBox-machine te installeren.
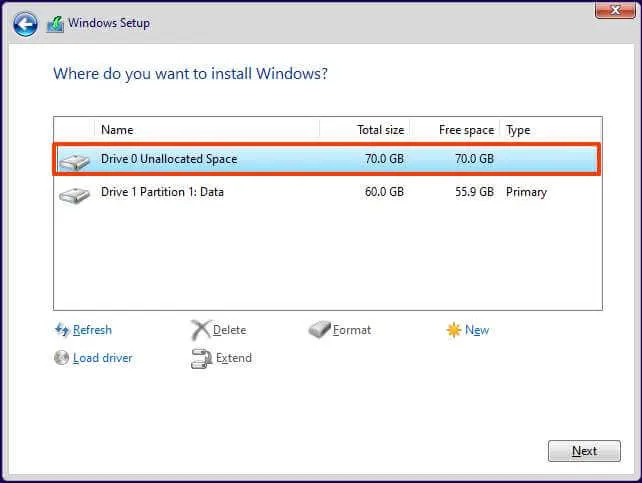
-
Klik op de knop Volgende .
-
Selecteer uw regio-instelling na de installatie op de eerste pagina van de out-of-the-box-ervaring (OOBE) .
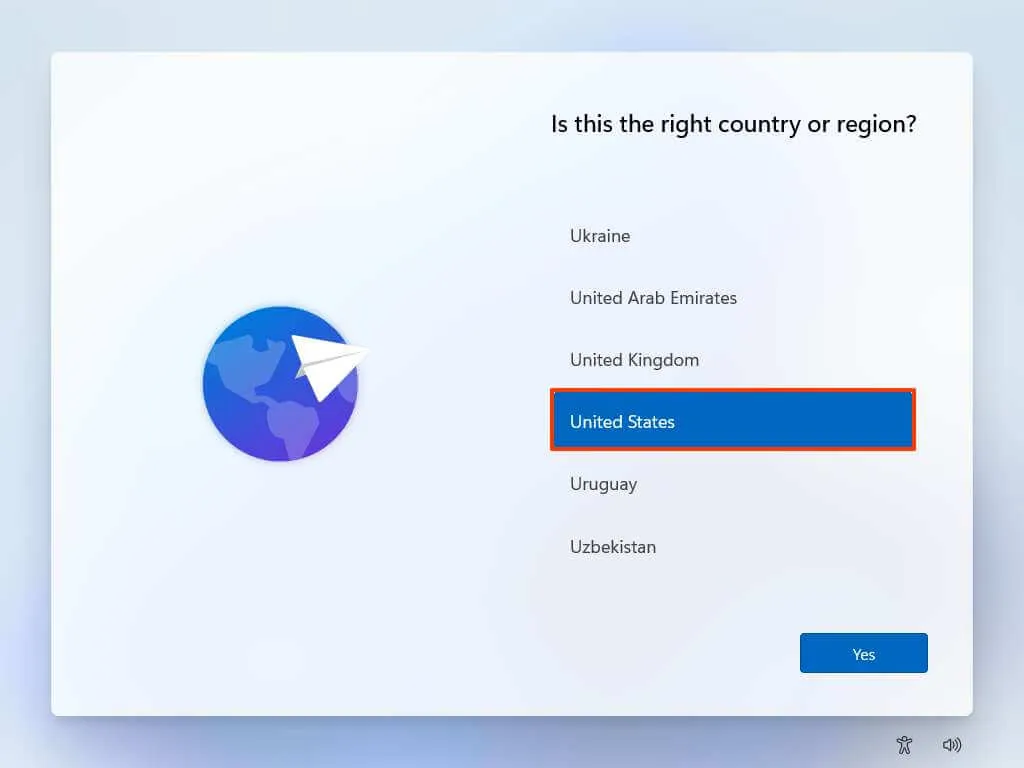
-
Klik op de knop Ja .
-
Selecteer uw instelling voor toetsenbordindeling.
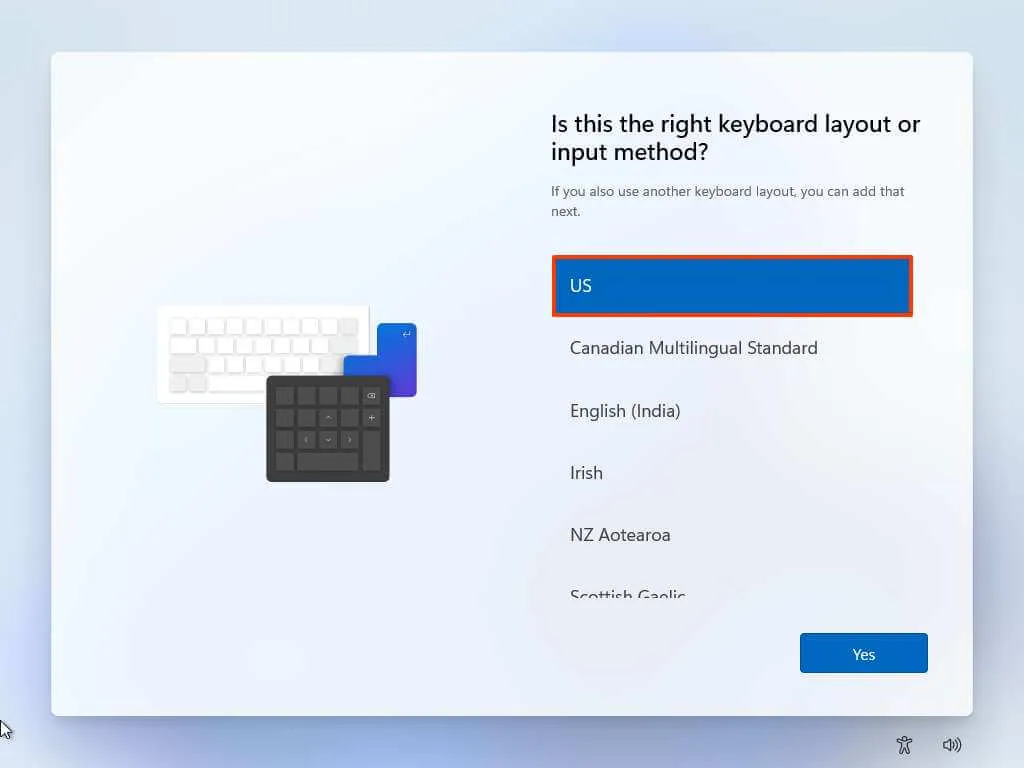
-
Klik op de knop Ja .
-
Klik op de knop Overslaan als u geen tweede lay-out hoeft te configureren.
-
De computer maakt automatisch verbinding met het netwerk als deze een Ethernet- verbinding gebruikt. Als u een draadloze verbinding heeft, moet u de verbinding handmatig instellen (mogelijk is een beveiligingssleutel vereist).
-
(Optioneel) Bevestig een naam voor de computer.

-
Klik op de knop Volgende . (Het apparaat wordt automatisch opnieuw opgestart.)
-
Selecteer de optie “Instellen voor persoonlijk gebruik” als u een exemplaar van Windows 11 Pro instelt. De “Home” editie heeft deze optie niet.
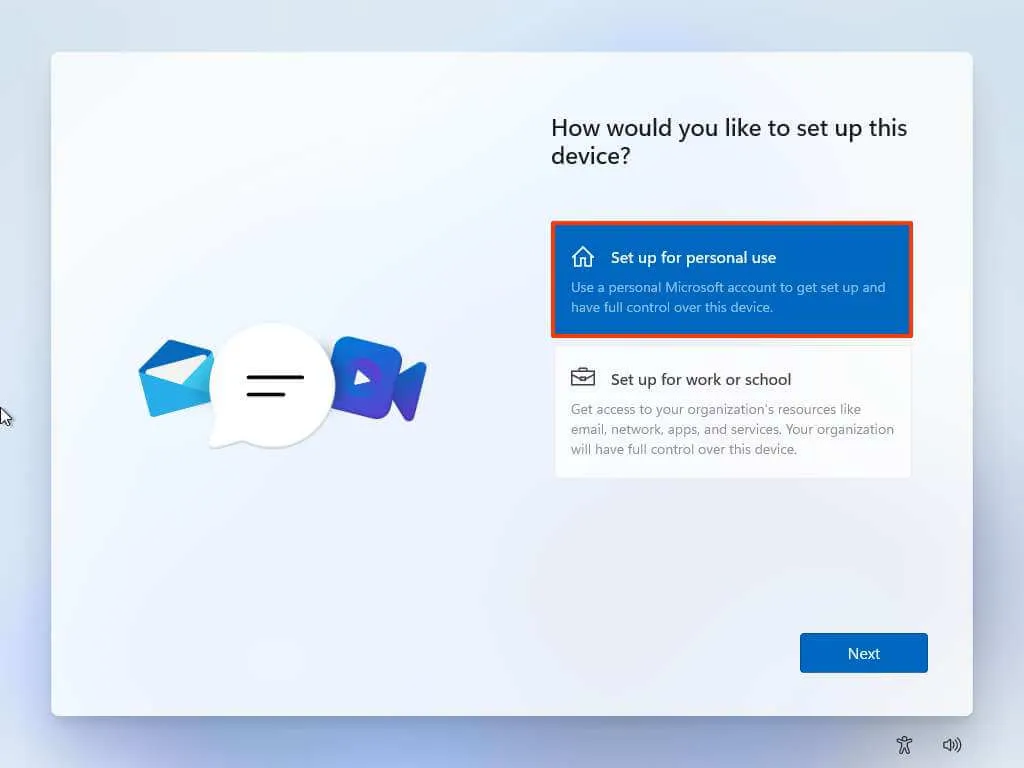
-
Klik op de knop Volgende .
-
Klik op de knop Aanmelden .
-
Bevestig het e-mailadres, telefoonnummer of Skype-identificatie van uw Microsoft-account om een account aan te maken.
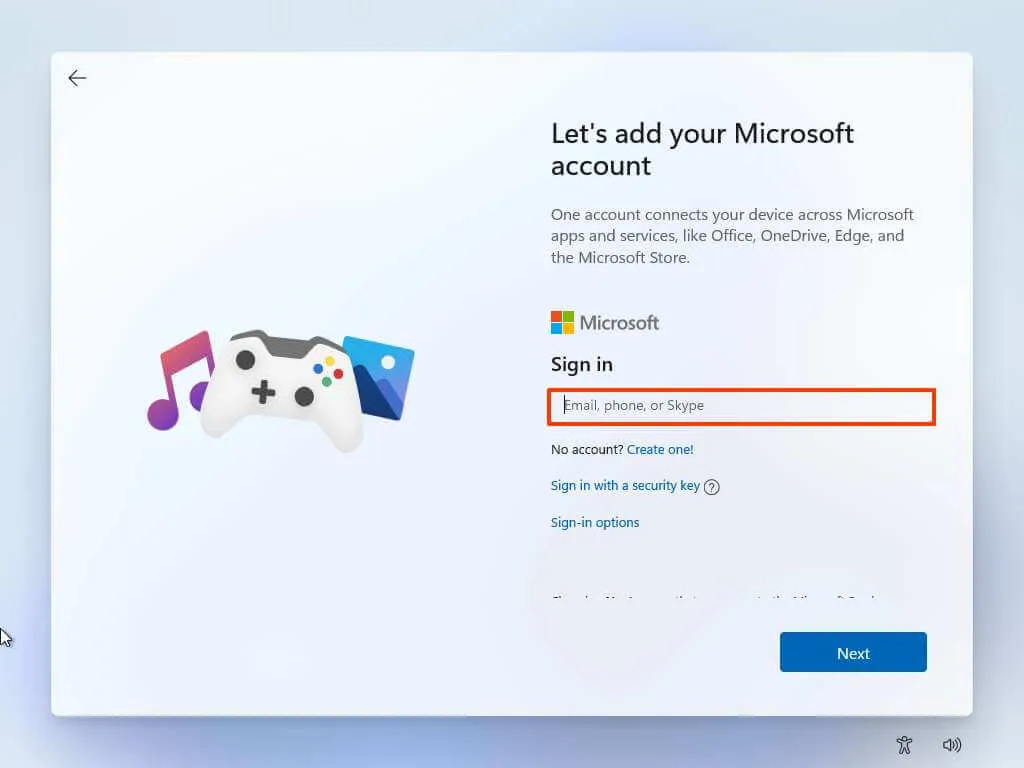
-
Klik op de knop Volgende .
-
Bevestig het wachtwoord van uw Microsoft-account.
-
Klik op de knop Volgende .
-
Klik op de instelling “Meer opties bekijken” .
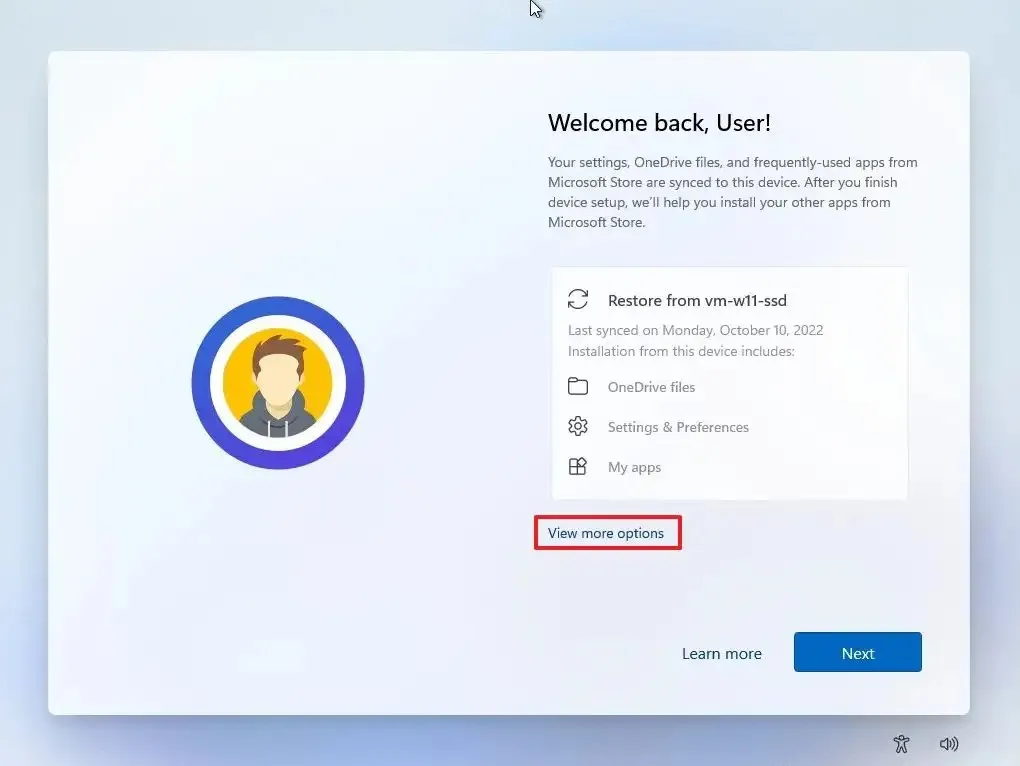
-
Selecteer de optie “Instellen als nieuw apparaat” .
-
Klik op de knop Volgende .
-
Klik op de knop Pincode maken .
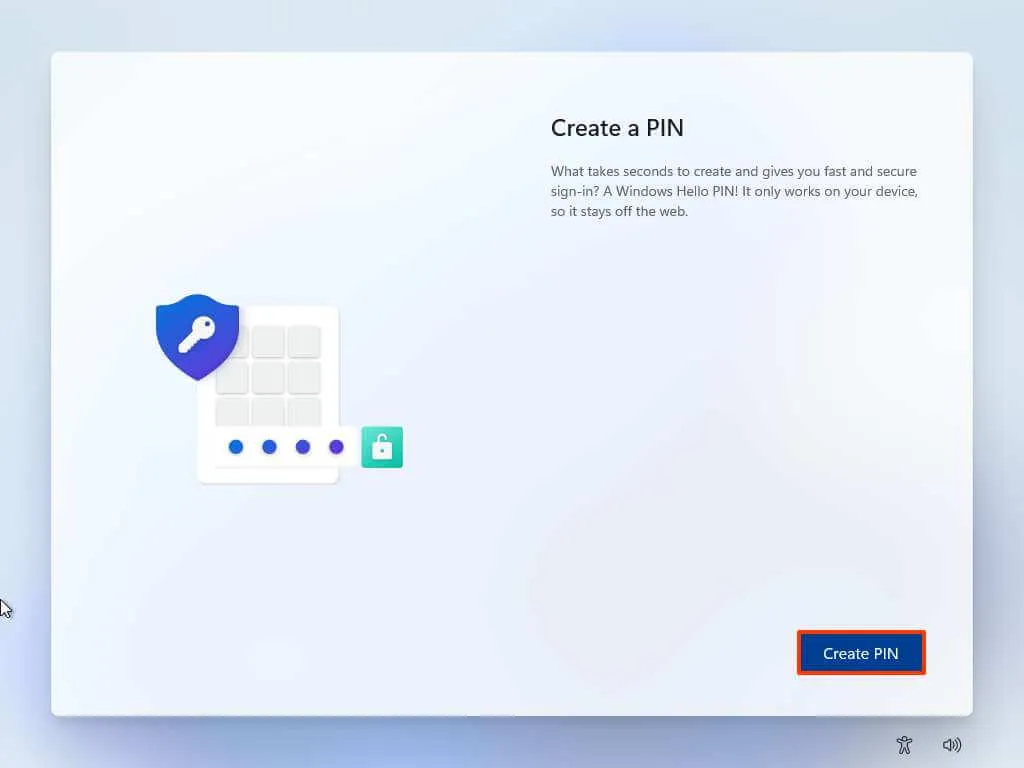
-
Maak een nieuwe viercijferige pincode aan.
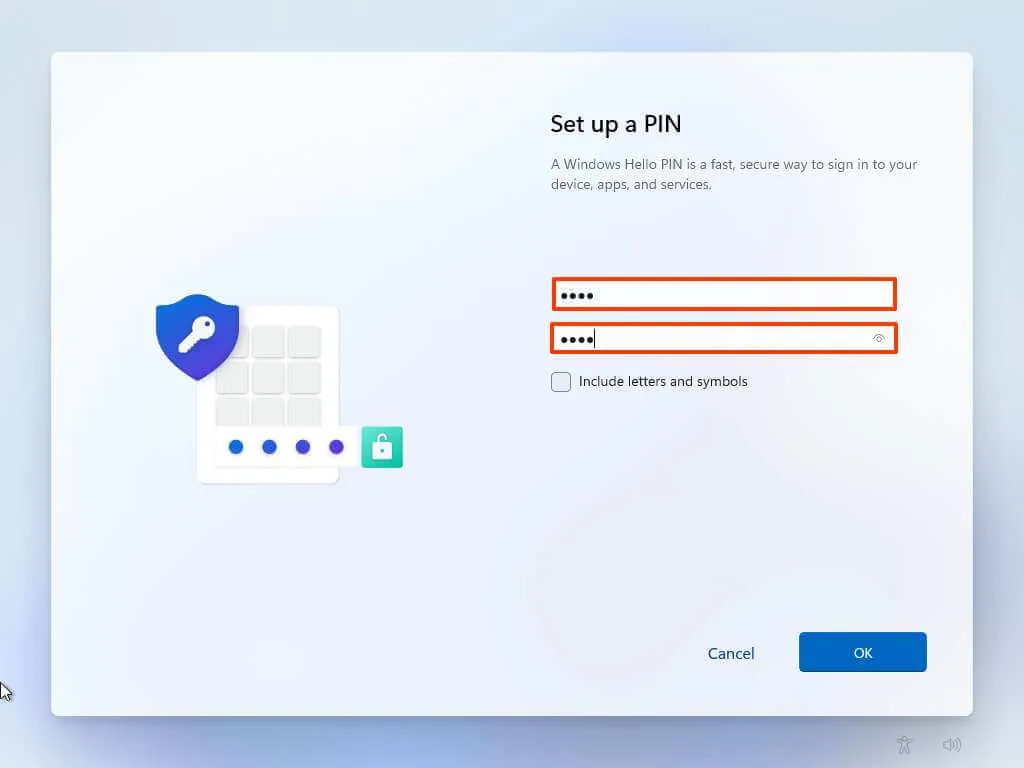
-
Klik op de knop OK .
-
Bevestig de privacyinstellingen die het beste bij uw situatie passen door de tuimelschakelaar voor elke instelling in of uit te schakelen.
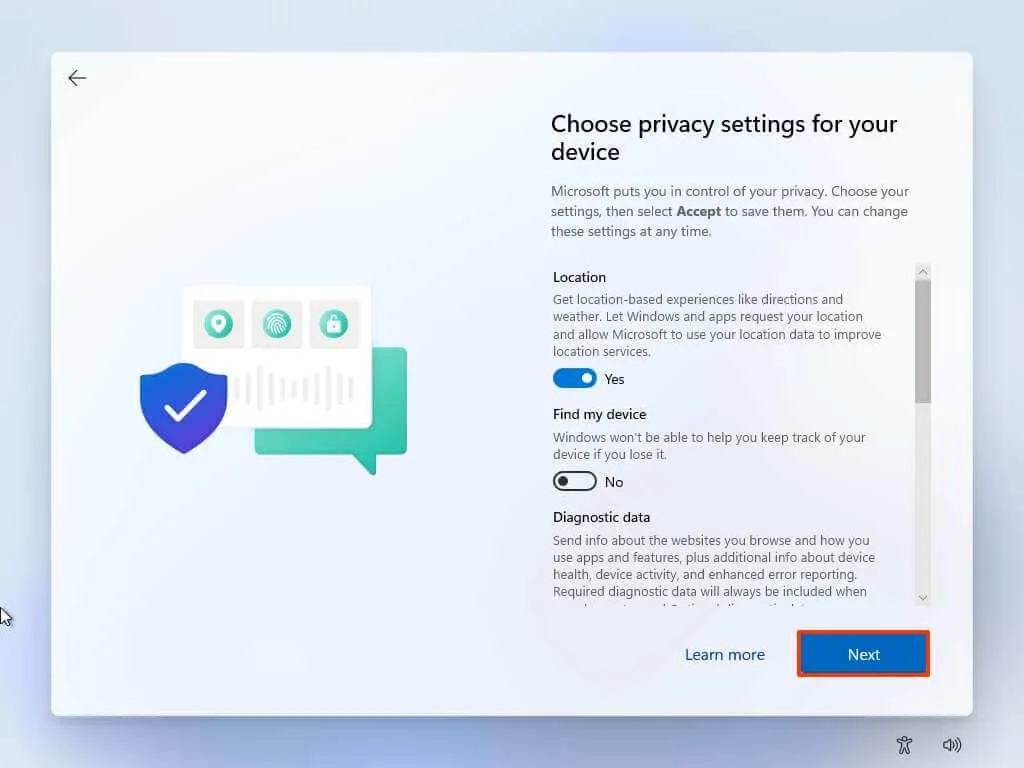
-
Klik op de knop Volgende .
-
Klik nogmaals op de knop Volgende .
-
Klik op de knop Accepteren .

-
(Optioneel) Selecteer op de pagina ‘Uw apparaat aanpassen’ een of meer manieren waarop u van plan bent het apparaat te gebruiken, zodat de installatie tools en services kan voorstellen tijdens deze ervaring.
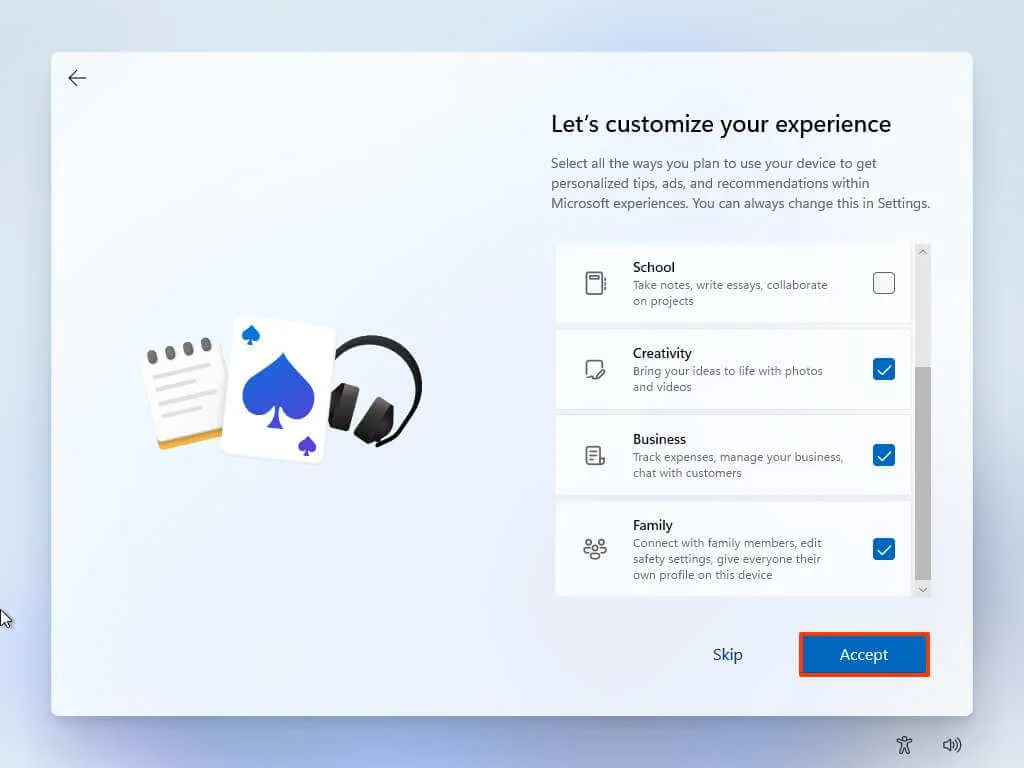
-
Klik op de knop Accepteren om door te gaan. Of klik op de knop Overslaan om dit deel van de installatie over te slaan.
-
Selecteer de knop “Volgende” om uw mappen Desktop, Afbeeldingen en Documenten automatisch naar de cloud te uploaden. Of Selecteer de optie “Alleen bestand opslaan op deze pc” .
-
Klik op de knop Volgende .
-
Klik op de knop “Weigeren” om de installatie van Microsoft 365 over te slaan (indien van toepassing).
-
Klik op de optie “Voorlopig overslaan” om de Game Pass-promotie over te slaan (indien van toepassing).
-
Klik na de installatie op het Windows 11-bureaublad op het menu Apparaten en selecteer de optie “Insert Guest Additions CD image” .
Snelle opmerking: de gasttoevoegingen is het pakket dat alle VirtualBox-stuurprogramma’s bevat om het besturingssysteem correct te laten werken in de virtuele omgeving.
-
Open Verkenner in de virtuele machine.
-
Klik aan de linkerkant op Deze pc .
-
Dubbelklik in het gedeelte “Apparaten en stations” om de schijf “VirtualBox Guest Additions” te openen .
-
Dubbelklik op het bestand VBoxWindowsAdditions.exe om het installatieprogramma te starten.
-
Klik op de knop Volgende .
-
Klik nogmaals op de knop Volgende .
-
Klik op de knop Installeren .
-
Selecteer de optie Nu opnieuw opstarten .
-
Klik op de knop Voltooien .
Nadat u de stappen hebt voltooid, wordt de virtuele machine opnieuw opgestart en kunt u Windows 11 gaan gebruiken.
Installeer Windows 11 op VirtualBox (tijdelijke oplossing)
U hoeft deze instructies niet te gebruiken als u VirtualBox versie 7 of hoger heeft. Gebruik in plaats daarvan de bovenstaande instructies.
Gebruik deze stappen om een virtuele machine te maken om Windows 11 te hosten zonder TPM en Secure Boot:
-
VirtualBox openen .
-
Klik op het menu Machine en selecteer de optie Nieuw .
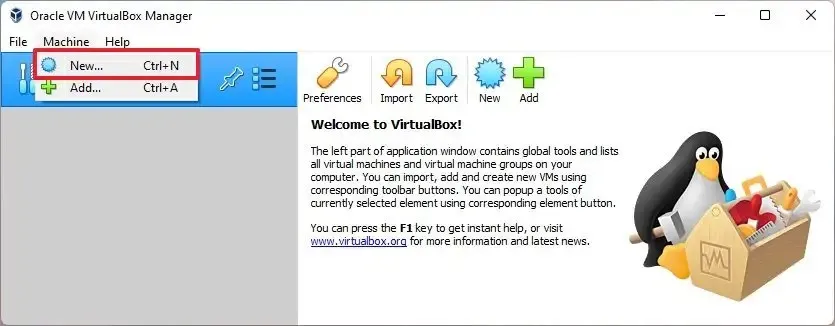
-
Bevestig in de veldoptie Naam een beschrijvende naam voor de virtuele machine. Bijvoorbeeld vm-win11-lab .
-
(Optioneel) Selecteer in de optie Machine Folder de maplocatie om de Windows 11 VM te maken.
-
Selecteer in de optie “Type” de Microsoft Windows-platformoptie .
-
Selecteer bij de optie Versie de optie Windows 11 (64-bits) .
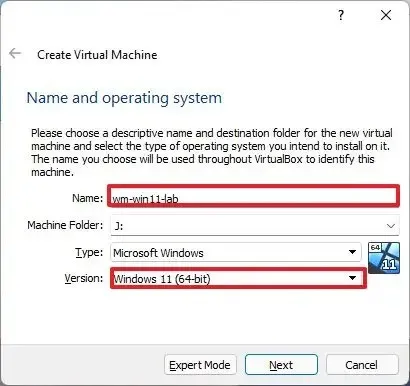
-
Klik op de knop Volgende .
-
Selecteer 4 GB of meer systeemgeheugen om aan de machine toe te wijzen.
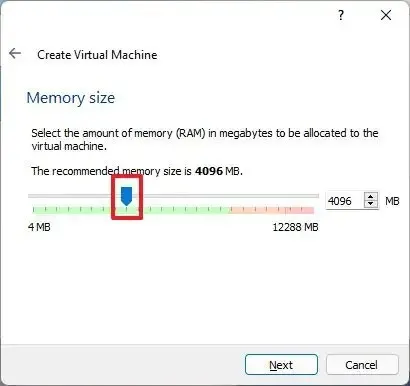
-
Selecteer de optie “Maak nu een virtuele harde schijf” .
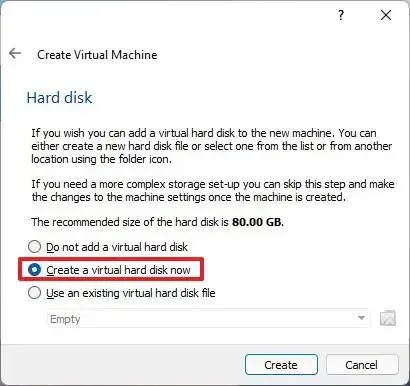
-
Klik op de knop Maken .
-
Selecteer de optie “VDI (VirtualBox Disk Image)” .
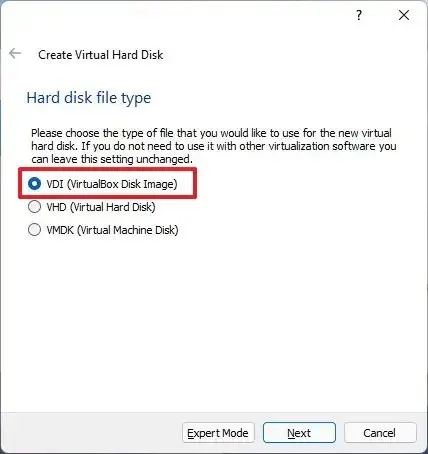
Snelle opmerking: de app ondersteunt meerdere bestandstypen op de harde schijf, waaronder VDI, VHD (Virtual Hard Disk) en VMDK (Virtual Machine Disk). Hoewel elke optie zijn voor- en nadelen heeft, is de VDI-optie optimaal voor de meeste gebruikssituaties voor algemene doeleinden. -
Klik op de knop Volgende .
-
Selecteer de optie Dynamisch toegewezen om de schijf zo nodig groter te maken.
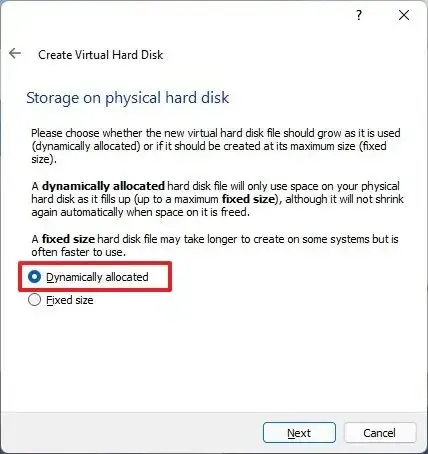
-
Klik op de knop Volgende .
-
Geef de grootte van de virtuele harde schijf op.
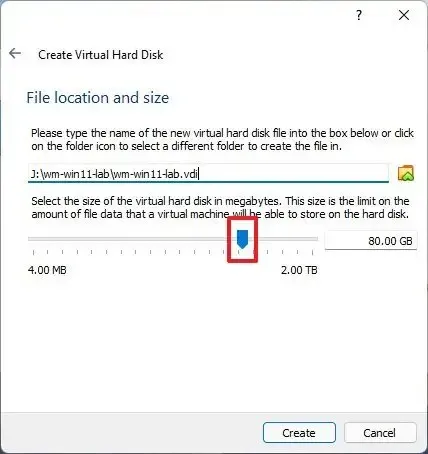
Snelle opmerking: de standaard 80 GB is geschikt voor installatie en lichte toepassingen, maar de grootte hangt af van de toepassingen en bestanden die u op de schijf wilt opslaan. -
Klik op de knop Maken .
-
Klik met de rechtermuisknop op de nieuw gemaakte virtuele machine aan de linkerkant en selecteer de optie Instellingen .
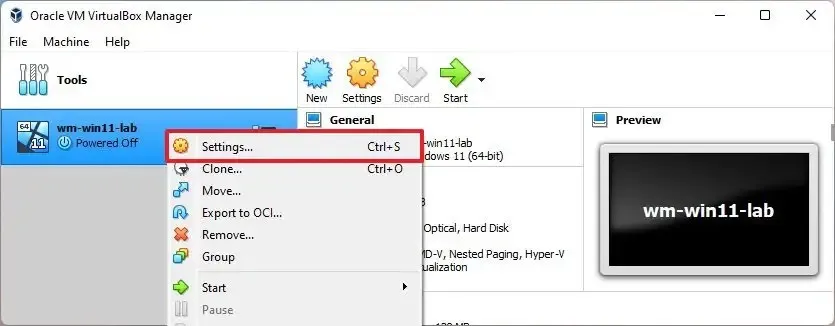
-
Klik op Systeem .
-
Klik op het tabblad Moederbord .
-
(Optioneel) Configureer in de optie Opstartvolgorde de opstartvolgorde door het item te selecteren en de pijlen omhoog en omlaag aan de linkerkant te gebruiken. Of schakel het item-selectievakje uit om randapparatuur los te koppelen.
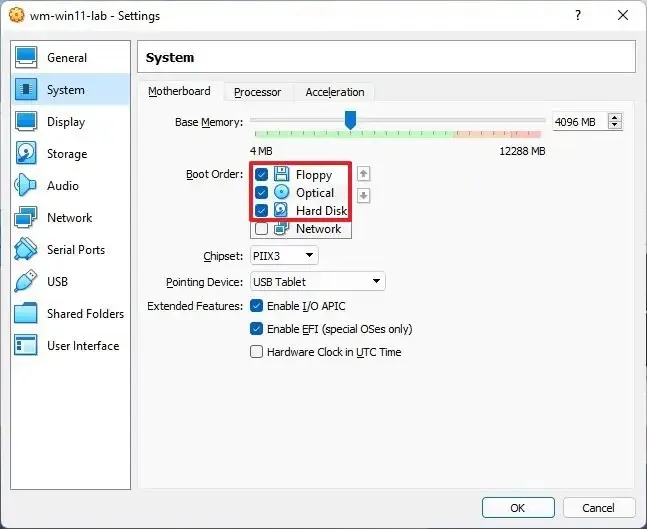
-
Klik op het tabblad Verwerker .
-
Gebruik in de optie Processors de schuifregelaar om te selecteren hoeveel processors u wilt toewijzen aan de virtuele Windows 11-machine.
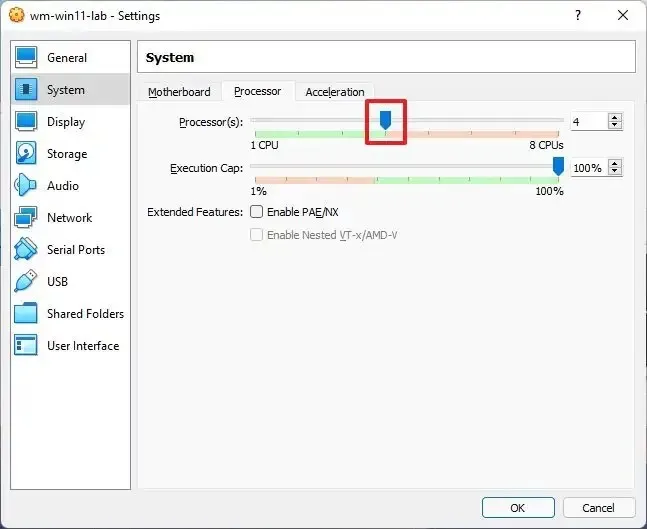
Snelle opmerking: de selectie hangt af van uw hardwaremogelijkheden, maar meestal wilt u ten minste twee tot vier cores per Windows 11-machine geven. -
Klik op Opslag .
-
Selecteer in het gedeelte “Opslagapparaten” de optie Optisch station (schijfpictogram) .
-
Klik in het gedeelte “Kenmerken” op het schijfpictogrammenu en selecteer de optie “Kies een schijfbestand” .
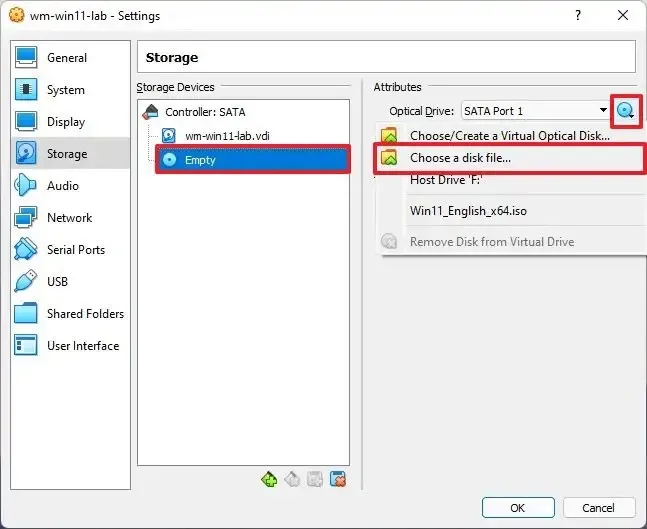
-
Selecteer het Windows 11 ISO-bestand.
-
Klik op de knop Openen om de installatiemedia te koppelen.
-
(Optioneel) Klik op Weergeven .
-
Klik op het tabblad Scherm .
-
(Optioneel) Vink in de optie Versnelling de optie “3D-versnelling inschakelen” aan om de videoprestaties te verbeteren.
-
Gebruik in de optie Videogeheugen de schuifregelaar en geef de hoeveelheid videogeheugen van de virtuele machine op. (Hoe meer hoe beter.)
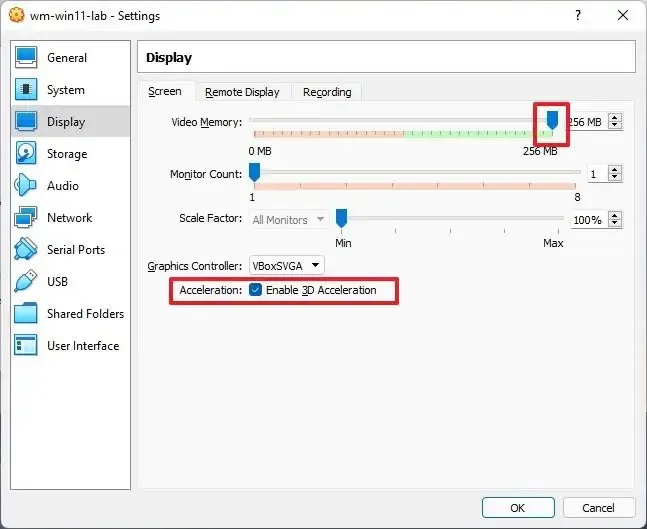
-
Klik op de knop OK .
-
Klik met de rechtermuisknop op de virtuele machine, selecteer het submenu Start en kies de optie Normaal starten .
-
Gebruik op de pagina “Windows Setup” de sneltoets “Shift + F10” om de opdrachtprompt te openen.
-
Typ de volgende opdracht en druk op Enter:
regedit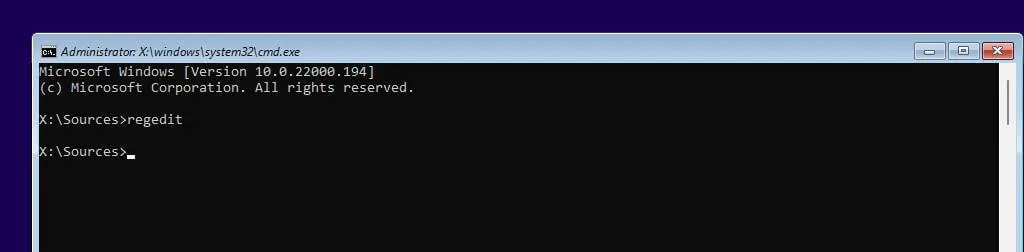
-
Navigeer het volgende pad:
HKEY_LOCAL_MACHINE\SYSTEM\Setup -
Klik met de rechtermuisknop op de toets Setup (map), selecteer Nieuw en vervolgens de optie Sleutel .
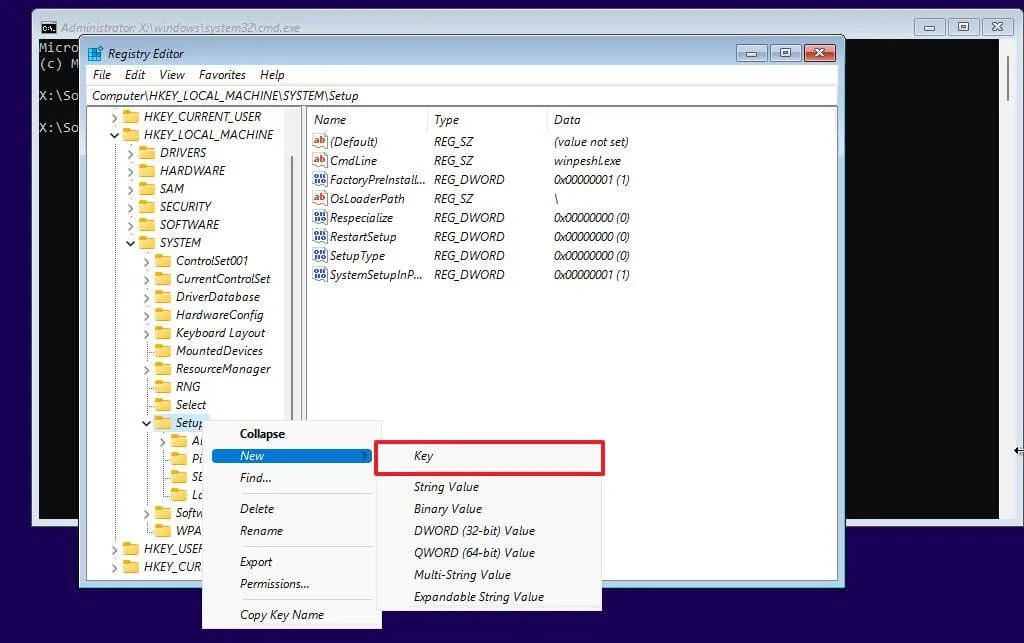
-
Noem de sleutel LabConfig en druk op Enter.
-
Klik met de rechtermuisknop op de LabConfig- toets (map), selecteer Nieuw en vervolgens de optie DWORD (32-bits) Waarde.
-
Noem de sleutel BypassTPMCheck en druk op Enter .
-
Dubbelklik op de zojuist gemaakte sleutel en stel de waarde in van 0 tot 1 .
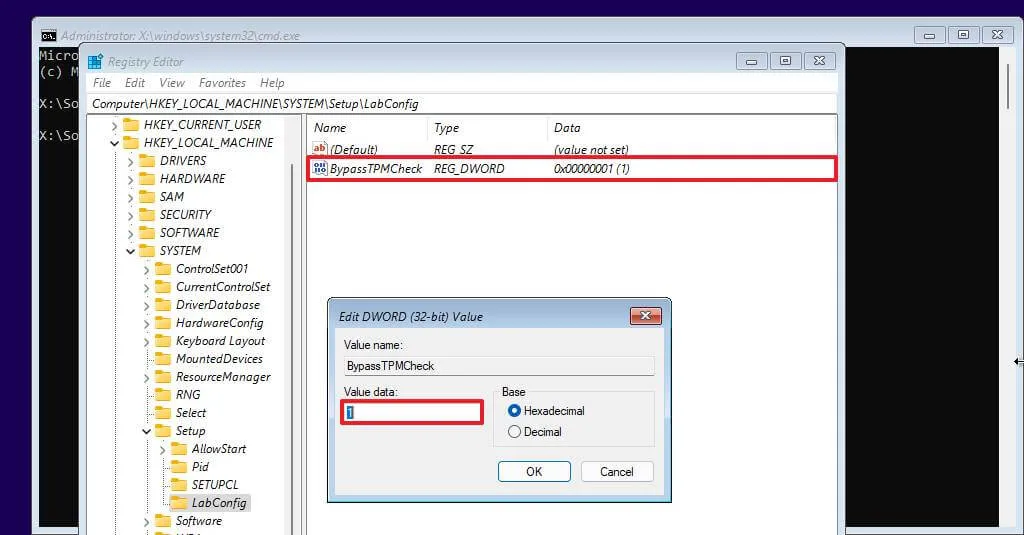
-
Klik op de knop OK .
-
Klik met de rechtermuisknop op de LabConfig- toets (map), selecteer Nieuw en vervolgens de optie DWORD (32-bits) Waarde.
-
Noem de DWORD BypassSecureBootCheck en druk op Enter .
-
Dubbelklik op de zojuist gemaakte sleutel en stel de waarde in van 0 tot 1 .
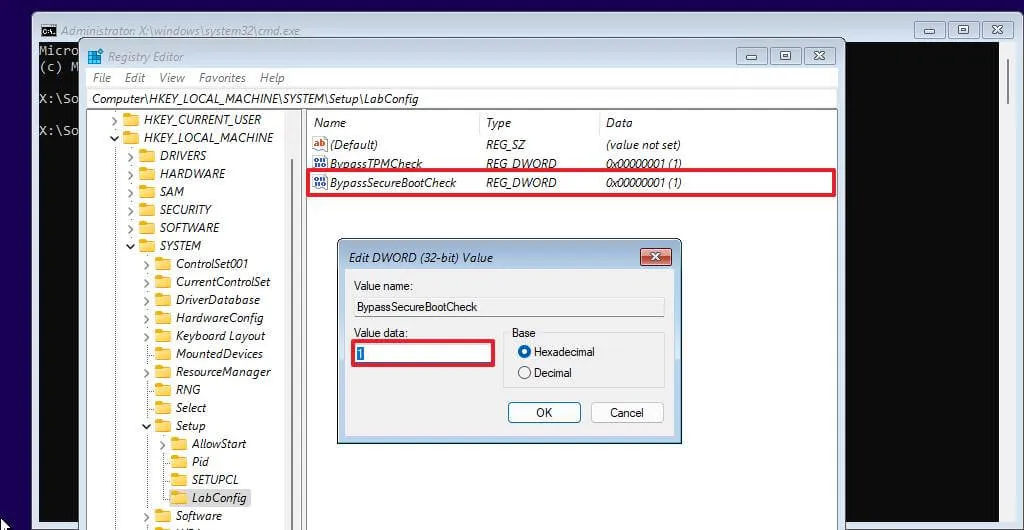
-
Klik op de knop OK .
-
Klik op de knop Volgende .
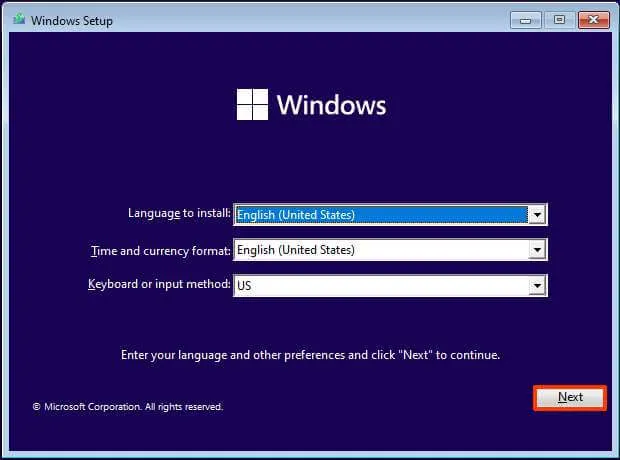
-
Klik op de knop Nu installeren .
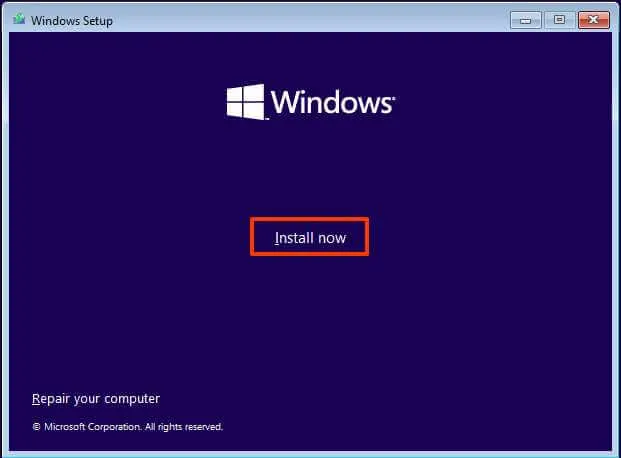
-
Klik op de optie “Ik heb geen productsleutel” als u opnieuw installeert. Als Windows 11 eerder is geactiveerd na de installatie, wordt de heractivering automatisch uitgevoerd.
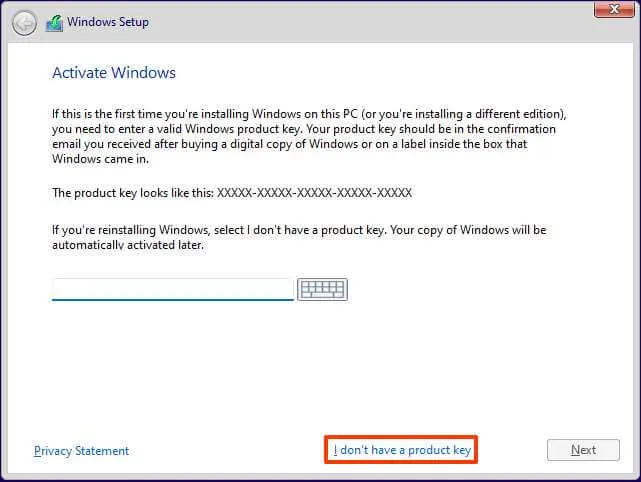
-
Selecteer de editie van “Windows 11” die uw licentiesleutel activeert (indien van toepassing).
-
Vink de optie “Ik accepteer de licentievoorwaarden” aan .
-
Klik op de knop Volgende .
-
Selecteer de optie “Aangepast: alleen Windows installeren (geavanceerd)” .
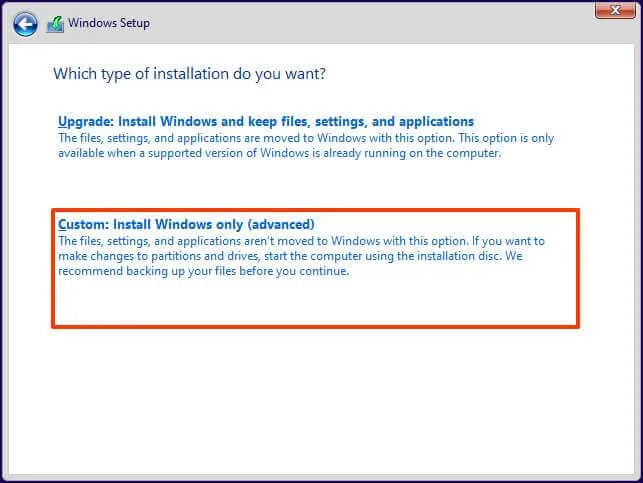
-
Selecteer de harde schijf (station 0 niet-toegewezen ruimte) om Windows 11 op een virtuele VirtualBox-machine te installeren.
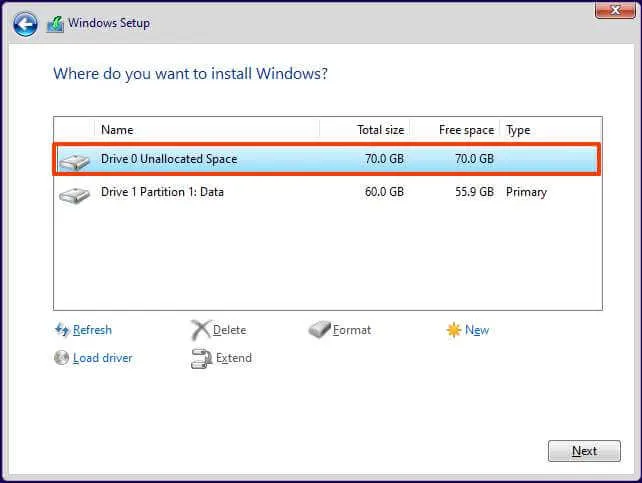
-
Klik op de knop Volgende .
-
Selecteer uw regio-instelling na de installatie op de eerste pagina van de out-of-the-box-ervaring (OOBE) .
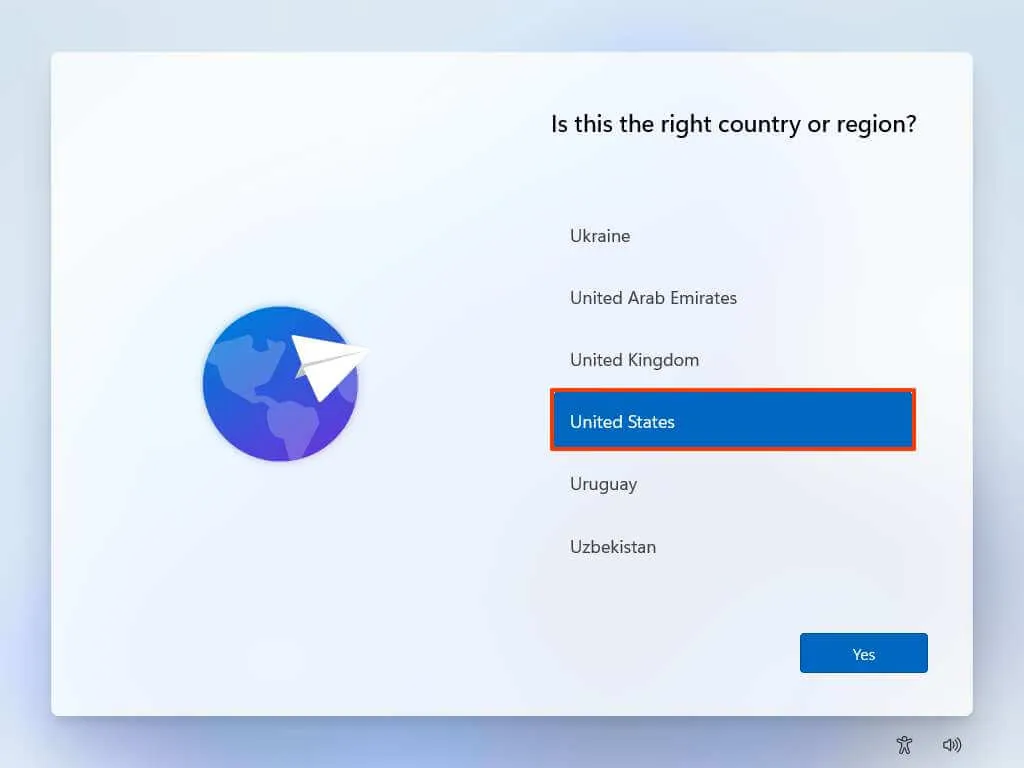
-
Klik op de knop Ja .
-
Selecteer uw instelling voor toetsenbordindeling.
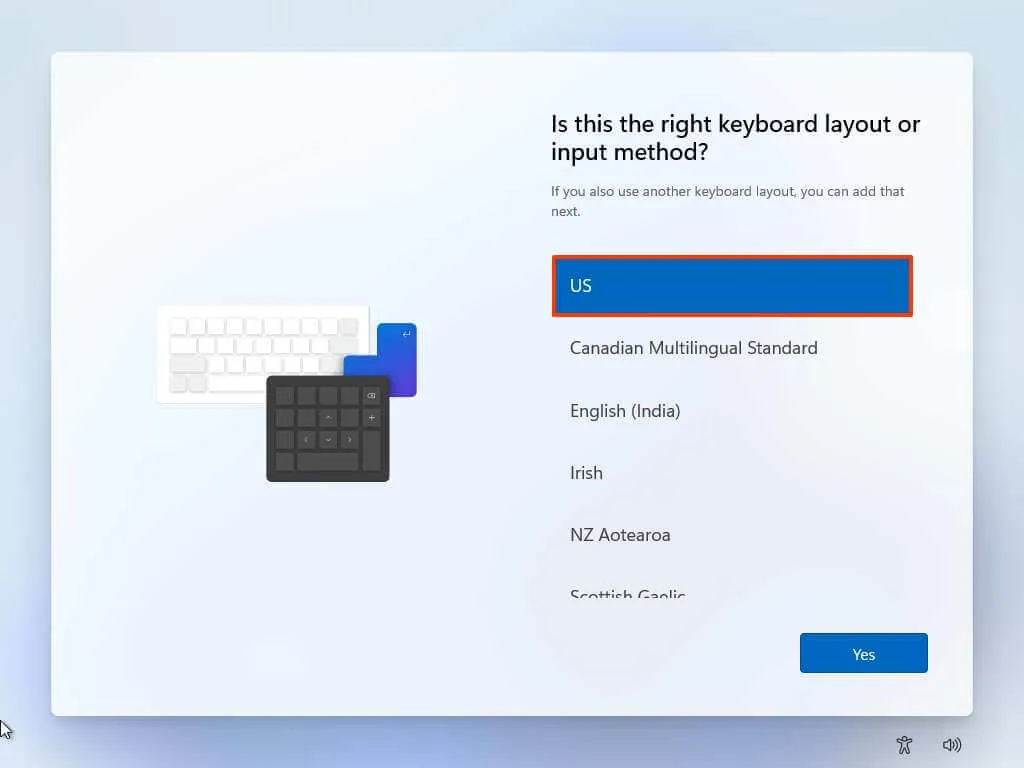
-
Klik op de knop Ja .
-
Klik op de knop Overslaan als u geen tweede lay-out hoeft te configureren.
-
De computer maakt automatisch verbinding met het netwerk als deze een Ethernet- verbinding gebruikt. Als u een draadloze verbinding heeft, moet u de verbinding handmatig instellen (mogelijk is een beveiligingssleutel vereist).
-
(Optioneel) Bevestig een naam voor de computer.
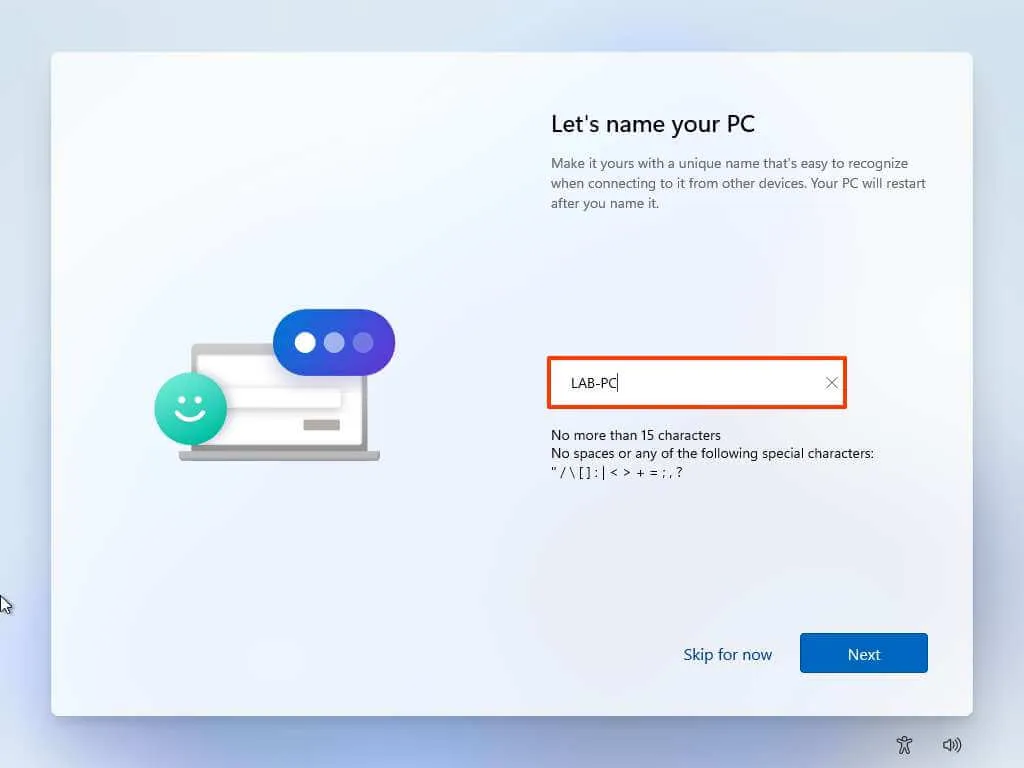
-
Klik op de knop Volgende . (Het apparaat wordt automatisch opnieuw opgestart.)
-
Selecteer de optie “Instellen voor persoonlijk gebruik” als u een exemplaar van Windows 11 Pro instelt. De “Home” editie heeft deze optie niet.
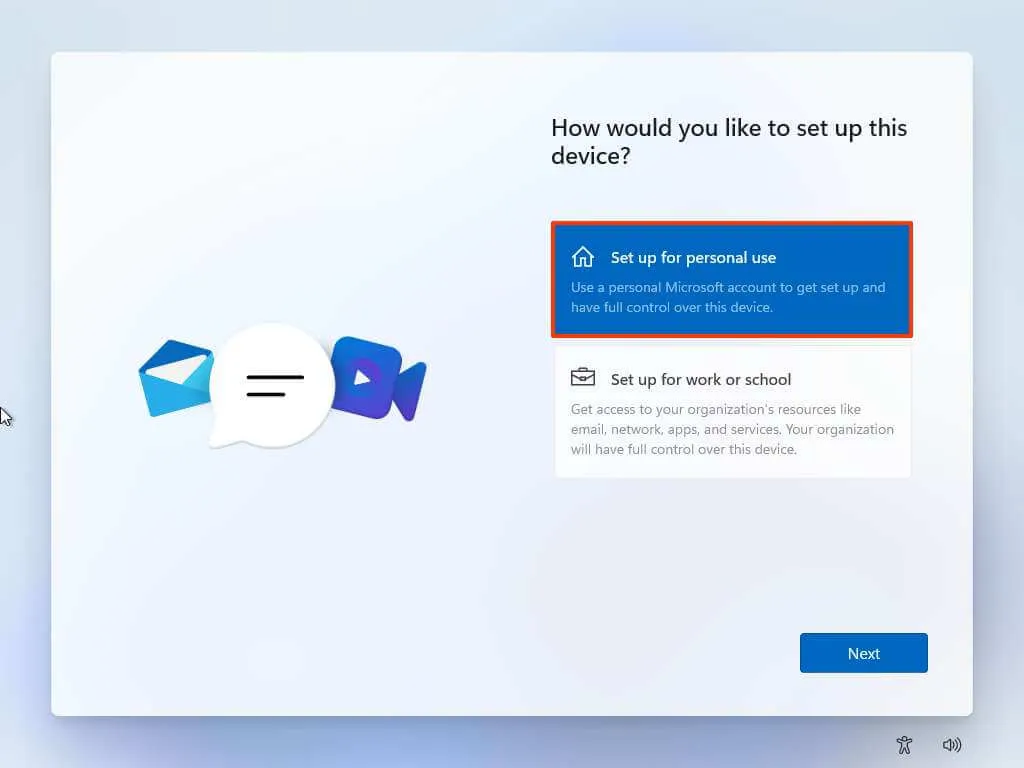
-
Klik op de knop Volgende .
-
Klik op de knop Aanmelden .
-
Bevestig het e-mailadres, telefoonnummer of Skype-identificatie van uw Microsoft-account om een account aan te maken.
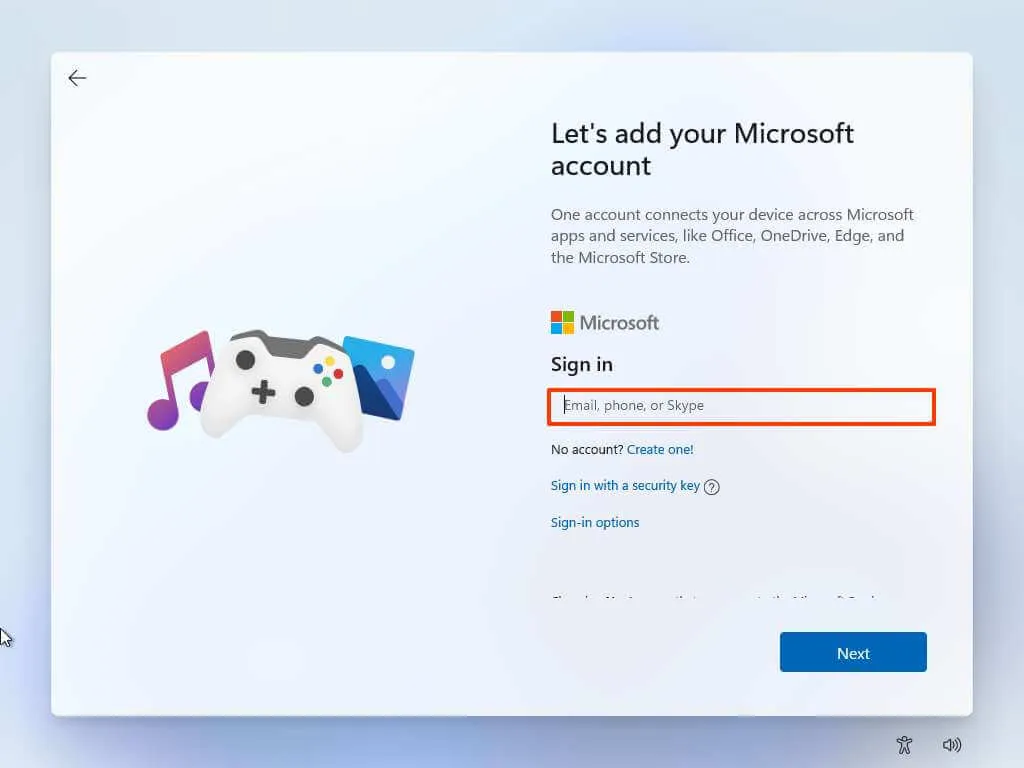
-
Klik op de knop Volgende .
-
Bevestig het wachtwoord van uw Microsoft-account.
-
Klik op de knop Volgende .
-
Klik op de instelling “Meer opties bekijken” .
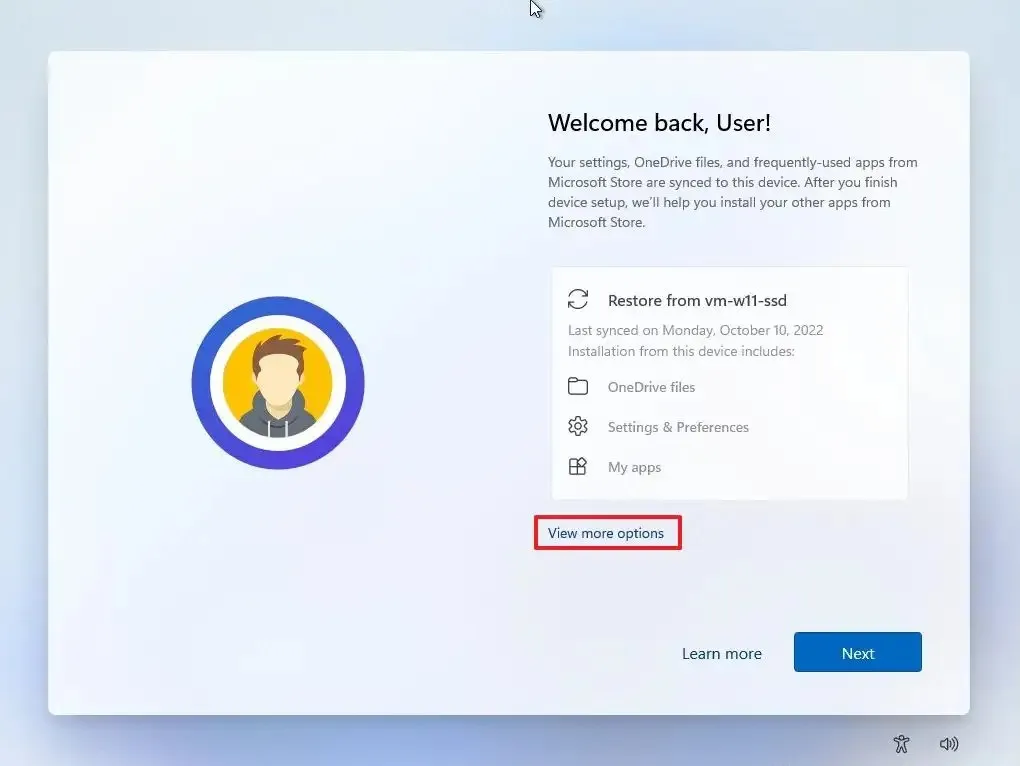
-
Selecteer de optie “Instellen als nieuw apparaat” .
-
Klik op de knop Volgende .
-
Klik op de knop Pincode maken .
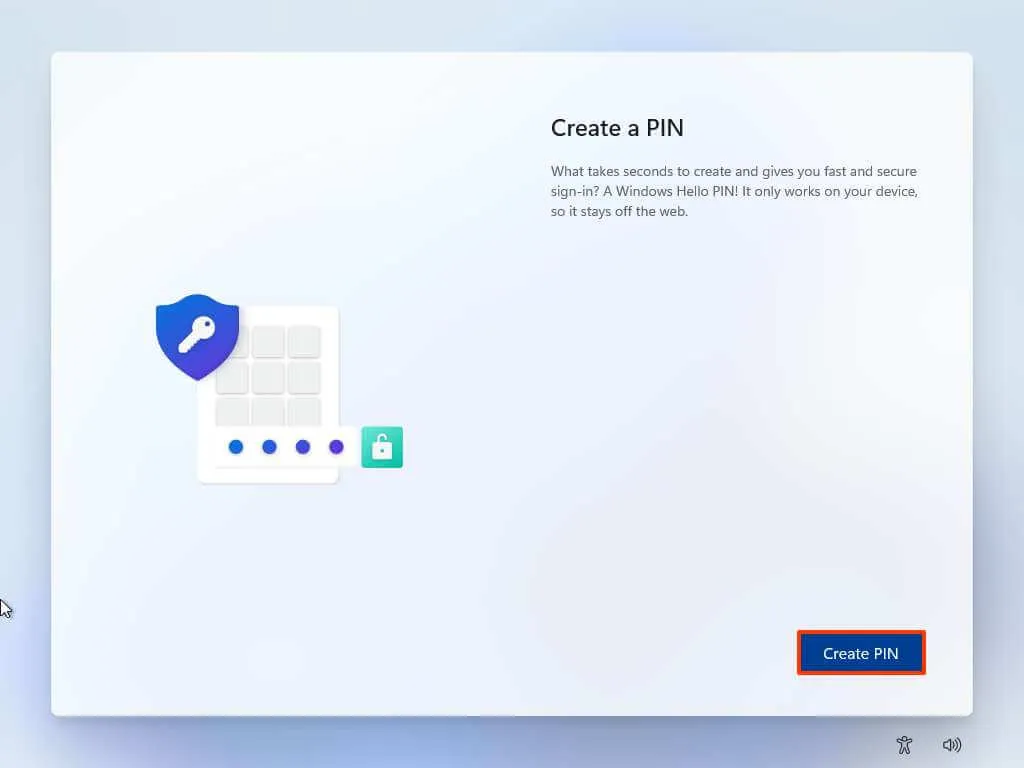
-
Maak een nieuwe viercijferige pincode aan.
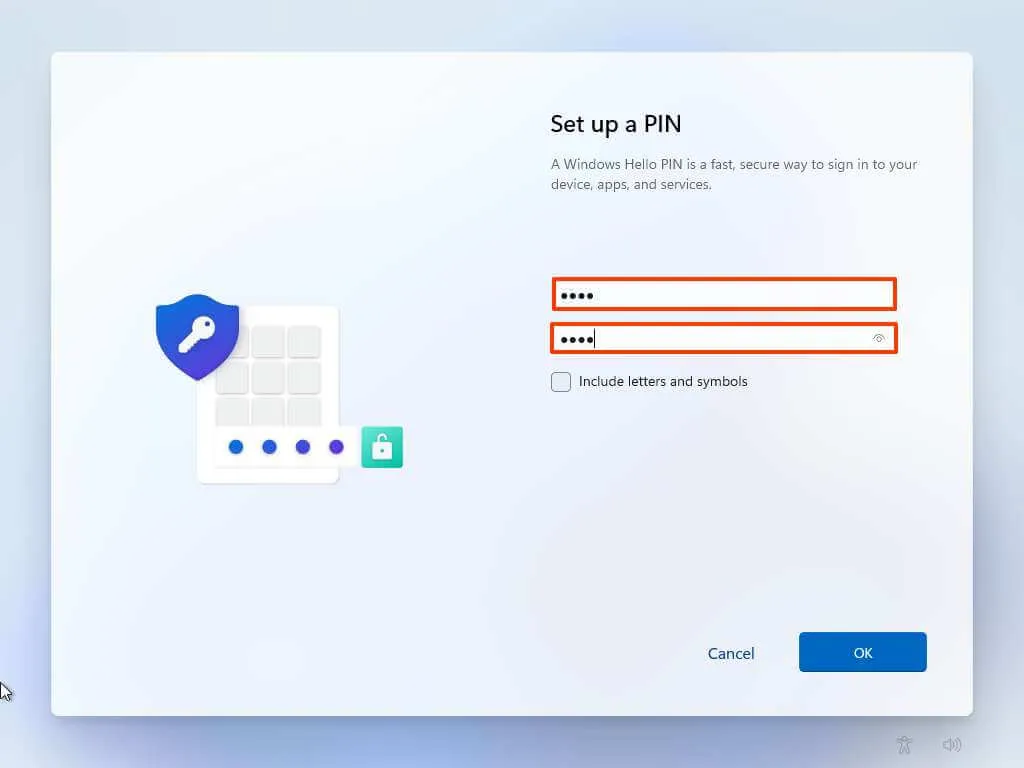
-
Klik op de knop OK .
-
Bevestig de privacyinstellingen die het beste bij uw situatie passen door de tuimelschakelaar voor elke instelling in of uit te schakelen.
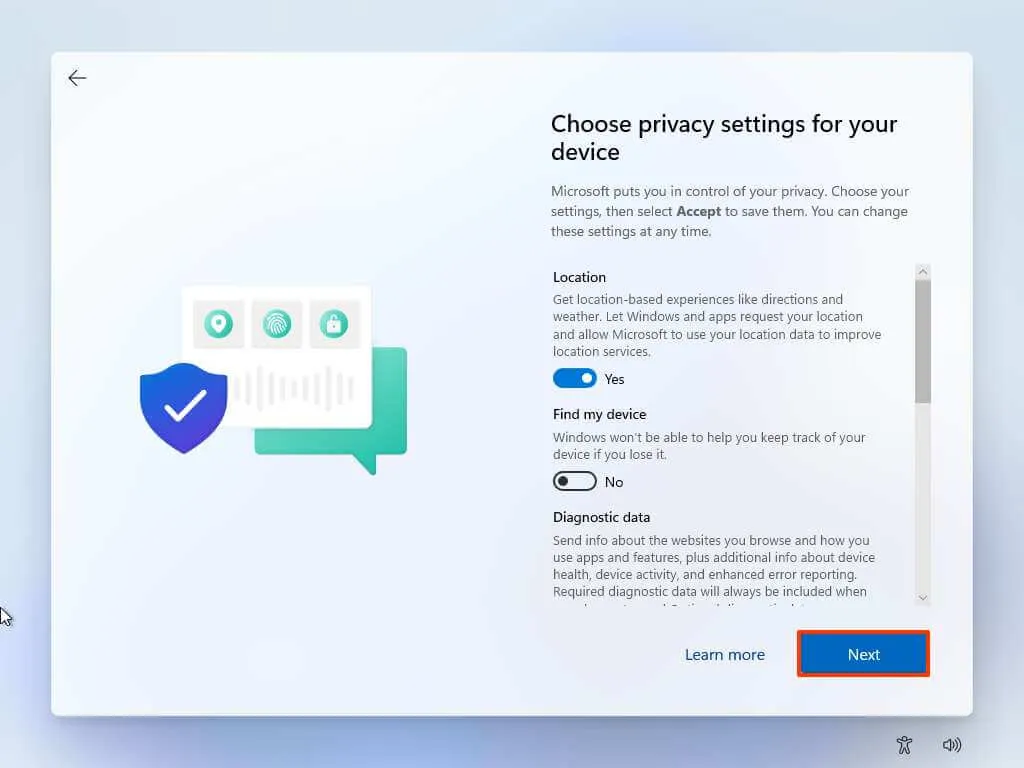
-
Klik op de knop Volgende .
-
Klik nogmaals op de knop Volgende .
-
Klik op de knop Accepteren .
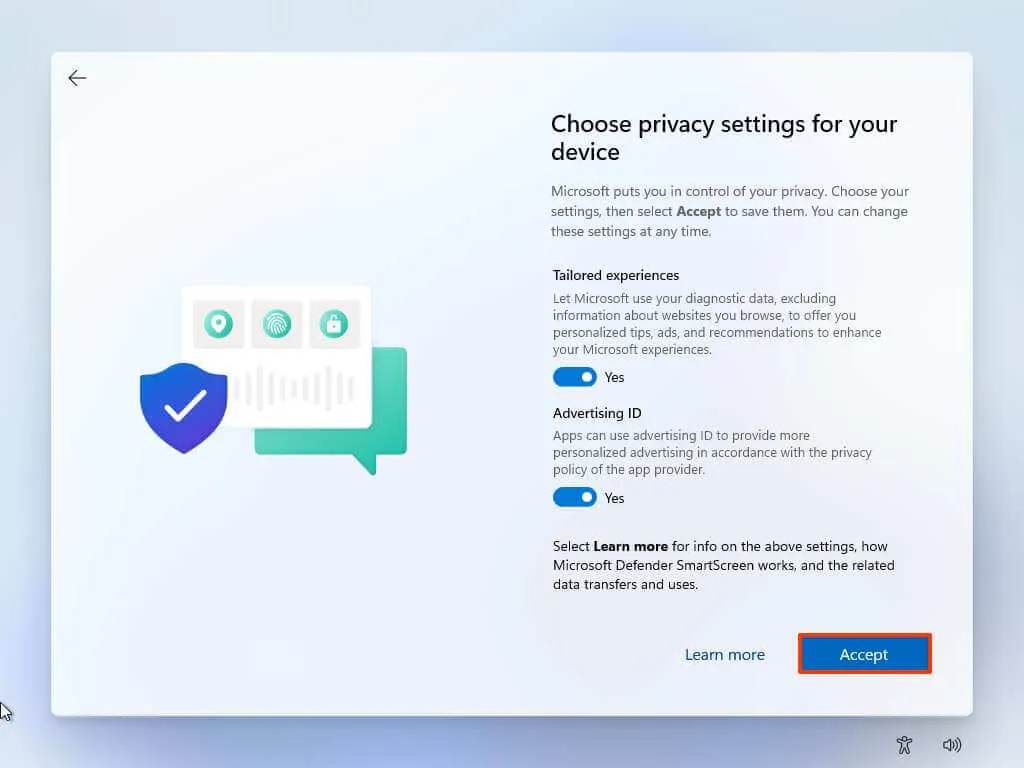
-
(Optioneel) Selecteer op de pagina ‘Uw apparaat aanpassen’ een of meer manieren waarop u van plan bent het apparaat te gebruiken, zodat de installatie tools en services kan voorstellen tijdens deze ervaring.
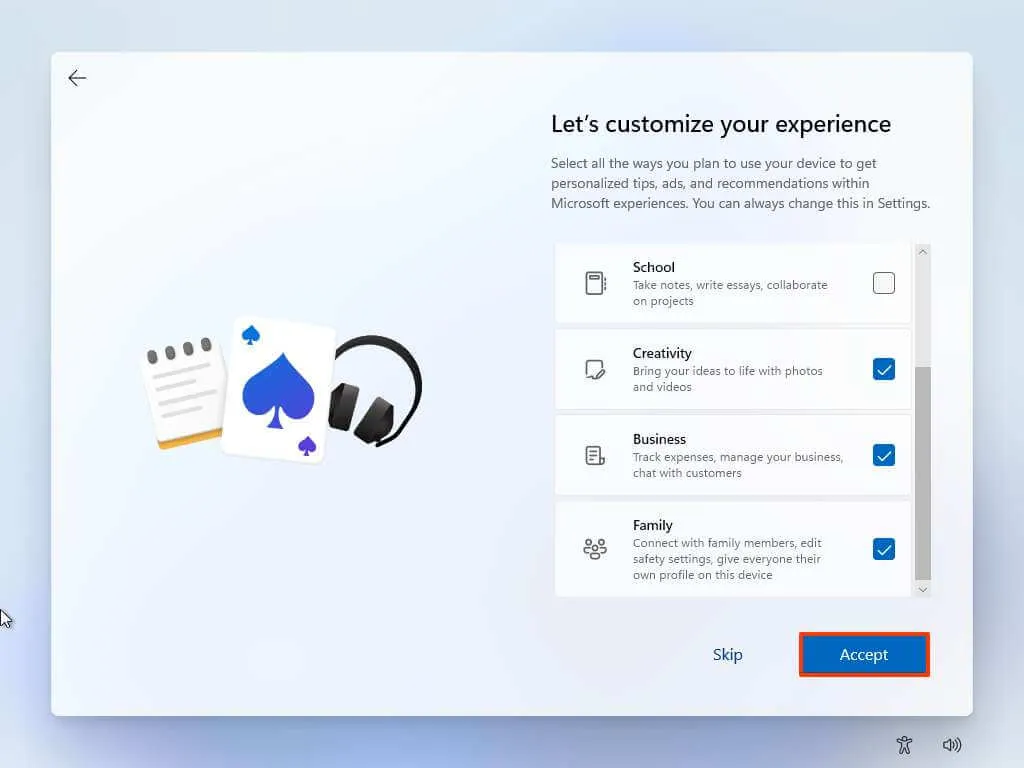
-
Klik op de knop Accepteren om door te gaan. Of klik op de knop Overslaan om dit deel van de installatie over te slaan.
-
Selecteer de knop “Volgende” om uw mappen Desktop, Afbeeldingen en Documenten automatisch naar de cloud te uploaden. Of Selecteer de optie “Alleen bestand opslaan op deze pc” .
-
Klik op de knop Volgende .
-
Klik op de knop “Weigeren” om de installatie van Microsoft 365 over te slaan.
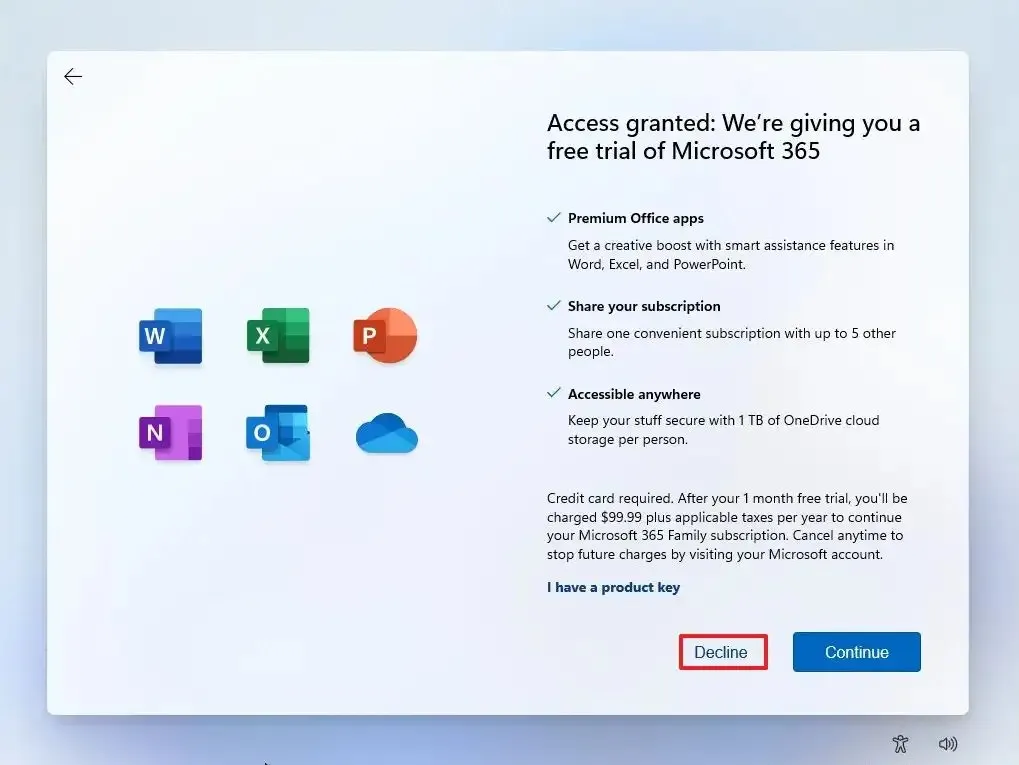
-
Klik op de optie “Voorlopig overslaan” om de Game Pass-promotie over te slaan.
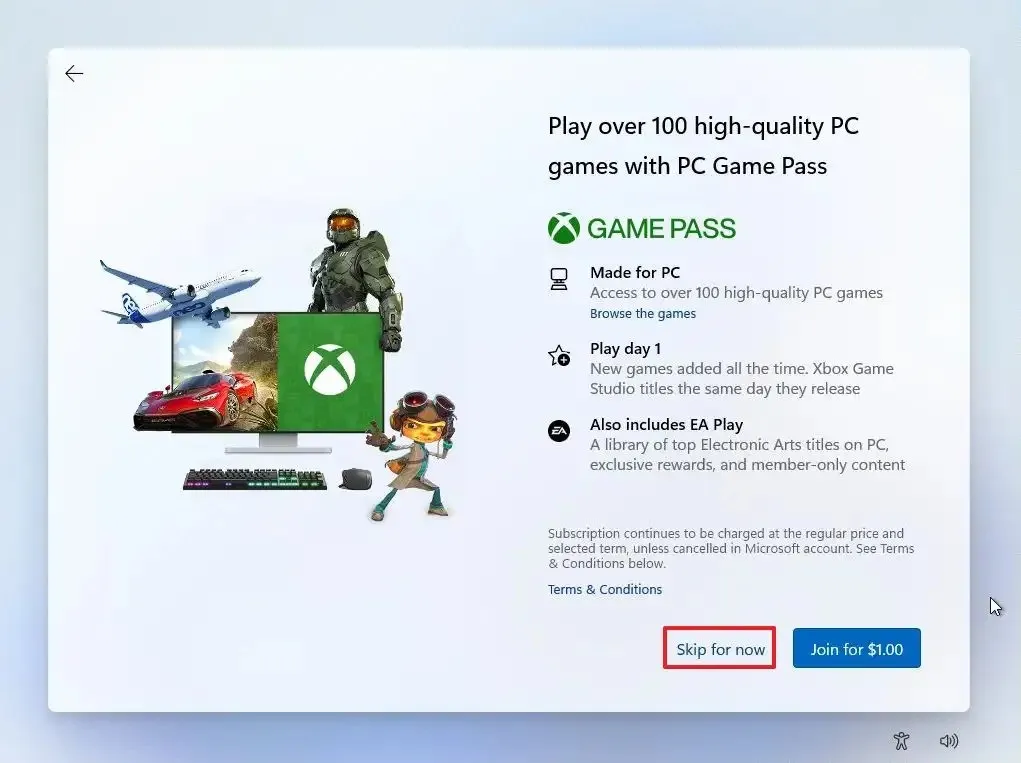
-
Klik na de installatie op het Windows 11-bureaublad op het menu Apparaten en selecteer de optie “Insert Guest Additions CD image” .
Snelle opmerking: de gasttoevoegingen is het pakket dat alle VirtualBox-stuurprogramma’s bevat om het besturingssysteem correct te laten werken in de virtuele omgeving.
-
Open Verkenner in de virtuele machine.
-
Klik aan de linkerkant op Deze pc .
-
Dubbelklik in het gedeelte “Apparaten en stations” om de VirtualBox Guest Additions- schijf te openen.
-
Dubbelklik op het bestand VBoxWindowsAdditions.exe om het installatieprogramma te starten.
-
Klik op de knop Volgende .
-
Klik nogmaals op de knop Volgende .
-
Klik op de knop Installeren .
-
Selecteer de optie Nu opnieuw opstarten .
-
Klik op de knop Voltooien .
Nadat u de stappen hebt voltooid, wordt de virtuele machine opnieuw opgestart en kunt u Windows 11 in een virtuele omgeving gaan gebruiken.
Als de tijdelijke oplossing niet werkt, kunt u proberen een opstartbare USB-flashdrive te maken met de installatievereisten uitgeschakeld met behulp van Rufus.



Geef een reactie