Windows 11 installeren op niet-ondersteunde hardware
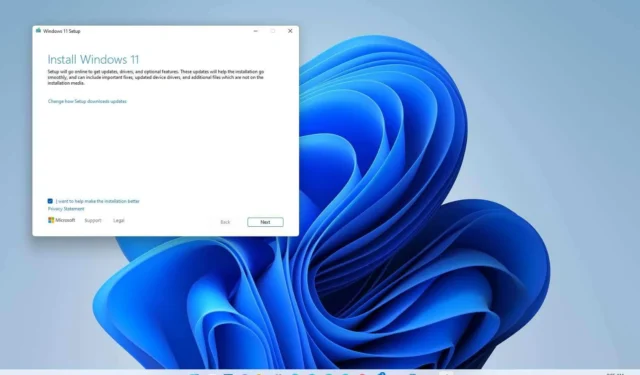
BIJGEWERKT 9-8-2023: Als u een computer heeft met niet-ondersteunde hardware, kunt u upgraden naar Windows 11 , maar niet via Windows Update. In plaats daarvan moet u een opstartbaar USB-flashstation of ISO-bestand gebruiken om handmatig een schone installatie of interne upgrade uit te voeren.
Microsoft liet de maas in de wet open, maar vermeldde het nergens in de documentatie en wordt ook niet ondersteund. Volgens het bedrijf is het installeren van Windows 11 op niet-ondersteunde hardware een optie voor organisaties. Iedereen kan echter op eigen risico upgraden, wetende dat er geen garantie is voor systeemstabiliteit en drivercompatibiliteit.
Met andere woorden, u kunt handmatig doorgaan met de installatie als u ervoor kiest om Windows 11 op incompatibele hardware te installeren. U moet echter bevestigen dat de upgrade de status ‘niet-ondersteund’ heeft. Microsoft definieert een “niet-ondersteunde status” als een computer die niet voldoet aan de minimale systeemvereisten. Als gevolg hiervan heeft het geen recht om updates van Windows Update te ontvangen. Hoewel deze apparaten toch updates kunnen blijven ontvangen, is het bedrijf niet verplicht om beveiligings- en stuurprogramma-updates of technische ondersteuning te bieden.
In deze handleiding leert u hoe u Windows 11 (versie 22H2 ) installeert op een computer met incompatibele hardware. Aangezien het apparaat de nieuwe versie van Windows officieel niet ondersteunt, wordt het gebruik van deze tijdelijke oplossing niet aanbevolen, tenzij u de risico’s kent en begrijpt dat stabiliteit, compatibiliteit en updates niet gegarandeerd zijn.
Installeer Windows 11 op niet-ondersteunde hardware vanaf USB
Als u het ISO-bestand gebruikt om een schone installatie uit te voeren, moet u een opstartbaar medium maken met behulp van een hulpprogramma van derden, zoals Rufus of de opdrachtprompt, om het installatieproces met een USB-flashstation te starten.
Daarnaast moet je er ook voor zorgen dat het apparaat kan opstarten vanaf USB, wat betekent dat je de UEFI-instellingen moet wijzigen. Aangezien de meeste computers verschillende instellingen hebben, moet u de ondersteuningswebsite van uw fabrikant raadplegen voor meer specifieke details.
Gebruik deze stappen om Windows 11 op een niet-ondersteunde pc te installeren:
-
Start de niet-ondersteunde pc met de Windows 11 USB-flashdrive .
-
Druk op een willekeurige toets om door te gaan.
-
Gebruik de sneltoets “Shift + F10” om de opdrachtprompt te openen.
-
Typ de volgende opdracht en druk op Enter :
regedit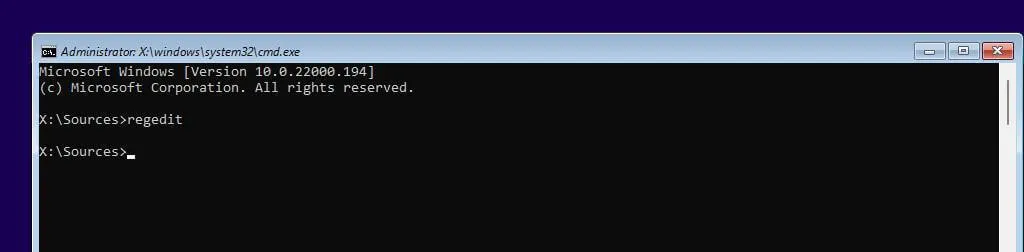
-
Navigeer het volgende pad:
HKEY_LOCAL_MACHINE\SYSTEM\Setup -
Klik met de rechtermuisknop op de toets Setup (map), selecteer Nieuw en vervolgens de optie Sleutel .
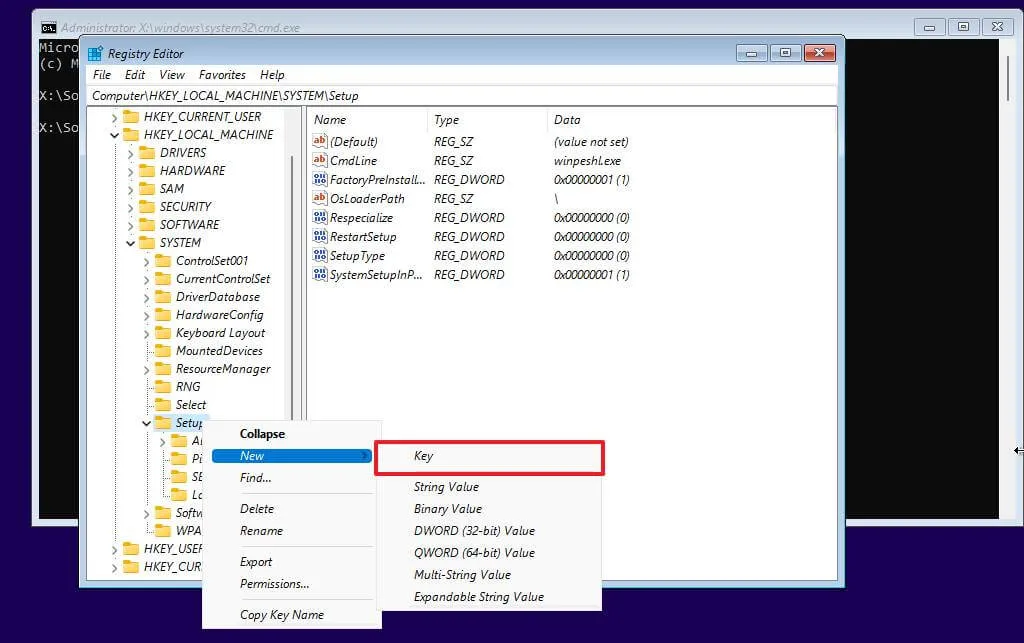
-
Noem de sleutel LabConfig en druk op Enter .
-
Klik met de rechtermuisknop op de LabConfig- toets (map), selecteer Nieuw en vervolgens de optie DWORD (32-bits) Waarde.
-
Noem de sleutel BypassTPMCheck en druk op Enter .
-
Dubbelklik op de zojuist gemaakte sleutel en stel de waarde in van 0 tot 1 .
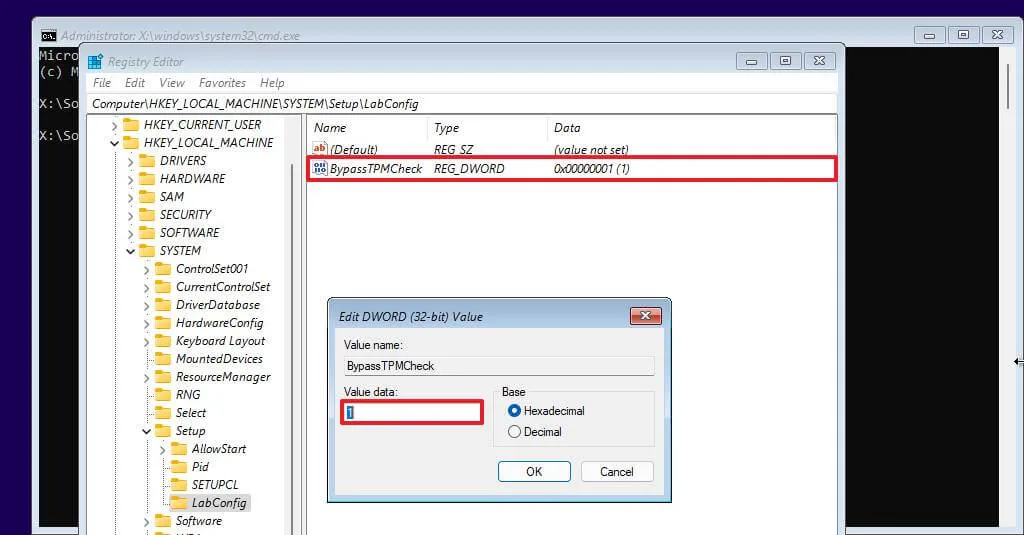
-
Klik op de knop OK .
-
Klik met de rechtermuisknop op de LabConfig- toets (map), selecteer Nieuw en vervolgens de optie DWORD (32-bits) Waarde.
-
Noem de DWORD BypassSecureBootCheck en druk op Enter .
-
Dubbelklik op de zojuist gemaakte sleutel en stel de waarde in van 0 tot 1 .
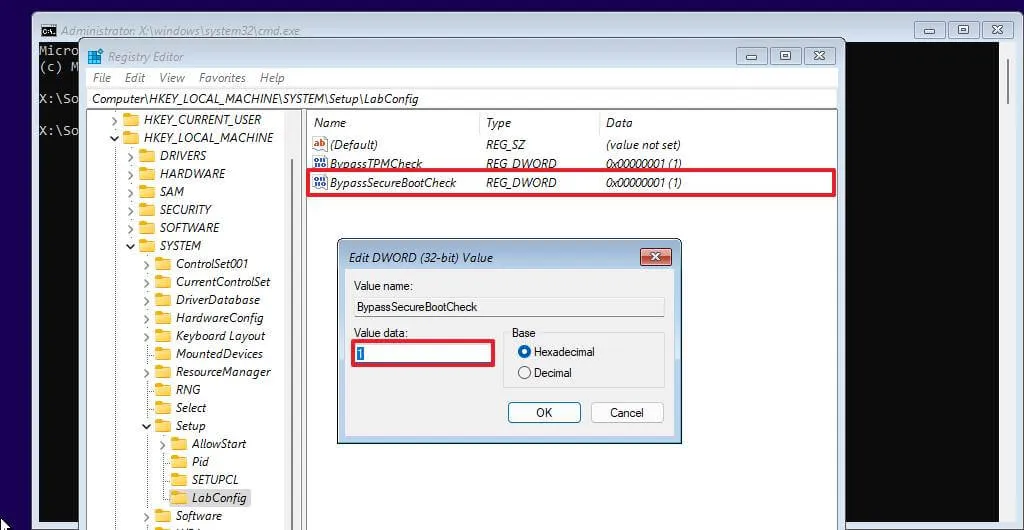
-
Klik op de knop OK .
-
Klik op de knop Volgende .
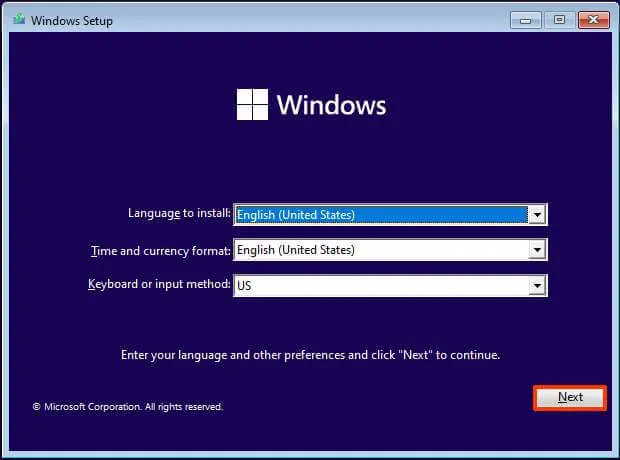
-
Klik op de knop Nu installeren .
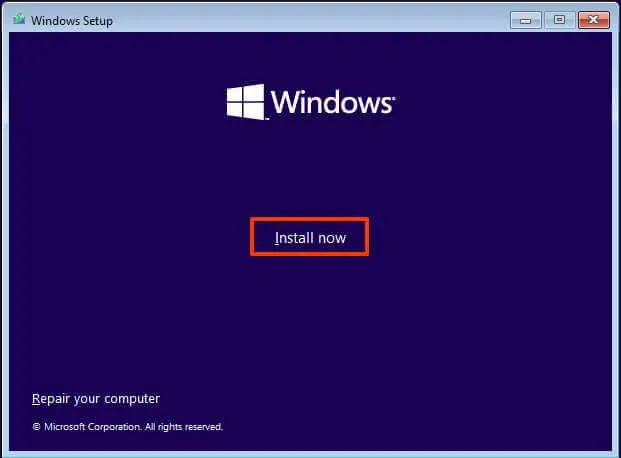
-
Klik op de optie “Ik heb geen productsleutel” als u opnieuw installeert. Als Windows 11 eerder is geactiveerd na de installatie, wordt de heractivering automatisch uitgevoerd.
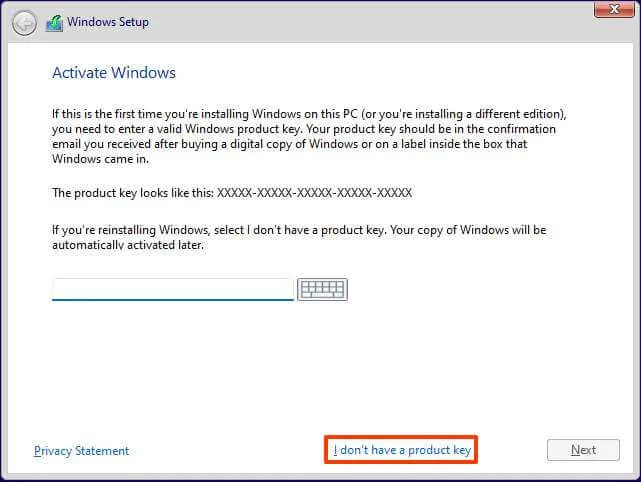
-
Selecteer de editie van “Windows 11” die uw licentiesleutel activeert (indien van toepassing).
-
Vink de optie “Ik accepteer de licentievoorwaarden” aan .
-
Klik op de knop Volgende .
-
Selecteer de optie “Aangepast: alleen Windows installeren (geavanceerd)” .

-
Selecteer elke partitie op de harde schijf waarop u Windows 11 wilt installeren en klik op de knop Verwijderen . (Meestal is “station 0” het station dat alle installatiebestanden bevat.)
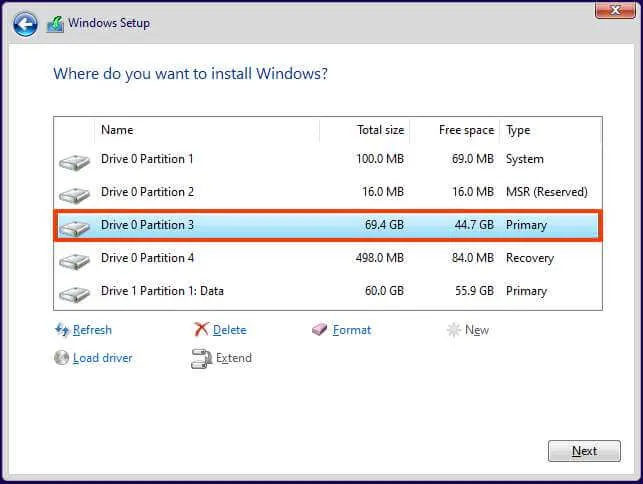
Waarschuwing: als u een partitie verwijdert, worden ook alle gegevens op de schijf verwijderd. Het is ook niet vereist om de partities van een secundaire harde schijf te verwijderen. -
Selecteer de harde schijf (“Drive 0 Unallocated Space”) om Windows 11 op een niet-ondersteund apparaat te installeren.
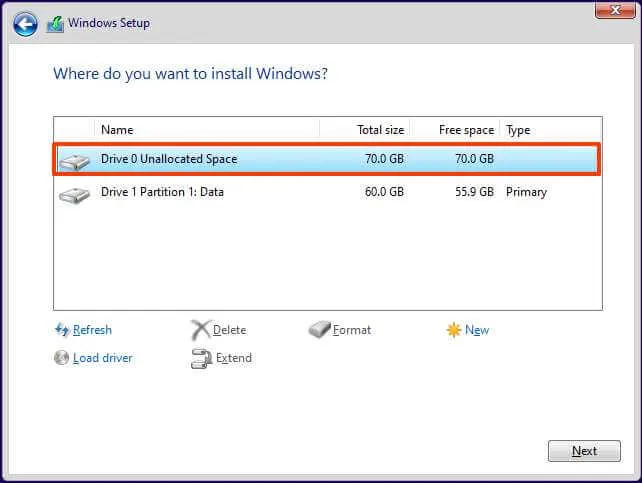
-
Klik op de knop Volgende .
-
Selecteer uw regio-instelling na de installatie op de eerste pagina van de out-of-the-box-ervaring (OOBE) .
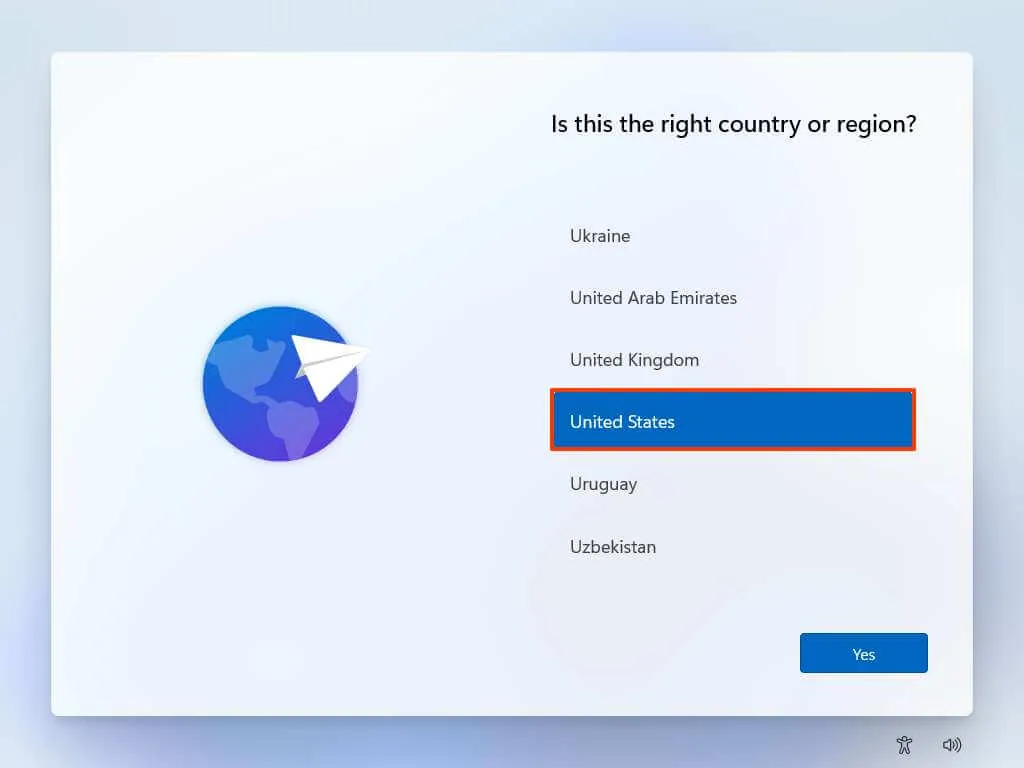
-
Klik op de knop Ja .
-
Selecteer uw instelling voor toetsenbordindeling.
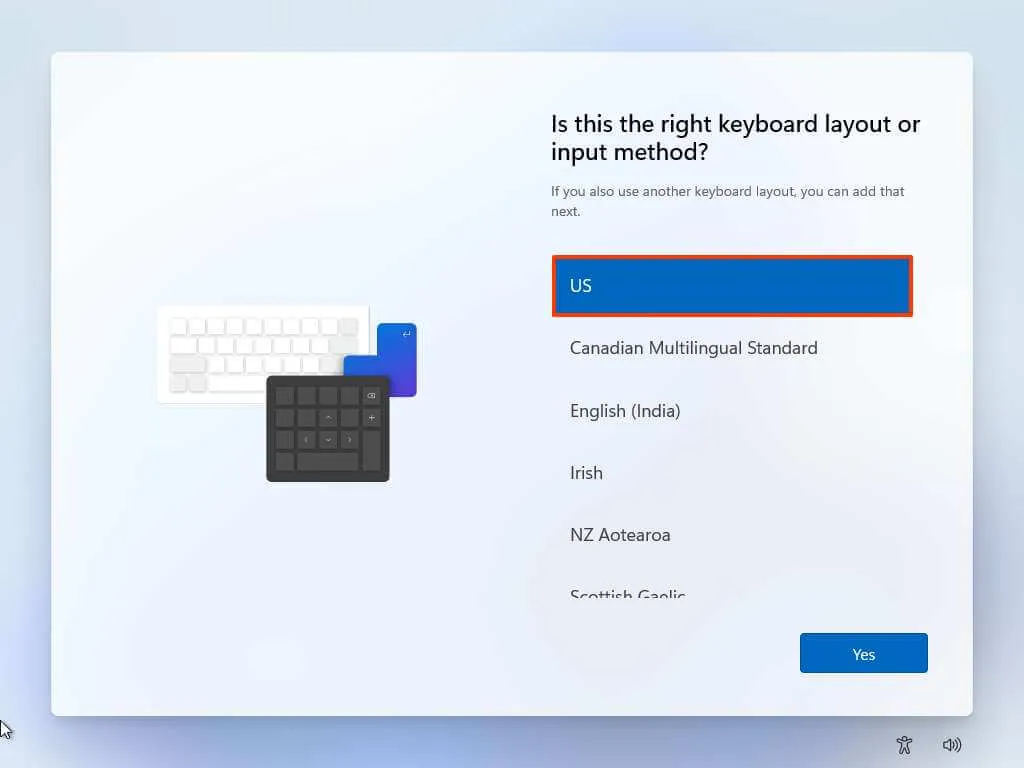
-
Klik op de knop Ja .
-
Klik op de knop Overslaan als u geen tweede lay-out hoeft te configureren.
-
De computer maakt automatisch verbinding met het netwerk als deze een Ethernet-verbinding gebruikt. Als u een draadloze verbinding heeft, moet u de verbinding handmatig instellen (mogelijk is een beveiligingssleutel vereist).
-
(Optioneel) Bevestig een naam voor de computer.
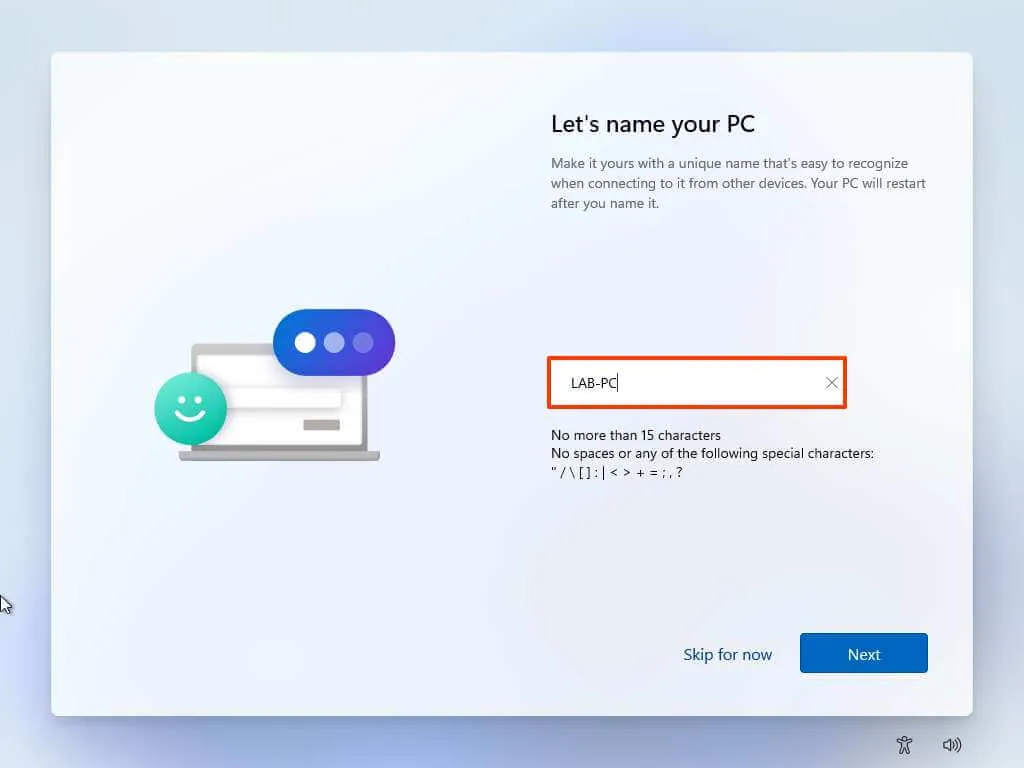
-
Klik op de knop Volgende . (Het apparaat wordt automatisch opnieuw opgestart.)
-
Selecteer de optie “Instellen voor persoonlijk gebruik” als u Windows 11 Pro configureert. De “Home” editie heeft deze optie niet.

-
Klik op de knop Volgende .
-
Klik op de knop Aanmelden .
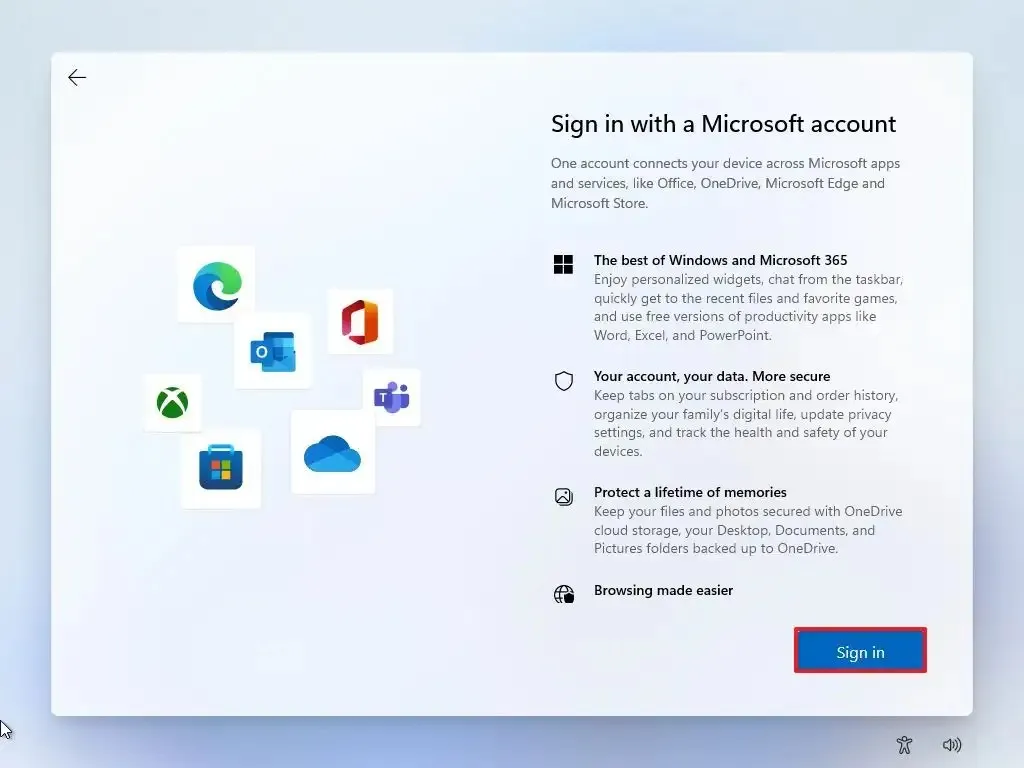
-
Bevestig het e-mailadres, telefoonnummer of Skype-identificatie van uw Microsoft-account om een account aan te maken.
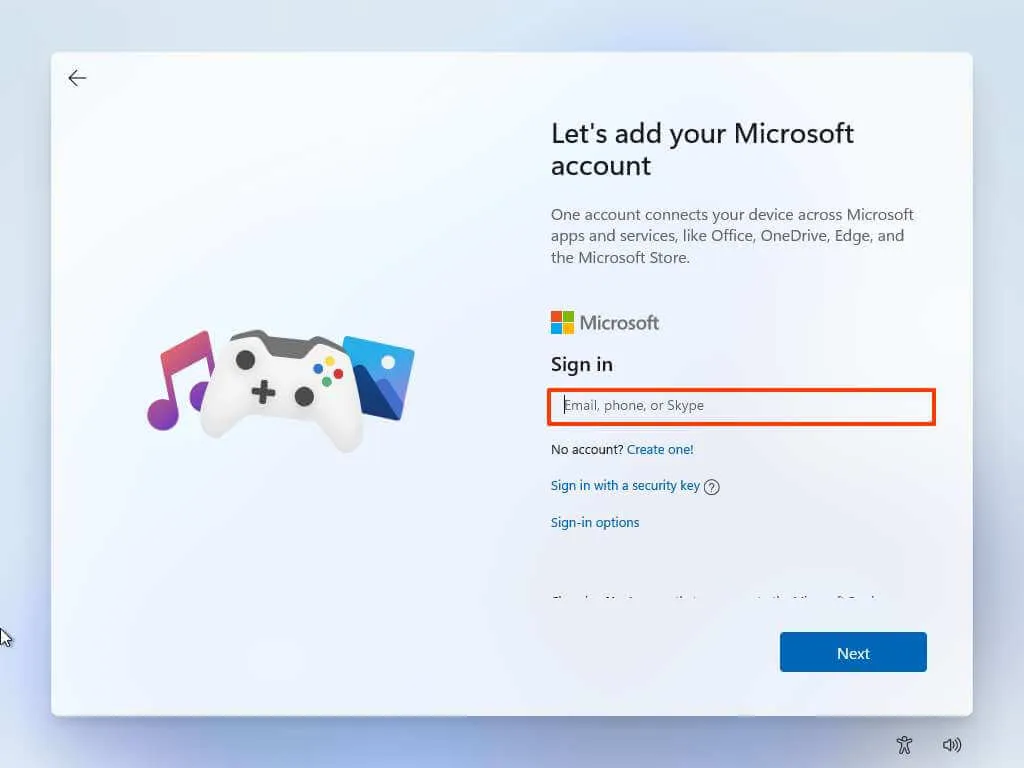
-
Klik op de knop Volgende .
-
Bevestig het wachtwoord van uw Microsoft-account.
-
Klik op de knop Volgende .
-
Klik op ‘Meer opties bekijken’.
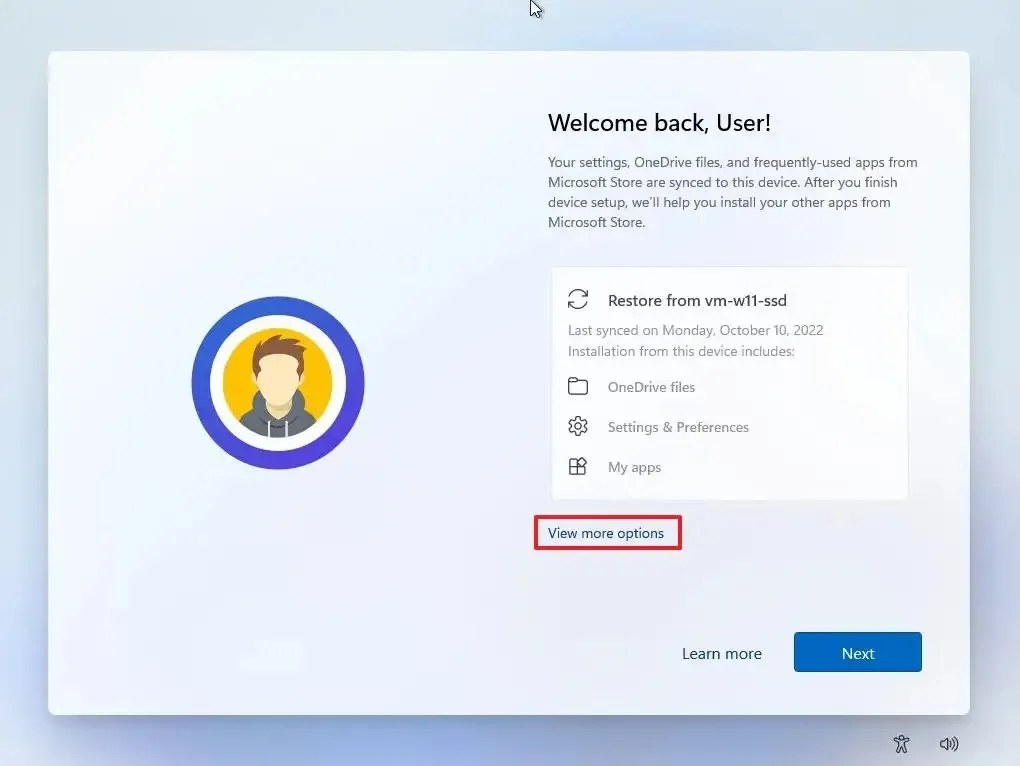
-
Kies de optie “Een nieuw apparaat instellen” .
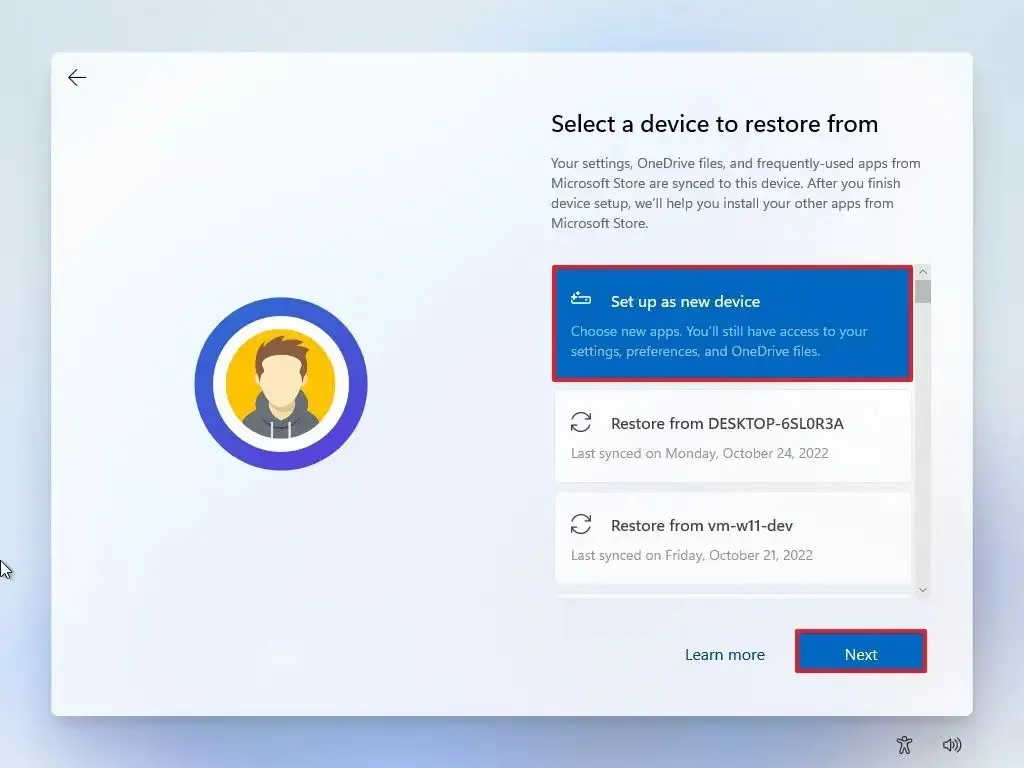
-
Klik op de knop Volgende .
-
Klik op de knop Pincode maken .
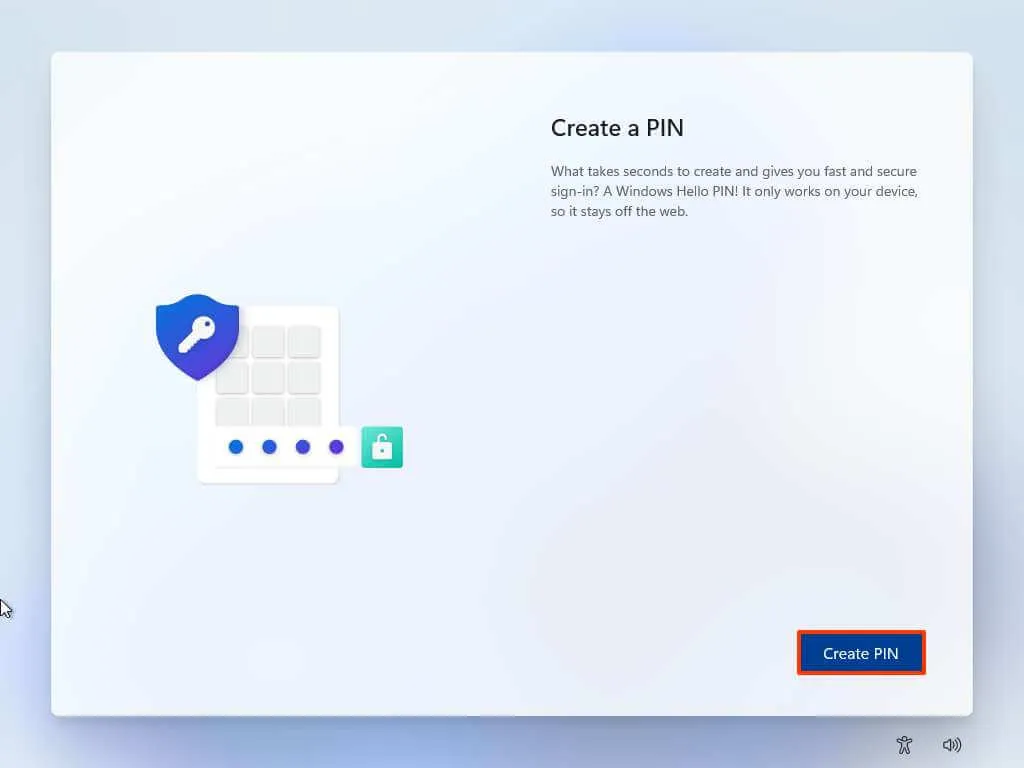
-
Maak een nieuwe viercijferige pincode aan.
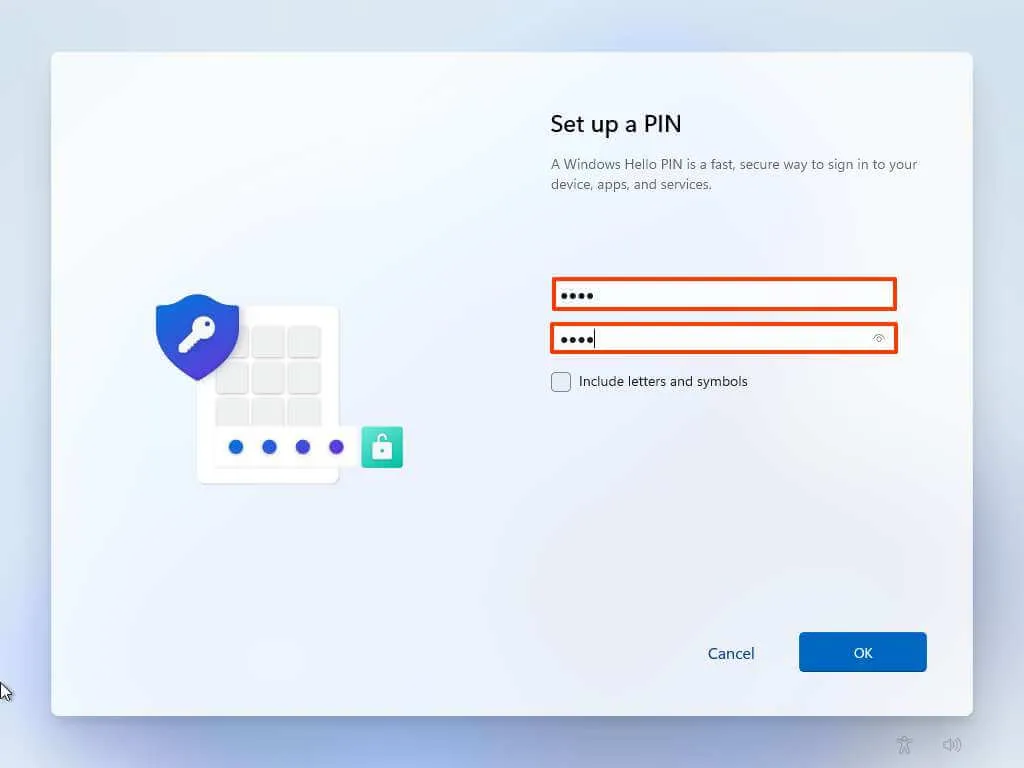
-
Klik op de knop OK .
-
Bevestig de privacyinstellingen die het beste bij uw situatie passen door de tuimelschakelaar voor elke instelling in of uit te schakelen.
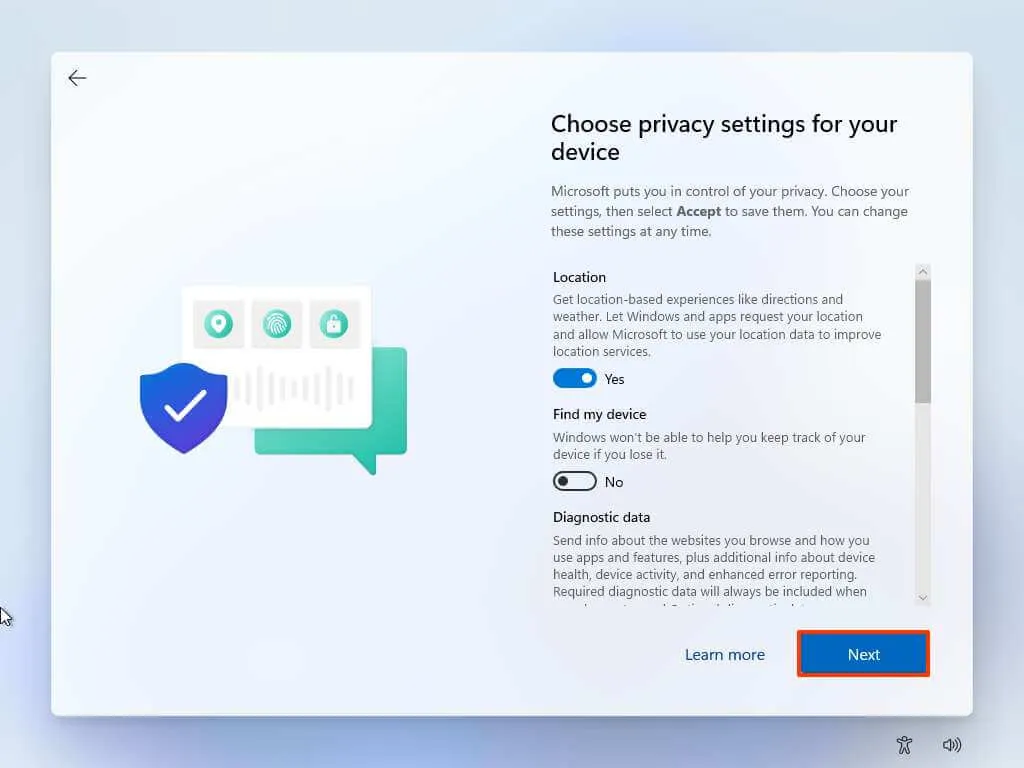
-
Klik op de knop Volgende .
-
Klik nogmaals op de knop Volgende .
-
Klik op de knop Accepteren .
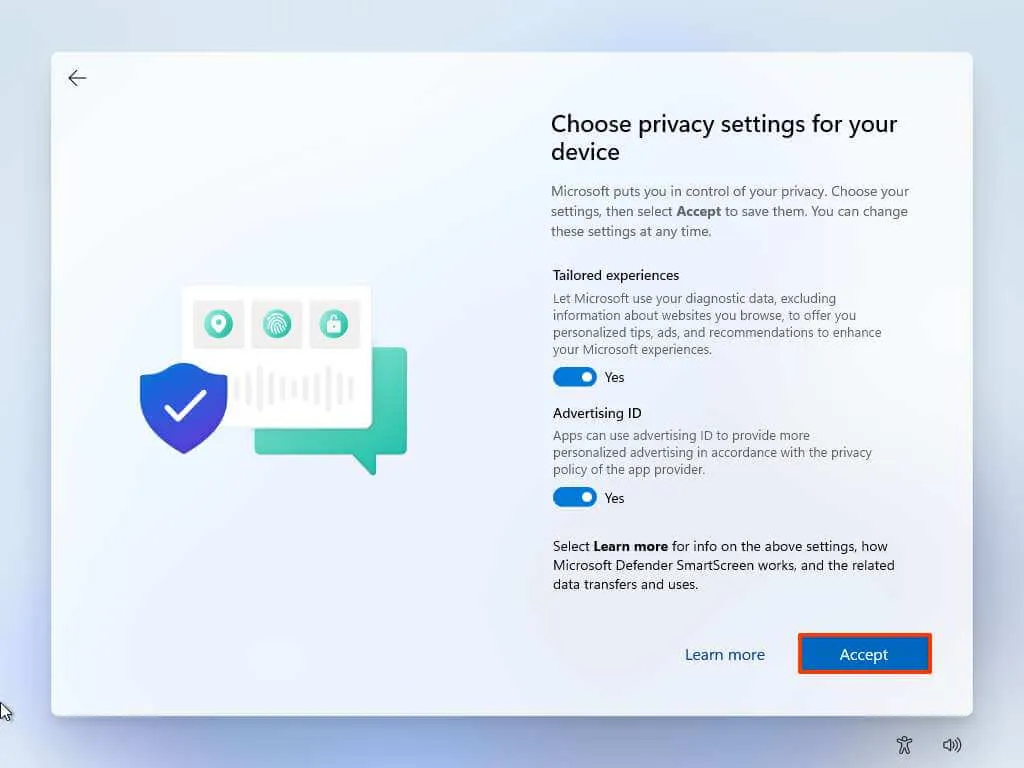
-
(Optioneel) Selecteer op de pagina ‘Laten we uw ervaring aanpassen’ een of meer manieren waarop u het apparaat wilt gebruiken, zodat de configuratie hulpprogramma’s en serviceaanpassingen kan voorstellen tijdens deze ervaring.
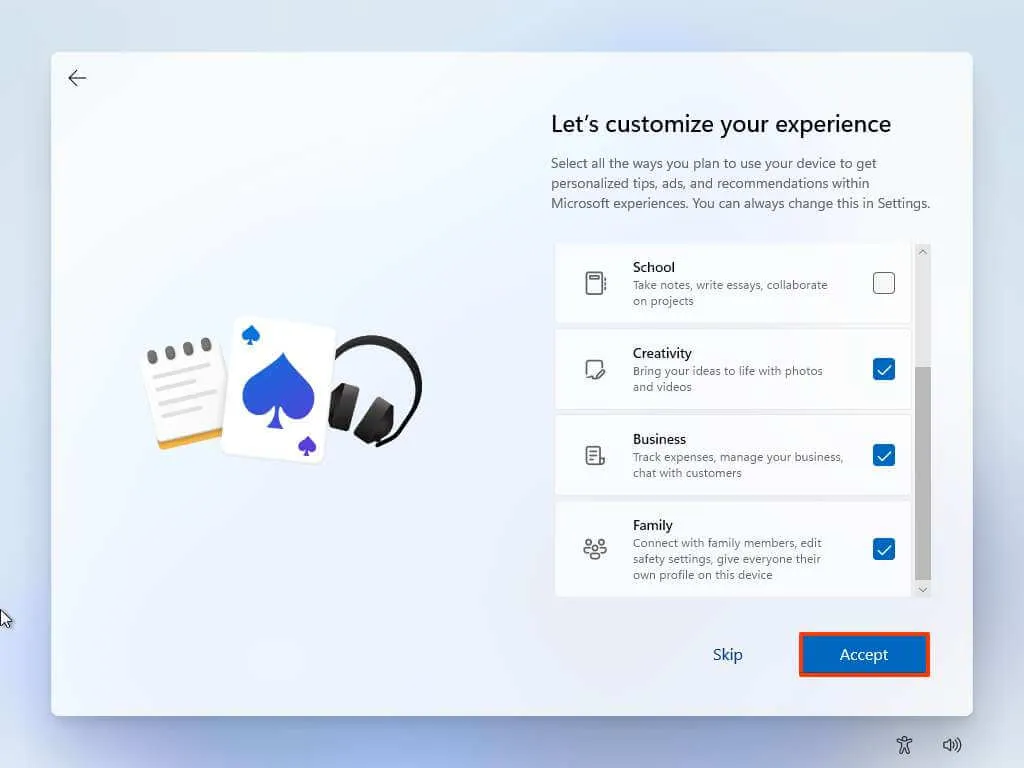
-
Klik op de knop Accepteren om door te gaan. Of klik op de knop Overslaan om dit deel van de installatie over te slaan.
-
Klik op de knop Overslaan voor het Android-telefoonkoppelingsproces.
-
Klik op de knop “Volgende” om uw mappen Bureaublad, Afbeeldingen en Documenten automatisch te uploaden naar OneDrive. Of Selecteer de optie “Alleen bestanden opslaan op deze pc” .
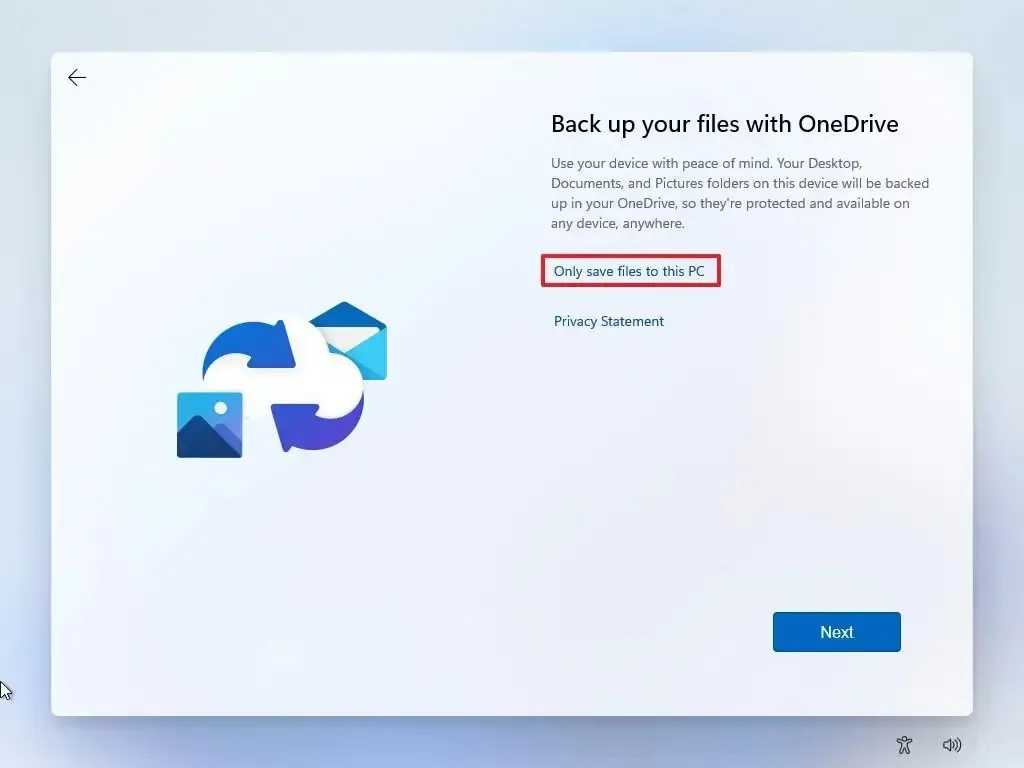
-
Klik op de knop Volgende .
-
Klik op de knop Weigeren om de installatie van Microsoft 365 over te slaan.
-
Klik op de knop “Voorlopig overslaan” om de Game Pass-abonnementspromotie over te slaan.
Nadat u de stappen hebt voltooid, wordt Windows 11 geïnstalleerd in een niet-ondersteunde staat, zodat u mogelijk geen beveiligings- of stuurprogramma-updates ontvangt.
Upgrade naar Windows 11 op niet-ondersteunde hardware vanuit ISO-bestand
U kunt ook een interne upgrade van Windows 11 uitvoeren met een ISO-bestand op een apparaat dat niet aan de systeemvereisten voldoet. U moet echter een script uitvoeren om de TPM-, Secure Boot- en processorcontrole te omzeilen.
1. Omzeil de vereistencontroles van Windows 11
Gebruik deze stappen om de minimale systeemvereisten te omzeilen om Windows 11 te installeren:
-
Klik op de knop Code in de rechterbovenhoek en de optie Zip downloaden .
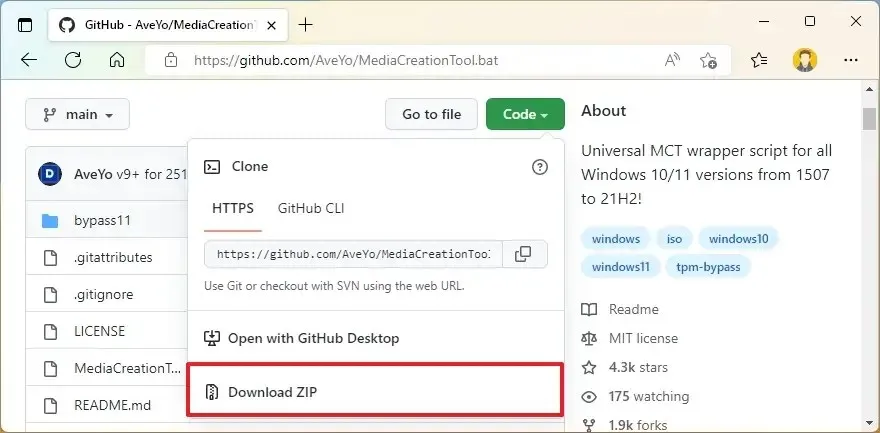
-
Selecteer de map MediaCreationToo.bat-main en klik op de knop Alles uitpakken .
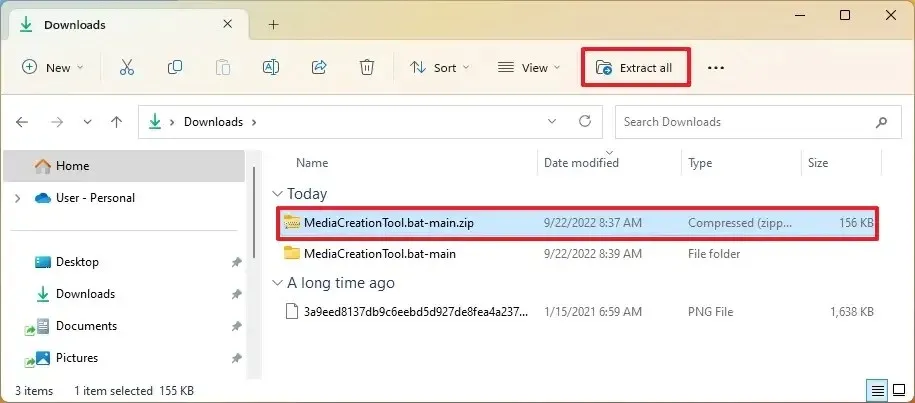
-
Klik op de knop Bladeren .
-
Selecteer de extractielocatie en klik op de knop Map selecteren .
-
Klik op de knop Uitpakken .
-
Open de map bypass11 in de uitgepakte map, in de map MediaCreationToo.bat-main .
-
Klik met de rechtermuisknop op het bestand “Skip_TPM_Check_on_Dynamic_Update.cmd” en selecteer de optie Als administrator uitvoeren .
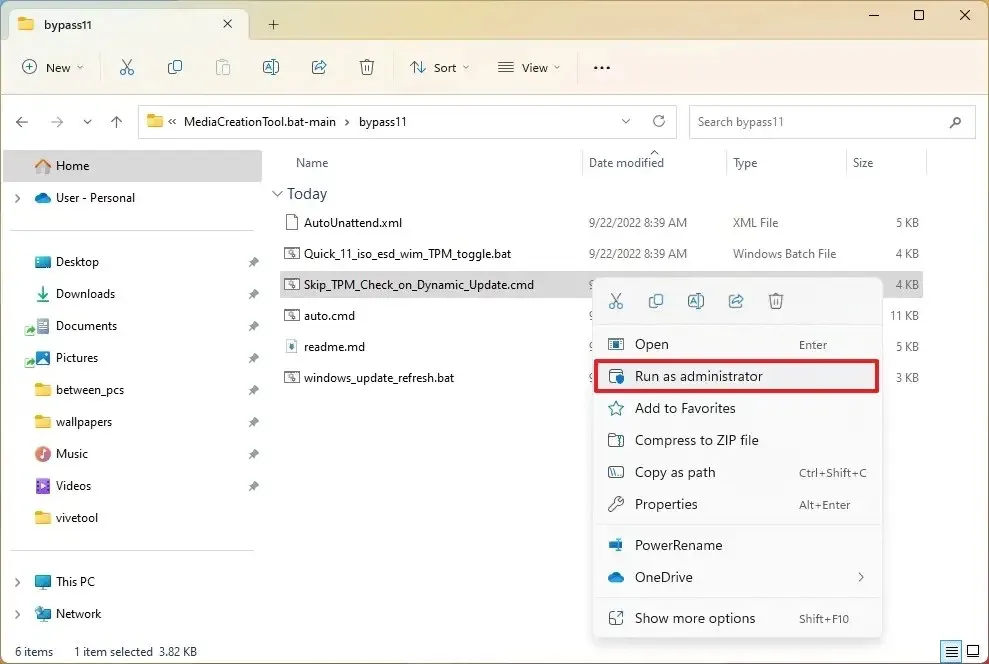
-
Klik op de optie Meer info .
-
Klik op de knop Toch uitvoeren .
Nadat u de stappen hebt voltooid, kunt u een ISO-bestand koppelen om de installatie van Windows 11 op niet-ondersteunde hardware te starten (zie onderstaande stappen). Als het script niet werkt, start u de computer opnieuw op en voert u het meerdere keren uit.
2. Upgrade naar Windows 11 vanaf ISO
Gebruik deze stappen om een incompatibele computer te upgraden naar Windows 11 (versie 22H2 of 21H2) met een ISO-bestand:
-
Selecteer in het gedeelte “Windows 11 Disk Image (ISO) downloaden” de optie Windows 11 .
-
Klik op de knop Downloaden .
-
Selecteer de installatietaal.
-
Klik op de knop Bevestigen .
-
Klik op de knop Downloaden om het Windows 11 ISO-bestand op het apparaat op te slaan.
-
Klik met de rechtermuisknop op het ISO-bestand, selecteer het submenu Openen met en kies de optie Windows Verkenner .
-
Klik op de gekoppelde schijf in het linkernavigatievenster.
-
Dubbelklik op het installatiebestand om het upgradeproces voor Windows 11 te starten.
-
(Optioneel) Klik op de optie “Wijzigen hoe Windows Setup updates downloadt” .
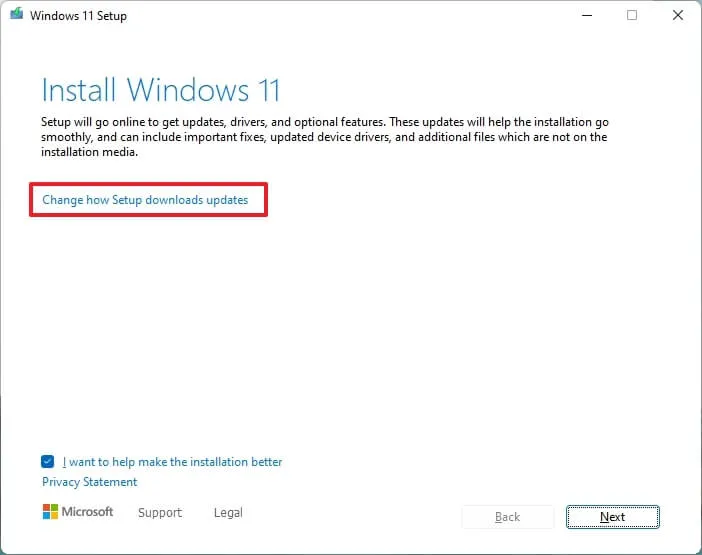
-
Selecteer de optie “Nu niet” .
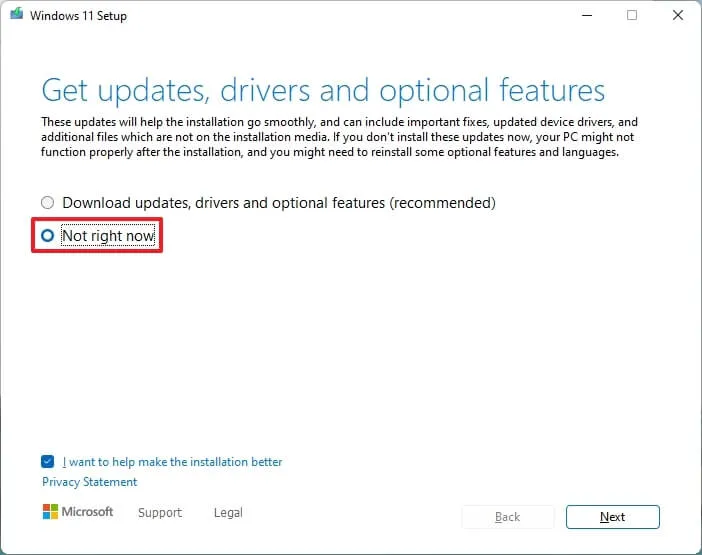
-
Klik op de knop Volgende .
-
Klik op de knop Installeren om te upgraden met behoud van bestanden en apps.
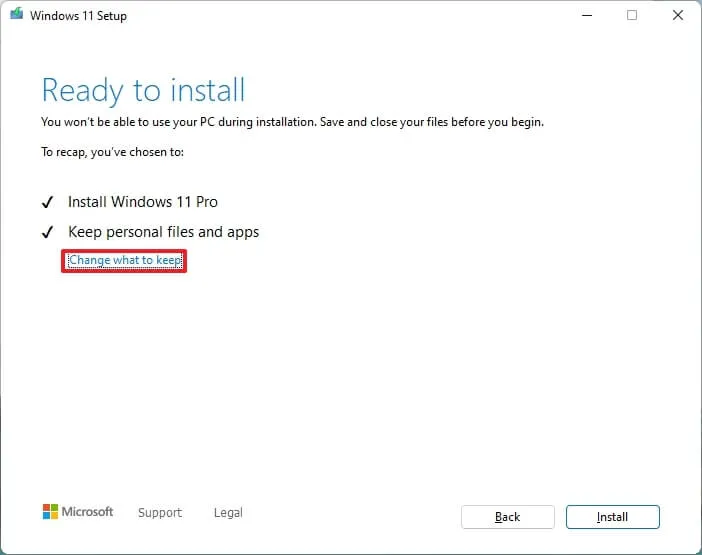
Als u opnieuw wilt beginnen met een schone installatie van Windows 11, klikt u op de optie “Wijzigen wat u wilt behouden” , selecteert u de optie “Niets” , klikt u op de knop Volgende en klikt u vervolgens op de knop “Installeren” .
Nadat u de stappen hebt voltooid, gaat de installatie door met het upgraden van de laptop of desktopcomputer naar de Windows 11 2022-update (versie 22H2). Windows 11 wordt echter uitgevoerd in een niet-ondersteunde staat die geen updates garandeert, en u krijgt ook geen ondersteuning van Microsoft.
Upgrade naar Windows 11 op niet-ondersteunde hardware vanuit het register
Hoewel het niet wordt ondersteund, heeft Microsoft een tijdelijke oplossing gepubliceerd om de Windows 11-vereisten te omzeilen en door te gaan met de installatie door het register te bewerken. De computer heeft echter een TPM 1.2-chip en UEFI-firmware nodig met Secure Boot ingeschakeld. (Deze stappen werken mogelijk niet op Windows 11 22H2.)
1. Bewerk het register om officiële controles te omzeilen
Gebruik deze stappen om de minimale systeemvereisten te omzeilen om te upgraden naar Windows 11 22H2:
-
Start openen .
-
Zoek naar regedit en klik op het bovenste resultaat om de Register- editor te openen.
-
Navigeer naar het volgende pad:
HKEY_LOCAL_MACHINE\SYSTEM\Setup\MoSetup -
Klik met de rechtermuisknop op de MoSetup- toets (map), selecteer het submenu Nieuw en kies de optie “DWORD (32-bits) waarde” .
-
Noem de sleutel AllowUpgradesWithUnsupportedTPMOrCPU en druk op Enter .
-
Dubbelklik op de zojuist gemaakte sleutel en stel de waarde in van 0 tot 1 .

Nadat u de stappen hebt voltooid, kunt u een ISO-bestand koppelen of een USB-medium aansluiten om de installatie van Windows 11 op niet-ondersteunde hardware te starten.
2. Upgrade naar Windows 11 met behulp van het ISO-bestand
Gebruik deze stappen om het Windows 11-upgradeproces te starten:
-
Selecteer in het gedeelte “Windows 11 Disk Image (ISO) downloaden” de optie Windows 11 .
-
Klik op de knop Downloaden .
-
Selecteer de installatietaal.
-
Klik op de knop Bevestigen .
-
Klik op de knop Downloaden om het Windows 11 ISO-bestand op het apparaat op te slaan.
-
Klik met de rechtermuisknop op het ISO-bestand, selecteer het submenu Openen met en kies de optie Windows Verkenner .
-
Klik op de gekoppelde schijf in het linkernavigatievenster.
-
Dubbelklik op het installatiebestand om het upgradeproces voor Windows 11 te starten.
-
(Optioneel) Klik op de optie “Wijzigen hoe Windows Setup updates downloadt” .
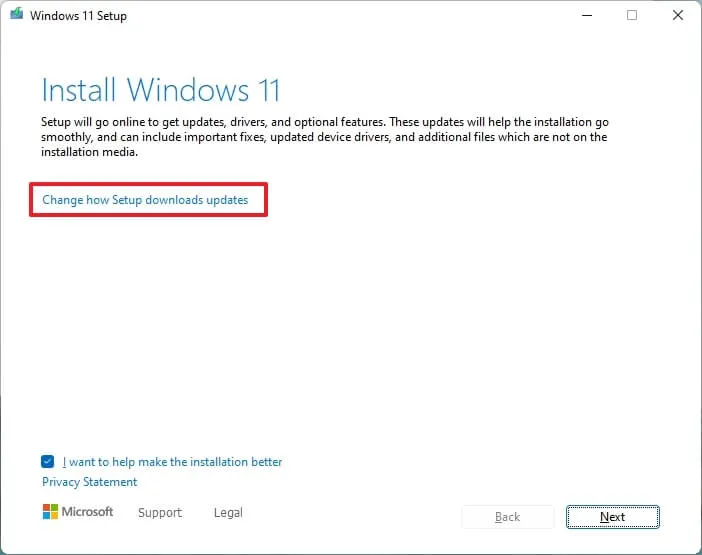
-
Selecteer de optie “Nu niet” .
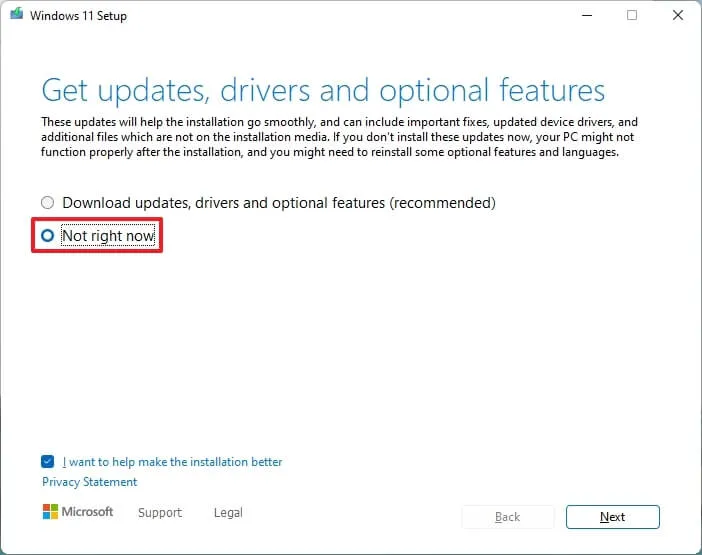
-
Klik op de knop Volgende .
-
Klik op de knop Accepteren om akkoord te gaan met de voorwaarden.
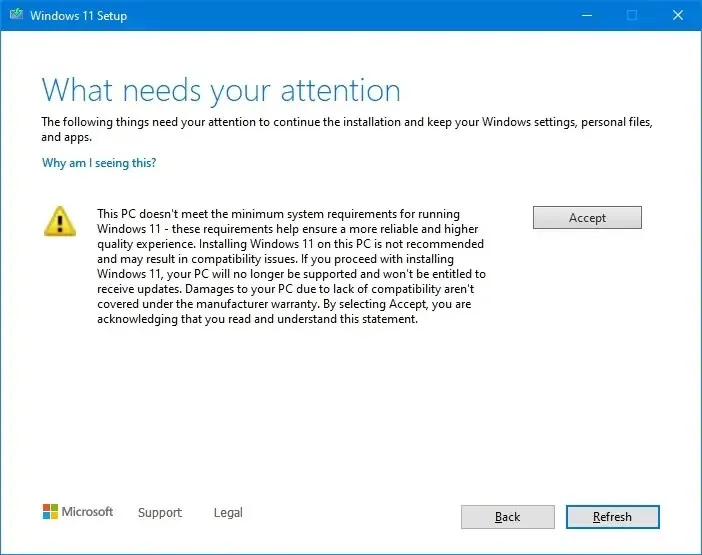
-
Klik op de knop Installeren om te upgraden met behoud van uw bestanden en apps.
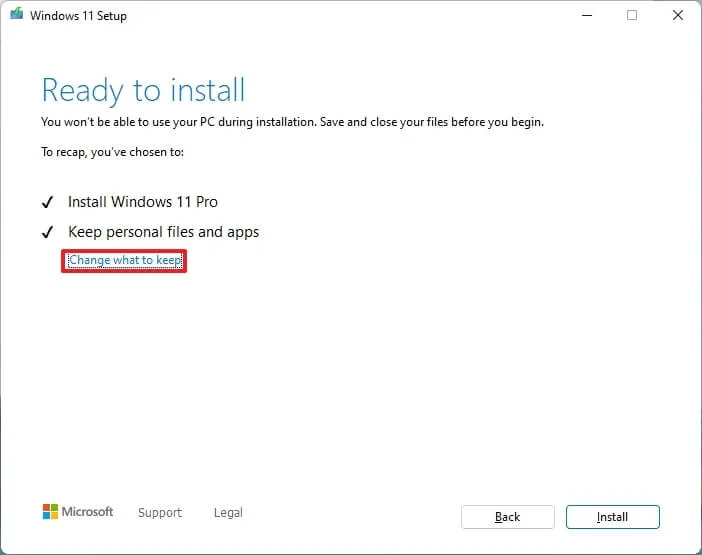
Als u opnieuw wilt beginnen met een schone installatie van Windows 11, klikt u op de optie “Wijzigen wat u wilt behouden” , selecteert u de optie “Niets” , klikt u op de knop “Volgende” en vervolgens op de knop “Installeren” .
Zodra u de stappen hebt voltooid, gaat de installatie verder met de upgrade op uw apparaat naar Windows 11.
Installeer Windows 11 op niet-ondersteunde hardware van Rufus
U kunt ook een opstartbare USB voor Windows 11 maken die de TPM 2.0-, Secure Boot- en geheugenvereisten op niet-ondersteunde hardware omzeilt met behulp van de Rufus-tool.
1. Maak een opstartbare USB met Rufus
Gebruik deze stappen om een opstartbare USB van Windows 11 te maken om hardwarevereisten te omzeilen:
-
Klik op de link om de nieuwste versie te downloaden.
-
Dubbelklik op het bestand rufus.4.x.exe om het hulpprogramma te starten.
-
Gebruik in het gedeelte “Apparaat” het vervolgkeuzemenu en selecteer de flashdrive om de opstartbare USB-media voor Windows 11 te maken.
-
Klik op de knop Selecteren .

-
Selecteer het Windows 11 ISO -bestand.
-
Klik op de knop Openen .
-
Selecteer de optie “Standaard Windows-partitie” in de instelling “Afbeeldingsoptie”.
-
Selecteer de GPT- optie in de instelling “Partitieschema”.
-
Selecteer de optie UEFI (niet-CSM) in de instelling “Doelsysteem”.
-
Geef in het gedeelte “Volumelabel” een beschrijvende naam op voor de opstartbare USB-flashdrive van Windows 11, bijvoorbeeld Windows 11 Bypass .
-
Gebruik de standaardinstellingen voor de opties Bestandssysteem en Clustergrootte .
-
Vink de optie Snel formatteren aan .
-
Vink de optie “Uitgebreide label- en pictogrambestanden maken” aan .
-
Klik op de Start- knop.
-
Vink de optie “Vereisten voor 4GB RAM, Secure Boot en TPM 2.0 verwijderen” aan om Windows 11 op niet-ondersteunde hardware te installeren.
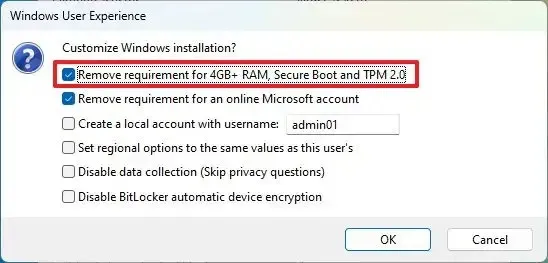
-
Vink de optie “Vereiste voor een online Microsoft-account verwijderen” aan om een lokaal account te gebruiken en de internetvereisten te omzeilen.
-
Klik op de knop OK .
Zodra u de stappen hebt voltooid, maakt Rufus een opstartbaar USB-medium met de hardwarevereisten uitgeschakeld en kunt u nu doorgaan met het installeren van een nieuw exemplaar van Windows 11 of een interne upgrade op niet-ondersteunde hardware met dezelfde stappen als bij een normale installatie .
1. Schone Windows 11-installatie op niet-ondersteunde hardware
Gebruik deze stappen om een schone installatie van Windows 11 uit te voeren vanaf een Rufus USB op niet-ondersteunde hardware:
-
Start de niet-ondersteunde pc met de Windows 11 USB-flashdrive .
-
Druk op een willekeurige toets om door te gaan.
-
Klik op de knop Volgende .
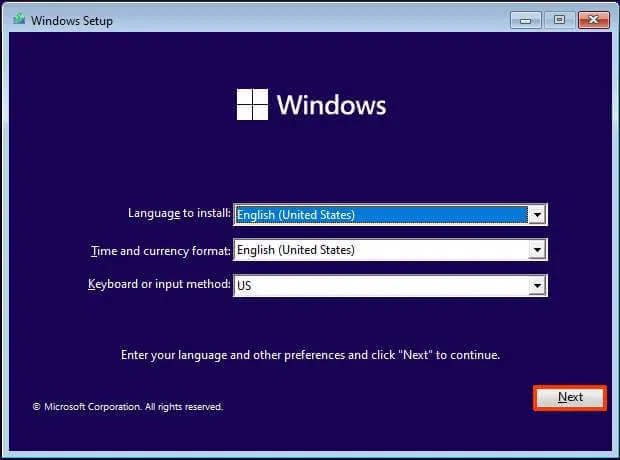
-
Klik op de knop Nu installeren .
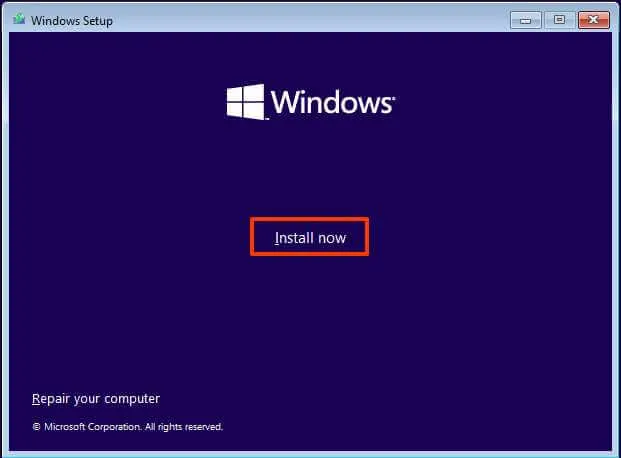
-
Klik op de optie “Ik heb geen productsleutel” als u een herinstallatie uitvoert. Als Windows 11 eerder was geactiveerd na de installatie, zou de heractivering automatisch plaatsvinden.
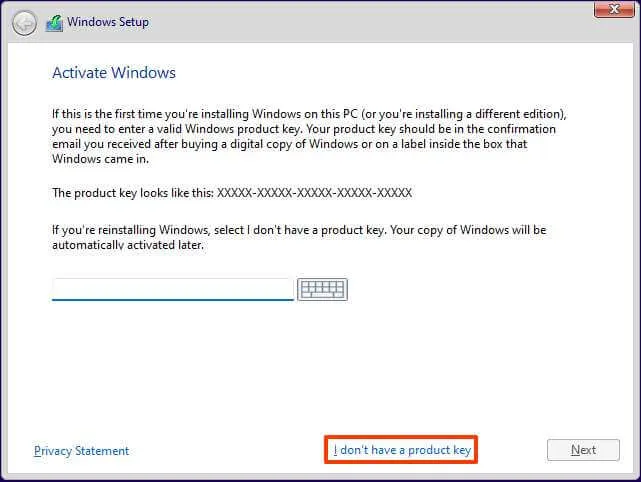
-
Selecteer de editie van “Windows 11” die uw licentiesleutel activeert (indien van toepassing).
-
Vink de optie “Ik accepteer de licentievoorwaarden” aan .
-
Klik op de knop Volgende .
-
Selecteer de optie “Aangepast: alleen Windows installeren (geavanceerd)” .
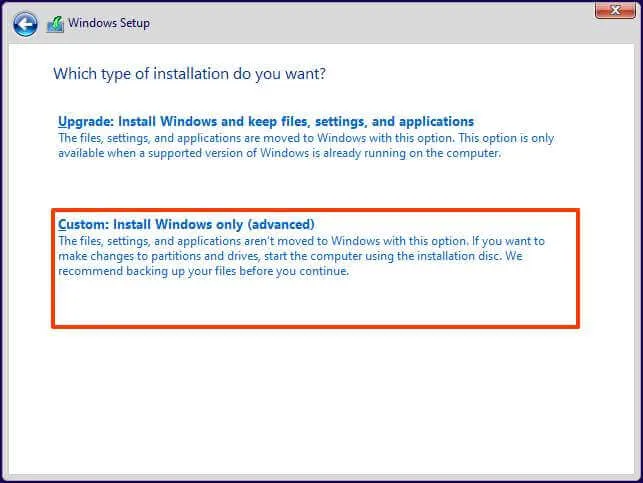
-
Selecteer elke partitie op de harde schijf waarop u Windows 11 wilt installeren en klik op de knop Verwijderen . (Meestal is “station 0” het station dat alle installatiebestanden bevat.)
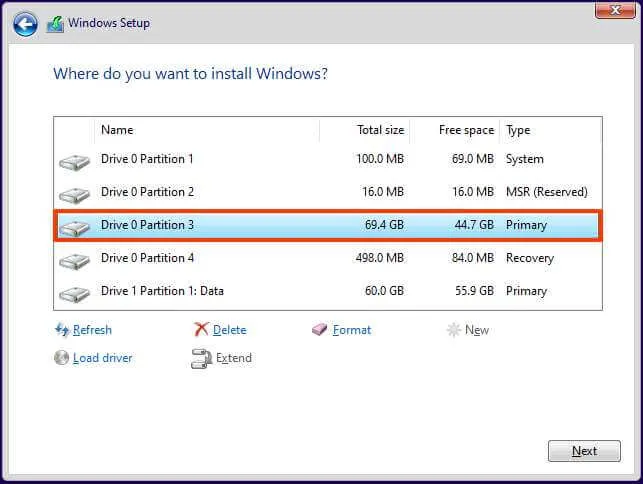
Waarschuwing: wanneer u een partitie verwijdert, worden ook alle gegevens op de schijf verwijderd. Het is ook niet vereist om de partities van een secundaire harde schijf te verwijderen. -
Selecteer de harde schijf (station 0 niet-toegewezen ruimte) om het besturingssysteem te installeren.
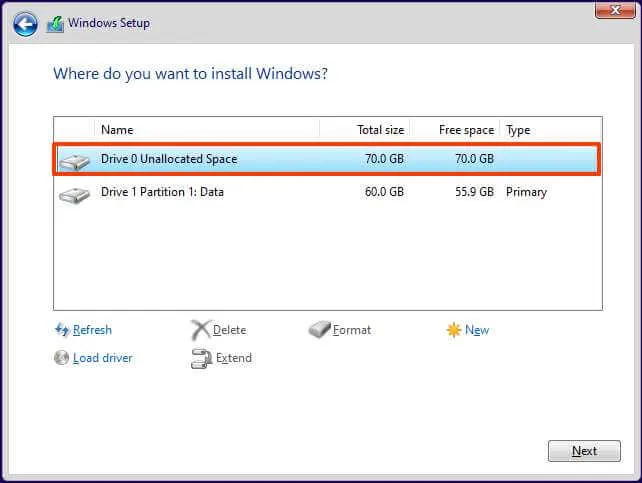
-
Klik op de knop Volgende .
-
Selecteer de harde schijf (“Drive 0 Unallocated Space”) om Windows 11 op uw apparaat te installeren.
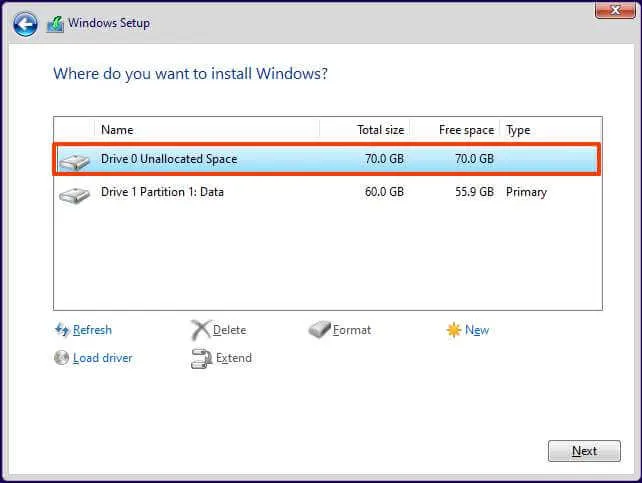
-
Klik op de knop Volgende .
-
Selecteer uw regio-instelling na de installatie op de eerste pagina van de out-of-the-box-ervaring (OOBE) .
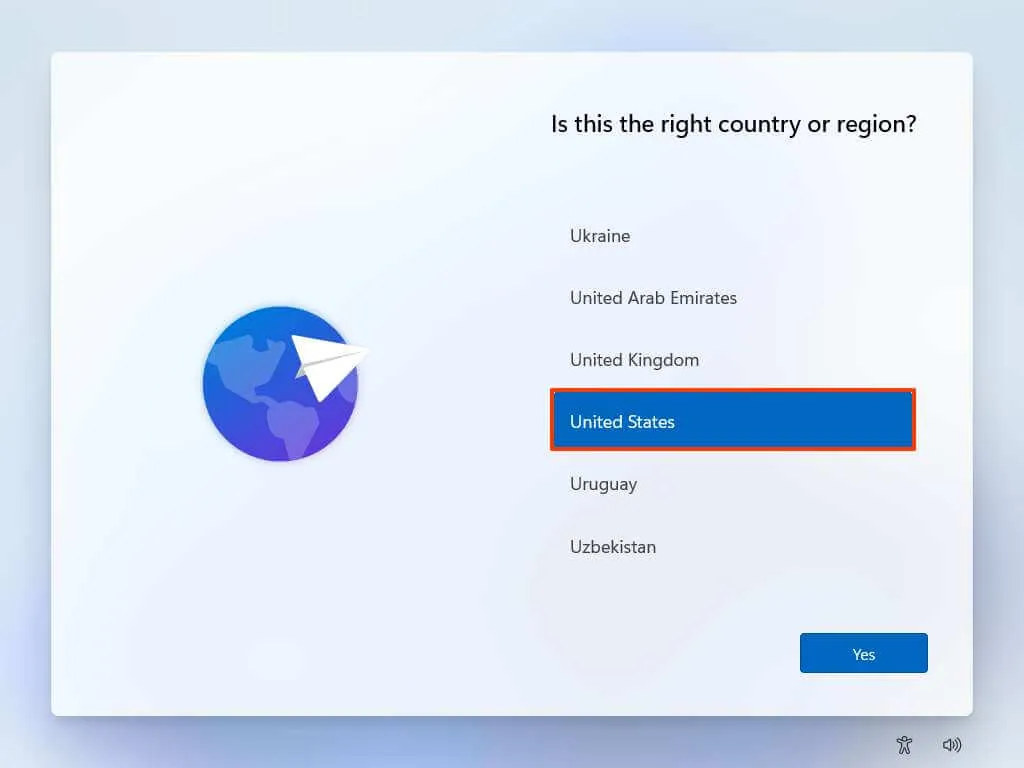
-
Klik op de knop Ja .
-
Selecteer uw instelling voor toetsenbordindeling.
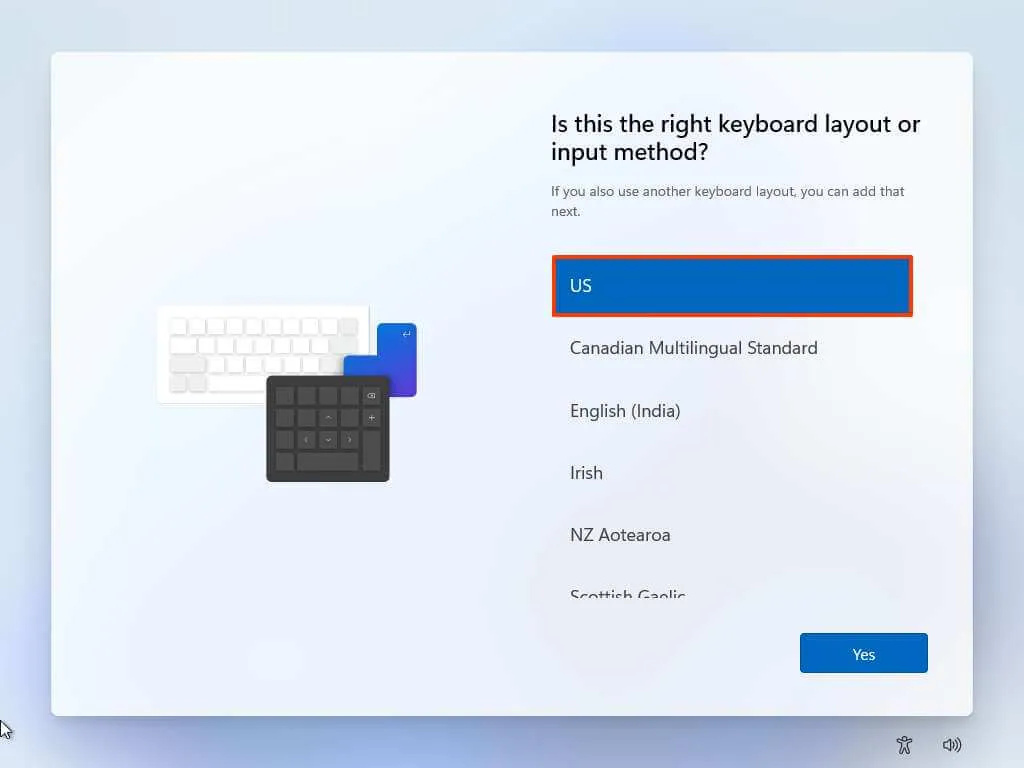
-
Klik op de knop Ja .
-
Klik op de knop Overslaan als u geen tweede lay-out hoeft te configureren.
-
De computer maakt automatisch verbinding met het netwerk als deze een Ethernet-verbinding gebruikt. Als u een draadloze verbinding heeft, moet u de verbinding handmatig instellen (mogelijk is een beveiligingssleutel vereist).
-
(Optioneel) Bevestig een naam voor de computer.
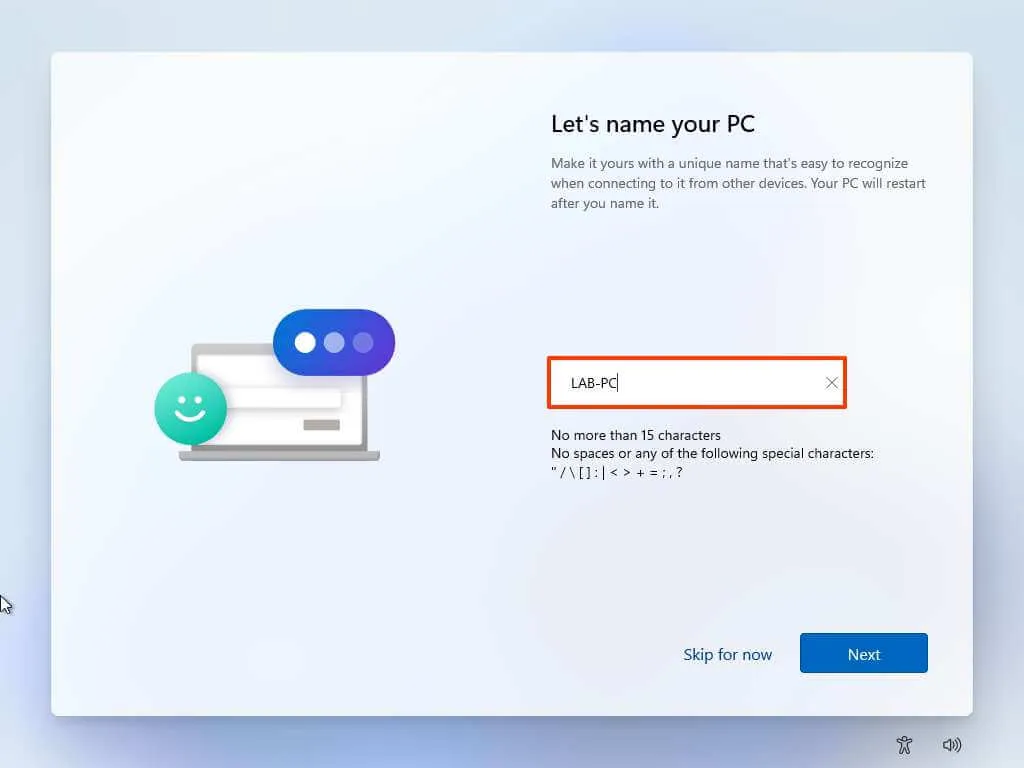
-
Klik op de knop Volgende . (Het apparaat wordt automatisch opnieuw opgestart.)
-
Selecteer de optie “Instellen voor persoonlijk gebruik” als u Windows 11 Pro configureert. De “Home” editie heeft deze optie niet.
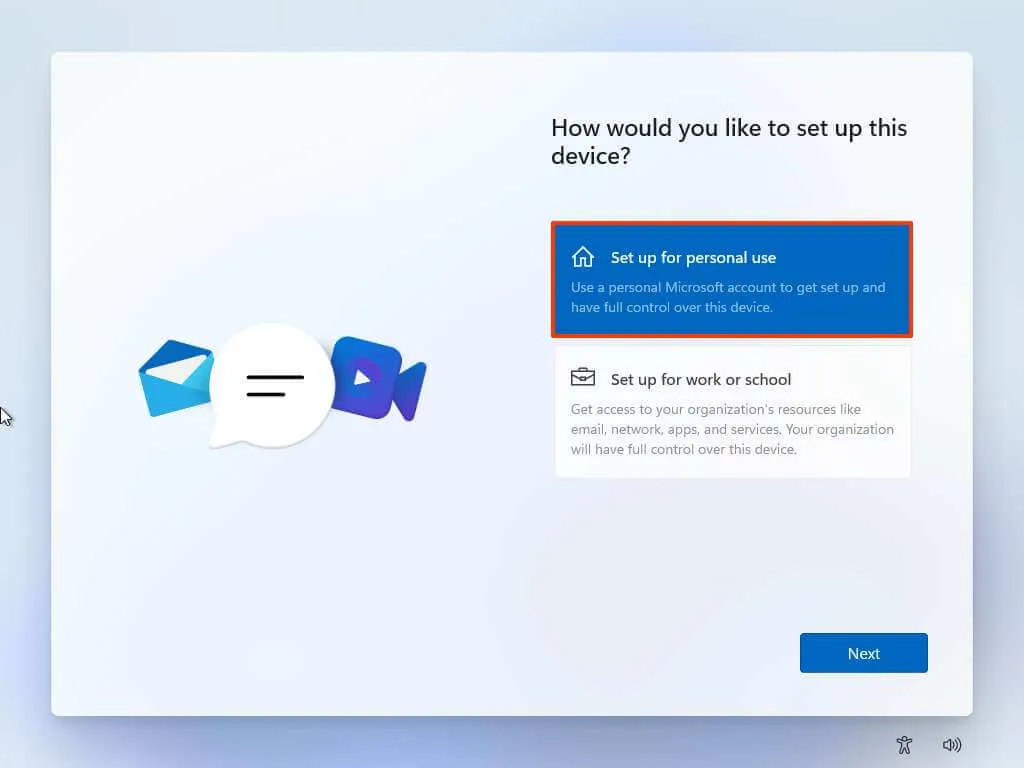
-
Klik op de knop Volgende .
-
Klik op de knop Aanmelden .
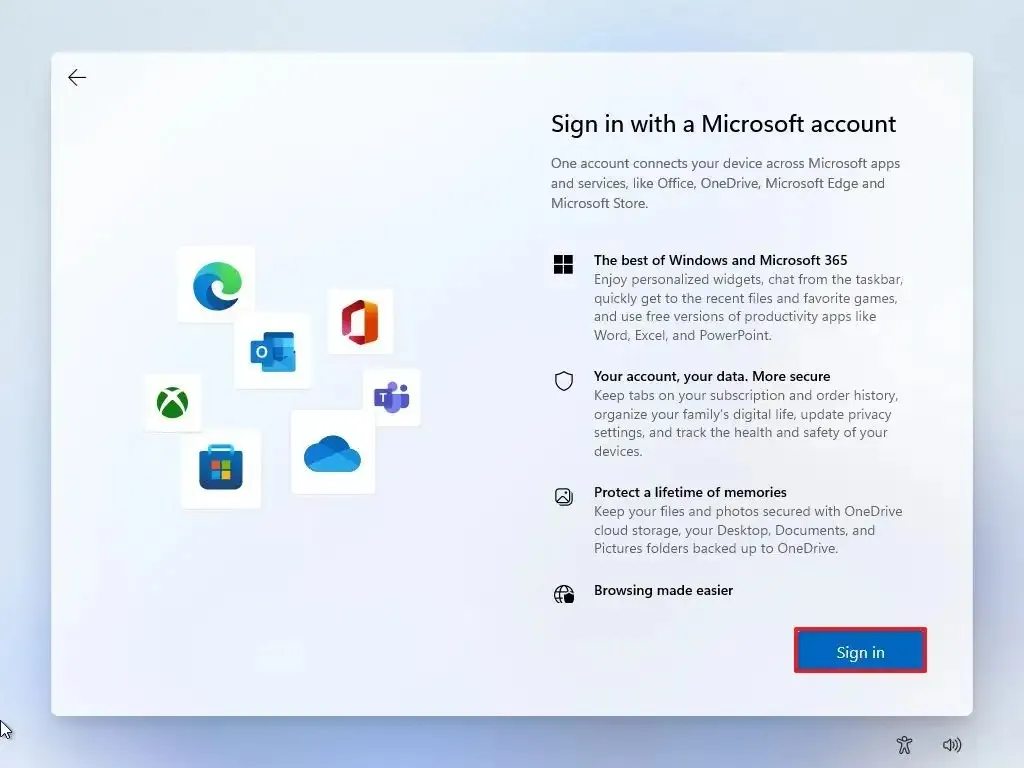
-
Bevestig het e-mailadres, telefoonnummer of Skype-identificatie van uw Microsoft-account om een account aan te maken.
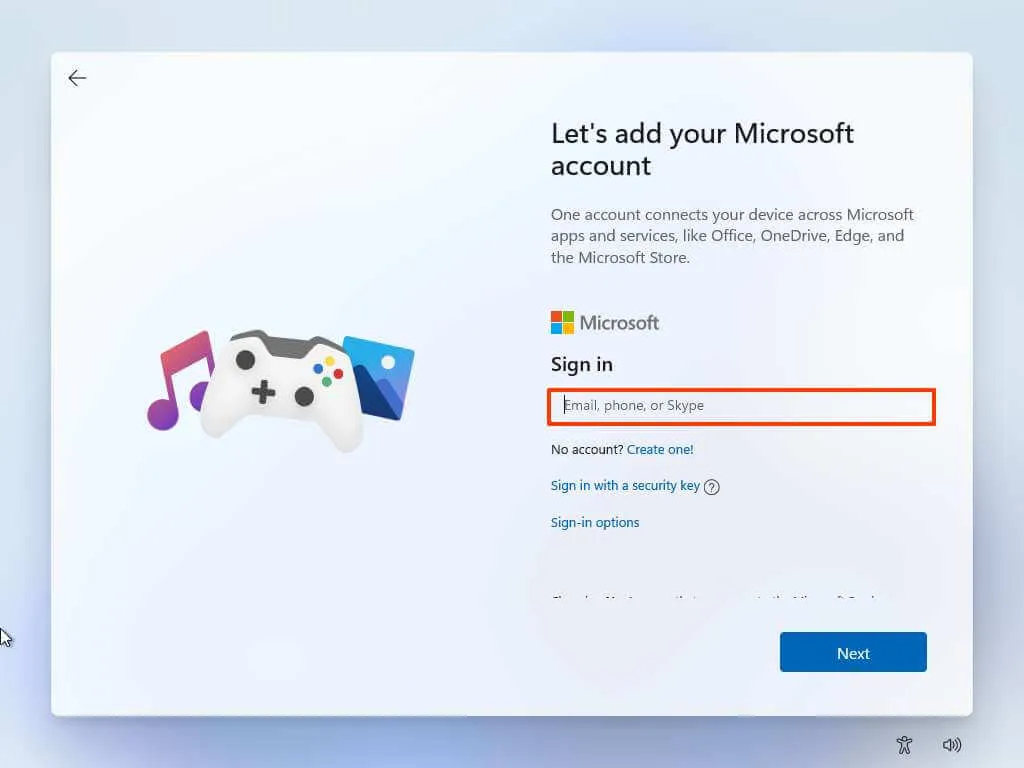
-
Klik op de knop Volgende .
-
Bevestig het wachtwoord van uw Microsoft-account.
-
Klik op de knop Volgende .
-
Klik op ‘Meer opties bekijken’.
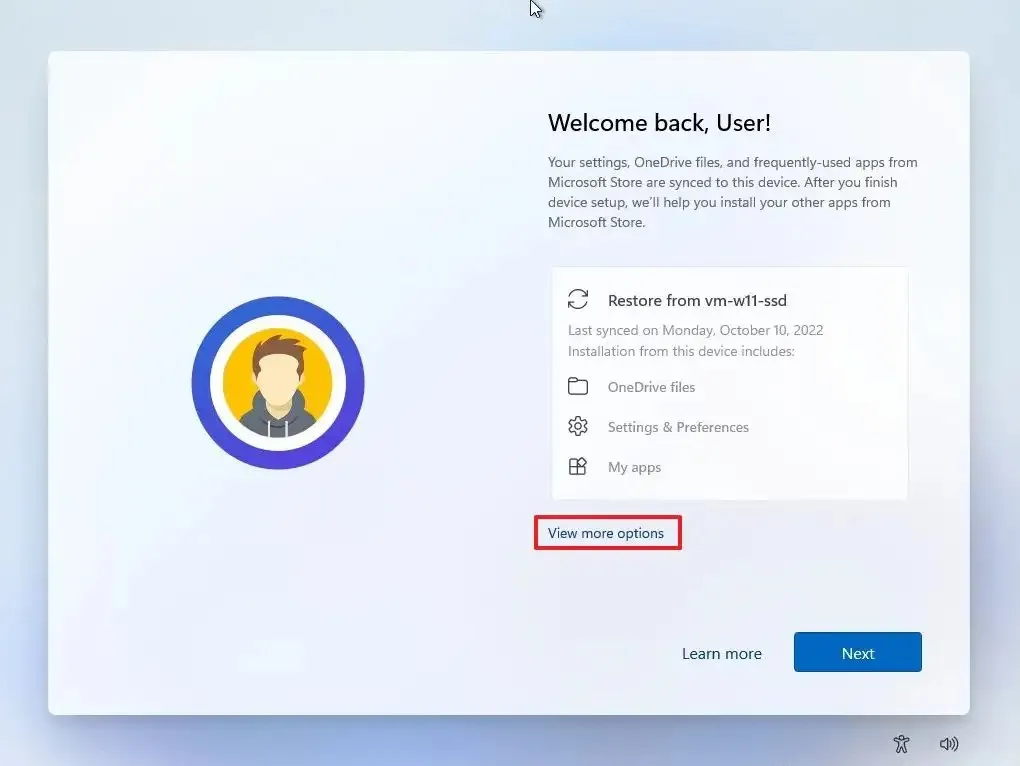
-
Kies de optie “Een nieuw apparaat instellen” .
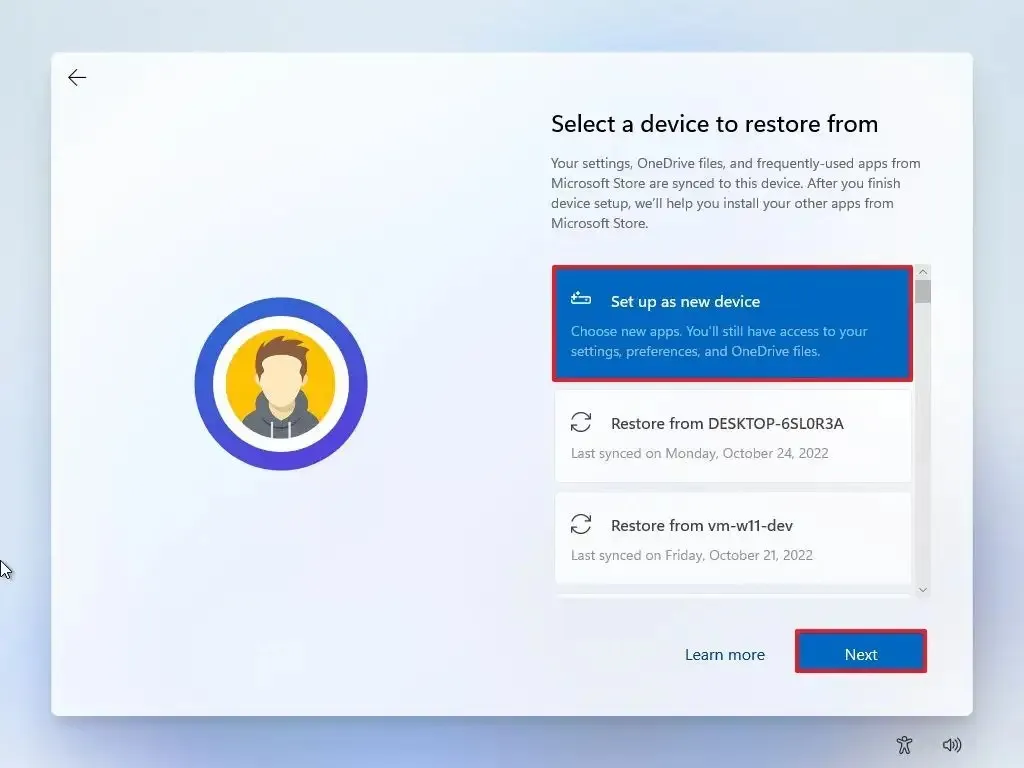
-
Klik op de knop Volgende .
-
Klik op de knop Pincode maken .

-
Maak een nieuwe viercijferige pincode aan.
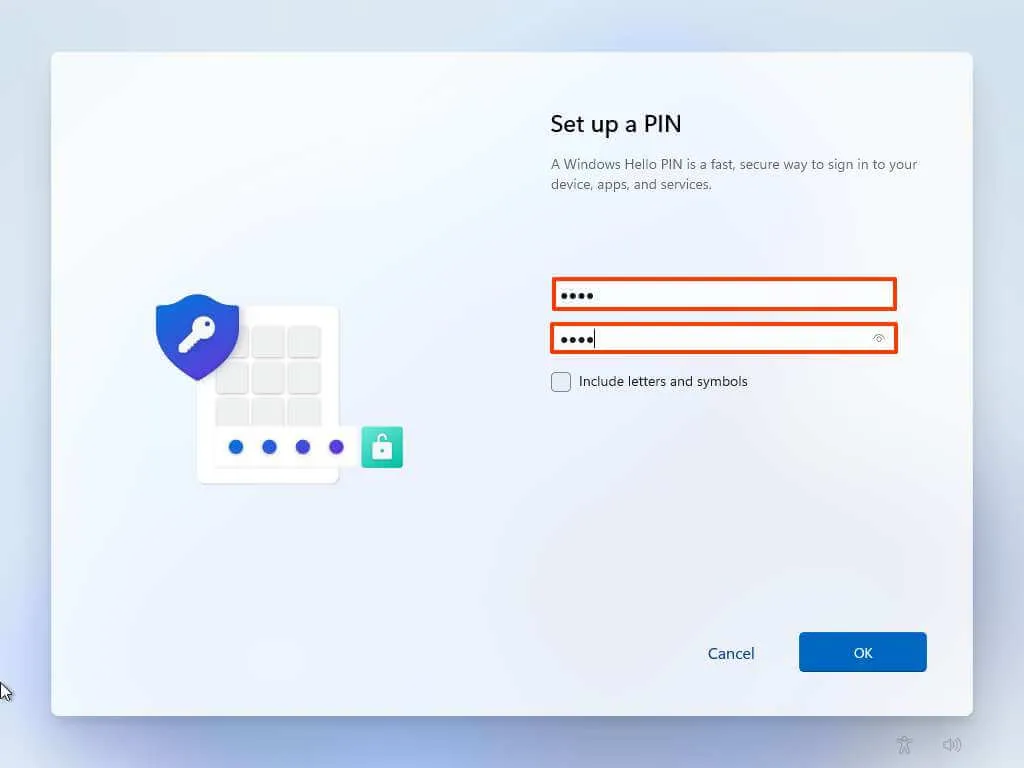
-
Klik op de knop OK .
-
Bevestig de privacyinstellingen die het beste bij uw situatie passen door de tuimelschakelaar voor elke instelling in of uit te schakelen.
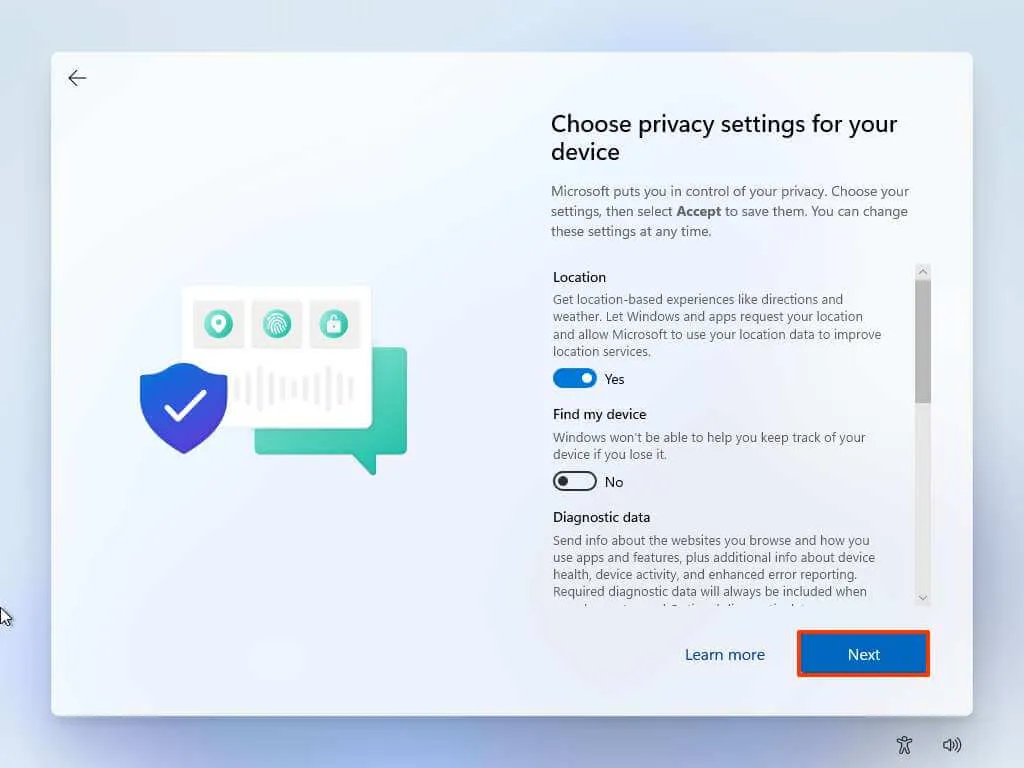
-
Klik op de knop Volgende .
-
Klik nogmaals op de knop Volgende .
-
Klik op de knop Accepteren .
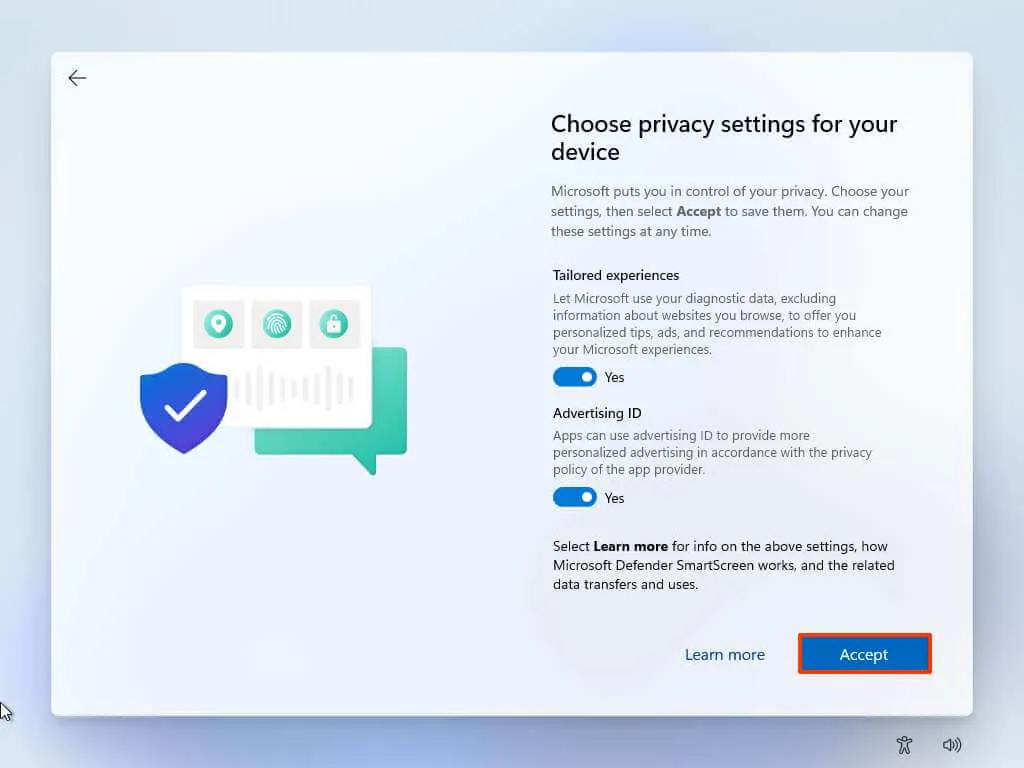
-
(Optioneel) Selecteer op de pagina ‘Laten we uw ervaring aanpassen’ een of meer manieren waarop u het apparaat wilt gebruiken, zodat de configuratie hulpprogramma’s en serviceaanpassingen kan voorstellen tijdens deze ervaring.
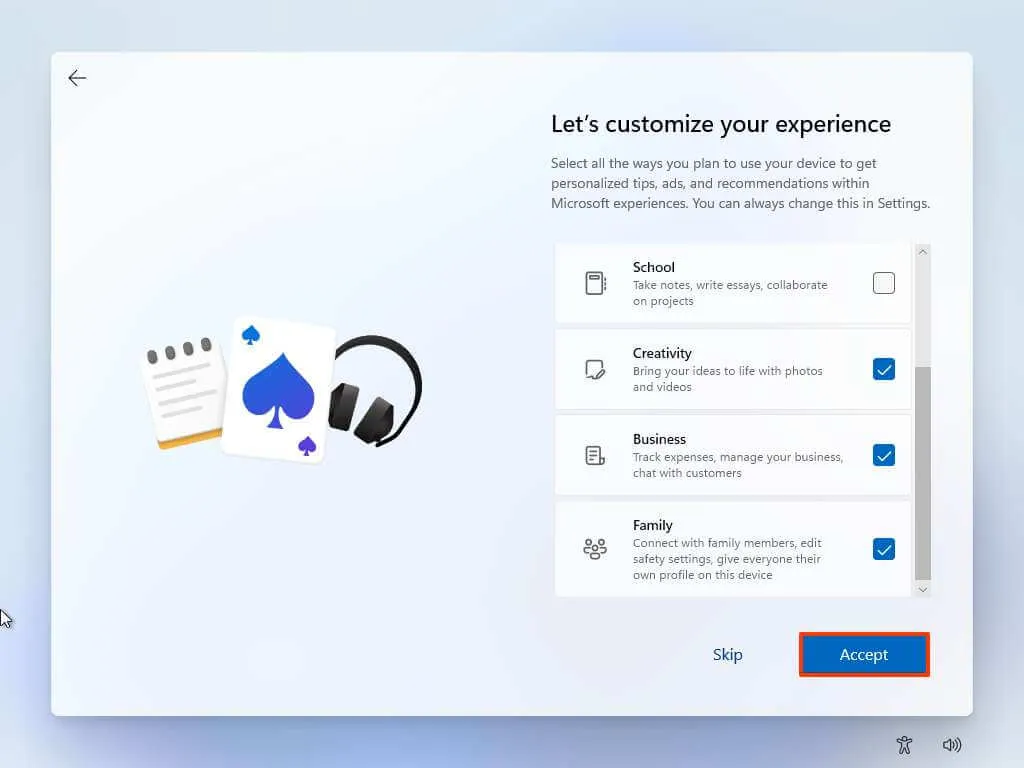
-
Klik op de knop Accepteren om door te gaan. Of klik op de knop Overslaan om dit deel van de installatie over te slaan.
-
Klik op de knop Overslaan voor het Android-telefoonkoppelingsproces.
-
Klik op de knop “Volgende” om uw mappen Bureaublad, Afbeeldingen en Documenten automatisch te uploaden naar OneDrive. Of Selecteer de optie “Alleen bestanden opslaan op deze pc” .
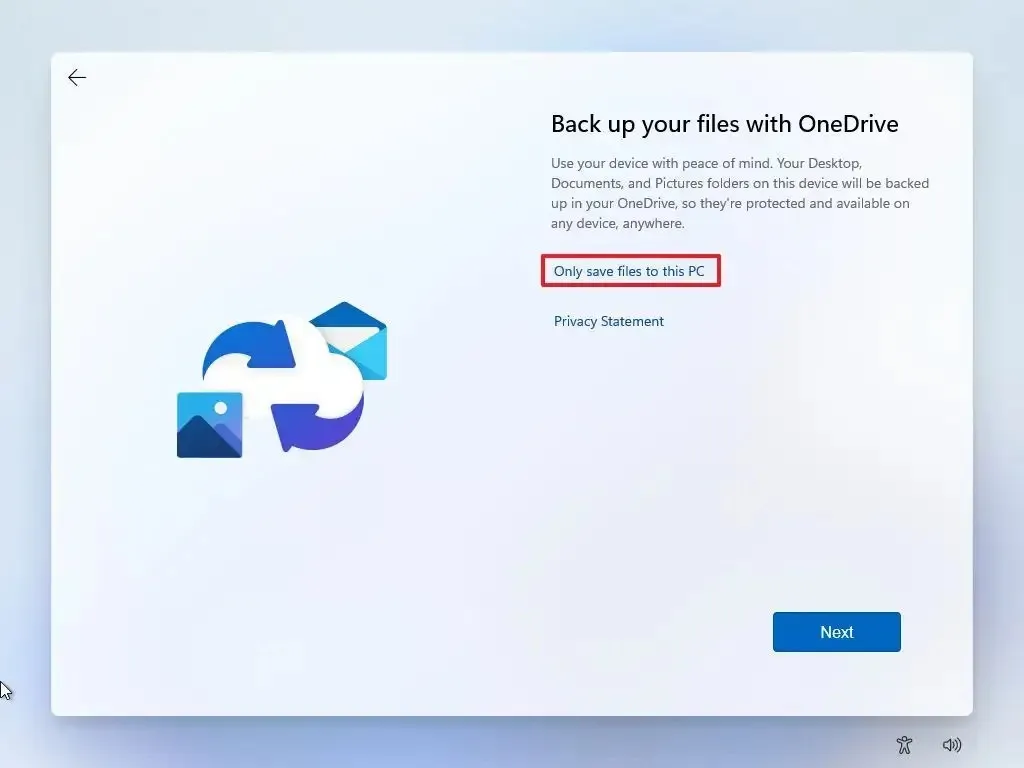
-
Klik op de knop Volgende .
-
Klik op de knop Weigeren om de installatie van Microsoft 365 over te slaan.
-
Klik op de knop “Voorlopig overslaan” om de Game Pass-abonnementspromotie over te slaan.
Nadat u de stappen hebt voltooid, wordt Windows 11 geïnstalleerd op een computer die niet voldoet aan de minimumvereisten voor processor-, geheugen- en beveiligingscomponenten.
Als u een interne upgrade wilt uitvoeren , sluit u de opstartmedia aan op de niet-ondersteunde computer, voert u het installatieprogramma “Setup.exe” uit en volgt u de instructies op het scherm zoals bij een normale upgrade.



Geef een reactie