Hoe installeer ik Windows 11 op Raspberry Pi4?
Het installeren van Windows 11 op Raspberry Pi4 biedt veel mogelijkheden omdat u een mini-pc tot uw beschikking heeft. Microsoft heeft echter vaak strikte protocollen die we moeten omzeilen om Windows op een ARM-computer te installeren. In dit bericht zullen we zien hoe u deze beperkingen kunt omzeilen en Windows 11 op Raspberry Pi4 kunt installeren.
Installeer Windows 11 op Raspberry Pi4
Voordat we doorgaan met het installeren van Windows 11 op uw Raspberry Pi, is het van cruciaal belang dat u aan de volgende systeemvereisten voldoet.
- Je hebt een Pi-versie van Raspberry Pi 4 van 4 GB (minimaal) of 8 GB (aanbevolen) nodig.
- Een externe flashdrive of SSD (aanbevolen) om Windows 11 op te installeren. Er moet minimaal 64 GB aan ruimte zijn.
- Als je Windows 11 rechtstreeks op je Raspberry Pi-apparaat wilt installeren, heb je een SD-kaart nodig.
- Hardware zoals toetsenbord, muis en een HDMI-monitor.
- Een fatsoenlijke netwerkverbinding.
Zodra u aan deze vereisten heeft voldaan, is het tijd om deze bij te werken naar de nieuwste firmware. Als u al klaar bent met het updaten van uw firmware, ga dan naar het installatiegedeelte van het artikel. Om de Raspberry Pi4-firmware bij te werken, opent u Terminal en voert u de volgende opdrachten één voor één uit.
sudo apt update sudo apt full-upgrade sudo shutdown - r
Zodra uw Raspberry Pi4 is bijgewerkt, volgt u een van de genoemde methoden om de nieuwste versie van de tool te installeren.
Laten we beginnen.
1] Rechtstreeks vanuit het Raspberry Pi-besturingssysteem

Een van de meest efficiënte manieren om Windows 11 op het apparaat te installeren, is rechtstreeks installeren vanaf het Raspberry Pi-besturingssysteem. Om hetzelfde te doen, volgt u de onderstaande stappen.
- Allereerst moeten we Windows op Raspberry Pi installeren. Open daarvoor Terminal en voer de volgende opdracht uit.
git clone https://github.com/Botspot/wor-flasher - Voer de onderstaande opdracht uit om WoR Flash uit te voeren.
~/wor-flasher/install-wor-gui.sh - Geef Y ter bevestiging wanneer daarom wordt gevraagd.
- Het Windows voor Raspberry-scherm verschijnt. Selecteer Windows 11 en Pi4/400 in hun respectievelijke secties.
- Klik op Volgende.
- Houd uw USB aangesloten, selecteer de juiste taal en ga verder.
- Vervolgens dient u de juiste locatie te selecteren waar u Windows wilt installeren.
- Klik ten slotte op Flash.
- Zorg ervoor dat het apparaat actief is en dat USB is aangesloten, aangezien het enige tijd duurt voordat het flasht.
- Als je klaar bent, schakel je de Raspberry Pi 4 uit en verwijder je de kaart met Raspberry Pi OS.
- Zorg ervoor dat het USB-station met geflashte Windows 11 is aangesloten en start het apparaat.
- U ziet de Windows Installatiewizard. Volg gewoon de instructies op het scherm om het proces te voltooien.
Hiermee wordt Windows 11 op uw Raspberry Pi4-apparaat geïnstalleerd.
2] Een Windows-computer gebruiken
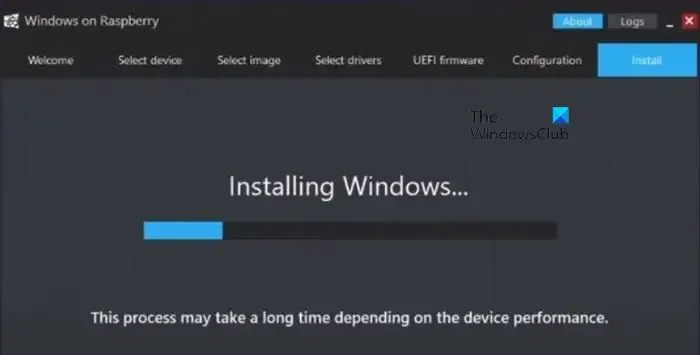
Bent u niet bekend met Raspberry OS en wilt u Windows 11 installeren vanaf uw Windows-computer, dan kunnen wij iets voor u betekenen. Volg de onderstaande stappen om Windows 11 op een Raspberry Pi te installeren met behulp van een Windows-computer.
- Open een browser en bezoek uupdump.net.
- Voer in de zoekbalk “Windows 11 dump” in en druk op Enter.
- Klik op de versie die u wilt installeren, selecteer de taal op de volgende pagina en klik op Volgende.
- Selecteer de juiste Windows-versie en klik op Volgende.
- Selecteer in de Downloadmethode Downloaden en converteren naar ISO en klik ten slotte op Downloadpakket maken.
- Hiermee download je het ZIP-bestand, dat je moet toevoegen en het script uup_download_windows.cmd als beheerder moet uitvoeren. Het downloadt alle Windows-componenten en maakt een Windows 11 ARM ISO-bestand.
- Ga naar worproject.com en download het ZIP-bestand met de WoR-afbeelding.
- Extra het ZIP-bestand en voer WoR.exe uit als beheerder.
- U wordt gevraagd de taal te selecteren, doe dat en klik op Volgende.
- Selecteer het USB-station waarin u Windows 11 flasht in het gedeelte Opslagstation en maak vervolgens het apparaattype Raspberry Pi 4.
- Kies in het gedeelte Afbeelding selecteren het Windows 11 ARM ISO-bestand dat we zojuist hebben gemaakt in de UUPdump-scriptmap. Klik op Volgende zodra andere velden automatisch zijn ingevuld.
- Op de pagina Selecteer de stuurprogramma’s vinkt u de optie aan: Gebruik het nieuwste pakket dat beschikbaar is op de server, accepteer de algemene voorwaarden en klik op Volgende.
- Op de pagina Selecteer de UEFI-firmware selecteert u Gebruik de nieuwste firmware die beschikbaar is op de server en klikt u op Volgende zodra deze is gedownload.
- Ga naar de installatiepagina en klik daar op Installeren om het installatieproces te activeren.
- Zodra het klaar is, sluit u het USB-station aan en wordt de installatiewizard van Windows 11 opgestart. U kunt gewoon de instructies op het scherm volgen en u bent klaar om te gaan.
Dat is het!
Hoe installeer ik Windows 10 op Raspberry Pi 4?
Het installatieproces van Windows 10 op Raspberry Pi 4 is vergelijkbaar met dat van Windows 10. Het enige wat u hoeft te doen is, in plaats van Windows 11 ARM te downloaden, Windows 10 ARM downloaden en vervolgens installeren.
Kan Windows 11 draaien op Raspberry Pi 4?
De ARM-versie van Windows 11 kan na de introductie van WoR-flasher behoorlijk soepel draaien op Raspberry Pi 4. Het is een gratis tool waarmee we Windows 11 op Raspberry Pi 4 kunnen installeren. Volg de bovengenoemde stappen om te weten hoe je hetzelfde kunt doen.
Geef een reactie