Hoe installeer ik Windows 11 op een nieuwe pc zonder besturingssysteem?
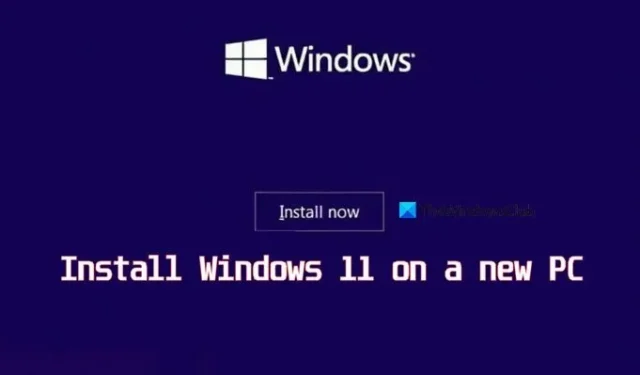
Het installeren van een besturingssysteem op een nieuwe pc kan lastig zijn, maar met de juiste begeleiding is het eenvoudig en vrij eenvoudig. In dit artikel doorlopen we elke stap om Windows 11 op een nieuwe pc zonder besturingssysteem te installeren , van het voorbereiden van de installatiemedia tot het configureren van de systeeminstellingen.
Hoe installeer ik Windows 11 op een nieuwe pc zonder besturingssysteem?
Om Windows 11 te installeren op een nieuwe pc zonder besturingssysteem, volgt u de onderstaande stappen:
- Prioriteit bij opstarten wijzigen
- Download de Windows 11 Media Creation Tool
- Installeer Windows 11
- Stel een gebruikersaccount en wachtwoord in
Laten we elke stap in detail bekijken.
1] Opstartvolgorde wijzigen
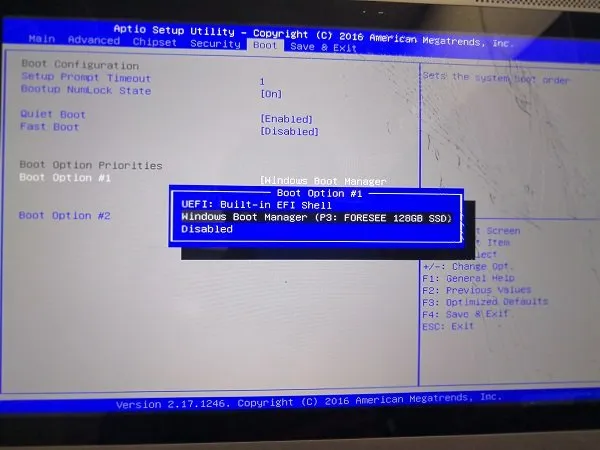
Eerst gaan we de opstartvolgorde veranderen, want als we dat niet doen, start de computer op vanaf een lege harde schijf of een andere bron. Deze stap zorgt er dus voor dat de computer opstart vanaf de installatiemedia, in ons geval de USB-drive.
- Klik nadat u de computer hebt aangezet tegelijkertijd op de toetsen F10, F2, F12, F1 of DEL om het BIOS-menu te openen.
- Navigeer nu en klik op het tabblad Opstarten.
- Selecteer Verwijderbare schijf of USB in de prioriteiten van de opstartopties en druk op Enter.
Dus nu zal uw computer, wanneer deze opstart, de aangesloten USB-drive als standaard opstartoptie gebruiken. Houd er rekening mee dat deze opties afhankelijk zijn van uw OEM, dus u zult mogelijk synoniemen moeten zoeken.
2] Download de Windows 11 Installatieassistent
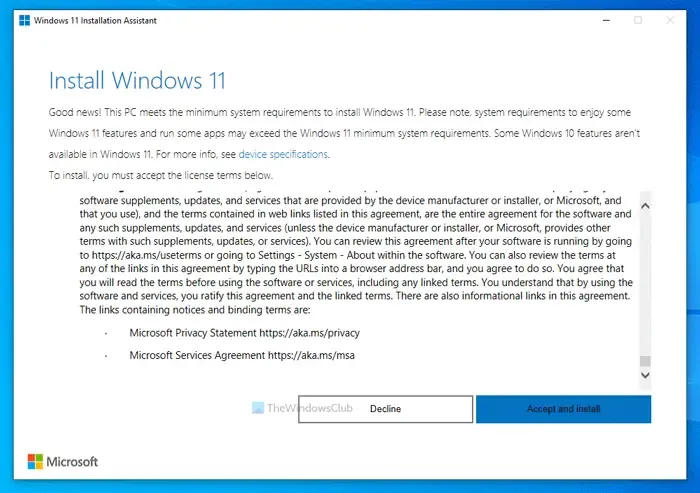
De volgende stap omvat het downloaden van de Windows 11-installatieassistent, en we doen dit omdat dit het proces van het maken van opstartbare installatiemedia vereenvoudigt. Dit opstartmedium is nodig om Windows 11 te installeren op een systeem dat nog niet over een besturingssysteem beschikt, omdat het alle bestanden bevat die nodig zijn om het installatieproces te starten. Zorg er daarom voor dat u over een USB-flashdriver van 8 GB beschikt. Als we er zeker van zijn, gaan we kijken hoe we de Windows 11-installatieassistent kunnen downloaden.
- Om het hulpprogramma te downloaden dat nodig is om het besturingssysteem te installeren, start u de browser en gaat u naar microsoft.com.
- Navigeer naar het gedeelte Windows 11 Installatieassistent en selecteer vanaf daar de optie Nu downloaden.
- Voer het gedownloade bestand uit en accepteer de licentievoorwaarden om de Media Creation Tool-app te starten. Als u de Windows-taal wilt wijzigen, verwijdert u het vinkje uit het vakje Aanbevolen gebruiken, gevolgd door de knop Volgende.
- Gebruikers krijgen twee opties: Maak een opstartbare USB-drive of ISO-bestand om de ISO later te gebruiken. Zoals eerder vermeld, gaan we de eerste optie selecteren, dus plaats de USB-driver, klik op de eerste optie en selecteer de optie Volgende.
- Selecteer nu het USB-station en klik vervolgens nogmaals op de knop Volgende.
Hierdoor wordt de app gevraagd om te beginnen met downloaden. Zodra het is gedownload, verifieert u de download en zijn uw opstartmedia van Windows 11 helemaal klaar om Windows 11 op de pc te installeren.
Als u een Windows 11 ISO-bestand hebt, kunt u met Rufus een opstartbare schijf maken.
3] Installeer Windows 11
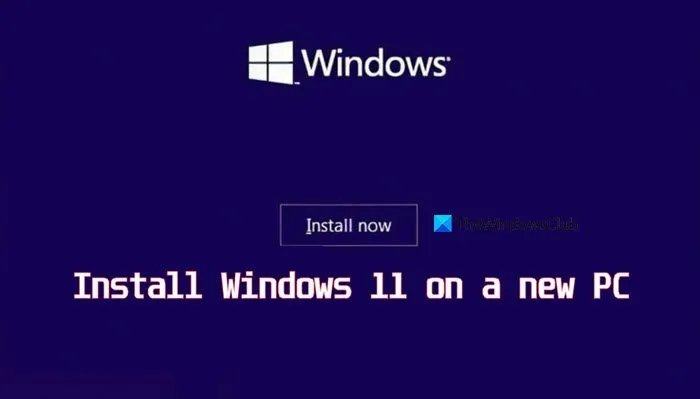
Laten we nu Windows 11 installeren en daarvoor deze stappen volgen.
- Start allereerst de pc opnieuw op met de voorbereide opstartbare USB-stick en selecteer vervolgens de knop Nu installeren.
- Volg de instructies op het scherm om de installatie te starten en klik vervolgens op Ik heb geen productsleutel of sla deze over als u deze tijdens de installatie hebt ingevoerd.
- Klik op Ik ga akkoord met de algemene voorwaarden, vervolgens op de knop Volgende en ten slotte op de optie Aangepaste installatie.
- Selecteer de regio en de toetsenbordindeling. Zodra dit is gedaan, ontvangen gebruikers het scherm Oops you’ve lost Internet connection, klik hier op de Shift + F10- knop om het opdrachtpromptvenster te openen .
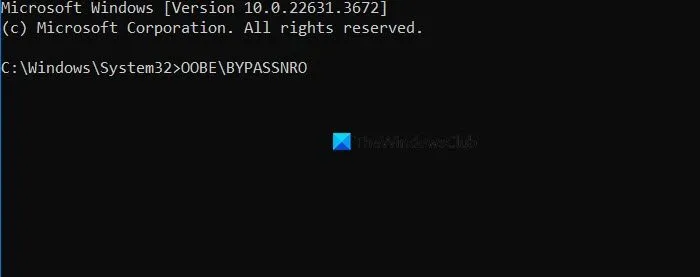
- Typ het volgende commando en druk op de Enter-knop:
OOBE\BYPASSNRO - Het apparaat start zichzelf automatisch op en toont het scherm Let’s connect you to a network. Klik in dit venster op de knop I don’t have Internet, of als u dat wel hebt, selecteer de knop Next en sluit de Ethernet-kabel aan.
- Selecteer de knop Doorgaan met beperkte instellingen en voltooi het installatieproces.
- Klik nu op het primaire station en selecteer ten slotte de knop Volgende.
Voltooi het proces door de instructies op het scherm te volgen. Nu hebben we Windows 11 op ons apparaat geïnstalleerd.
4] Stel een gebruikersaccount en wachtwoord in

Na de installatie kunt u een gebruikersaccount en wachtwoord instellen.
- Zodra het installatieproces is voltooid, worden gebruikers doorgestuurd naar het installatiescherm waar ze een gebruikersaccount kunnen aanmaken en alle gegevens kunnen invullen.
- Voeg de gebruikersnaam toe op de pagina Wie gaat deze pc gebruiken, voer de beveiligingsvraag in en volg de instructies op het scherm om het proces te voltooien.
- Na het inloggen kunnen gebruikers een nieuw gebruikersaccount aanmaken of het account waarmee ze zijn ingelogd bewerken.
- Ga nu naar de startbalk, klik op Instellingen en ga naar het gedeelte Accounts.
- Klik daar op de optie Gezin en andere gebruikers, selecteer het account voor de beheerder en selecteer vervolgens Accounttype wijzigen.
- Wijzig het accounttype naar Beheerder en klik vervolgens op de knop OK om deze wijzigingen toe te passen.
Dat is het! Veel plezier met uw nieuwe besturingssysteem.
Kan ik Windows 11 installeren zonder systeemvereisten?
Ja, en het is vrij eenvoudig om Windows 11 te installeren zonder systeemvereisten. Gebruikers kunnen dit doen met Rufus en als u er meer over wilt weten, bekijk dan ons bericht over het omzeilen van TPM en Secure Boot tijdens de installatie van Windows 11, wat de belangrijkste vereisten zijn van Windows 11.
Hoe installeer ik Windows 11 stap voor stap?
Het installeren van een besturingssysteem lijkt misschien een hele klus, maar dat is het niet. We raden u aan onze handleiding voor het installeren van Windows 11 op uw computer te raadplegen. Zorg er echter voor dat u voldoet aan de minimale systeemvereisten van Microsoft.



Geef een reactie