Windows 11 installeren op een nieuwe pc zonder besturingssysteem
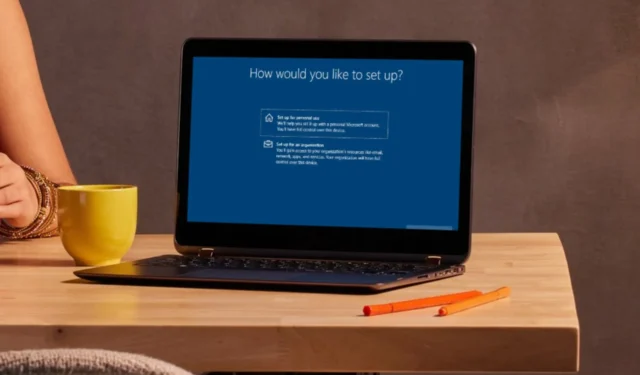
Een nieuwe pc wordt geleverd zoals hij is, zonder besturingssysteem, in tegenstelling tot pc’s waarvoor alleen een upgrade naar het nieuwste Windows 11-besturingssysteem nodig is.
Zonder besturingssysteem kan een pc alleen basisfuncties uitvoeren. Mogelijk kunt u het opstarten, maar waarschijnlijk heeft u alleen toegang tot het BIOS-menu. Om andere functies uit te voeren, moet u een besturingssysteem installeren. Hier leest u hoe u helemaal opnieuw kunt beginnen.
Hoe installeer ik Windows 11 op een nieuwe pc zonder besturingssysteem?
1. Wijzig de opstartprioriteit
- Open de BIOS-instellingen door constant op de toetsen F10, F2, F12, F1of DEL te drukken wanneer de computer opstart.
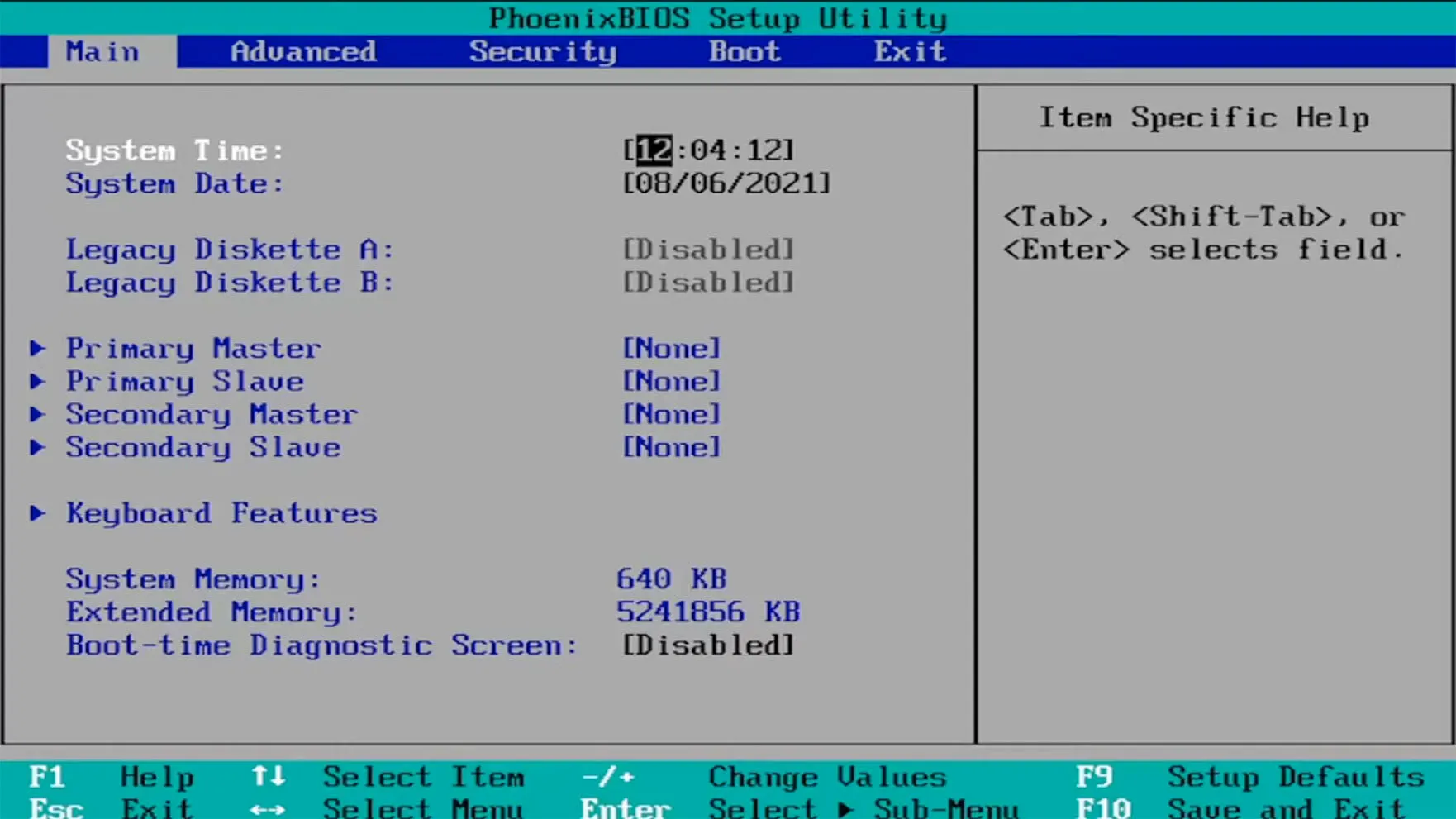
- Schakel daarna over naar het tabblad Opstarten . Selecteer vervolgens onder Opstartoptieprioriteiten de optie Verwisselbare schijf , uw voorkeursoptie, en druk op Enter.

2. Download de Windows 11 Media Creation Tool
2.1 Voor pc’s die voldoen aan de systeemvereisten van Windows 11
- Navigeer naar uw browser en ga naar de Windows 11 Downloads-pagina en klik op Nu downloaden onder Windows 11-installatiemedia maken om de Windows 11 Media Creation Tool te downloaden .
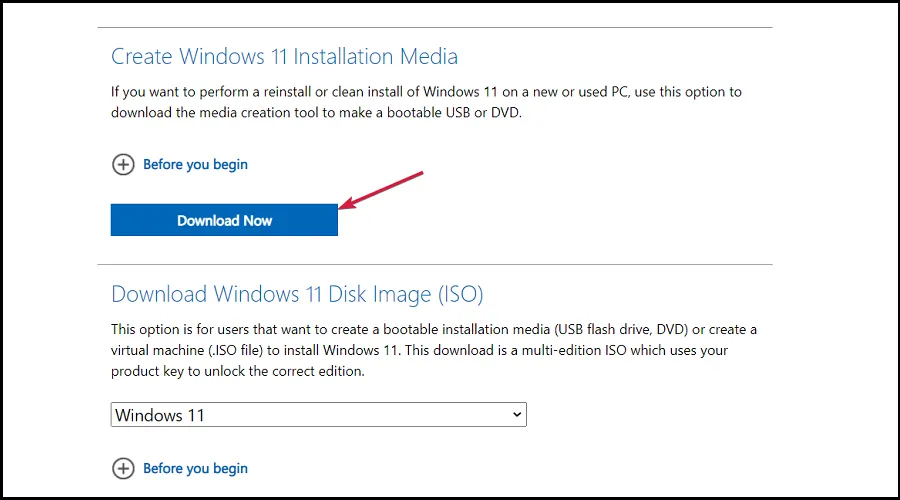
- Voer het gedownloade bestand uit om de Media Creation Tool- app te starten. Begin met het accepteren van de licentievoorwaarden.
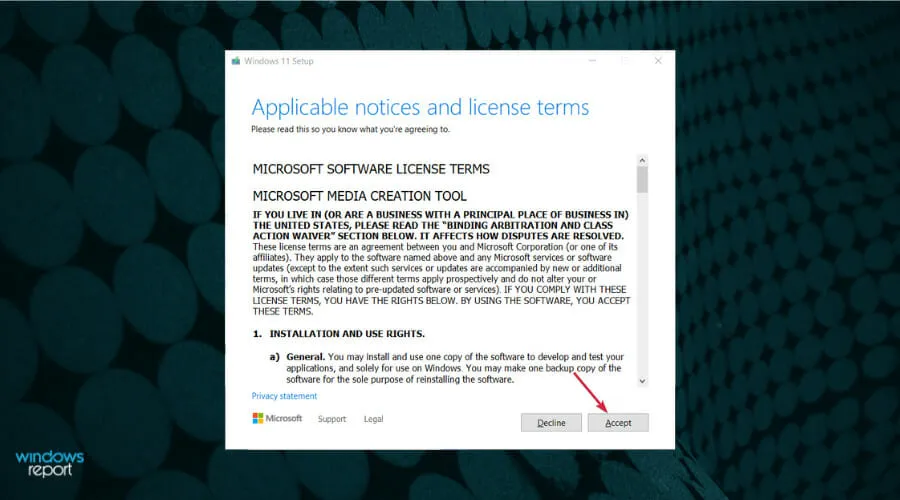
- Schakel het selectievakje Gebruik aanbevolen uit als u de Windows-taal wilt wijzigen en klik vervolgens op de knop Volgende.

- Vervolgens kunt u kiezen of u een opstartbaar USB-station wilt maken of alleen de Windows 11 ISO wilt opslaan en later wilt gebruiken. Plaats uw USB-station, selecteer de eerste optie en klik vervolgens op Volgende om een opstartbaar USB-station te maken.
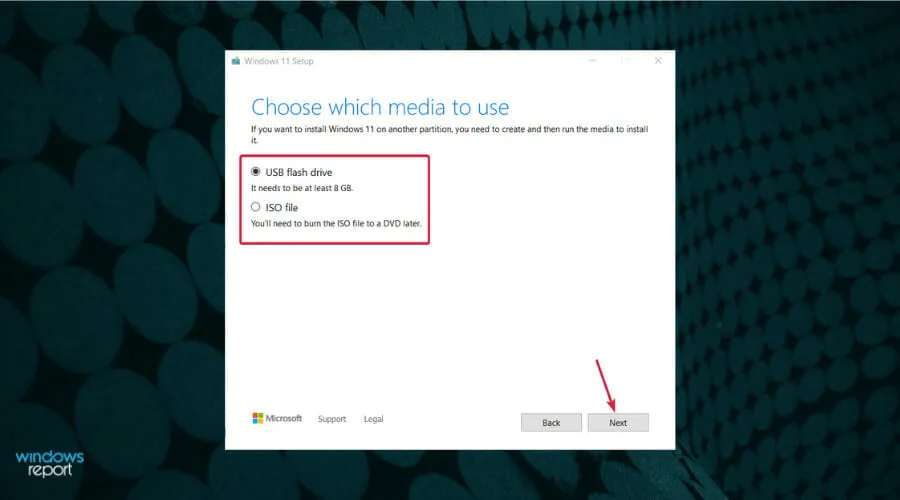
- Selecteer nu de schijf die u hebt voorbereid en klik op Volgende .

- De app begint met het downloaden van Windows 11, verifieert vervolgens de download en maakt uiteindelijk uw opstartmedia voor Windows 11 aan die u kunt gebruiken om het nieuwe besturingssysteem te installeren.
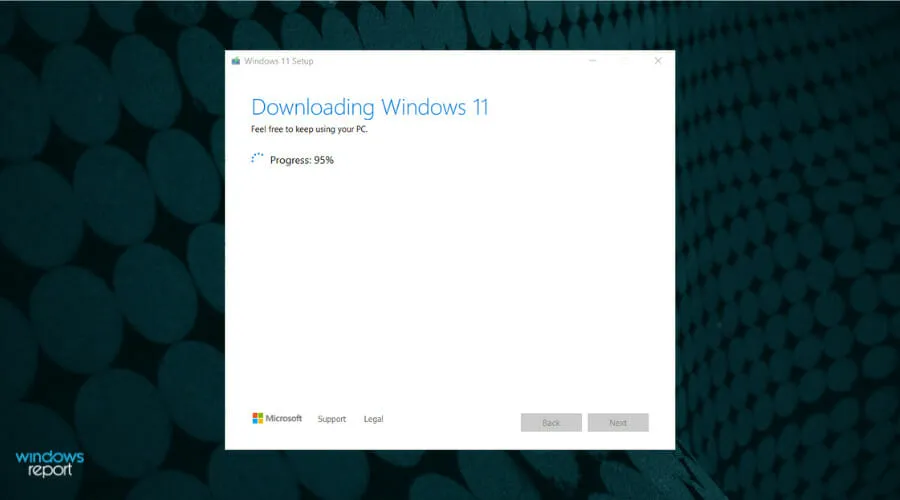
Als uw nieuwe pc voldoet aan de systeemvereisten van Windows 11, is het Windows ISO-bestand van de officiële Microsoft-site de juiste keuze. Hierdoor bent u ervan verzekerd dat u over de meest actuele versie van Windows beschikt.
2.2 Voor pc’s die niet aan de systeemvereisten voldoen
- Rufus downloaden .
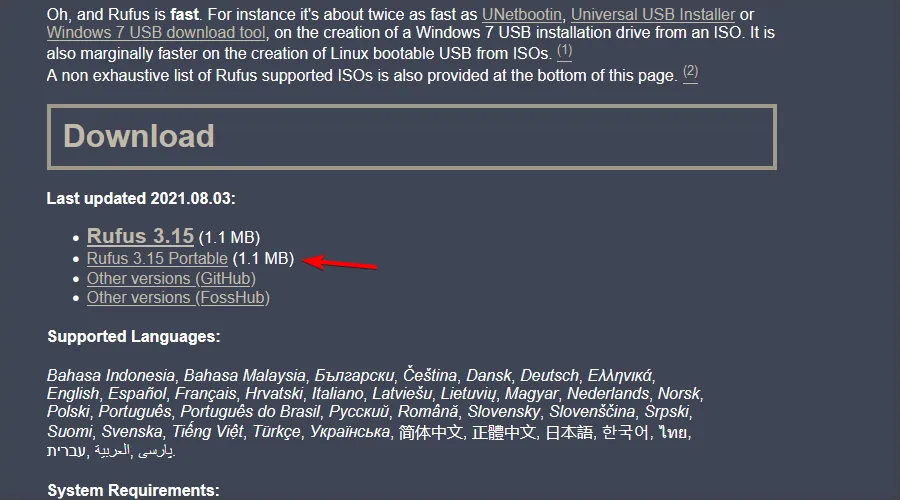
- Zorg ervoor dat het juiste apparaat is geselecteerd. Dit is vooral belangrijk als u meerdere USB-opslagapparaten op de pc hebt aangesloten.
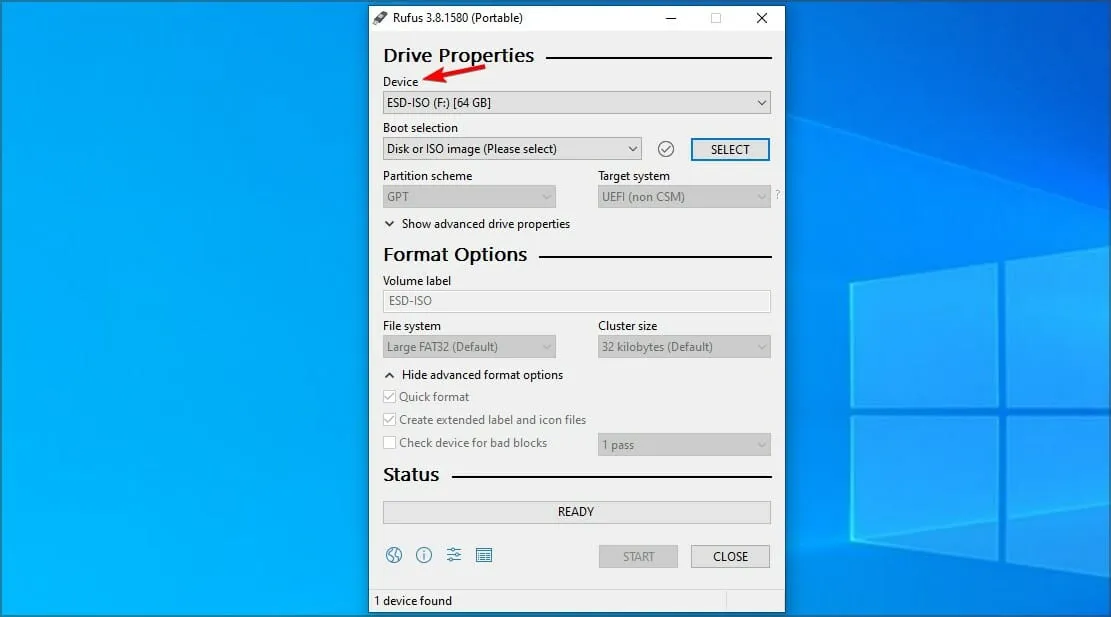
- Zorg ervoor dat de opstartselectie is ingesteld op Schijf of ISO- image. Klik nu op de knop Selecteren .

- Selecteer het opstartbare ISO-bestand van Windows 11.
- Stel de optie Afbeelding in op Standaard Windows- installatie . Stel nu uw partitieschema in op GPT.
- Nadat u dat heeft gedaan, klikt u op Start .

- Er verschijnt een waarschuwingsvenster waarin u wordt gevraagd te bevestigen dat u uw flashdrive wilt formatteren. Selecteer OK .
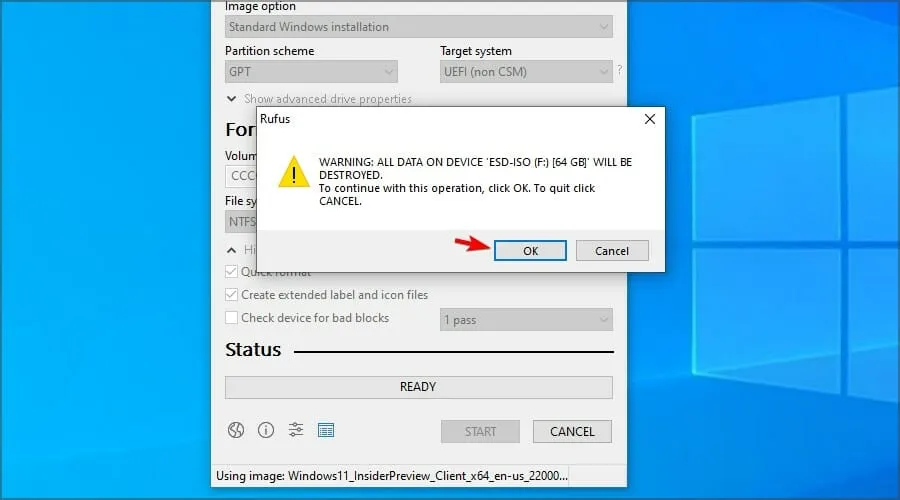
- Wacht tot het proces is voltooid.
Naast het bieden van een maas in de wet voor wanneer uw nieuwe pc niet aan de minimale systeemvereisten van Windows 11 voldoet, biedt Rufus ook geavanceerde functies. Deze omvatten aanpassingsopties voor uw nieuwe besturingssysteem, zoals partitiestijlen of zelfs hardwareconfiguraties.
Houd er rekening mee dat het installeren van Windows 11 op niet-ondersteunde hardware enkele beperkingen met zich mee kan brengen.
3. Installeer Windows 11 op het nieuwe besturingssysteem
- Start uw nieuwe pc opnieuw op met de opstartbare USB-flashdrive waarop Windows 11 staat.
- Klik op de knop Nu installeren en volg vervolgens de stappen op het scherm om het installatieproces te starten.
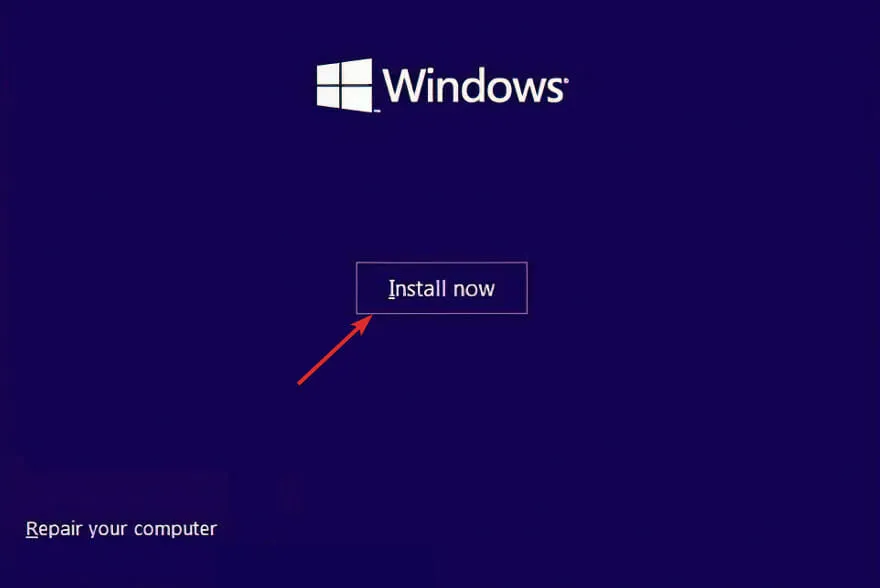
- Druk op de knop Ik heb geen productsleutel onderaan het venster als u er geen hebt.
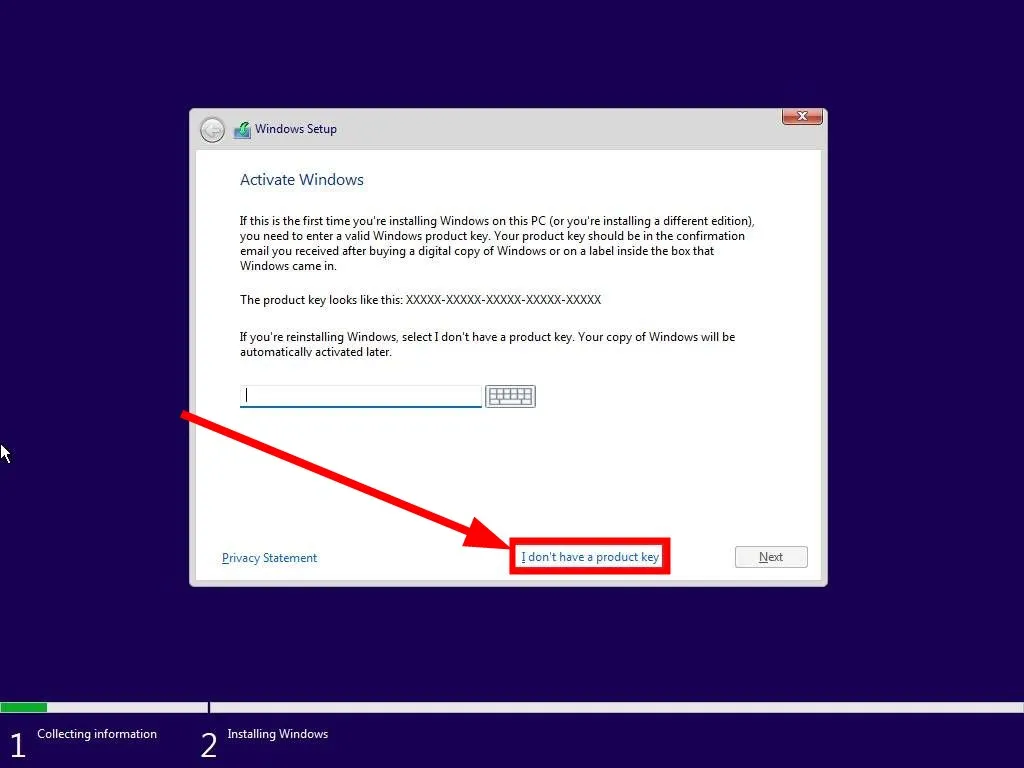
- Accepteer de servicevoorwaarden en klik op Volgende .
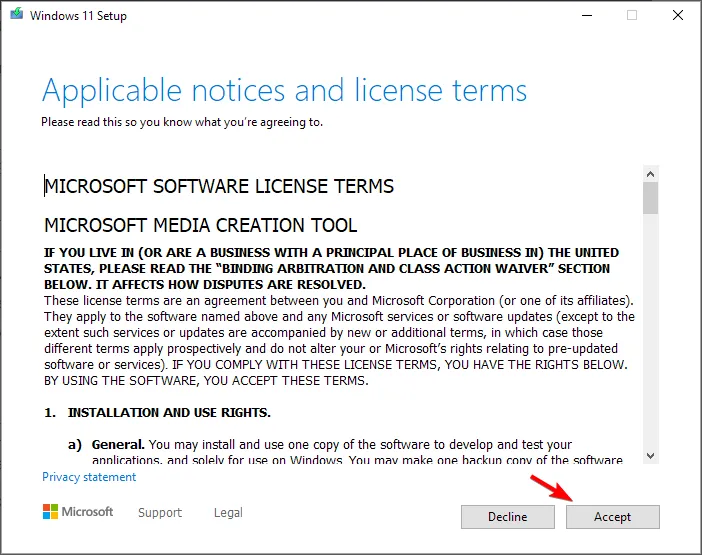
- Kies vervolgens de optie Aangepaste installatie wanneer ze u vragen welk type u wilt uitvoeren.
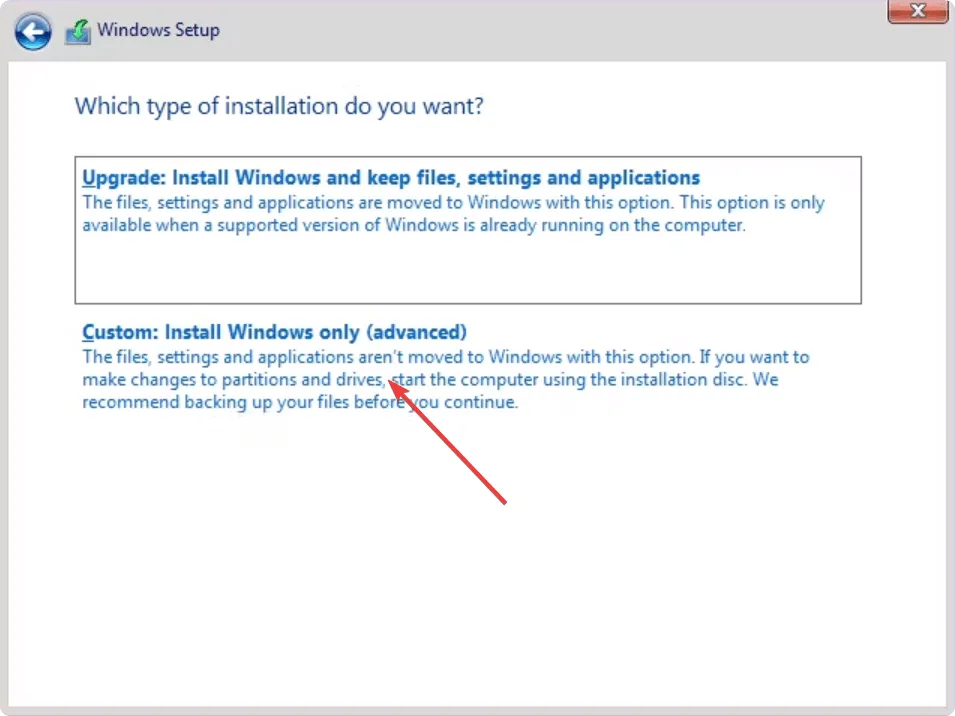
- Selecteer uw regio en toetsenbordindeling en zodra u het scherm Oeps, internetverbinding bent kwijtgeraakt, drukt u op SHIFT+ F10op uw toetsenbord om een opdrachtpromptvenster te openen .
- Typ het volgende commando en druk op Enter:
OOBE\BYPASSNRO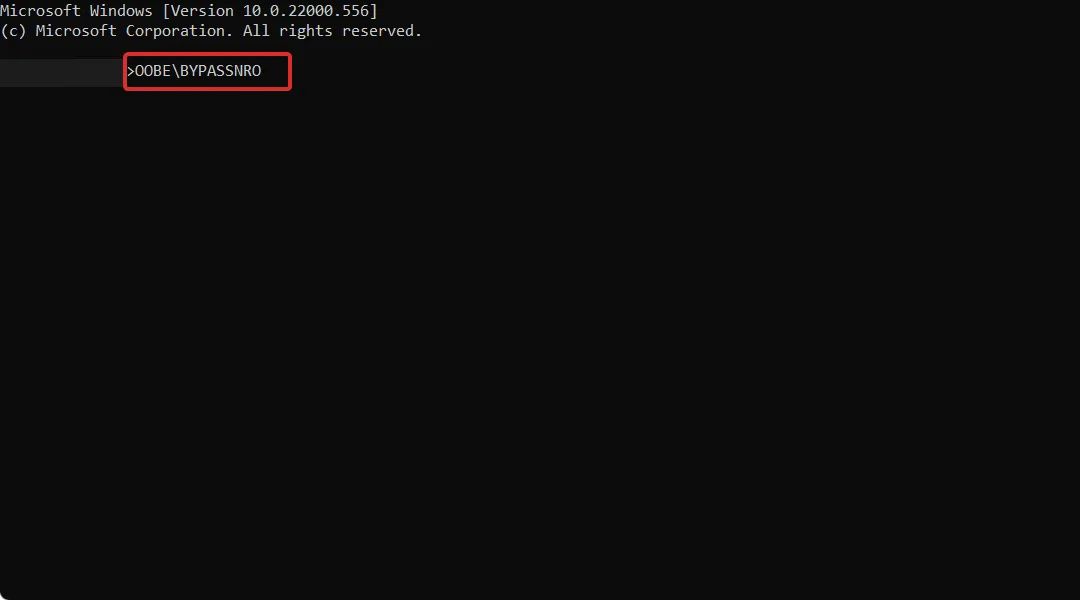
- Uw computer zal automatisch opnieuw opstarten en het scherm Laten we u verbinden met een netwerk openen. Druk hier op de knop Ik heb geen internet . Als u een internetverbinding heeft, drukt u op Volgende en sluit u uw Ethernet-kabel aan.

- Klik vervolgens op de knop Doorgaan met beperkte installatie en ga verder met het installatieproces.
- Selecteer de primaire schijf en klik op Volgende . Controleer nogmaals of u de juiste schijf heeft geselecteerd.
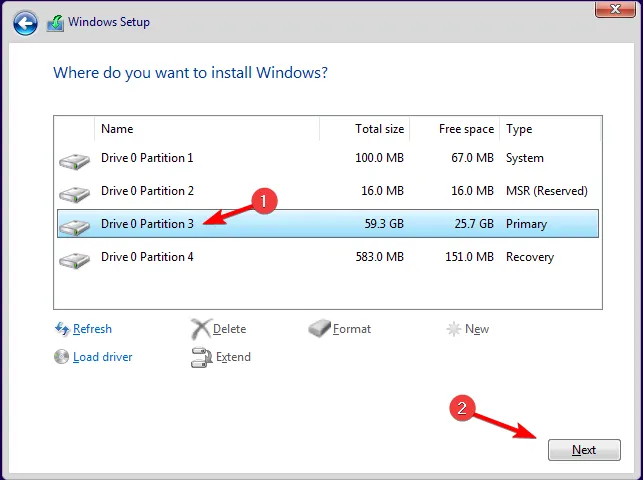
- Volg de instructies op het scherm om het proces te voltooien.
4. Stel een gebruikersaccount en wachtwoord in
- Na de installatie wordt u doorgestuurd naar het installatiescherm waar u een gebruikersaccount moet aanmaken.
- U wordt gevraagd wie deze pc-pagina gaat gebruiken. Vul uw voorkeursnaam in.
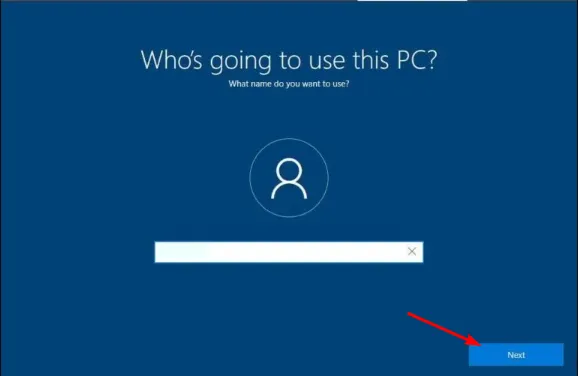
- Voer vanaf hier uw beveiligingsvragen in en volg de instructies op het scherm om de installatie te voltooien.
- Zodra u bent ingelogd, kunt u doorgaan met het aanmaken van een nieuw gebruikersaccount of het account waarmee u bent ingelogd bewerken om uzelf beheerder te maken. Klik op de Start -knop in de taakbalk.
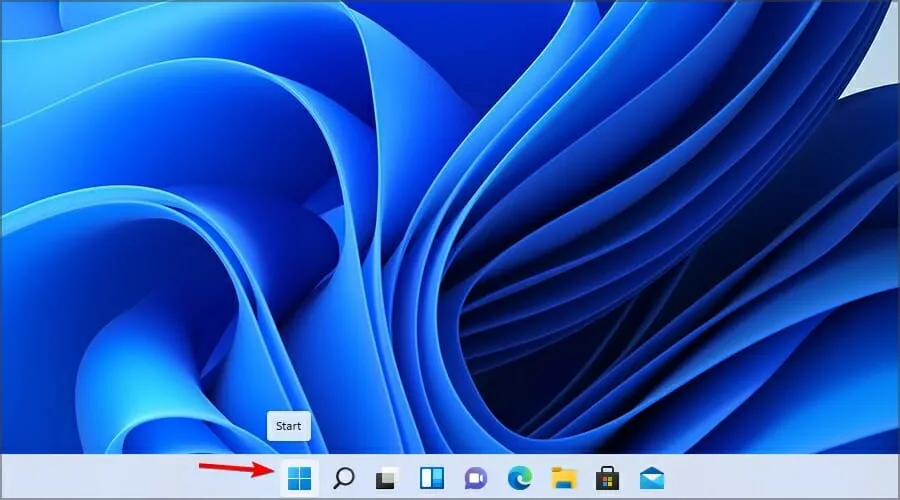
- Selecteer Instellingen .

- Ga nu naar het gedeelte Accounts en kies Familie en andere gebruikers.

- Selecteer het account dat u wilt wijzigen in beheerder en klik op Accounttype wijzigen .
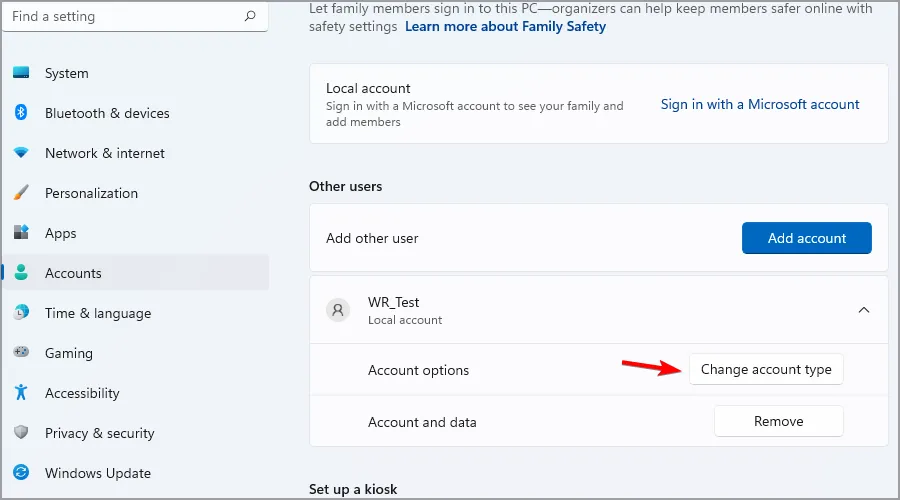
- Stel het accounttype in op Beheerder en klik op OK om de wijzigingen op te slaan.
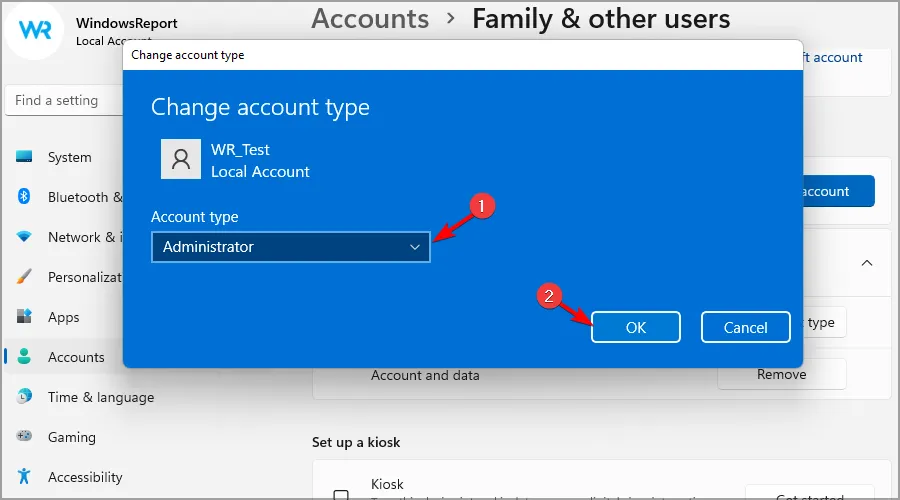
Mocht u opstartproblemen tegenkomen, dan vindt u de antwoorden in onze speciale gids. Als u eenmaal binnen bent, kunt u aan de slag, maar we raden u aan onze checklist door te nemen voor zaken die u met een nieuwe pc kunt doen.
Omdat u ook Windows 11 hebt geïnstalleerd, hebben we nog een lijst met hoe u uw pc kunt aanpassen zodat deze voor u werkt.
Als je nieuw bent in de groepschat van Windows 11, bekijk dan alle coole functies die je waarschijnlijk nog niet kende. U zult blij zijn te weten dat u uw oude instellingen naar een nieuwe pc kunt overbrengen en oude apps naar uw nieuwe pc kunt verplaatsen.
Met een nieuwe pc en een nieuw besturingssysteem zul je ongetwijfeld fouten tegenkomen. Daarom hebben we enkele van de meest voorkomende Windows 11-bugs bedacht en hoe je deze kunt oplossen.
Hopelijk is de installatie van Windows 11 op je nieuwe pc naadloos verlopen en kun je nu duiken in het verkennen van het beste besturingssysteem tot nu toe.
Als u het besturingssysteem met succes op uw nieuwe pc hebt geïnstalleerd, willen we graag uw ervaringen horen. Hoe makkelijk of moeilijk was het? We willen graag uw mening hierover weten, dus stuur ons een reactie hieronder.



Geef een reactie