Hoe Windows 11 24H2 te installeren zonder USB met behulp van ISO
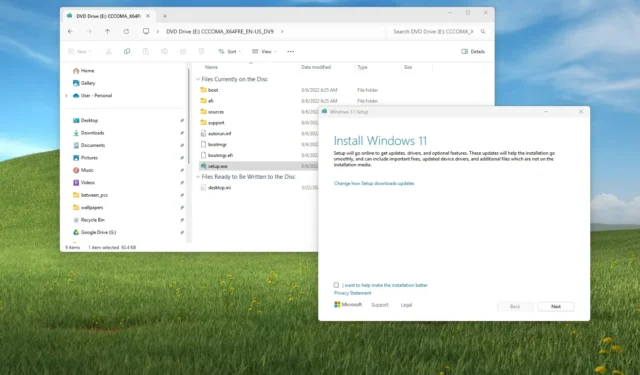
- Om Windows 11 24H2 te installeren vanaf een ISO-bestand zonder USB, klikt u met de rechtermuisknop op het ISO-bestand en kiest u ‘Mount’, opent u de virtuele schijf en dubbelklikt u op ‘Setup.exe’ om het upgrade- of schone installatieproces te starten.
U kunt het ISO-bestand altijd koppelen aan Verkenner en het installatieproces starten om te upgraden naar Windows 11 24H2 zonder de extra USB-opstartbare mediastappen. Dit werkt voor apparaten die al Windows 11 of een ondersteunde versie van Windows 10 draaien.
Hoewel het mogelijk is om een USB-flashdrive te gebruiken om een schone installatie of een interne upgrade uit te voeren, kunt u, als u niet over een USB-flashdrive beschikt (of degene die u wel heeft, niet werkt), ook de Windows 11 24H2-versie mounten ISO-bestand om de installatie te starten zonder fysieke media.
In deze handleiding leer ik je hoe je een Windows 11 24H2-upgrade of schone installatie uitvoert zonder opstartbare USB of Media Creation Tool.
Windows 11 24H2 mounten ISO installeren op Verkenner
Volg deze stappen om Windows 11 24H2 te installeren zonder USB-flashstation:
-
Download Windows 11 24H2 ISO-bestand .
-
Open Verkenner .
-
Open de maplocatie voor het ISO-bestand.
-
Klik met de rechtermuisknop op het Windows ISO-bestand en selecteer de optie Mount .
-
Selecteer het gekoppelde station in het linkernavigatievenster.
-
Dubbelklik op het installatiebestand om het upgradeproces naar Windows 11 24H2 te starten.
-
Klik op de knop Accepteren (indien van toepassing).
-
(Optioneel) Klik op de optie ‘Wijzigen hoe Windows Setup updates downloadt’ .
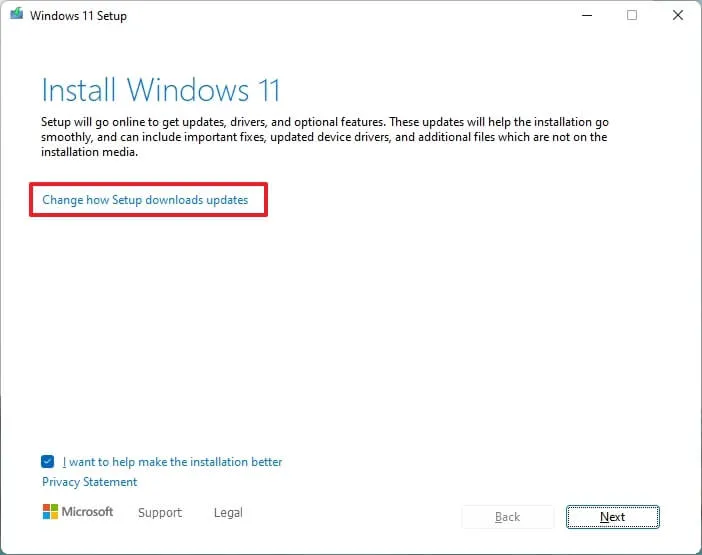
-
Selecteer de optie ‘Nu niet’ .
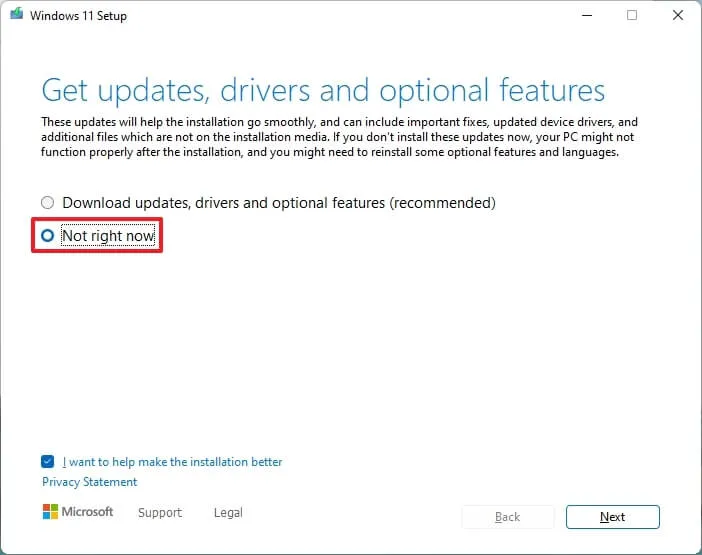
-
Klik op de knop Volgende .
-
Klik op de knop Accepteren om akkoord te gaan met de voorwaarden.
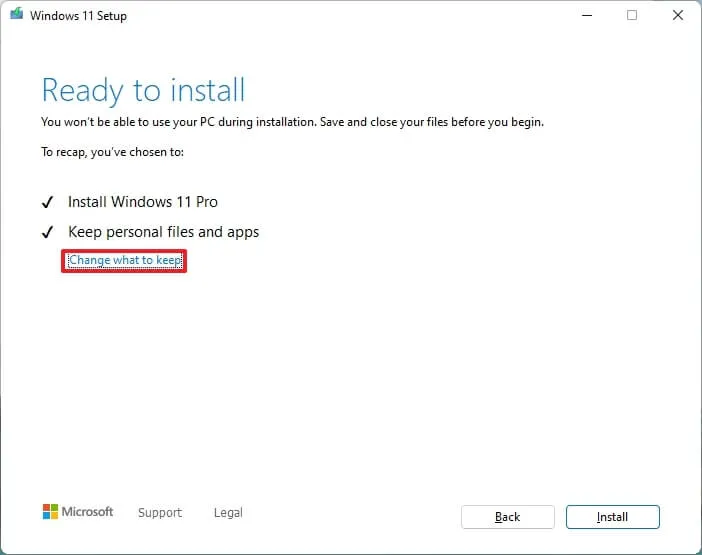
- Klik op de knop Installeren.
Zodra u de stappen hebt voltooid, wordt de nieuwe versie van het besturingssysteem op uw computer geïnstalleerd. In het geval dat dit een in-place upgrade is, slaat de wizard de eerste installatie over omdat al uw instellingen, apps en bestanden automatisch worden overgezet naar de nieuwe installatie.



Geef een reactie