Hoe Windows 11 24H2 te installeren op niet-ondersteunde hardware

- Om een schone installatie van Windows 11 24H2 uit te voeren op een incompatibele computer, maakt u een aangepaste USB-opstartbare media met Rufus, met de optie om de beperkingen te omzeilen. Start vervolgens de installatie en ga verder met de instructies op het scherm, net als bij het normale proces.
- U kunt er ook voor kiezen om de Windows 11 24H2 ISO te koppelen via Verkenner en de
setup.exe /product serveropdracht uit te voeren om het upgradeproces te starten. Zo omzeilt u de vereisten.
Als u al een computer hebt met niet-ondersteunde hardware waarop Windows 11 23H2 of 22H2 draait, is het mogelijk om op ten minste twee manieren te upgraden naar Windows 11 24H2 met behulp van de schone installatiemethode of het in-place upgradeproces. In deze handleiding zal ik deze twee methoden uitleggen. Als u een apparaat hebt waarop Windows 10 draait, raad ik alleen de schone installatiemethode aan, niet de in-place upgrade.
Windows 11 24H2 (2024 Update) is de volgende grote vernieuwing van het besturingssysteem, gericht op AI-functies zoals Recall, waarvan de lancering in de tweede helft van 2024 wordt verwacht. Maar aangezien er veel computers zijn die het besturingssysteem draaien op hardware die niet aan de vereisten voldoet, zal de functie-update niet beschikbaar zijn via de instellingen van ‘Windows Update’. Gebruikers kunnen ook niet gebruikmaken van de tool ‘Installatie-assistent’ of de standaard opstartbare USB-media die zijn gemaakt met de Media Creation Tool.
Het is echter nog steeds mogelijk om te upgraden door de harde schijf te wissen en een nieuwe kopie van Windows 11 24H2 te installeren, of u kunt uw bestaande installatie upgraden naar versie 24H2 via een in-place upgrade. Naar mijn ervaring is het schone installatieproces de beste optie, omdat hiermee alles wordt verwijderd, inclusief instellingen, apps en bestanden, wat doorgaans helpt om bestaande geheugen-, prestatie- en opstartproblemen op te lossen en de problemen tijdens het installatieproces te minimaliseren.
U kunt wel de in-place upgrade uitvoeren, maar aangezien u dan een computer gebruikt die niet voldoet aan de vereisten voor de processor, het geheugen of de Trusted Platform Module (TPM), is de kans groter dat u meer problemen ondervindt dan wanneer u opstart met een geheel nieuwe installatie.
Het is belangrijk om op te merken dat hoewel u door kunt gaan met de installatie van het besturingssysteem, de computer zich in een “niet-ondersteunde staat” bevindt en er op elk moment om welke reden dan ook onverwachte problemen kunnen optreden. Bovendien is Microsoft niet verplicht om beveiliging, driverupdates of technische ondersteuning te bieden. Gebruik deze instructies, wetende dat er geen enkele garantie is.
In deze handleiding zal ik de stappen beschrijven om Windows 11 24H2 te installeren op niet-ondersteunde hardware via een nieuwe installatie met aangepaste USB-opstartmedia en een in-place upgrade. Als onderdeel van het testproces voor deze handleiding voldeden beide apparaten niet aan de vereisten voor versie 24H2 en draaiden ze Windows 11 23H2. Ook werkt het nieuwe installatieproces voor Windows 11- en Windows 10-apparaten, maar de in-place upgrade werkt alleen voor Windows 11.
- Schone installatie van Windows 11 24H2 op niet-ondersteunde hardware
- Windows 11 24H2 upgraden op niet-ondersteunde hardware
Schone installatie van Windows 11 24H2 op niet-ondersteunde hardware
Bij de schone installatie downloadt u het ISO-bestand voor de nieuwste preview van Windows 11 24H2 via het Windows Insider-programma, omdat de definitieve versie nog niet beschikbaar is.
U moet er ook voor zorgen dat de computer kan opstarten vanaf een USB-stick, wat betekent dat u mogelijk de UEFI-instellingen moet wijzigen of de computer moet starten in het opstartmenu. Omdat de firmware-instellingen op elke computer anders zijn, moet u de ondersteuningswebsite van uw fabrikant raadplegen voor meer specifieke details.
1. Download Windows 11 24H2 ISO-bestand
Om het ISO-bestand naar Windows 11 24H2 te downloaden, volgt u deze stappen:
-
Meld u aan met uw Microsoft-account.
-
Kies de optie “Windows 11 Insider Preview (Release Preview Channel) – Build 26100.xxxx” in de instelling “Editie selecteren”.
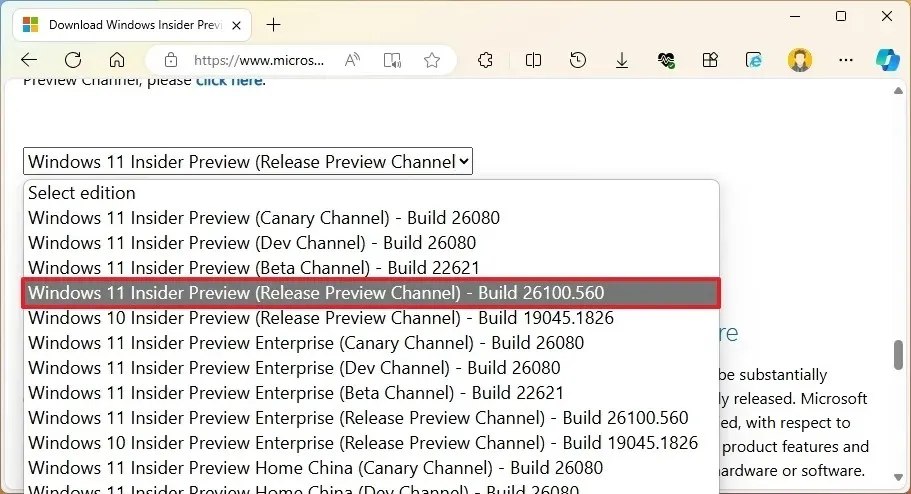
-
Klik op de knop Bevestigen .
-
Selecteer de installatietaal.
-
Klik op de knop Bevestigen .
-
Klik op de knop 64-bits downloaden .
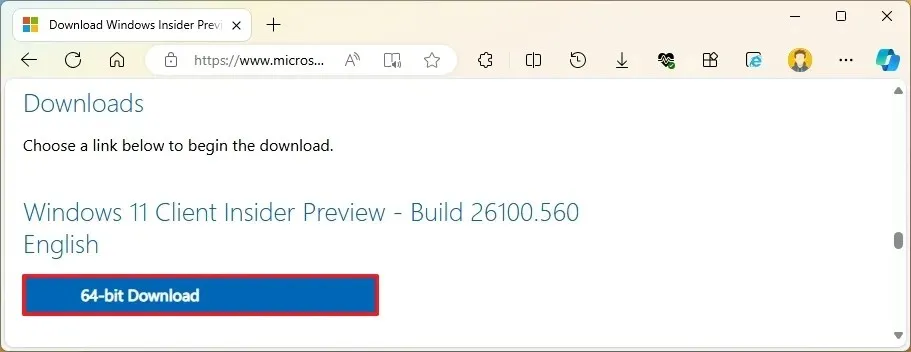
Zodra u de stappen hebt voltooid, kunt u het ISO-bestand van Windows 11 gebruiken om een installatiemedium te maken.
2. Maak Windows 11 24H2 opstartbare media
Volg deze stappen om een opstartbaar USB-installatieprogramma voor Windows 11 24H2 te maken:
-
Klik op de link om de nieuwste versie te downloaden onder het gedeelte ‘Downloaden’.
-
Dubbelklik op het uitvoerbare bestand om het hulpprogramma te starten.
-
Klik op de knop Selecteren .
-
Kies het Windows 11 24H2 ISO-bestand.
-
Klik op de knop Openen .
-
Selecteer de optie “Standaard Windows 11-installatie” onder de instelling “Afbeeldingoptie”.
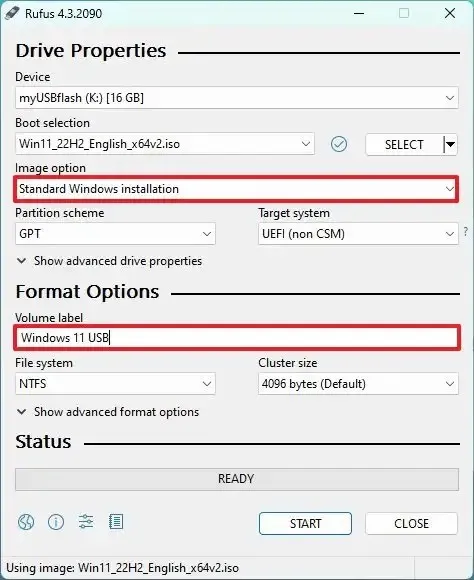
-
(Optioneel) Ga na het downloaden verder met de standaardinstellingen.
-
(Optioneel) Geef een naam op voor het station (bijvoorbeeld Windows 11 24H2 Setup ) onder de instelling ‘Volumelabel’.
-
Klik op de Start -knop.
-
Schakel de optie ‘Vereisten voor 4 GB+ RAM, Secure Boot en TPM 2.0 verwijderen’ uit om de hardwarevereisten te omzeilen.
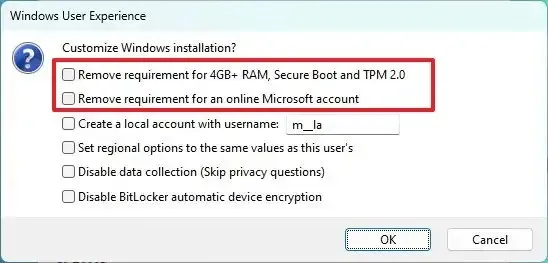
-
Schakel de optie ‘Vereiste voor een online Microsoft-account verwijderen’ uit om het Microsoft-account te omzeilen en een lokaal account te maken.
-
(Optioneel) Selecteer de optie ‘Maak een lokaal account met gebruikersnaam’ als u wilt dat er automatisch een lokaal account wordt aangemaakt.
-
Klik op de OK- knop.
Zodra u de stappen hebt voltooid, begint Rufus met het maken van opstartbare media met de Windows 11-installatiemedia voor niet-ondersteunde hardware.
3. Windows 11 24H2 niet-ondersteund pc-schoon installatieproces
Volg deze stappen om een schone installatie van Windows 11 24H2 uit te voeren op niet-ondersteunde hardware:
-
Start de pc met de Windows 11 24H2 USB-stick .
-
Druk op een toets om verder te gaan.
-
Kies de installatietaal en -indeling.
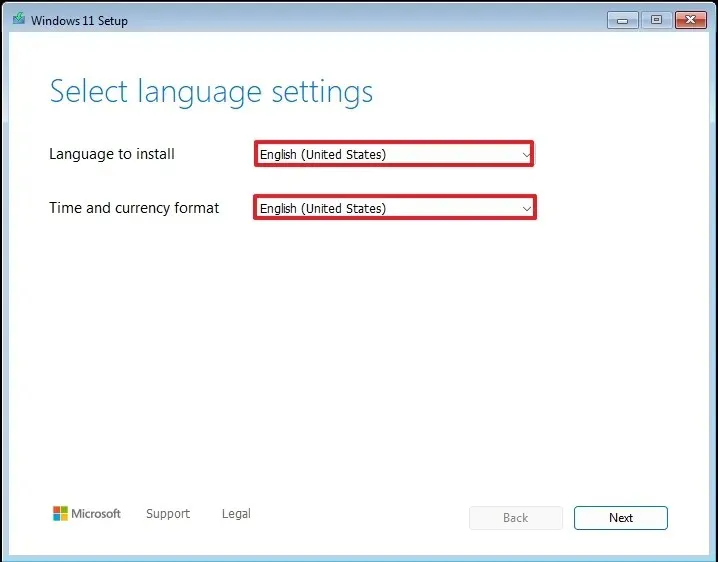
-
Klik op de knop Volgende .
-
Kies het toetsenbord en de invoermethode.

-
Klik op de knop Volgende .
-
Selecteer de optie ‘Windows 11 installeren’ .
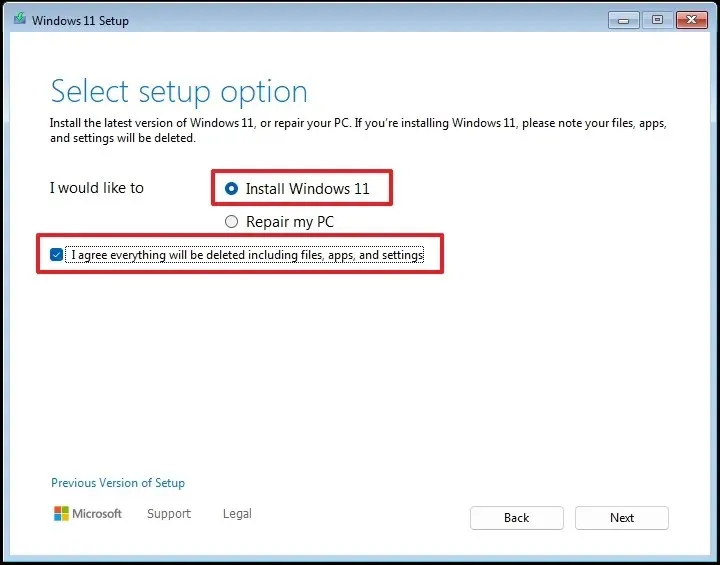
-
Vink de optie ‘Ik ga akkoord met alles’ aan om te bevestigen dat dit proces alles op de computer verwijdert.
-
Klik op de optie ‘Ik heb geen productsleutel’ .
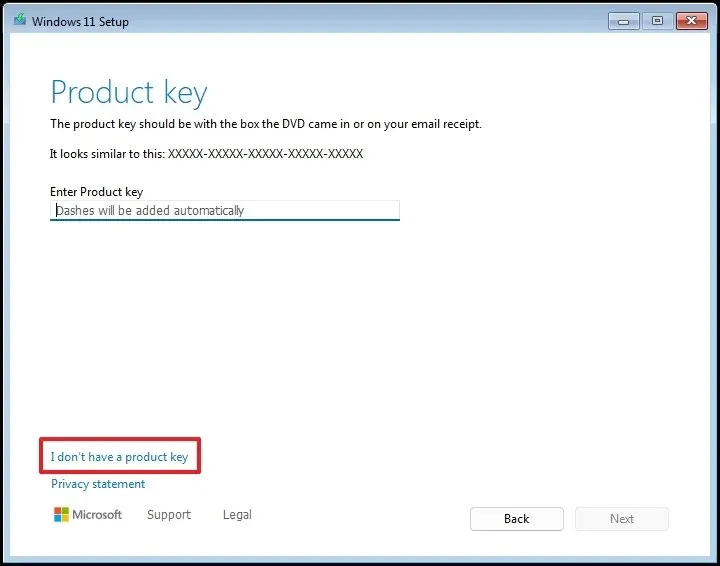 Snelle opmerking: De computer wordt automatisch geactiveerd als u het besturingssysteem opnieuw installeert. Als dit een nieuw apparaat is dat nooit een versie van Windows heeft geleverd, moet u een productsleutel opgeven.
Snelle opmerking: De computer wordt automatisch geactiveerd als u het besturingssysteem opnieuw installeert. Als dit een nieuw apparaat is dat nooit een versie van Windows heeft geleverd, moet u een productsleutel opgeven. -
Selecteer de editie van “Windows 11” die uw licentiesleutel activeert (indien van toepassing).
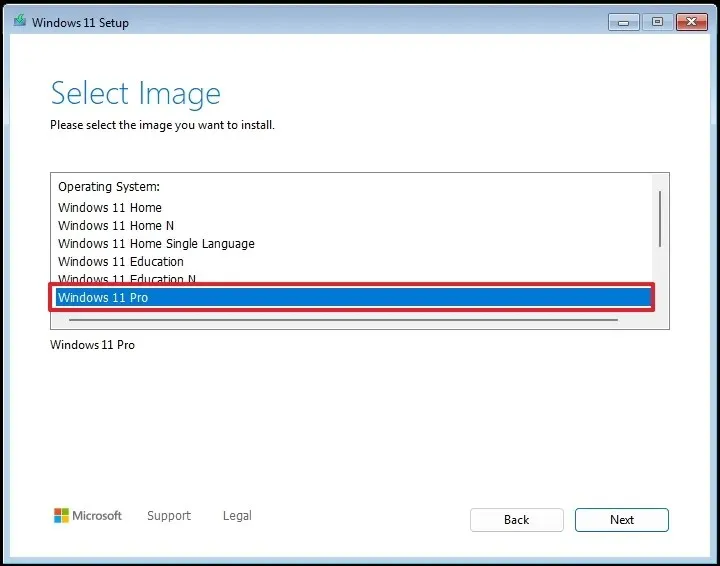
-
Klik op de knop Volgende .
-
Klik op de knop Accepteren
-
Selecteer elke partitie op de harde schijf waarop u Windows 11 24H2 wilt installeren en klik op de knop Verwijderen . (Meestal is “Station 0” de schijf waarop alle installatiebestanden staan.)

-
Selecteer de harde schijf (schijf 0 niet-toegewezen ruimte) waarop u de nieuwste preview van het besturingssysteem wilt installeren.
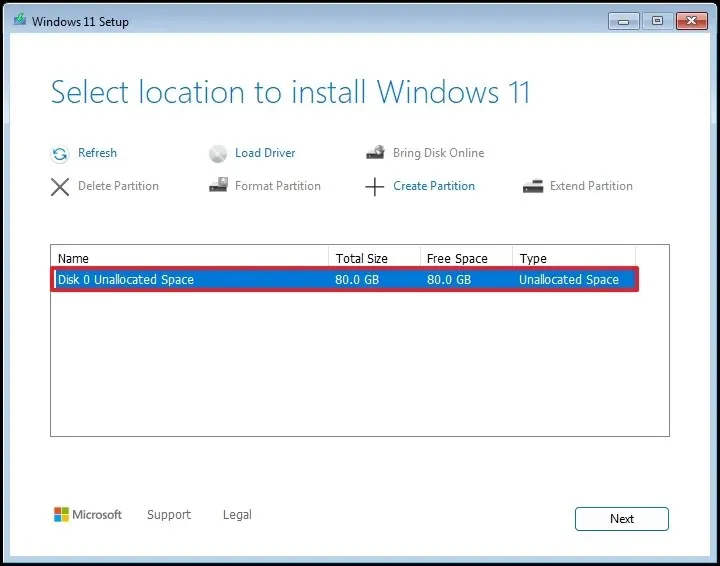
-
Klik op de knop Volgende .
-
Klik op de knop Installeren .

-
Kies uw regio-instelling op de eerste pagina van de out-of-the-box-ervaring (OOBE) na de installatie.
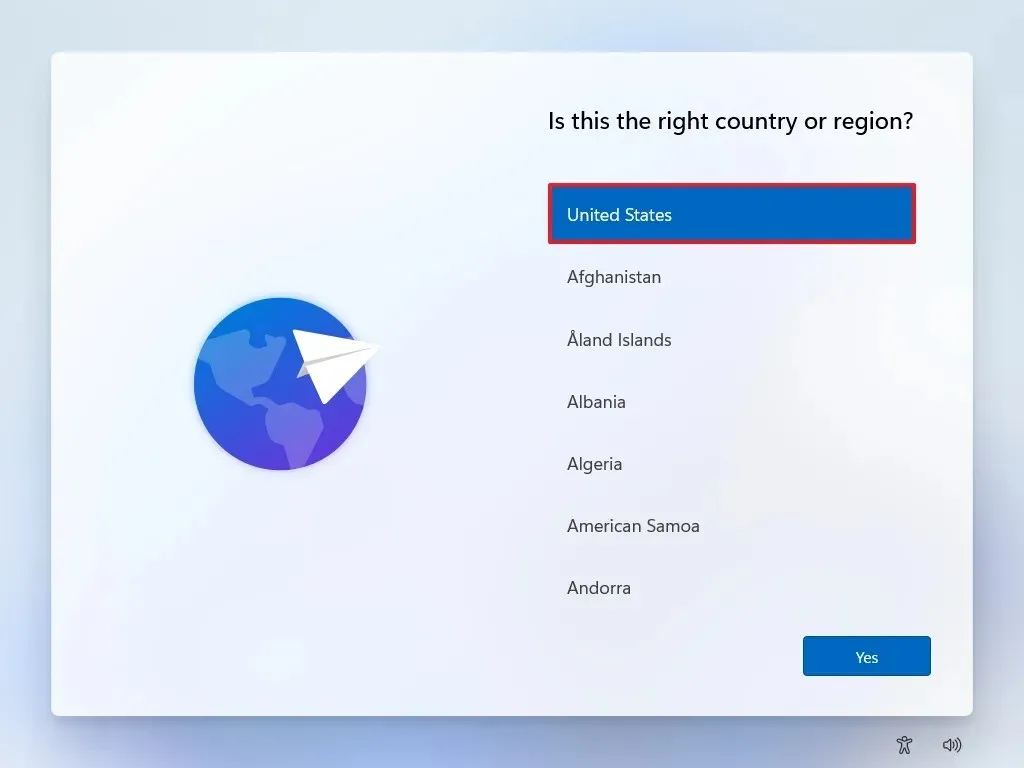
-
Klik op de knop Ja .
-
Selecteer de instellingen voor uw toetsenbordindeling.
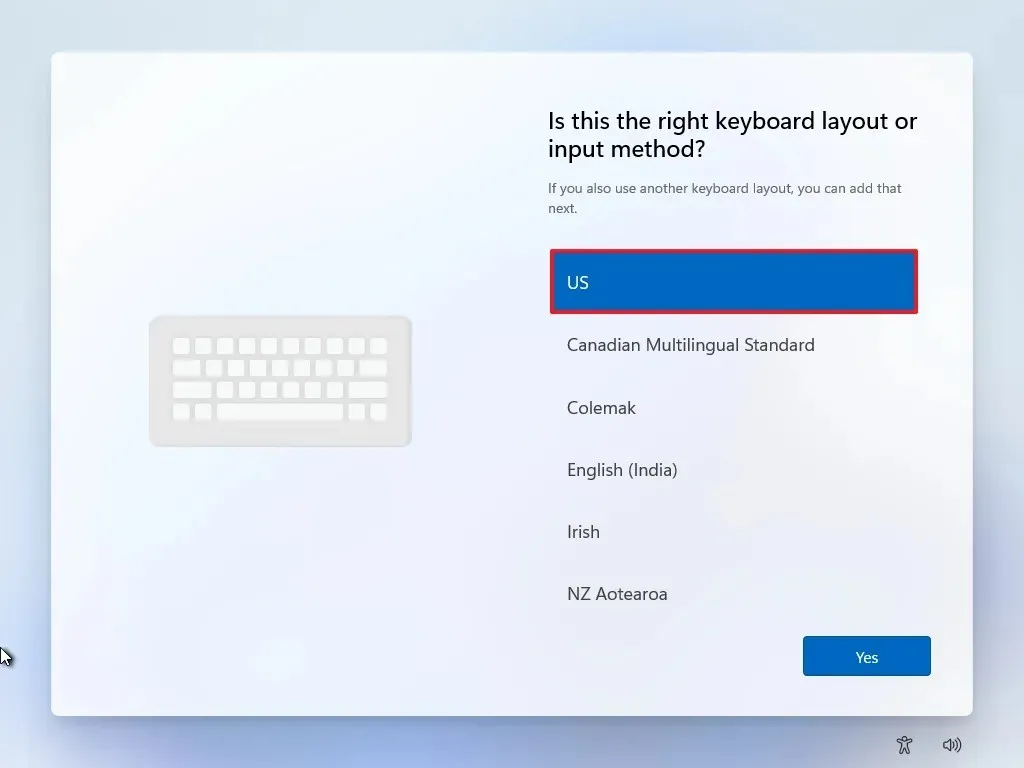
-
Klik op de knop Ja .
-
Klik op de knop Overslaan als u geen tweede lay-out hoeft te configureren.
-
De computer maakt automatisch verbinding met het netwerk via een Ethernet- verbinding. U moet de verbinding handmatig instellen op een draadloze verbinding (mogelijk is een beveiligingssleutel vereist).
-
(Optioneel) Bevestig een naam voor de computer.
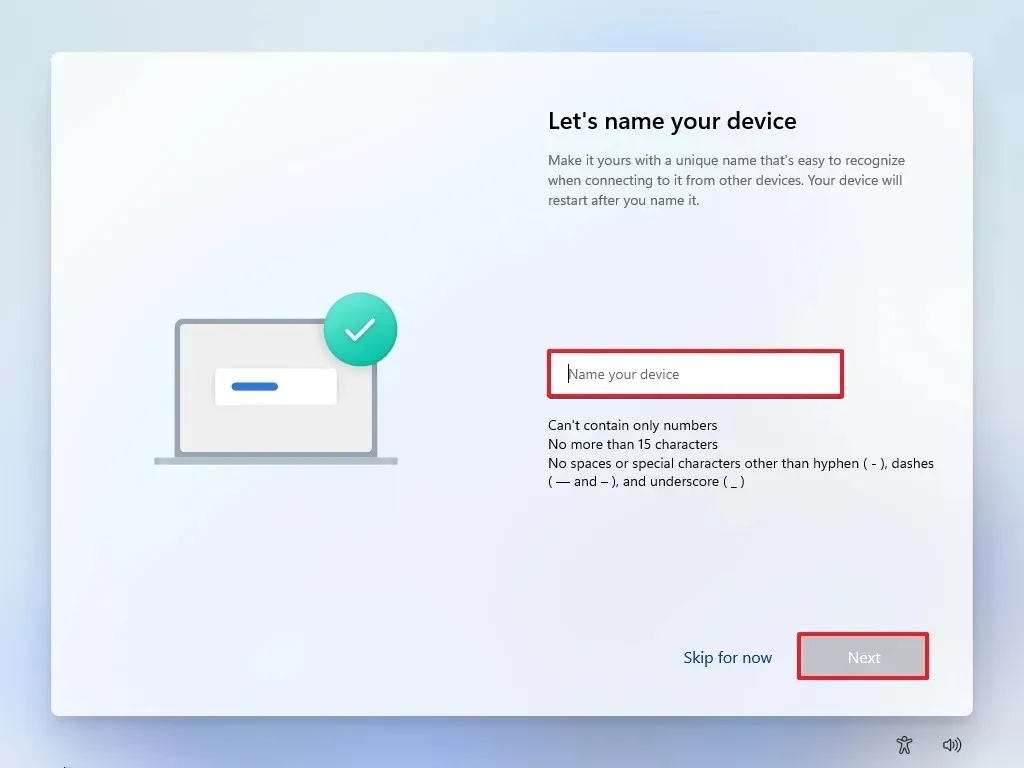
-
Klik op de knop Volgende . (Het apparaat wordt automatisch opnieuw opgestart.)
-
Selecteer de optie “Set up for personal use” voor Windows 11 Pro. De “Home”-editie heeft deze optie niet.

-
Klik op de knop Volgende .
-
Klik op de knop Aanmelden .
-
Bevestig het e-mailadres van uw Microsoft-account om een Windows 11-account aan te maken.
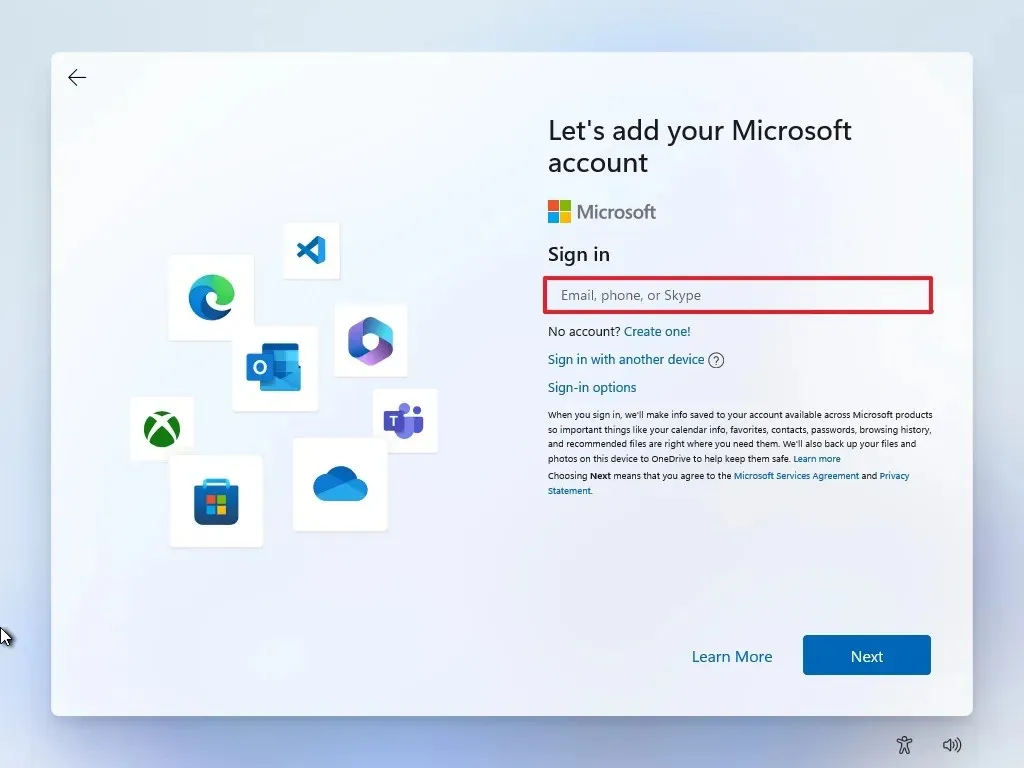
-
Klik op de knop Volgende .
-
Bevestig het wachtwoord van uw Microsoft-account.
-
Klik op de knop Volgende .
-
Klik op de knop Pincode maken .
-
Maak een nieuwe viercijferige pincode aan.

-
Klik op de OK- knop.
-
Bevestig de privacy-instellingen die het beste bij uw situatie passen door de schakelaar voor elke instelling in of uit te schakelen.
-
Klik op de knop Volgende .
-
Klik nogmaals op de knop Volgende .
-
Klik op de knop Accepteren .
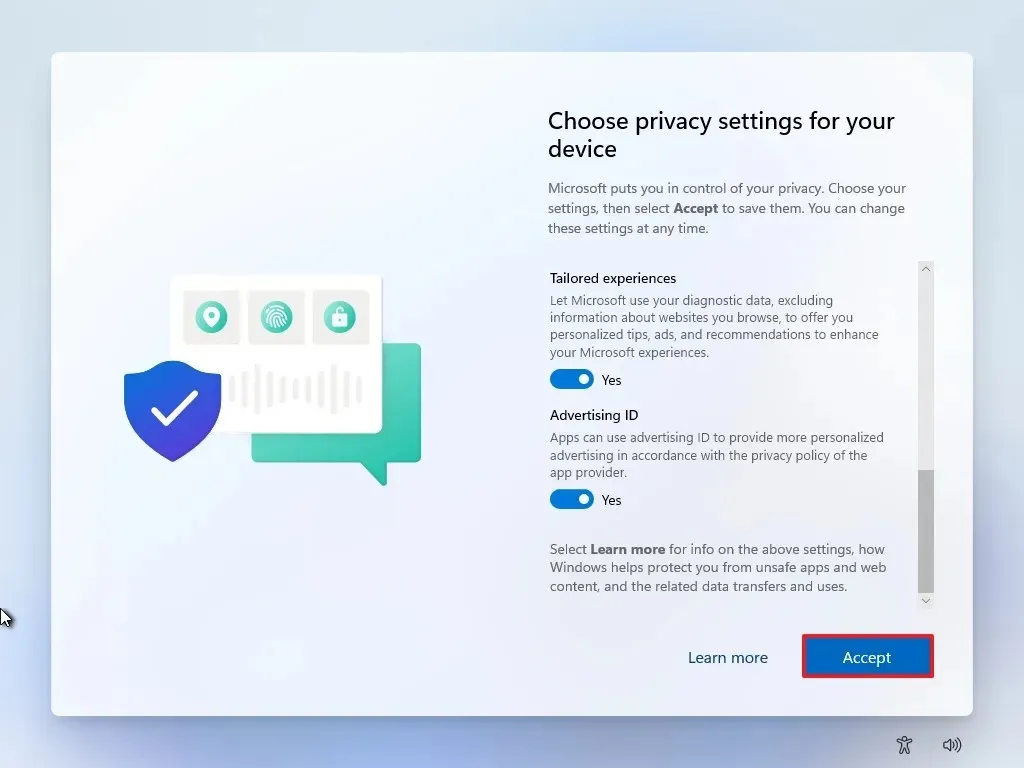
-
Klik op de instelling Meer opties .
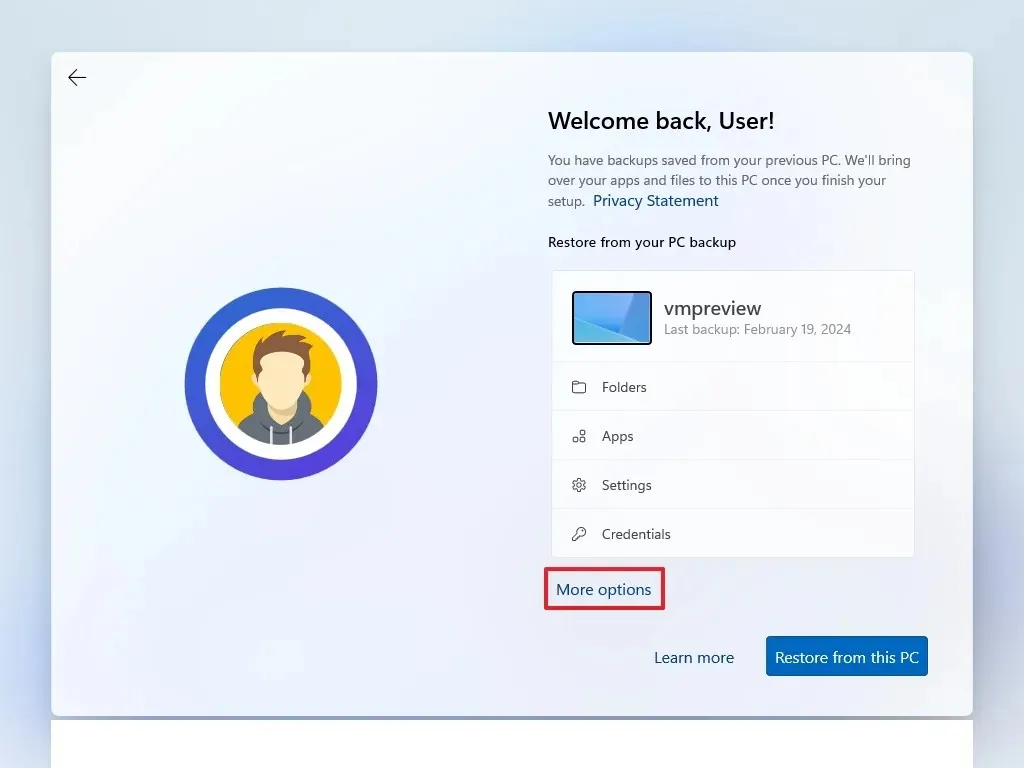
-
Klik op de optie ‘Instellen als nieuwe pc’ .

-
Klik nogmaals op de optie ‘Instellen als nieuwe pc’ (indien van toepassing).
-
(Optioneel) Selecteer op de pagina ‘Laten we uw ervaring aanpassen’ een of meer manieren waarop u het apparaat wilt gebruiken, zodat de installatie hulpmiddelen en serviceaanpassingen kan voorstellen tijdens deze ervaring.
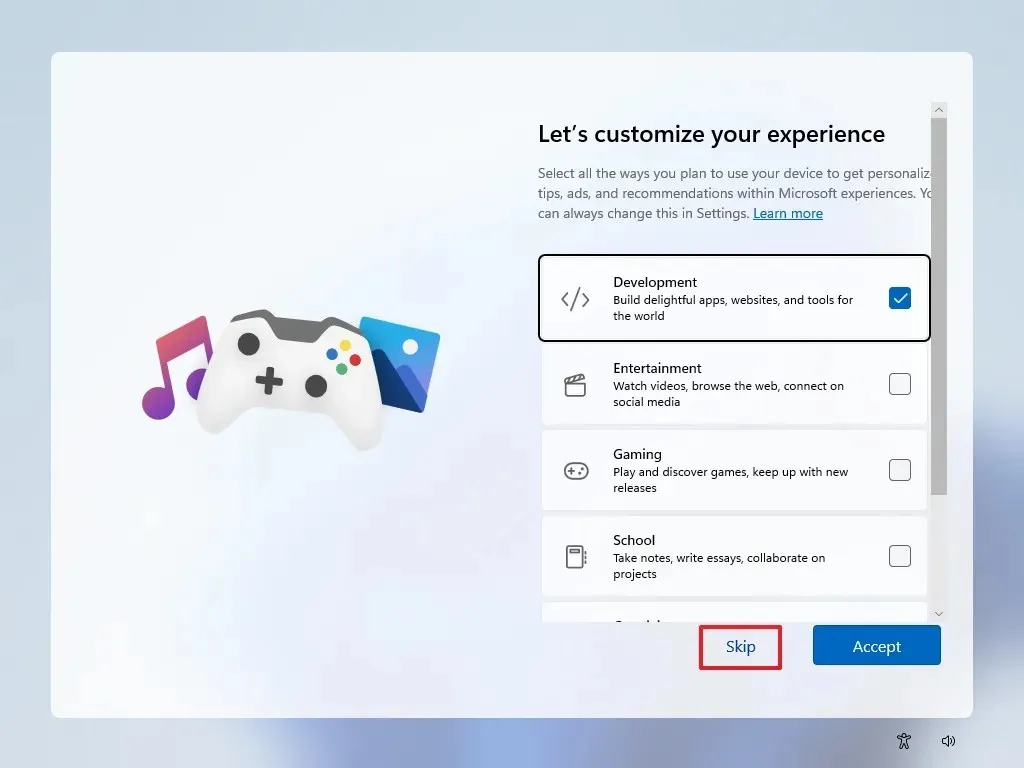
-
Klik op de knop Accepteren om door te gaan. Of klik op de knop Overslaan om dit deel van de installatie over te slaan.
-
(Optioneel) Gebruik de code om uw Android-telefoon te koppelen of klik op de optie Overslaan .
-
Klik op de knop Volgende .
-
Klik op de knop ‘ Niet nu’ als u een andere browser dan Microsoft Edge gebruikt (indien van toepassing).
-
Klik op de optie ‘Nu overslaan’ om de PC Game Pass-promotie over te slaan (indien van toepassing).
-
Klik op de knop ‘Nee, bedankt’ om de installatie van Microsoft 365 over te slaan (indien van toepassing).
Zodra u de stappen hebt voltooid, voltooit Windows 11 24H2 de schone installatie op de computer met niet-ondersteunde hardware.
Windows 11 24H2 upgraden op niet-ondersteunde hardware
U kunt ook een in-place upgrade uitvoeren van Windows 11 23H2 of 22H2 naar versie 24H2, maar voor dit proces hebt u een ander hulpmiddel nodig, aangezien de USB-stick die met Rufus is gemaakt, u uw bestanden en app niet laat behouden. Er is echter nog steeds een tijdelijke oplossing waarmee u opdrachten kunt uitvoeren om de beperkingen te omzeilen en door te gaan met het upgradeproces.
Als u een apparaat met Windows 10 hebt, raad ik u aan om de schone installatie uit te voeren.
1. Download Windows 11 24H2 ISO-bestand
Om het ISO-bestand naar Windows 11 24H2 te downloaden, volgt u deze stappen:
-
Meld u aan met uw Microsoft-account.
-
Kies de optie “Windows 11 Insider Preview (Release Preview Channel) – Build 26100.xxxx” in de instelling “Editie selecteren”.

-
Klik op de knop Bevestigen .
-
Selecteer de installatietaal.
-
Klik op de knop Bevestigen .
-
Klik op de knop 64-bits downloaden .
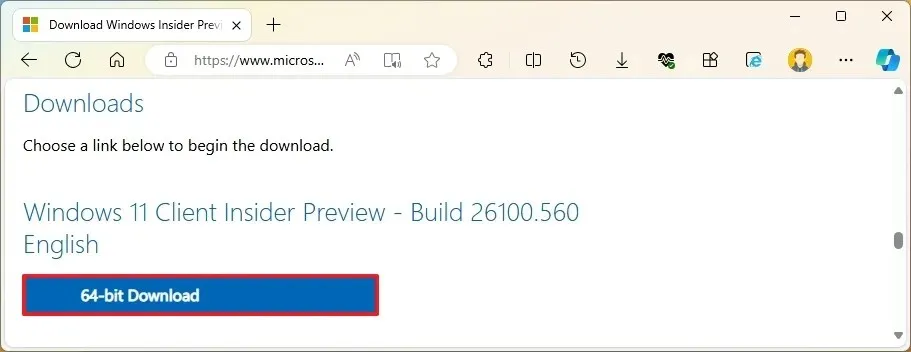
Zodra u de stappen hebt voltooid, kunt u het ISO-bestand van Windows 11 gebruiken om een installatiemedium te maken.
2. Windows 11 24H2 niet-ondersteund pc-upgradeproces
Als u een computer wilt upgraden die niet voldoet aan de vereisten voor Windows 11 24H2, volgt u deze stappen:
-
Open Verkenner (Windows-toets + E).
-
Open de locatie van het Windows 11 24H2 ISO-bestand.
-
Klik met de rechtermuisknop op het ISO-bestand, selecteer het submenu Openen met en kies de optie Windows Verkenner .
-
Controleer de letter van het station met de installatiebestanden.
-
Openen Start .
-
Zoek naar Opdrachtprompt , klik met de rechtermuisknop op het bovenste resultaat en kies de optie Als administrator uitvoeren .
-
Typ de volgende opdracht om de locatie met de installatiebestanden te openen en druk op Enter :
J:Vervang in de opdracht de letter “J” door de letter die overeenkomt met uw station.
-
(Optioneel) Klik op de optie ‘Wijzigen hoe Windows Setup updates downloadt’ .
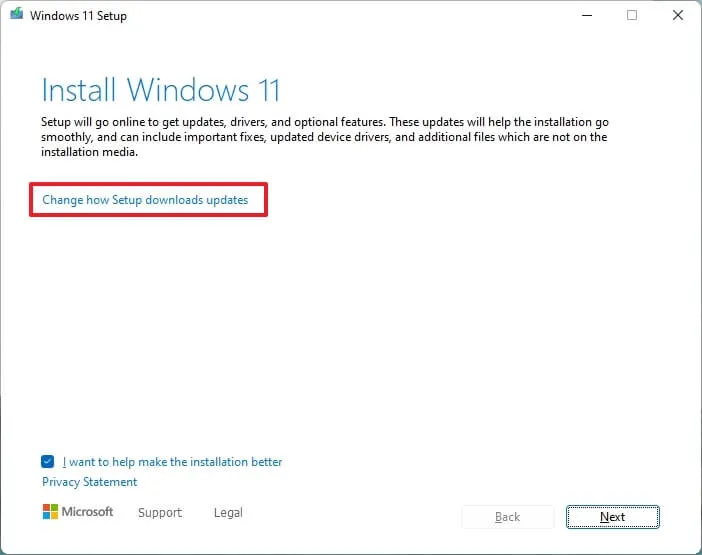
-
Selecteer de optie ‘Niet nu’ .
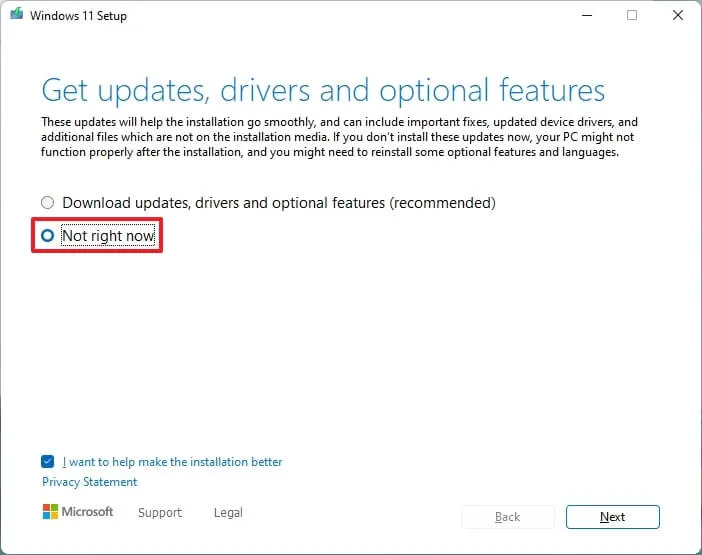
-
Klik op de knop Volgende .
-
Selecteer de optie ‘Bestanden, instellingen en apps behouden’ .
-
Klik op de knop Installeren om te upgraden, maar behoud wel uw bestanden en apps.
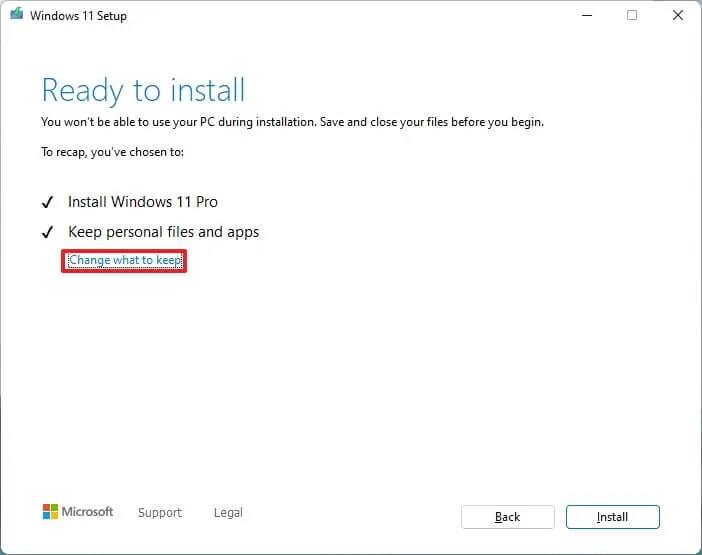
Nadat u de stappen hebt voltooid, wordt de installatie verder geüpgraded naar Windows 11 24H2. Omdat dit een upgrade is, hoeft u de Out-of-box Experience niet te doorlopen en blijven uw bestanden en apps behouden. De nieuwe installatie wordt echter uitgevoerd in een niet-ondersteunde staat, wat betekent dat u mogelijk systeemupdates kunt downloaden, maar dat deze niet gegarandeerd werken en dat Microsoft geen ondersteuning biedt.
Hoewel deze opdracht werkt om een oudere versie van Windows 11 te upgraden naar versie 24H2, is het belangrijk om te vermelden dat er momenten zullen zijn waarop het niet werkt en u mogelijk een bericht krijgt dat de installatie niet kan bepalen of uw computer compatibel is. U kunt de opdracht nog een paar keer proberen, maar als het niet werkt, moet u een andere methode proberen.
Als u vragen heeft, kunt u deze hieronder in de reacties stellen.



Geef een reactie