Windows 10 installeren zonder Microsoft-account
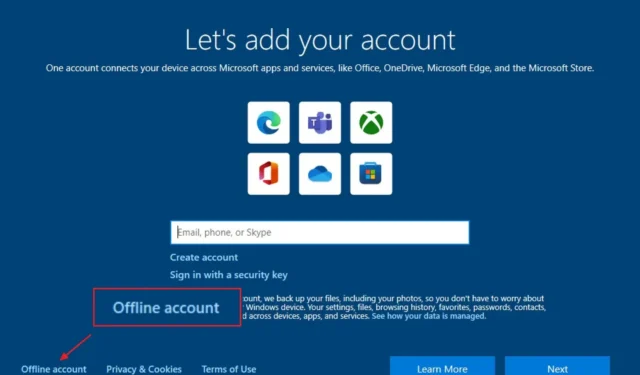
- Om Windows 10 te installeren zonder een Microsoft-account, start u de installatie met USB-media en gaat u verder met de optie “Aangepast” . Kies in de OOBE de optie “Instellen voor een organisatie” en de installatie stelt u in staat om een lokaal account aan te maken.
- Om Windows 10 Home te installeren met een lokaal account, start u de installatie met USB-media en gaat u verder met de optie “Aangepast” . Kies in de OOBE de optie “Offline account” en de installatie stelt u in staat om een lokaal account aan te maken.
Op Windows 10 kunt u een installatie instellen zonder een Microsoft-account met behulp van een lokaal account. Als u dit wilt doen, hoeft u tijdens de out-of-the-box-ervaring (OOBE) alleen de optie “Set up for an organization” te kiezen in plaats van de optie “personal use” in de “Pro”-editie en de optie “Offline account” in de “Home”-editie. Deze gids leert u hoe u dit kunt doen zonder de computer los te koppelen van het netwerk of andere systeemwijzigingen aan te brengen.
Of u nu Windows 10 (of 11) wilt installeren, Microsoft wil dat u zijn online account gebruikt, omdat het naadloze integratie (en gegevensverzameling) met de producten van het bedrijf mogelijk maakt en het eenvoudig maakt om uw bestanden en instellingen op verschillende apparaten te synchroniseren. Als u echter liever een lokaal account gebruikt omdat u de offline-ervaring prefereert, een aangepaste profielmapnaam wilt maken of van plan bent om de functie voor extern bureaublad te gebruiken en problemen met het maken van een verbinding wilt voorkomen, kunt u Windows 10 installeren zonder een Microsoft-account. U hoeft alleen te weten waar u de optie kunt vinden.
In deze handleiding leer ik je de stappen om een schone installatie van Windows 10 uit te voeren zonder een Microsoft-account. Je kunt deze instructies gebruiken om Windows 11 in te stellen zonder een Microsoft-account.
- Windows 10 Pro installeren zonder Microsoft-account
- Windows 10 Home installeren zonder Microsoft-account
Windows 10 Pro installeren zonder Microsoft-account
Als u een Windows 10-installatie wilt instellen zonder Microsoft-account, volgt u deze stappen:
-
Start de pc met de Windows 10 USB-stick .
-
Druk op een toets om verder te gaan.
-
Klik op de knop Volgende .

-
Klik op de knop Nu installeren .
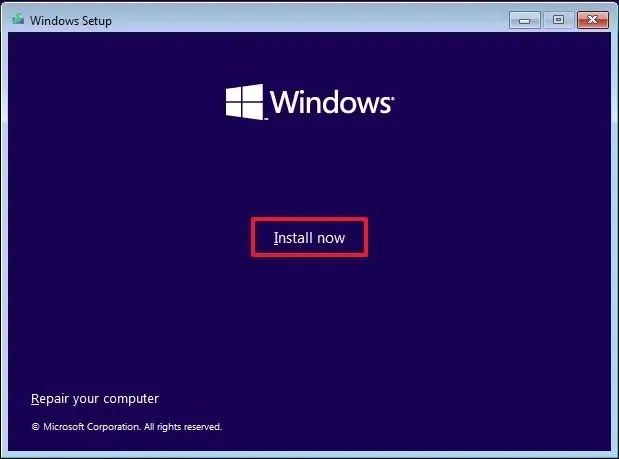
-
Klik op de optie “Ik heb geen productsleutel” als u een herinstallatie uitvoert. (Het systeem wordt automatisch opnieuw geactiveerd na de installatie.)
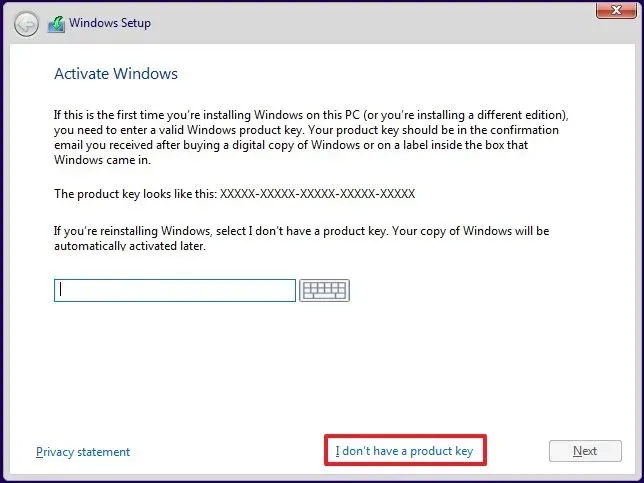
-
Kies de optie “Windows 10 Pro”.
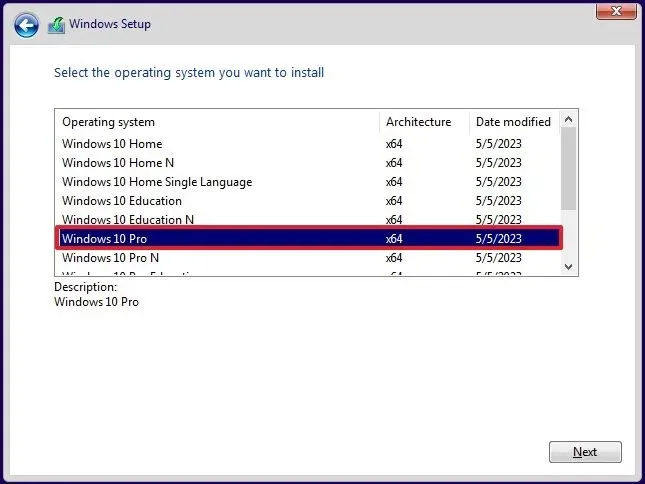
-
Selecteer de optie “Ik accepteer de licentievoorwaarden” .
-
Klik op de knop Volgende .
-
Selecteer de optie “Aangepast: alleen Windows installeren (geavanceerd)” om een schone installatie uit te voeren.
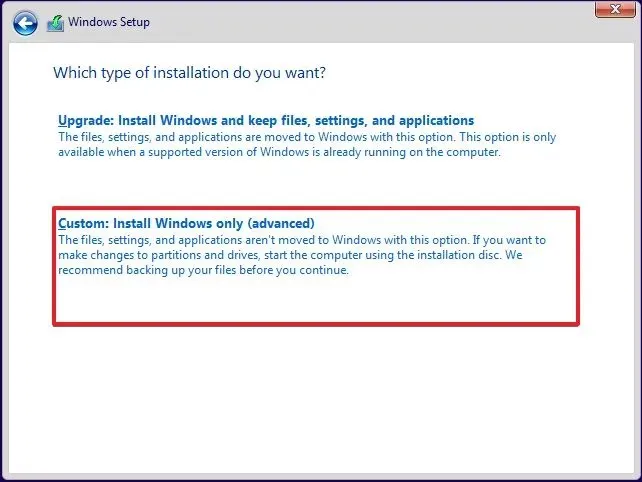
-
Selecteer elke partitie en klik op de knop Verwijderen . (Meestal is “Station 0” de schijf die alle installatiebestanden bevat.)
Waarschuwing: Wanneer u een partitie verwijdert, wist u ook de gegevens op de schijf. U hoeft de partities niet van een secundaire harde schijf te verwijderen. -
Selecteer het station (Station 0 Niet-toegewezen ruimte) waarop u Windows 10 wilt installeren.
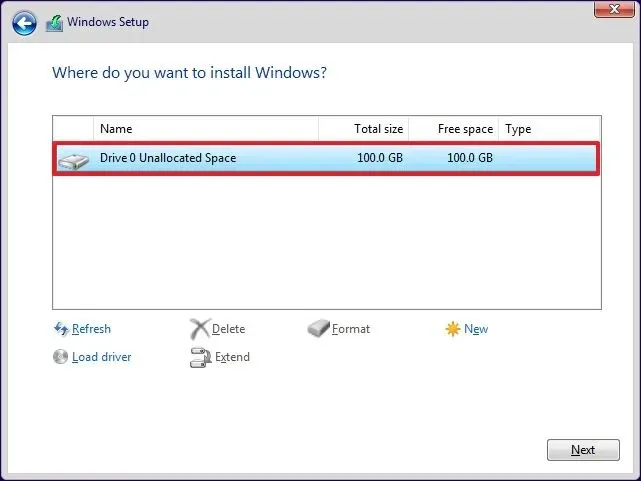
-
Klik op de knop Volgende .
-
Selecteer uw regio-instelling na de installatie op de eerste pagina van de out-of-the-box-ervaring (OOBE) .
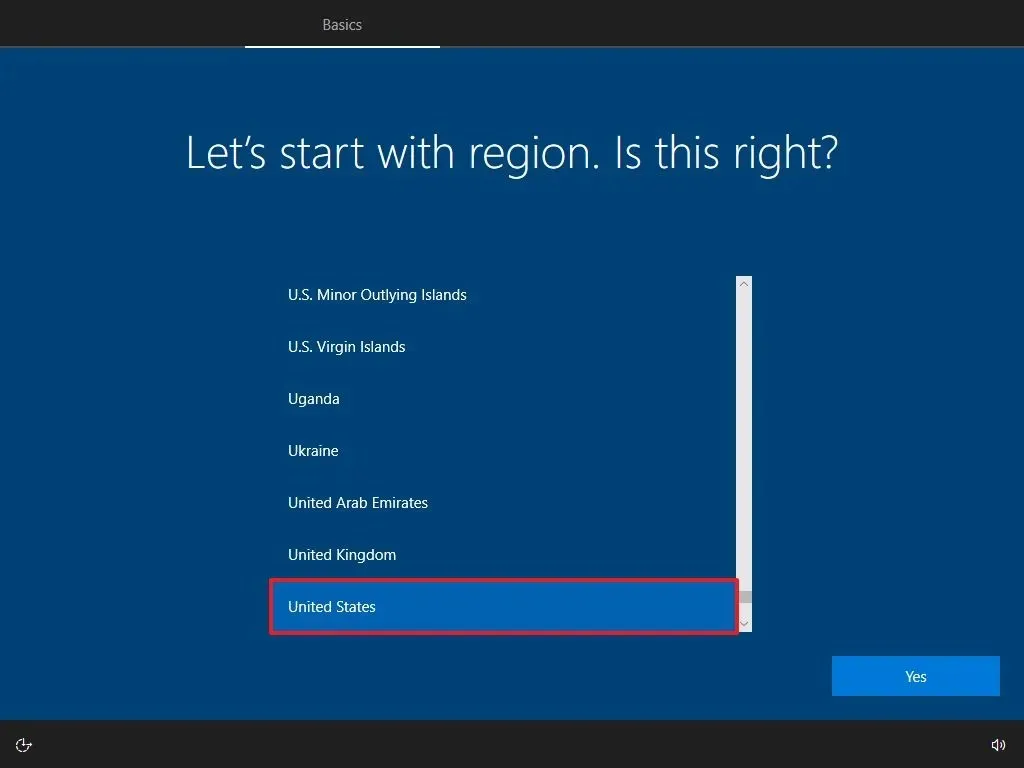
-
Klik op de knop Ja .
-
Selecteer de instellingen voor uw toetsenbordindeling.
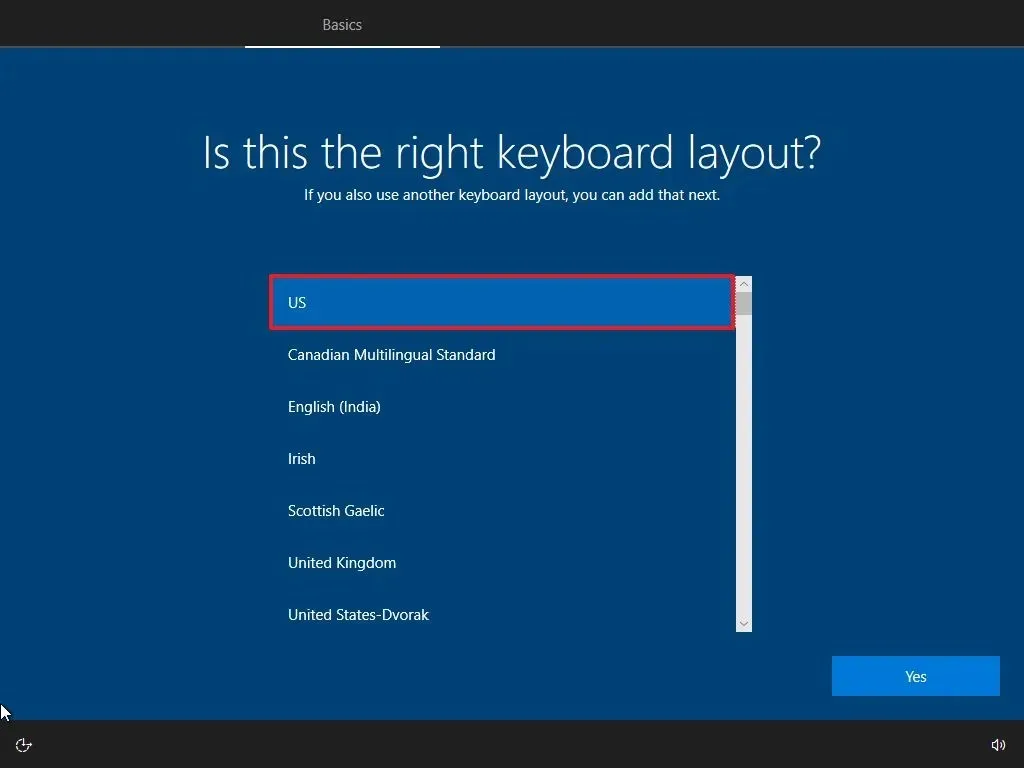
-
Klik op de knop Ja .
-
Klik op de knop Overslaan als u geen tweede lay-out hoeft te configureren.
-
De computer maakt automatisch verbinding met het netwerk via een Ethernet- verbinding. Als u een draadloze verbinding hebt, moet u de link handmatig instellen (mogelijk is een beveiligingssleutel vereist).
-
Selecteer de optie ‘Instellen voor een organisatie’ voor Windows 10 Pro.
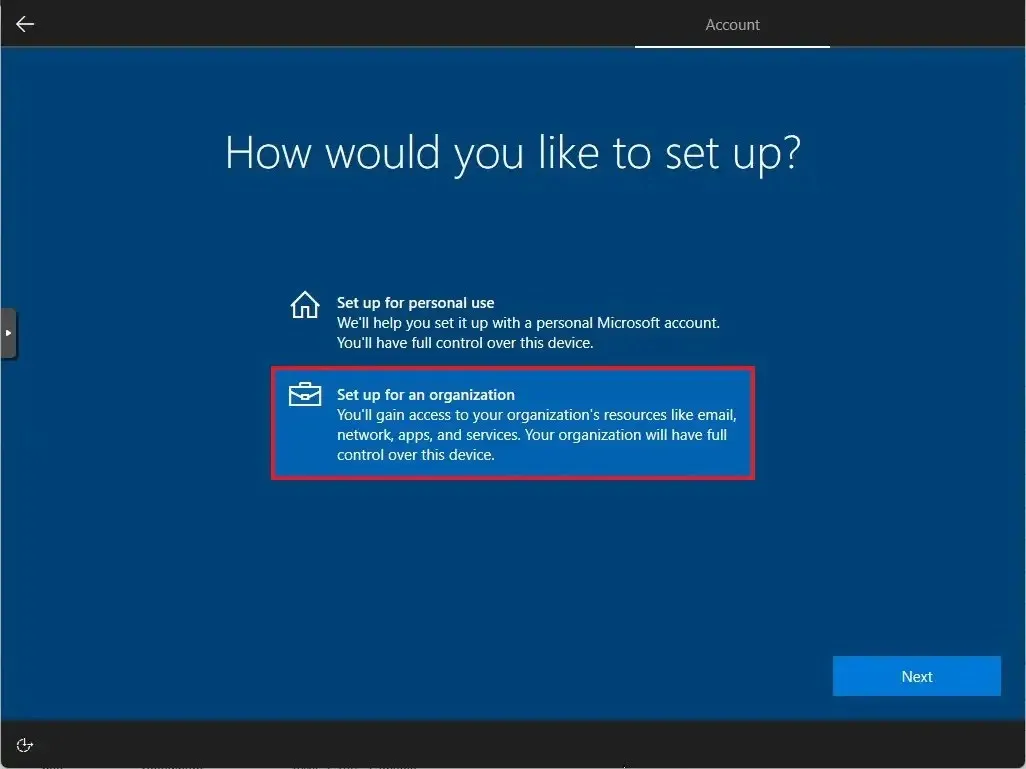
-
Klik op de knop Volgende .
-
Bevestig een lokale accountnaam om het apparaat in te stellen zonder Microsoft-account.
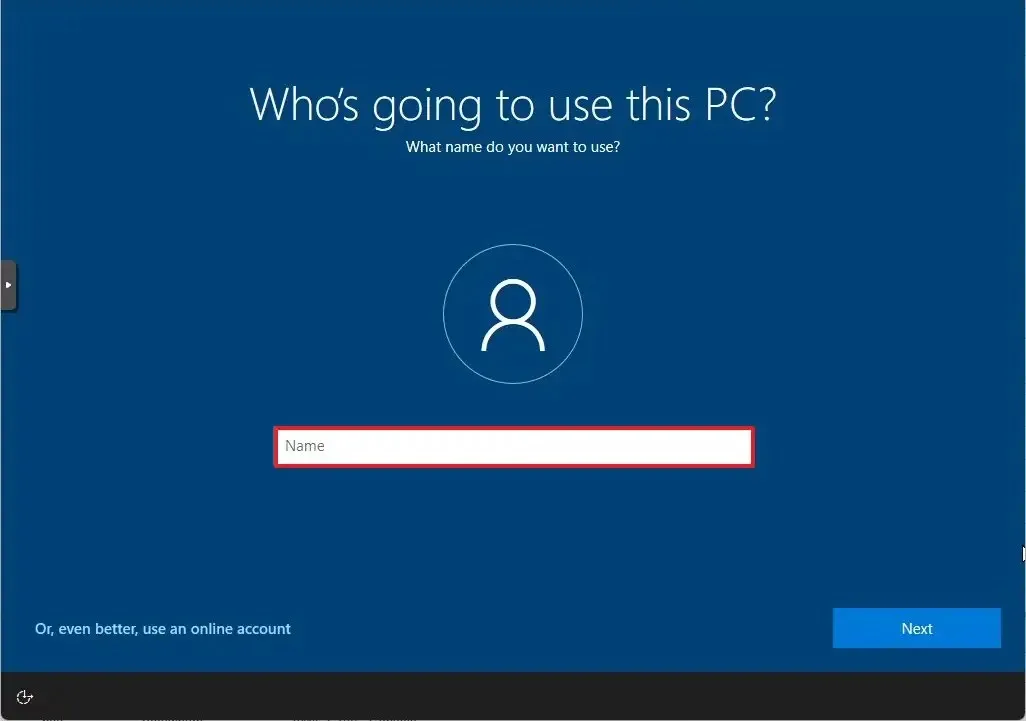
-
Klik op de knop Volgende .
-
Maak een wachtwoord voor het account.
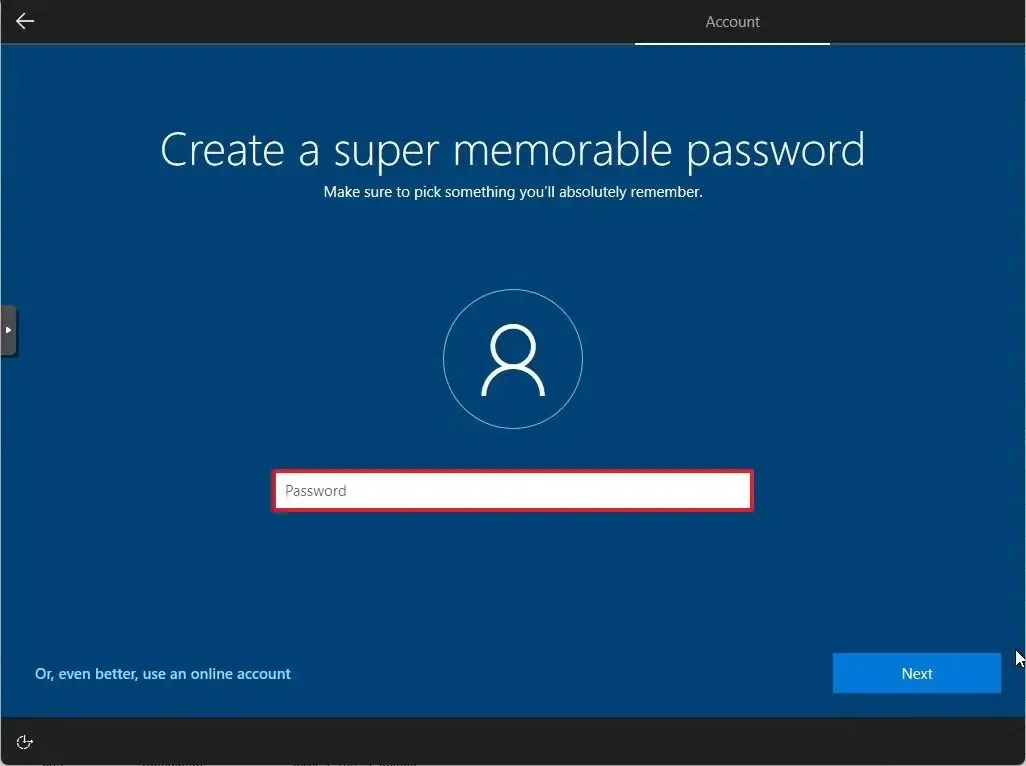
-
Klik op de knop Volgende .
-
Bevestig het wachtwoord van uw account.
-
Klik op de knop Volgende .
-
Stel de drie beveiligingsvragen in voor het geval u uw accountwachtwoord moet herstellen.
-
Klik op de knop Volgende .
-
Bevestig de privacy-instellingen die het beste bij uw wensen passen door de schakelaar voor elke optie in of uit te schakelen.
-
Klik op de knop Accepteren .
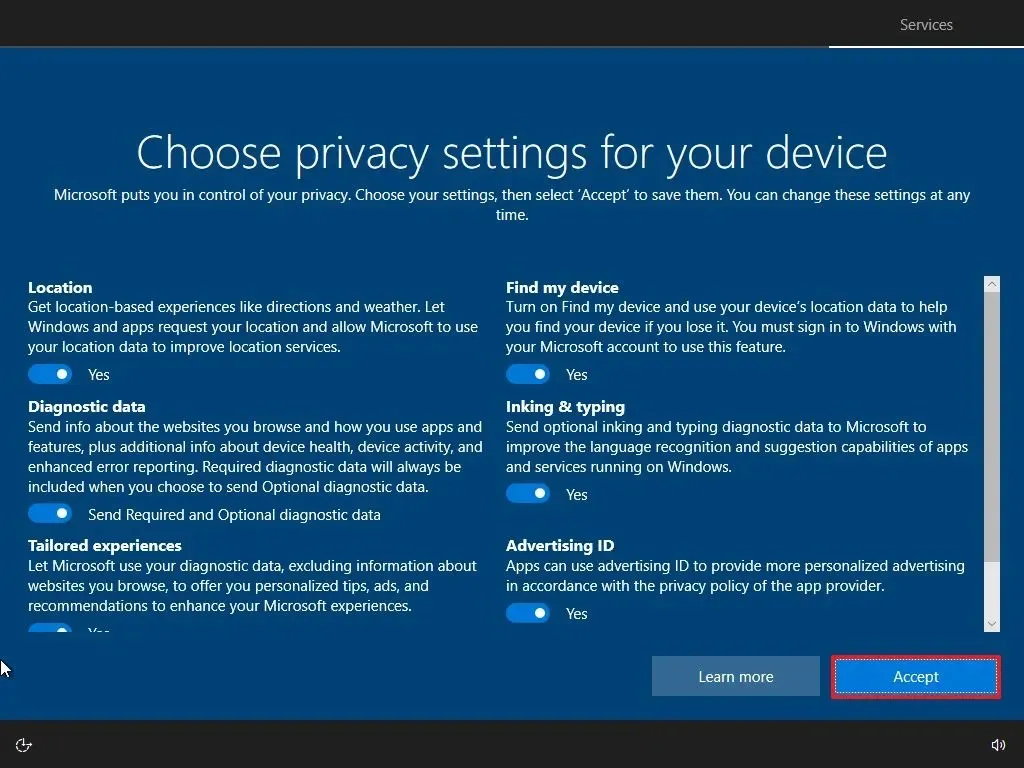
-
(Optioneel) Selecteer op de pagina ‘Uw apparaat aanpassen’ een of meer manieren waarop u het apparaat wilt gebruiken, zodat de installatie tijdens deze ervaring suggesties kan doen voor aanpassingen van hulpmiddelen en services.
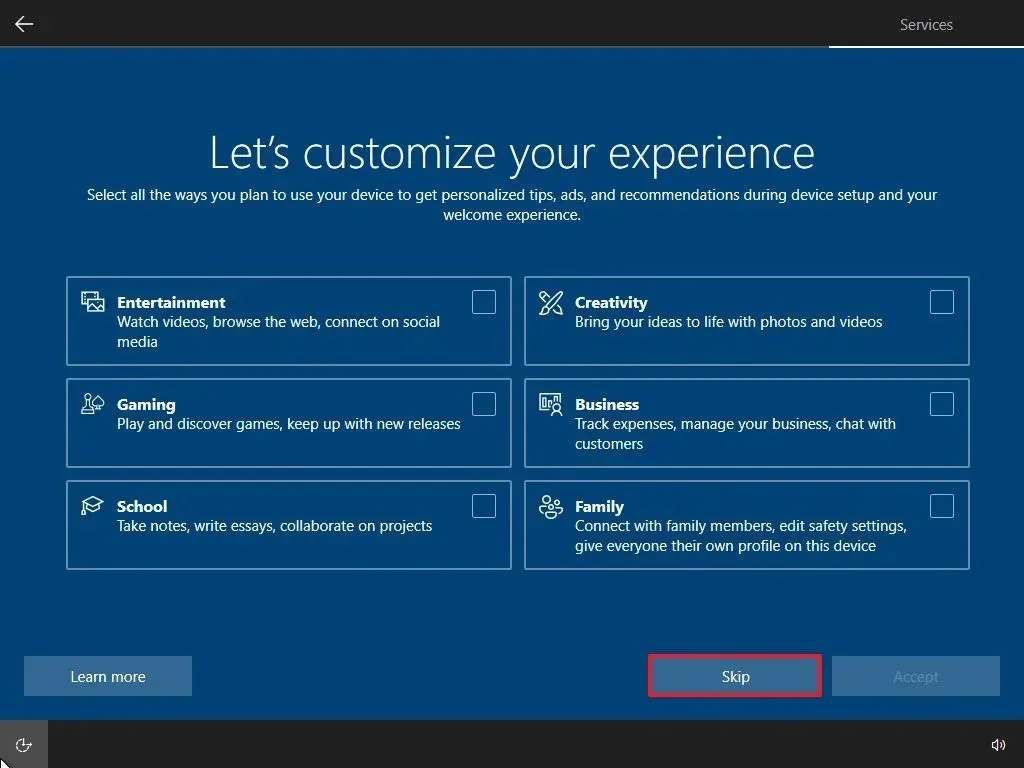
-
Klik op de knop Accepteren om door te gaan. Of klik op de knop Overslaan om dit deel van de installatie over te slaan.
-
Klik op de knop “Nee, bedankt” om het koppelen van uw telefoon aan uw pc over te slaan. (U kunt dit altijd doen via de app Instellingen.)
-
Klik op de knop ‘Nee, bedankt’ om de installatie van Microsoft 365 over te slaan.
-
Klik op de knop Weigeren om het OneDrive-opslagaanbod over te slaan.
-
Klik op de knop “Nee, bedankt” om de Game Pass-aanbieding over te slaan.
-
Klik op de knop ‘Niet nu’ om Cortana uit te schakelen.

Zodra u de stappen hebt voltooid, past Windows 10 de instellingen toe en voltooit de installatie.
Windows 10 Home installeren zonder Microsoft-account
Als u Windows 10 Home wilt installeren zonder Microsoft-account met een lokaal account, volgt u deze stappen:
-
Start de pc met de Windows 10 USB-stick .
-
Druk op een toets om verder te gaan.
-
Klik op de knop Volgende .
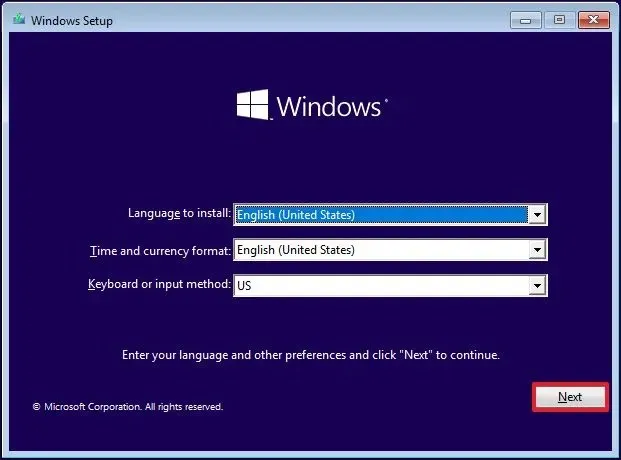
-
Klik op de knop Nu installeren .
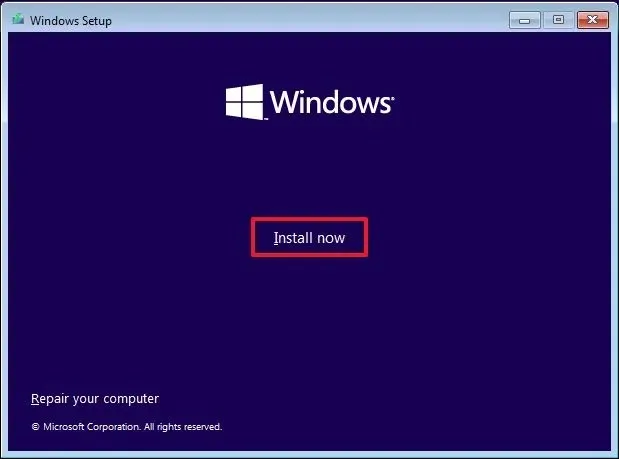
-
Klik op de optie “Ik heb geen productsleutel” als u een herinstallatie uitvoert. (Het systeem wordt automatisch opnieuw geactiveerd na de installatie.)
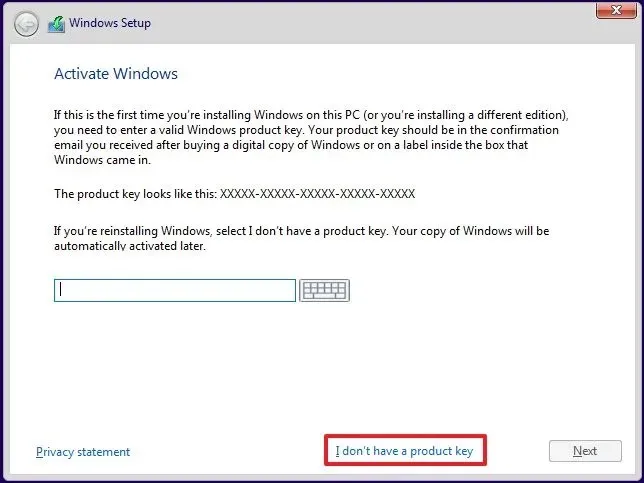
-
Kies de optie “Windows 10 Home”.
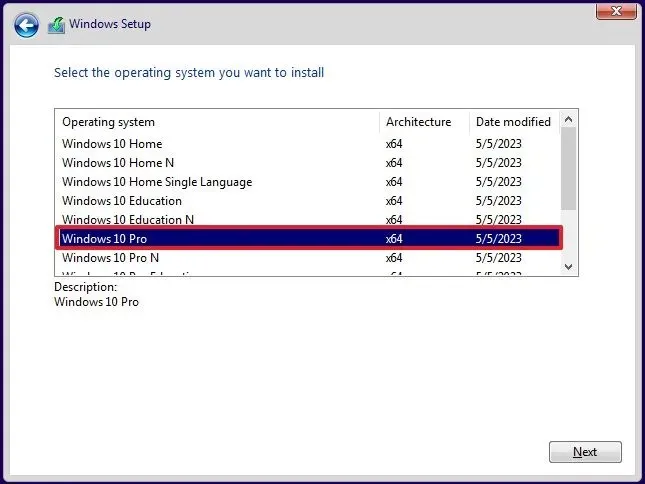
-
Selecteer de optie “Ik accepteer de licentievoorwaarden” .
-
Klik op de knop Volgende .
-
Selecteer de optie “Aangepast: alleen Windows installeren (geavanceerd)” om een schone installatie uit te voeren.
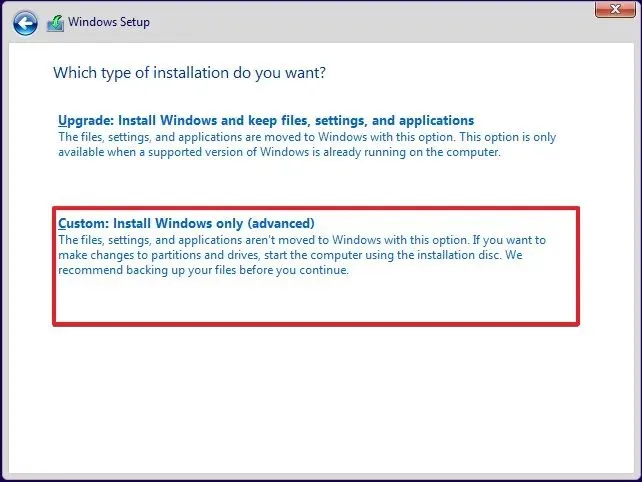
-
Selecteer elke partitie en klik op de knop Verwijderen . (Meestal is “Station 0” de schijf die alle installatiebestanden bevat.)
Waarschuwing: Wanneer u een partitie verwijdert, wist u ook de gegevens op de schijf. U hoeft de partities niet van een secundaire harde schijf te verwijderen. -
Selecteer het station (Station 0 Niet-toegewezen ruimte) waarop u Windows 10 wilt installeren.
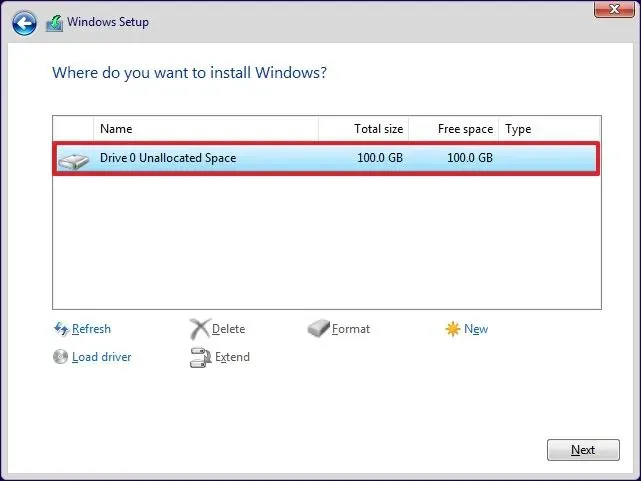
-
Klik op de knop Volgende .
-
Selecteer uw regio-instelling na de installatie op de eerste pagina van de out-of-the-box-ervaring (OOBE) .
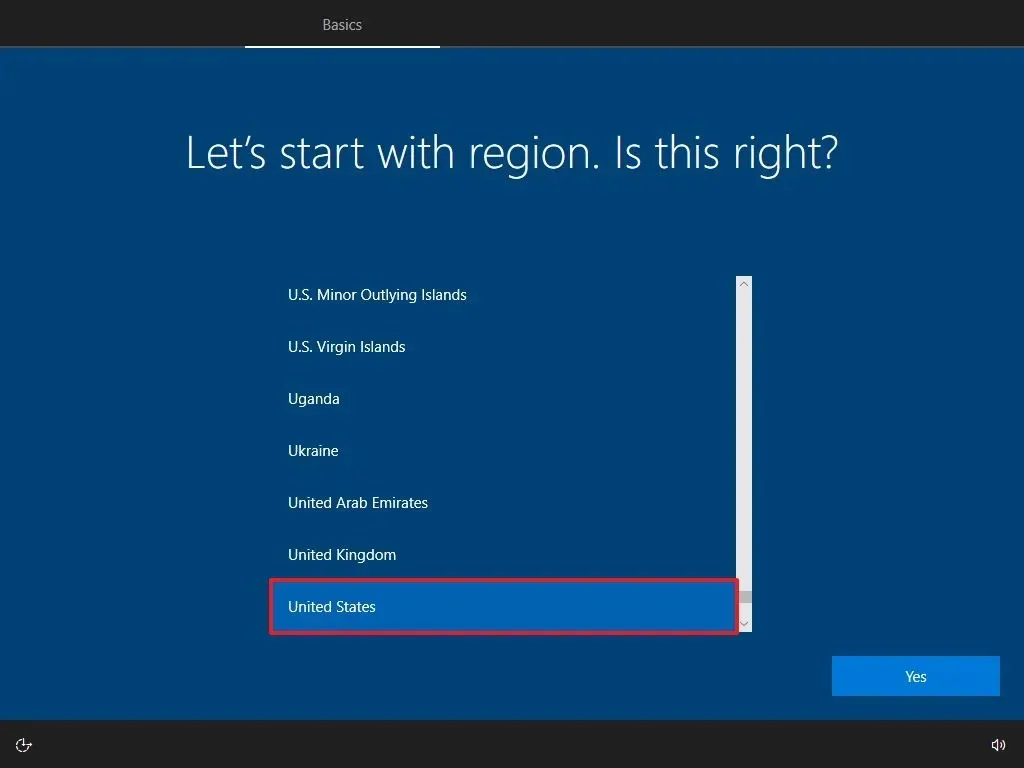
-
Klik op de knop Ja .
-
Selecteer de instellingen voor uw toetsenbordindeling.
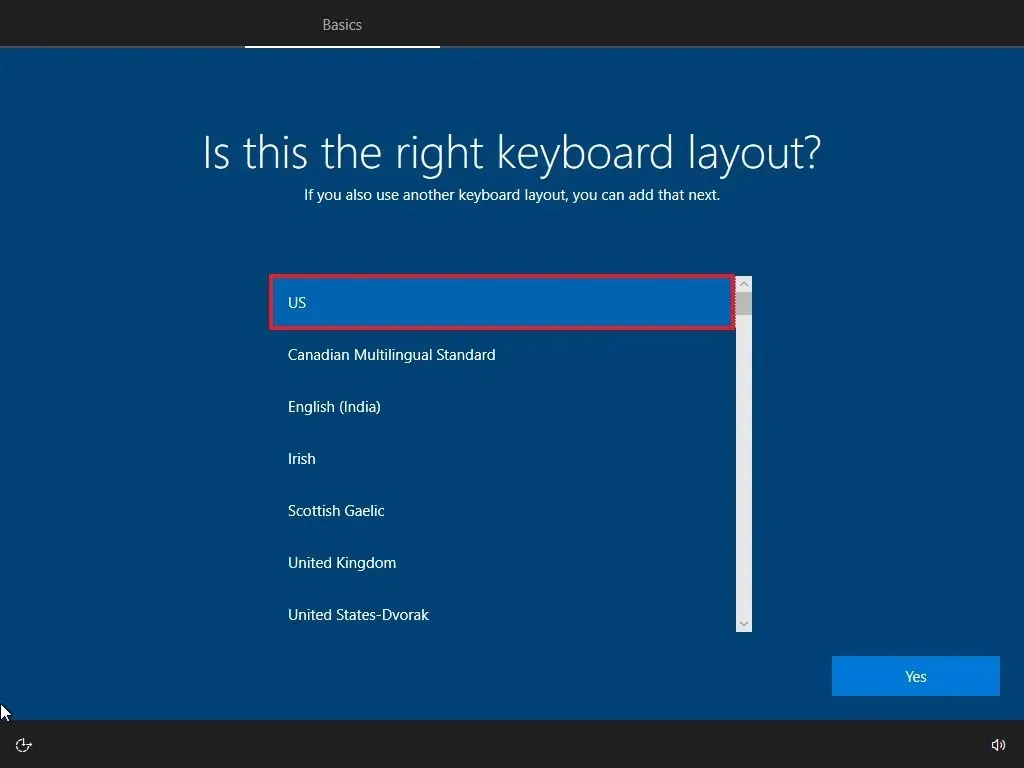
-
Klik op de knop Ja .
-
Klik op de knop Overslaan als u geen tweede lay-out hoeft te configureren.
-
De computer maakt automatisch verbinding met het netwerk via een Ethernet- verbinding. Als u een draadloze verbinding hebt, moet u de link handmatig instellen (mogelijk is een beveiligingssleutel vereist).
-
Klik op de optie ‘Offline account’ in de linkerbenedenhoek om het Microsoft-account over te slaan.
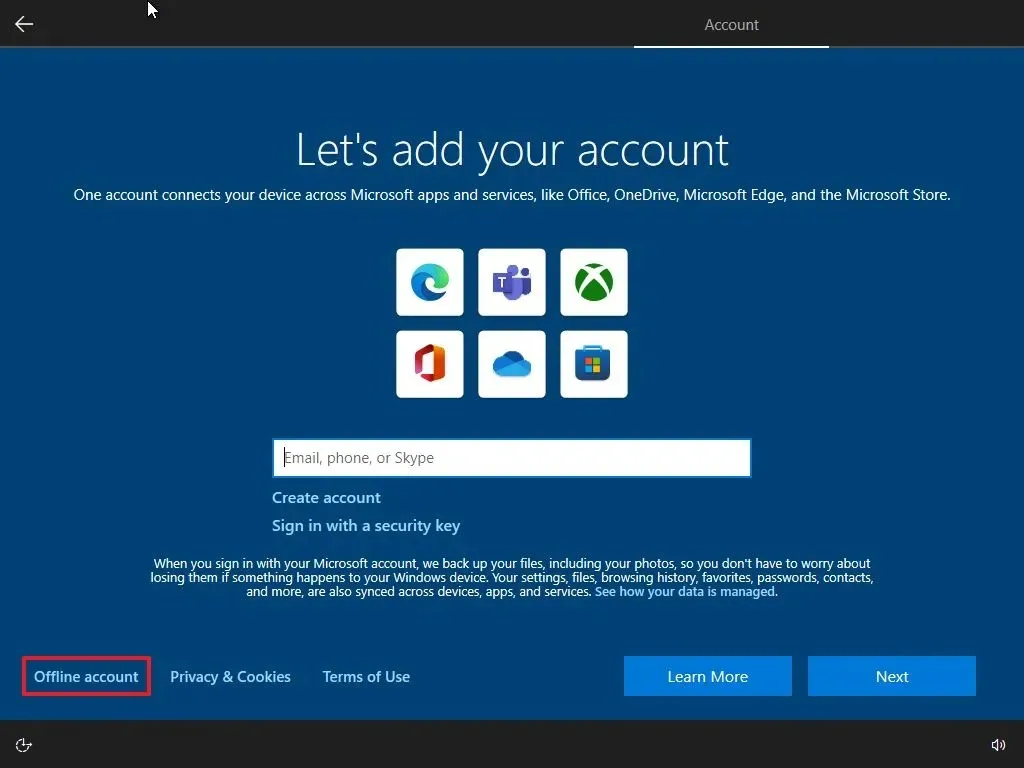
-
Klik op de optie Beperkte ervaring in de linkerbenedenhoek.
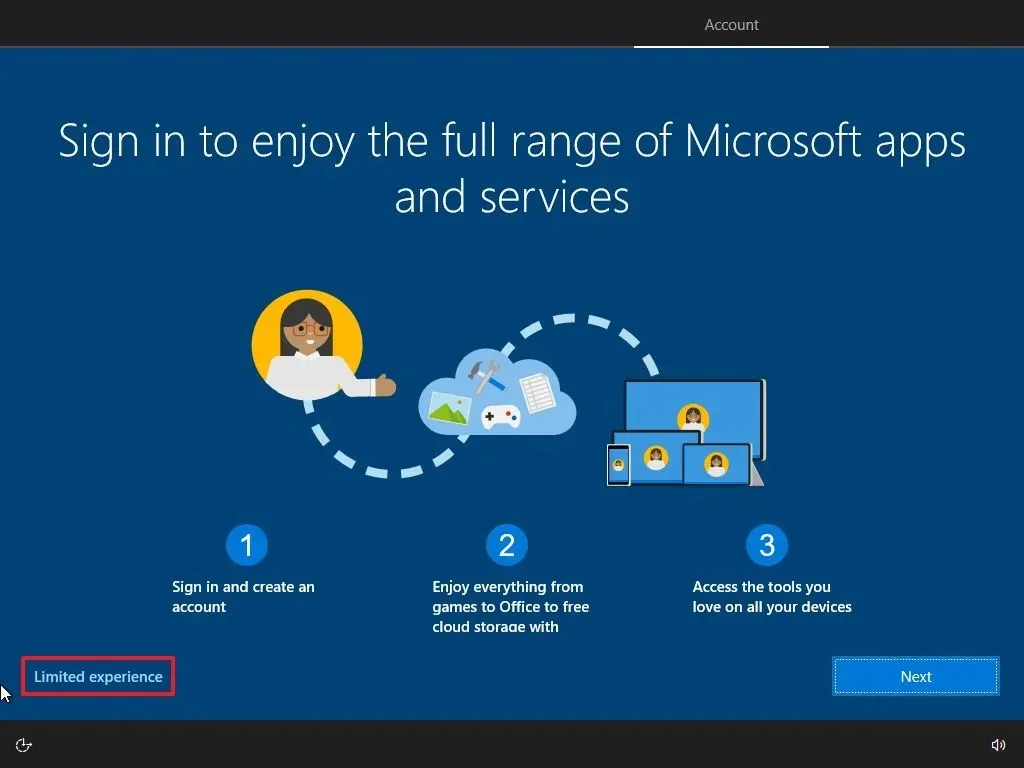
-
Bevestig de lokale Windows 10-accountnaam.

-
Klik op de knop Volgende .
-
Bevestig het wachtwoord van het account dat niet van Microsoft is.
-
Klik op de knop Volgende .
-
Stel de drie beveiligingsvragen in voor het geval u uw accountwachtwoord moet herstellen.
-
Klik op de knop Volgende .
-
Klik op de knop “Niet nu” .
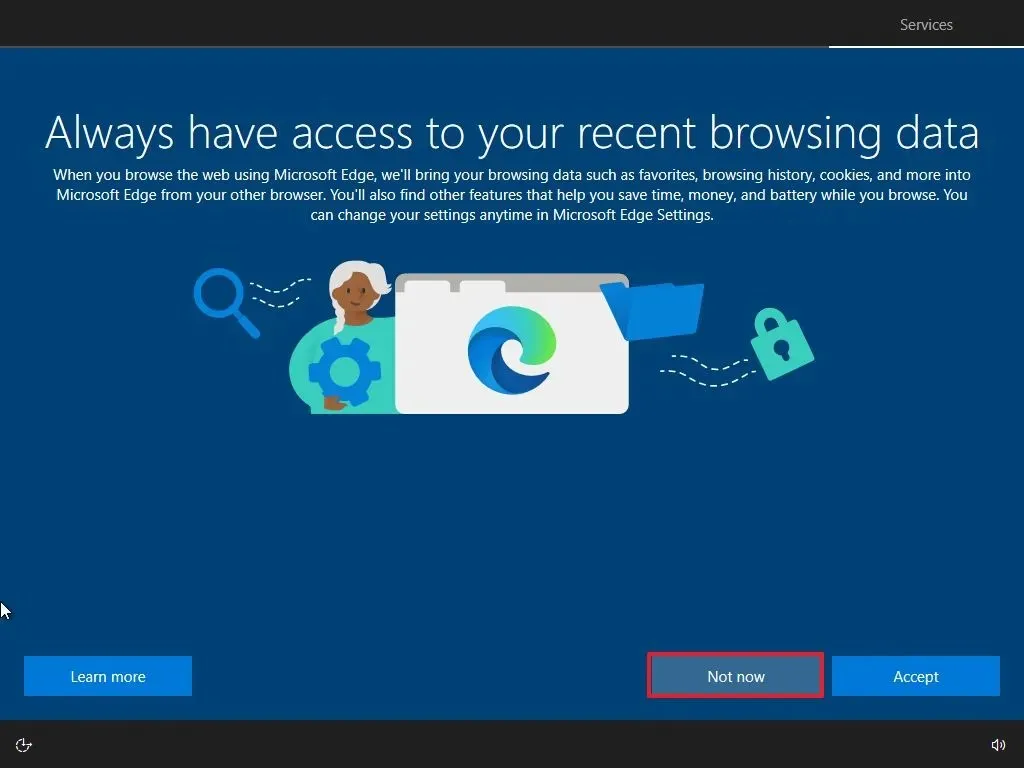
-
Kies uw privacyinstellingen.

-
Klik op de knop Accepteren .
-
(Optioneel) Klik op de knop Overslaan op de pagina ‘Laten we uw ervaring aanpassen’.
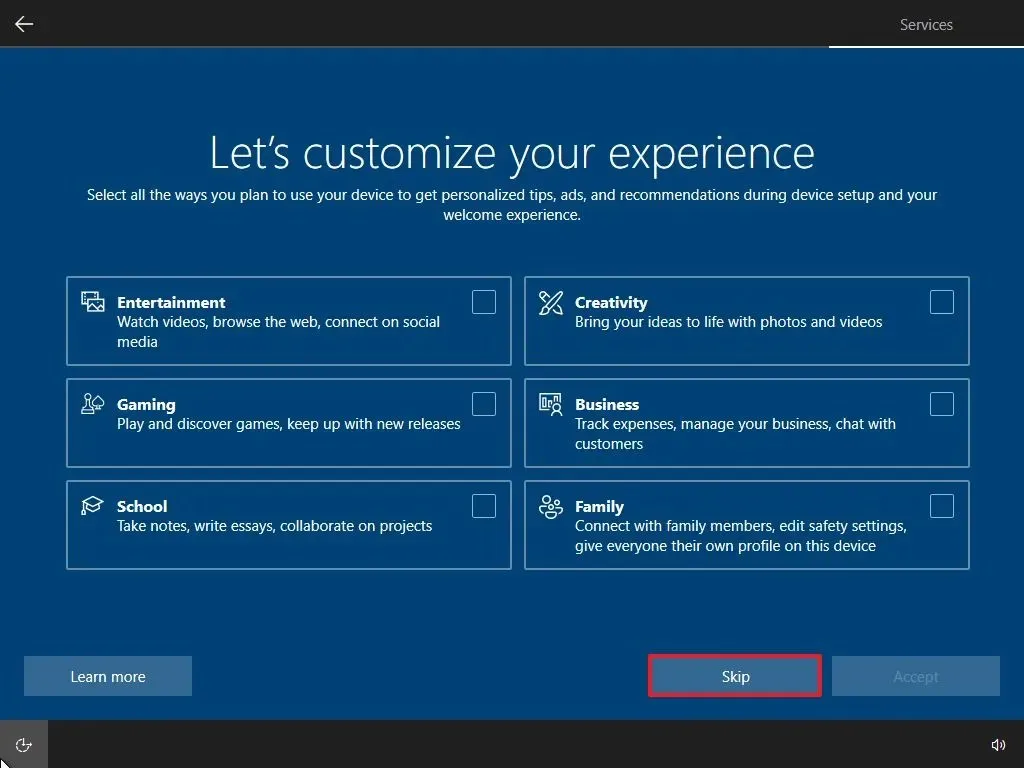
-
Klik op de knop ‘Niet nu’ om Cortana uit te schakelen.
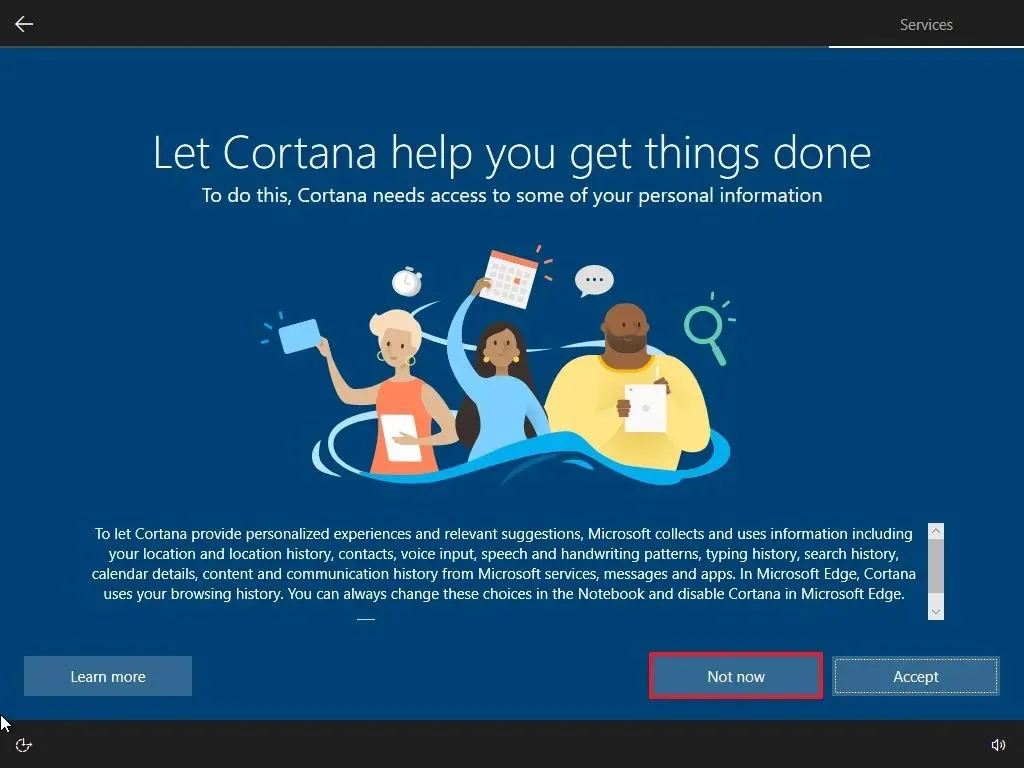
Nadat u de stappen hebt voltooid, wordt de Home-editie van Windows 10 geïnstalleerd met een lokaal account. Deze instructies werken ook voor de “Pro”-editie van Windows 10.
Update 24 juli 2024: Deze handleiding is bijgewerkt om de nauwkeurigheid te waarborgen en wijzigingen in het proces weer te geven.



Geef een reactie