Hoe u Umami op Linux installeert en Analytics aan uw website toevoegt
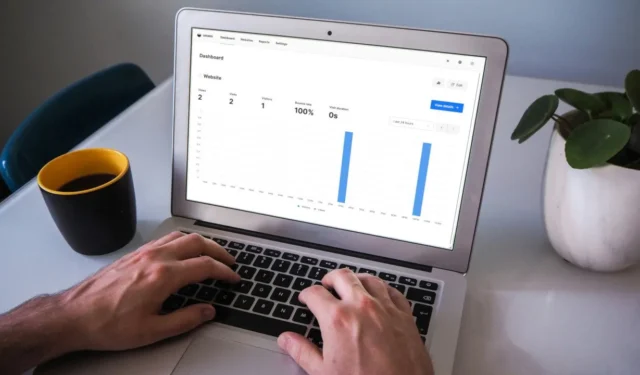
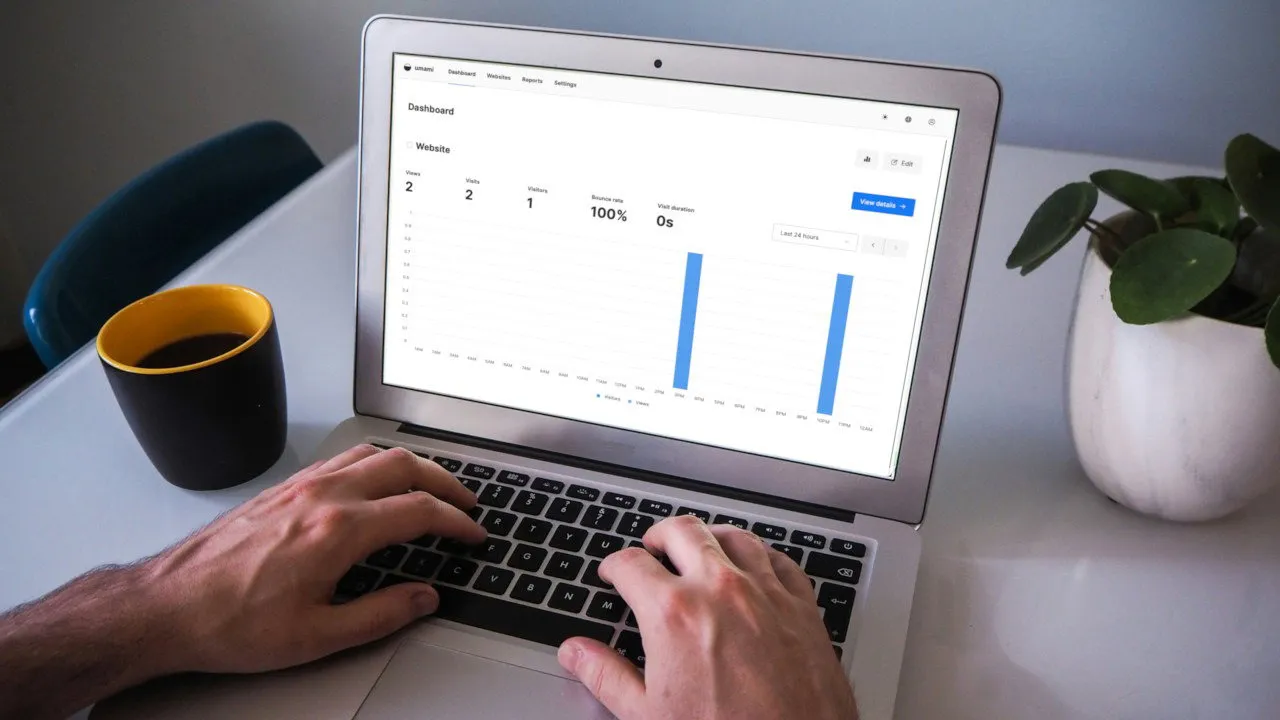
Umami is een lichtgewicht en privacygerichte analysesoftware voor websites en webapps. Het is een van de beste gratis alternatieven voor Google Analytics en biedt een gebruiksvriendelijke interface die inkomend webverkeer kan bekijken en analyseren, vergelijkbaar met Google Analytics. Hier laten we zien hoe u Umami op Ubuntu Linux installeert en begeleiden we u door het proces van het toevoegen van analyses voor uw website.
Waarom Umami gebruiken voor het bijhouden van site-analyses
Een van de grootste verkoopargumenten van Umami is dat het een website-analysesoftware is die alle gegevens over zijn gebruikers anonimiseert. Dit maakt Umami ongelooflijk aantrekkelijk voor webmasters die de prestaties van hun website willen bekijken zonder de privacy van hun bezoekers in gevaar te brengen.
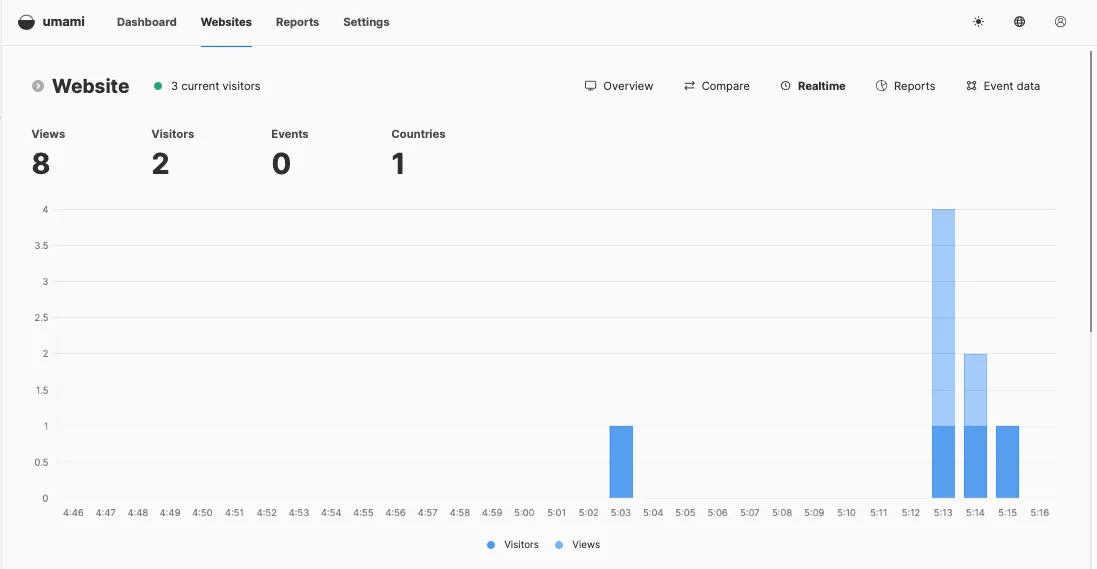
Een andere reden om Umami te gebruiken is dat het GDPR-compatibel is en niet afhankelijk is van cookies om de sessie van een gebruiker te volgen. U hoeft dus geen extra opt-in banners te bieden aan uw bezoekers, waardoor uw website soepeler en gemakkelijker te navigeren is.
Ten slotte is Umami helemaal gratis en het kost niet veel systeembronnen om goed te draaien. Dit betekent dat u Umami op uw bestaande server kunt installeren en gratis analyses voor uw websites kunt gebruiken.
Docker en Docker Compose verkrijgen voor Umami
De eerste stap in het zelf hosten van uw eigen analytics met Umami is om zowel Docker als Docker Compose te verkrijgen voor uw Linux-machine. Om dat te doen, haalt u de ondertekeningssleutel op van de website van het Docker-project:
Maak een nieuw repositorybestand onder “/etc/apt/sources.list.d/” met behulp van uw favoriete teksteditor:
Plak de volgende regel code in uw nieuwe repositorybestand:
Zorg ervoor dat uw systeem volledig up-to-date is en correct werkt:
Installeer Docker, Docker Compose en de extra afhankelijkheden voor Umami:
Umami installeren
Ga naar de Umami Git-repository en open het vooraf gebouwde Docker Compose-bestand met uw favoriete teksteditor:
Scroll naar beneden naar de categorie “omgeving:” en vervang de waarde van de APP_SECRETvariabele door een willekeurige reeks tekens.
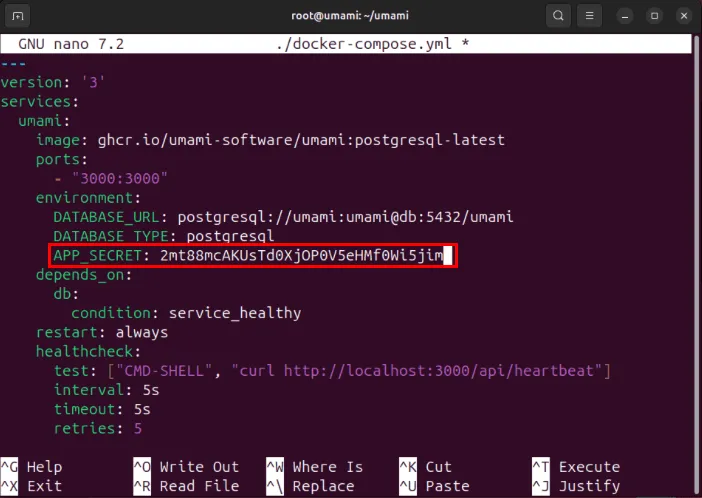
Sla uw Docker Compose-bestand op en voer de volgende opdracht uit om de Umami-container te bouwen en te installeren:
Controleer of uw Umami-instantie actief is door de beschikbare Docker-containers in uw systeem te vermelden:
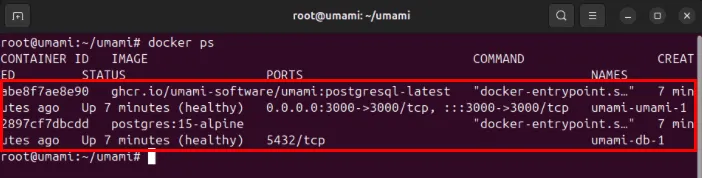
Umami beveiligen met een SSL Reverse Proxy
Op dit punt hebt u nu een self-host Umami analytics instance die draait op poort 3000 in uw Linux-systeem. Om deze service via internet te kunnen gebruiken, moet u deze echter eerst via een SSL reverse proxy doorgeven.
Begin met het toevoegen van een nieuw “A” DNS-record aan uw domeinregistrar dat verwijst naar het IPv4-adres van uw Umami-server. In mijn geval zal ik mijn “A”-record instellen op “umami.myreallygreatserver.xyz.”

Controleer of het “core” snap-pakket al op uw server staat:
Installeer het Certbot snap-pakket van de Electronic Frontier Foundation (EFF):
Maak een nieuw siteconfiguratiebestand voor uw SSL-reverse proxy:
Plak het volgende codeblok in uw nieuwe siteconfiguratiebestand:
Vervang de waarde van de variabele “server_name” door uw domeinnaam.
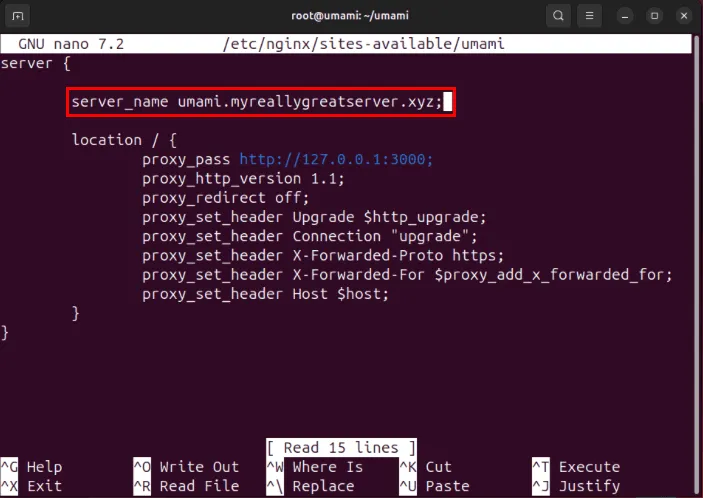
Sla uw nieuwe siteconfiguratiebestand op en maak vervolgens een symbolische koppeling naar “/etc/nginx/sites-enabled:”
Controleer uw Nginx-configuratiebestanden op fouten en voer vervolgens systemctl uit om uw reverse proxy te starten:
Registreer uw Umami-server bij de EFF:
Voer de volgende opdracht uit om het SSL-certificaat voor uw site te genereren:
Controleer of uw Umami-instantie correct werkt door een webbrowser te openen en naar uw subdomein te navigeren.
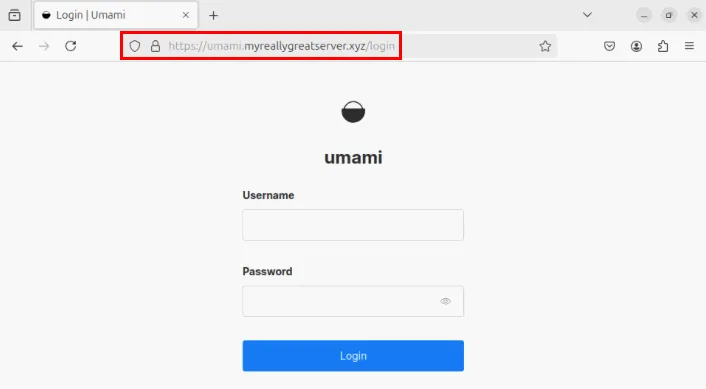
Umami Analytics toevoegen aan uw website
Standaard stelt Umami uw standaardgebruikersnaam in op “admin” en uw wachtwoord op “umami”. Dit kan ongelooflijk onveilig zijn en het is raadzaam om dit bij de eerste aanmelding te wijzigen.
Om dit probleem op te lossen, klikt u op het gebruikerspictogram in de rechterbovenhoek van het dashboard.
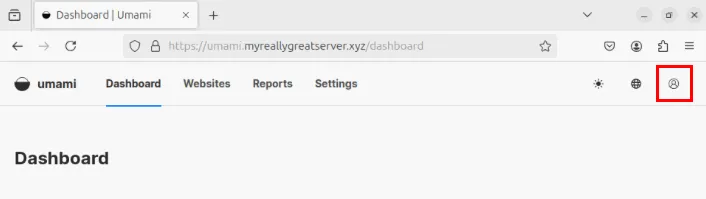
Klik op de link Profiel in het kleine pop-upmenu.

Klik op de knop Wachtwoord wijzigen onder de categorie Wachtwoord .

Typ “umami” in het tekstvak Huidig wachtwoord en geef vervolgens uw nieuwe wachtwoord op in de tekstvakken Nieuw wachtwoord en Wachtwoord bevestigen .
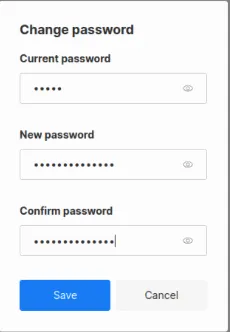
Klik op Opslaan om uw nieuwe wachtwoord toe te passen en selecteer vervolgens Dashboard om terug te gaan naar het hoofdscherm van Umami.
Een website toevoegen om te volgen in Umami
Om een nieuwe website aan uw Umami-instantie toe te voegen, klikt u op de link Instellingen in de bovenste navigatiebalk van de pagina.
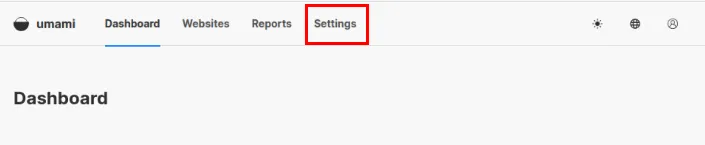
Klik op de knop Website toevoegen aan de rechterkant van de pagina.
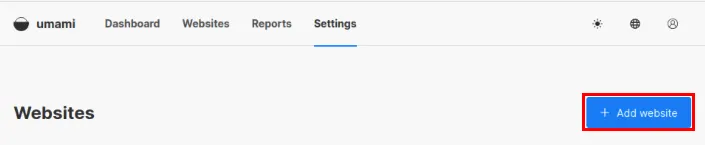
Als u dit doet, verschijnt er een klein venster waarin u de naam en het adres van uw website kunt opgeven. In mijn geval geef ik “Website” op voor de naam en “web.myreallygreatserver.xyz” voor het domein.
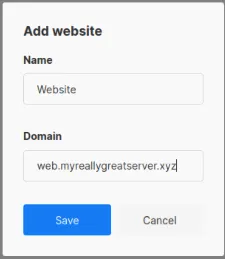
Klik op Opslaan om uw wijzigingen door te voeren en klik vervolgens op Bewerken bij het item van uw website.
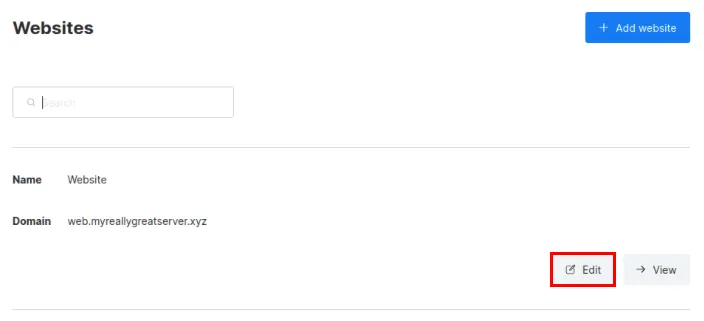
Ga naar het tabblad Trackingcode en kopieer het HTML-fragment naar uw klembord.
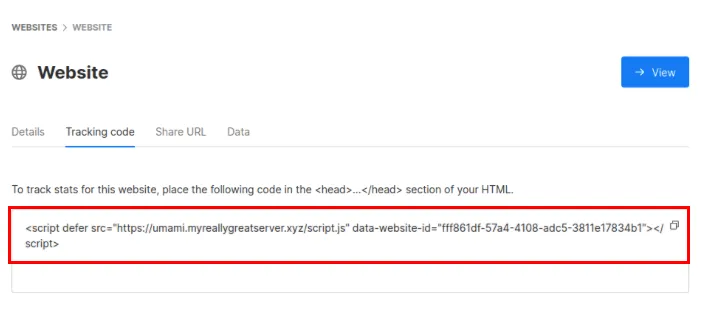
Plak het HTML-fragment in uw website in het <head>gedeelte van uw bestand. U moet de trackingcode op elke pagina plaatsen die u wilt tracken.
Controleer of Umami de analyses van uw website nu correct bijhoudt door uw website te bezoeken en vervolgens het dashboard van Umami te openen.
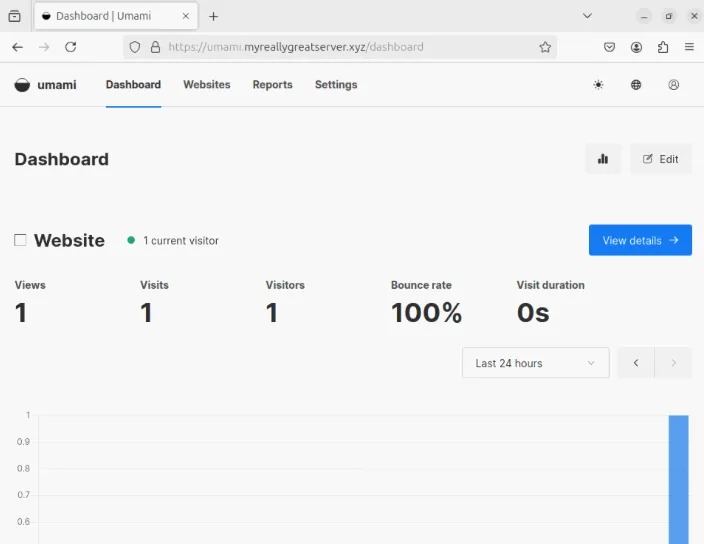
Umami is niet de enige gratis analysesoftware die u kunt gebruiken.
Beeldmateriaal: Myriam Jessier via Unsplash . Alle wijzigingen en screenshots door Ramces Red.



Geef een reactie