Ubuntu installeren in VMWare Workstation
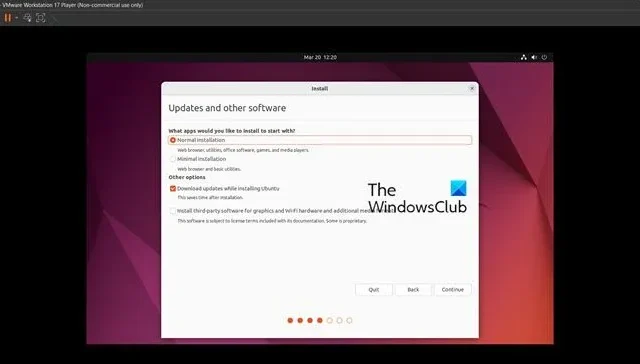
Ubuntu is een bekende Linux-distributie die een grote populariteit geniet. Ongeacht het besturingssysteem dat u gebruikt, is de kans groot dat u via uw kennissen over Ubuntu en de mogelijkheden ervan heeft gehoord. In dit bericht zullen we u begeleiden bij het installeren van Ubuntu op VMWare Workstation .
Installeer Ubuntu in VMWare-werkstation
Als u Ubuntu in VMWare Workstation wilt installeren, volgt u de onderstaande stappen.
- Voldoe aan alle vereisten
- Schakel virtualisatie in vanuit het BIOS
- Download VMWare-werkstation en Ubuntu
- Maak een virtuele machine
- Installeer Ubuntu
Laten we er in detail over praten.
1] Voldoe aan alle vereisten
Om Ubuntu op een virtuele VMware-machine uit te voeren, hebt u een computer nodig die virtualisatie ondersteunt, de nieuwste versie van VMware Workstation Player, een viercoreprocessor, 4 GB tot 8 GB RAM en minimaal 20 GB vrije schijfruimte op het hostsysteem. Controleer ook het prestatietabblad van uw systeem om te zien of virtualisatie actief is. Als dit niet het geval is, schakelt u dit in vanuit het BIOS. Download ten slotte de Ubuntu ISO-image en zorg ervoor dat u de LTS-versie krijgt. We zullen hieronder zien hoe u dit allemaal kunt doen.
2] Schakel virtualisatie in vanuit BIOS
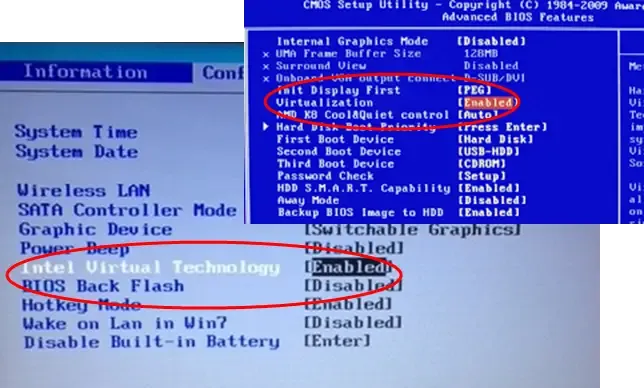
Met hardwarevirtualisatie kunt u virtuele machines op uw computer uitvoeren. Om Ubuntu te installeren, moeten we het vanuit BIOS inschakelen. Om hetzelfde te doen, moet u de onderstaande stappen volgen.
- Start eerst op in de BIOS-firmware .
- Nu moet je naar Geavanceerde instellingen gaan en zoeken naar Virtualisatie.
- Mogelijk ziet u daar de optie SVM, Intel VT-x, Intel Virtualization Technology of AMD-V, schakel deze gewoon in.
- Sla ten slotte op en sluit het BIOS af.
Zodra uw systeem opnieuw is opgestart, start u Taakbeheer en schakelt u over naar het tabblad Prestaties. Nu wordt de virtualisatiefunctie weergegeven als ingeschakeld.
3] Download VMware Workstation en Ubuntu
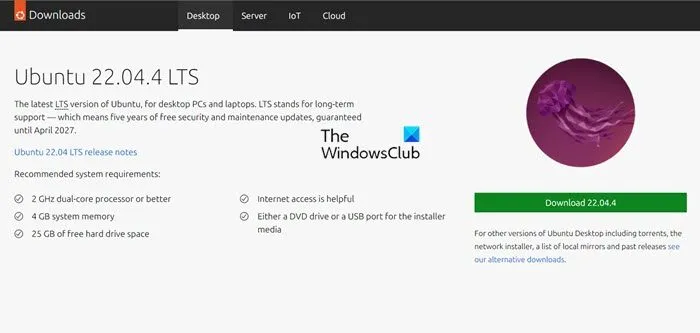
Vervolgens moeten we de twee software downloaden die nodig is voor dit installatieproces. U kunt het VMWare-werkstation installeren vanaf vmware.com en Ubuntu-distributies vanaf ubuntu.com . U kunt de nieuwste versie van Ubuntu of zelfs een oudere versie installeren, of uw IT-beheerder vragen u een versie te geven waarvan u de voorkeur heeft. Nadat u beide tools heeft gedownload, kunt u doorgaan en VMware Workstation installeren vanuit de map Downloaden.
4] Creëer uw virtuele machine
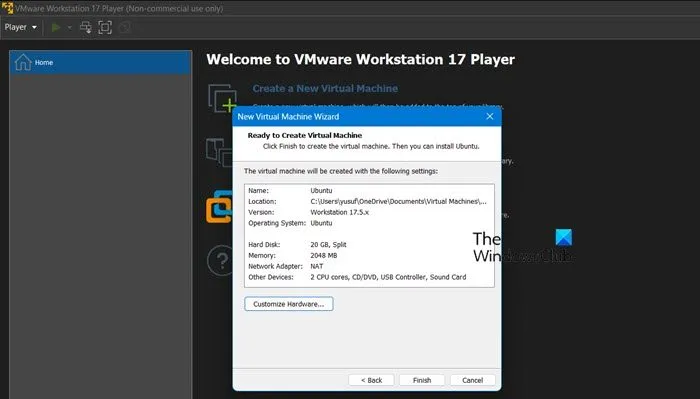
We moeten eerst een omgeving creëren waarop we Ubuntu gaan installeren. Om er een te maken, volgt u de onderstaande stappen.
- Start VMWare Workstation Player op uw computer.
- Klik nu op de optie Een nieuwe virtuele machine maken om aan de slag te gaan.
- Selecteer nu de optie met de tekst “Ik zal het besturingssysteem later installeren” en klik vervolgens op Volgende.
- Selecteer onder het gastbesturingssysteem Linux en onder Versie de optie Ubuntu en klik vervolgens op Volgende.
- U moet het een naam geven en een locatie selecteren.
- Zorg ervoor dat u de grootte van de virtuele schijf zo kiest dat deze geschikt is voor het besturingssysteem. Onze aanbeveling is dat u voor 20 GB gaat, omdat u de grootte indien nodig kunt vergroten. Selecteer Virtuele schijf in meerdere bestanden splitsen en klik vervolgens op Volgende.
- U krijgt een samenvatting van uw machine. Als u tevreden bent met alles, klikt u op Voltooien. Zo niet, klik dan op Hardware aanpassen en breng vervolgens de nodige wijzigingen aan.
Nu we een omgeving hebben gemaakt, gaan we naar de volgende stap en installeren we het besturingssysteem.
5] Installeer Ubuntu
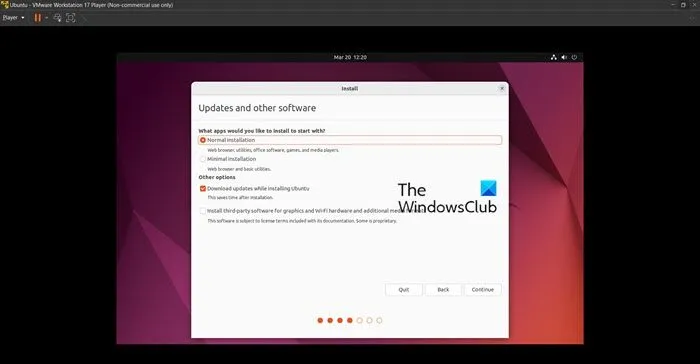
Ten slotte gaan we verder met de installatie van het Ubuntu-besturingssysteem op onze machine. Om hetzelfde te doen, volgt u de onderstaande stappen.
- Selecteer de nieuw gemaakte virtuele machine en selecteer Virtuele machine bewerken.
- Ga nu naar CD/DVD SATA, selecteer ISO-imagebestand gebruiken, klik op Bladeren, navigeer naar de locatie waar uw bestand is opgeslagen en selecteer het ISO-bestand voor Ubuntu.
- Sluit het instellingenvenster, selecteer Ubuntu VM en klik op Start virtuele machine.
- Wanneer uw machine opstart, moet u Ubuntu proberen of installeren selecteren en vervolgens de instructies op het scherm volgen om de installatie te voltooien.
- Zodra dit is voltooid, wordt u gevraagd uw locatie in te voeren en een lokaal account aan te maken; Nadat u dat heeft gedaan, klikt u op Doorgaan.
Op deze manier kunt u Ubuntu eenvoudig op uw computer installeren.
Hoe installeer ik Ubuntu op een VMware-werkstationspeler?
Omdat Ubuntu een van de meest gebruikte Linux-distributies is, is het installeren op een virtuele machine niet zo moeilijk. Het enige dat u hoeft te doen, is een machine maken met VMware Workstation Player en vervolgens uw ISO erbovenop installeren. Volg de bovengenoemde stappen om hetzelfde te doen.
Hoe installeer ik Ubuntu 22.04 LTS op een VMware-werkstation?
Het proces om Ubuntu 22.04 LTS te installeren zal hetzelfde zijn als dat van elke andere Ubuntu-versie, maar u hoeft er alleen maar voor te zorgen dat u de vereiste versie vanaf hun officiële website installeert. Zodra u het juiste ISO-bestand heeft, volgt u de eerder genoemde stappen om het op uw computer te installeren.



Geef een reactie