SteamOS op pc installeren met ChimeraOS
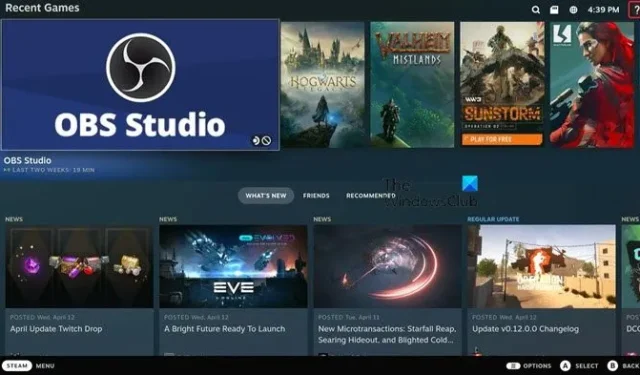
Chimera OS is een Linux-distributie ontworpen voor gamers die zich richt op het bieden van een naadloze game-ervaring op uw pc-hardware. Het vereenvoudigt het proces van systeeminstallatie en onderhoud. Dit artikel beschrijft hoe u SteamOS op een pc installeert met behulp van ChimeraOS . Ook al zijn ze verschillend, met ChimeraOS kun je nog steeds van je pc een Steam Deck maken.
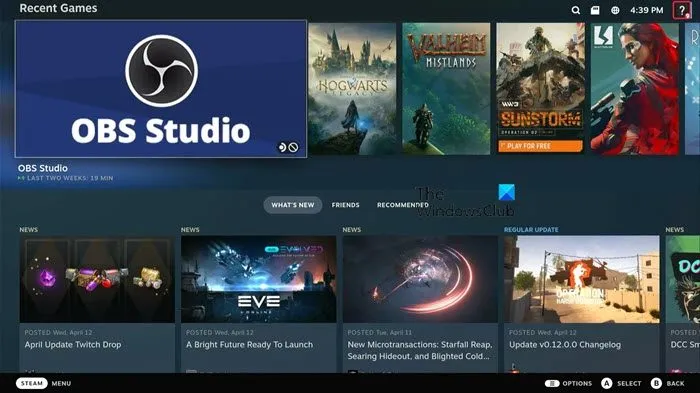
Installeer SteamOS op pc met ChimeraOS
Om SteamOS op een pc te installeren met ChimeraOS, moet je de onderstaande stappen volgen.
- Chimera OS downloaden
- Installeer ChimeraOS
- ChimeraOS instellen
Laten we er in detail over praten.
1] ChimeraOS downloaden
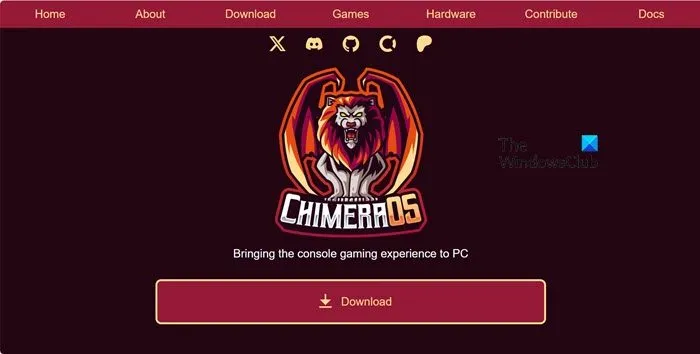
Om aan de slag te gaan met Chimera, kun je chimeraos.org bezoeken en een exemplaar van de distro downloaden. Houd er rekening mee dat de distro momenteel alleen compatibel is met het amd64-platform en AMD Radeon grafische kaarten. Bovendien is het momenteel alleen beschikbaar voor bare metal-installatie en kan het niet worden geïnstalleerd als een headless VM op een hypervisorcluster.
Nadat u de ISO van de distro hebt gedownload, kunt u balenaEtcher of dd gebruiken om een opstartbare USB-stick te maken. Hierdoor kunt u de ISO op de juiste manier op de USB-stick branden en uw systeem ervan opstarten.
2] Installeer ChimeraOS
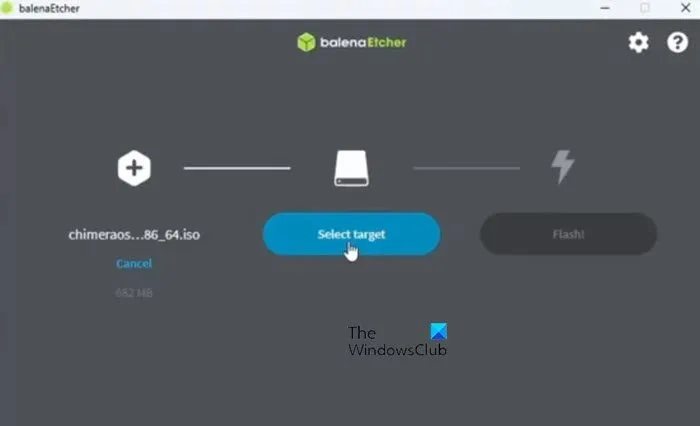
Allereerst moeten we balenaEtcher installeren vanaf etcher.balena.io . Open nu het exe-bestand en laat het installeren. Zodra het is geïnstalleerd, klikt u op Flash uit bestand, navigeert u naar de locatie waar het ChimeraOS-bestand is opgeslagen en selecteert u het. Ga naar Selecteer een doel, selecteer uw USB-station en laat deze knipperen.
Nu we een flashdrive hebben gemaakt, is het tijd om op te starten via USB en de instructies op het scherm te volgen om ChimeraOS op uw computer te installeren.
3] ChimeraOS instellen
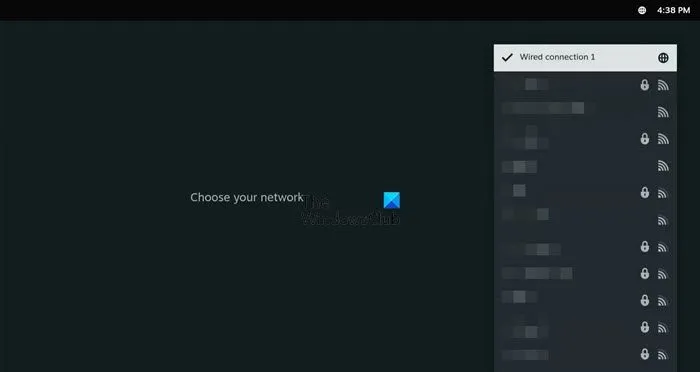
Nadat we ChimeraOS op uw systeem hebben geïnstalleerd, moeten we doorgaan met de installatie en uw Steam-account koppelen. Houd er rekening mee dat een mogelijk probleem met Chimera OS de gebruikersinterface is, die is geoptimaliseerd voor de Steam Deck-console. Hoewel dit geen invloed heeft op de functionaliteit van het systeem, kunnen er gevallen zijn waarin de gebruikersinterface vervormd lijkt.
Koop allereerst een USB-controller en sluit deze op uw computer aan. U krijgt het taalscherm en selecteert Engels (of een andere taal op basis van uw voorkeur) met behulp van de A- knop. Op dezelfde manier moet u de juiste tijdzone selecteren, degene die dichter bij uw werkelijke locatie ligt.
Nu moeten we verbinding maken met internet; selecteer daarvoor een netwerkinterface; het kan WiFi of Ethernet zijn, afhankelijk van uw keuze. Log ten slotte in op uw account door de beschikbare QR-code te scannen
Selecteer een netwerkinterface voor uw Chimera-systeem. Dit kan een draadloos toegangspunt zijn of een bekabelde Ethernet-verbinding. Log ten slotte in op uw account door de beschikbare QR-code te scannen. Als je eenmaal binnen bent, kun je gewoon je games toevoegen en beginnen met spelen.
Dat is het!
Heeft Chimera OS een desktopmodus?
Ja, Chimera OS heeft een desktopmodus. Om het te starten, hoeft u alleen maar op de homeknop op uw controller te drukken, die in het midden is geplaatst, en hem het contextmenu te laten openen. Zodra het contextmenu geopend is, klikt u op Overschakelen naar bureaubladmodus. Je kunt terugschakelen naar de normale Steam Deck-gebruikersinterface door naar de knop “Activiteiten” op je bureaublad te navigeren en vervolgens “Spelmodus” te selecteren in het hoofdscherm van de Applicatiestarter.
Hoe installeer ik ChimeraOS?
Om ChimeraOS te installeren, moet je eerst het bestand downloaden van de eerder genoemde officiële website en vervolgens balenaEtcher of dd gebruiken om een opstartbare USB-stick te maken. Start ten slotte op met uw USB-stick, volg de instructies op het scherm en u bent klaar om te gaan.



Geef een reactie