Hoe PyTorch te installeren in Windows 11
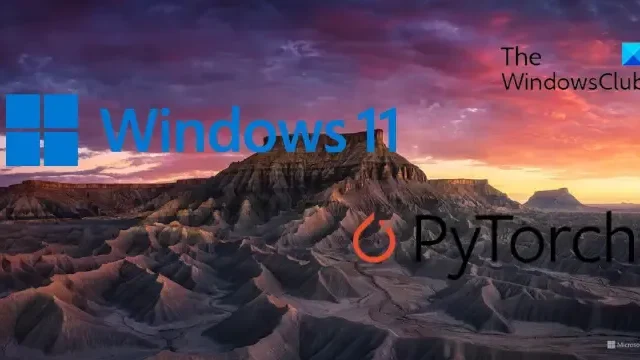
Dit bericht laat zien hoe u PyTorch op uw Windows 11- apparaat installeert. PyTorch is een open-source machine learning-bibliotheek die wordt gebruikt voor een breed scala aan taken op het gebied van kunstmatige intelligentie en machine learning. Blijf dit bericht lezen om te leren hoe u het op een Windows 11-apparaat installeert.
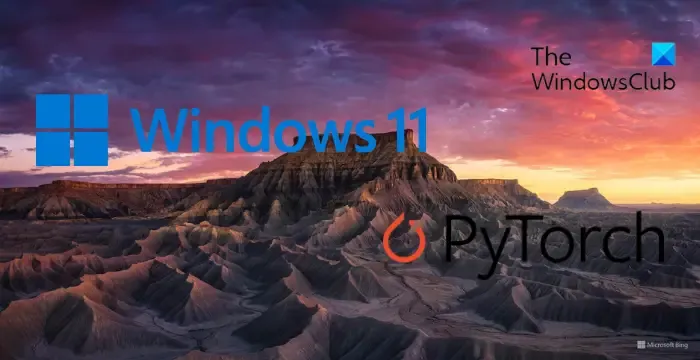
Wat is PyTorch?
PyTorch is een veelzijdige en krachtige open-source machine-learningbibliotheek. Het is ontworpen om flexibele, efficiënte en krachtige ondersteuning te bieden voor de aangepaste ontwikkeling van deep learning-modellen. Het vereenvoudigt het maken van kunstmatige neurale netwerkmodellen en wordt voornamelijk gebruikt op gebieden als datawetenschap en kunstmatige intelligentie. Enkele belangrijke functies die het biedt zijn:
- Dynamische berekeningsgrafiek
- Automatische differentiatie
- Neurale netwerkbibliotheek en GPU-versnelling
- Implementatieopties voor het exporteren en implementeren van modellen
- Sterke gemeenschap en ecosysteem
- Compatibiliteit tussen platforms
Hoe installeer ik PyTorch in Windows 11?

1. Allereerst moet u de Python-omgeving op uw pc installeren. We doen dit door Anaconda als pakketbeheerder te gebruiken. Download en installeer Anaconda om aan de slag te gaan.
2. Zodra de installatie is voltooid, klikt u op Start , zoekt u naar Anaconda Powershell Prompt en selecteert u Als administrator uitvoeren .

3. Typ deze opdrachten één voor één om de versies van Anaconda en Python te verifiëren.
python --version conda --version
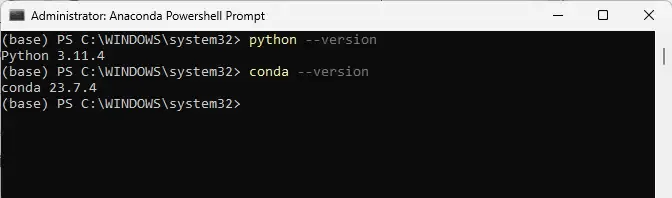
4. U mag nu het PyTorch-pakket vanuit binaire bestanden installeren via Conda. Open PyTorch.org en selecteer de installatiedetails zoals hieronder vermeld.
- PyTorch-build: stabiel
- Uw besturingssysteem: Windows
- Pakket: Conda
- Taal: Python
- Compute-platform: CPU
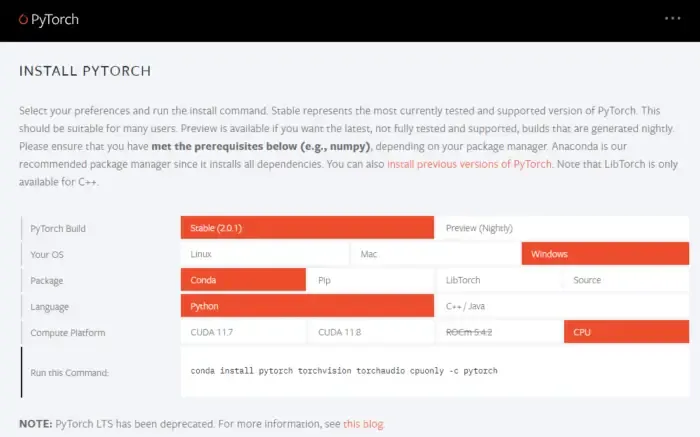
5. Zodra u al deze opties heeft geselecteerd, verschijnt er een opdracht om PyTorch te installeren. Voer de opdracht uit in de Anaconda Powershell Prompt en het installatieproces begint. In het geval van Windows is de opdracht:
conda install pytorch torchvision torchaudio cpuonly -c pytorch
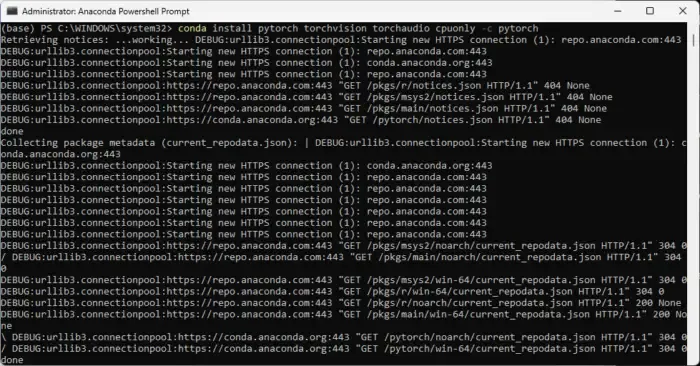
Y Voer in![]()
7. Zodra de procedure is voltooid, sluit u de Anaconda Powershell-prompt en start u uw apparaat opnieuw op.
8. Zodra uw apparaat opnieuw is opgestart, opent u de Anaconda Powershell-prompt opnieuw en voert u deze opdrachten één voor één uit om de installatie te verifiëren.
python import torch
x = torch.rand(2, 3)
print(x)![]()
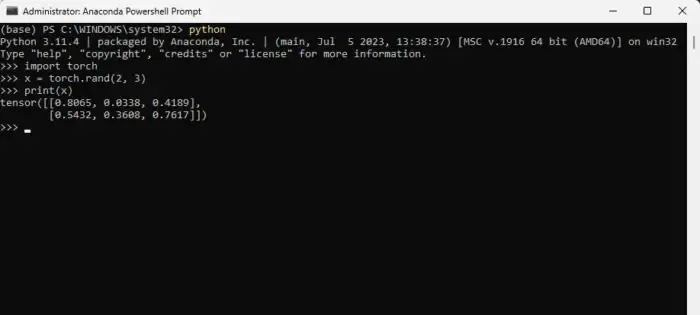
9. En voila! U hebt PyTorch met succes geïnstalleerd en geconfigureerd op uw Windows 11-apparaat.
Ik hoop dat deze stappen je helpen bij het installeren en gebruiken van PyTorch op je apparaat.
Ondersteunt PyTorch Windows 11?
Ja, PyTorch ondersteunt Windows 11. U kunt het probleemloos op uw Windows-apparaat installeren en gebruiken, omdat veel ontwikkelaars en onderzoekers het gebruiken voor deep learning- en machine learning-taken.
Hoe stel ik PyTorch in met CUDA in Windows 11?
Voor het instellen van PyTorch met CUDA op Windows 11 installeert u de CUDA Toolkit en cuDNN vanaf de website van NVIDIA. Installeer vervolgens Anaconda en voer deze opdrachten uit in de Anaconda Powershell Prompt:
conda create --name myenv python=3.8 conda activate myenv conda install pytorch torchvision torchaudio cudatoolkit=xx.x -c pytorch
Dat is het!



Geef een reactie