Hoe PIP op Windows 11 te installeren

Wat te weten
- Controleer of PIP al is geïnstalleerd met de opdracht
pip help. - Omdat PIP met Python wordt meegeleverd, kunt u Python installeren of upgraden om het te verkrijgen.
- Om PIP apart te installeren, download get-pip.py , plak het bestand in de directory van Python. Open vervolgens CMD, verander de directory naar Python en gebruik de opdracht
python get-pip.pyom het te installeren. - Controleer de PIP-installatie met de opdracht
pip -V; upgrade PIP met de opdrachtpython -m pip install --upgrade pip; downgrade PIP met de opdrachtpython -m pip install pip==(version number). - Los de fout “PIP wordt niet herkend als opdracht…” op door PIP toe te voegen aan de PATH-omgevingsvariabele.
Python is gemakkelijk een van de meest gebruikte open-source programmeertalen die er zijn, waarmee u systemen efficiënt kunt integreren en snel werk kunt doen. En PIP is de beste tool voor het installeren en beheren van Python-pakketten. Python-gebruikers zouden het daarmee eens zijn.
Hoewel PIP standaard wordt meegeleverd met de nieuwste versies van Python, moet u PIP zelf op Windows installeren als u een oudere versie gebruikt.
Wat is PIP?
PIP (of Preferred installer program) is een tool die third-party package-installaties mogelijk maakt en is de standaard package manager voor Python. Via PIP kunt u packages installeren en beheren die functies bevatten die niet beschikbaar zijn in de standaard Python-bibliotheek. Als zodanig gebruiken veel applicaties PIP om binaire packages te installeren, wat een van de redenen is voor de wijdverbreide bekendheid ervan.
Hoe controleer ik of PIP al is geïnstalleerd?
Zoals gezegd is PIP zo belangrijk voor Python dat het sinds Python versie 3.4 (voor Python 3) en Python versie 2.7.9 (voor Python 2) is opgenomen in de Python installer. Dat betekent dat het mogelijk is dat u PIP waarschijnlijk al hebt geïnstalleerd. Zo controleert u het:
- Open een verhoogde instantie van de opdrachtprompt. Druk hiervoor op Start, typ cmd en klik vervolgens op Als administrator uitvoeren .
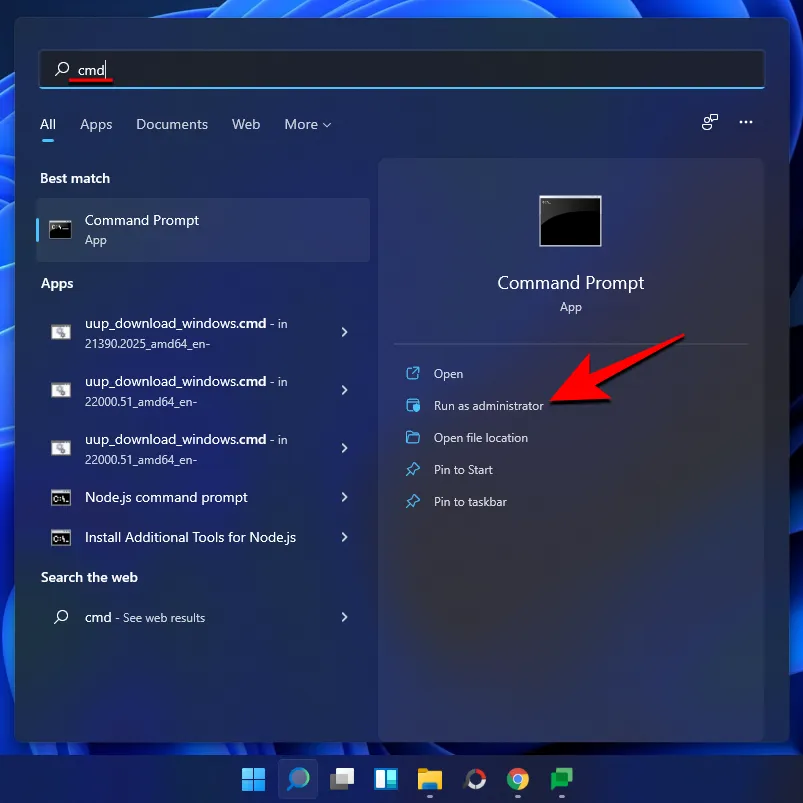
- Typ vervolgens de volgende opdracht:
pip help
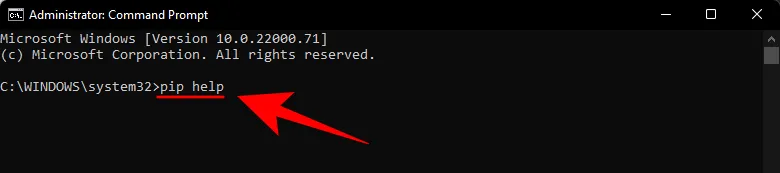
- Als de opdrachtprompt u vertelt dat “‘pip’ niet wordt herkend als een interne of externe opdracht, uitvoerbaar programma of batchbestand”, is het niet geïnstalleerd of is het systeemvariabele pad niet ingesteld. Als u zeker weet dat PIP is geïnstalleerd, ga dan naar het laatste gedeelte om de oplossing te weten te komen.
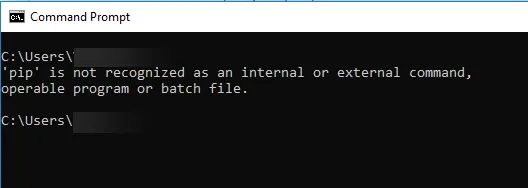
Als u om welke reden dan ook pip niet hebt geïnstalleerd of een oudere versie gebruikt, volgt u de onderstaande stappen om pip op Windows 11 te installeren.
Hoe PIP op Windows 11 te installeren [2 manieren]
Hier zijn een paar manieren om PIP op Windows 11 te installeren.
Methode 1: PIP installeren tijdens het installeren/upgraden van Python 3
- Voer na het downloaden het installatiebestand uit. Klik vervolgens op Customize installation .
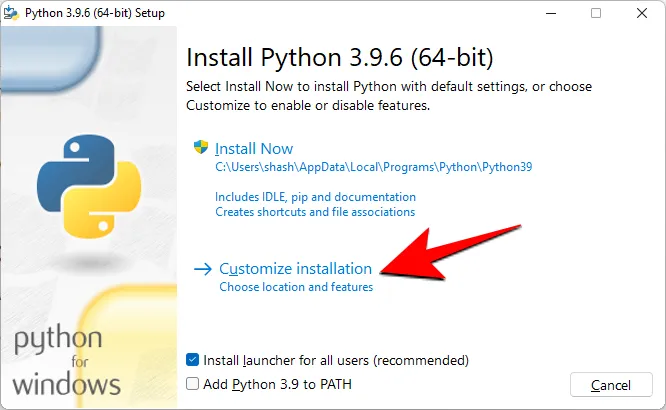
- Zorg ervoor dat er een vinkje staat bij ‘pip’, zodat het geïnstalleerd wordt.
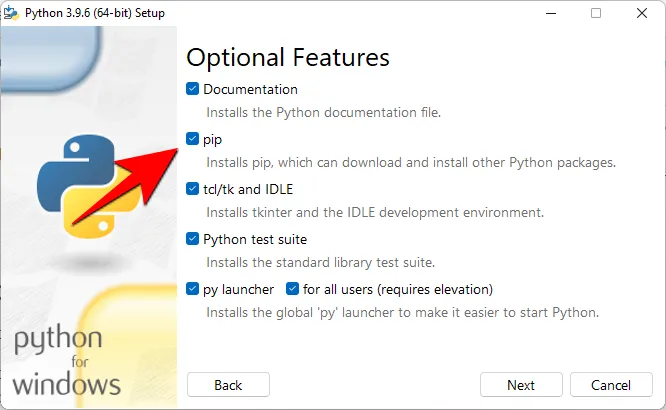
- Hoewel je dit niet hoeft te doen voor nieuwere versies van Python, is het een manier om er zeker van te zijn dat het wordt geïnstalleerd. Klik op ‘Volgende’ en ga door met de installatie.
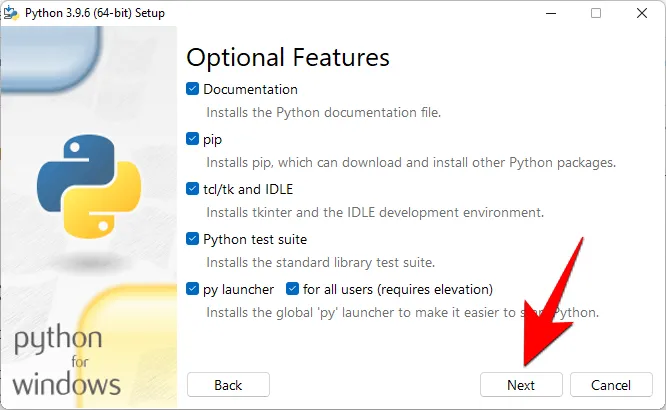
Methode 2: Get-pip.py-bestand en opdrachtregel gebruiken
Hier leest u hoe u een bestaande PIP-installatie kunt repareren of een nieuwe kunt installeren als u Python al hebt, maar alleen PIP wilt installeren.
Stap 1: Download het get-pip.py-bestand
- Download eerst het bestand get-pip.py .
- U merkt misschien dat u bij het klikken op de link naar een nieuwe pagina wordt geleid met een hoop binaire data. Druk in dat geval op
Ctrl+Som het bestand op te slaan. Om het echter eenvoudig te downloaden, moet u met de rechtermuisknop op de bovenstaande link klikken en de optie Links opslaan als… selecteren en vervolgens het bestand op uw harde schijf opslaan .
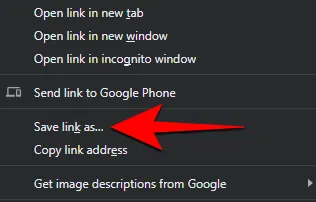
- Kopieer het bestand naar dezelfde directory waar Python is geïnstalleerd. Voor ons is het Pythin39, maar het kan voor u veranderen, afhankelijk van welke versie van Python 2 of 3 u hebt geïnstalleerd. Dus, de python-map voor ons is hier:
C:\Users\(username)\AppData\Local\Programs\Python\Python39.
Stap 2: PIP installeren via opdrachtprompt
- Om PIP te installeren, opent u de opdrachtprompt zoals eerder getoond. Wijzig de huidige paddirectory naar de directory waar het bestand is opgeslagen door de volgende opdracht te typen en druk op Enter:
cd C:\Users\shash\AppData\Local\Programs\Python\Python39
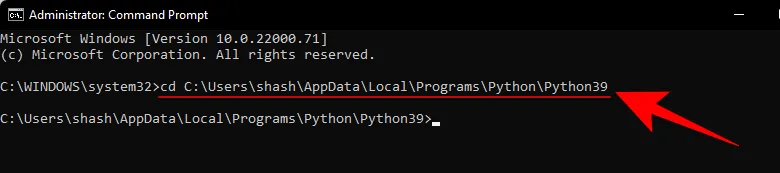
- Typ nu de volgende opdracht en druk op Enter:
python get-pip.py

- Wacht tot het installatieproces is voltooid. Zodra het is voltooid, ziet u het bericht ‘Pip succesvol geïnstalleerd…’.

En dat is alles! PIP is nu op uw systeem geïnstalleerd.
Hoe u de PIP-versie kunt controleren en de PIP-installatie kunt verifiëren
Om zeker te zijn, kunt u controleren of pip correct is geïnstalleerd door de versie te controleren. Voer hiervoor de volgende opdracht in de opdrachtprompt in en druk op Enter:
pip -V

De opdrachtprompt toont u de PIP-versie op de volgende regel.

Hoe u PIP kunt upgraden
PIP, net als elke software, wordt van tijd tot tijd geüpdatet en het is belangrijk om up-to-date te blijven om het meeste uit de nieuwste functies en bugfixes te halen. U kunt PIP zelfs updaten met een eenvoudige opdrachtregel. Zo doet u dat:
Open de opdrachtprompt zoals eerder getoond. Typ vervolgens de volgende opdrachtregel en druk op Enter:
python -m pip install --upgrade pip

Hiermee verwijdert u de vorige versie en wordt u bijgewerkt naar de nieuwste PIP-versie.
Hoe u uw PIP kunt downgraden
Aan de andere kant, als u compatibiliteitsproblemen ondervindt met de nieuwste versie van PIP, wilt u deze mogelijk downgraden naar een eerdere versie. Dit is hoe u PIP kunt downgraden:
Open de opdrachtprompt en voer de volgende opdracht in, gevolgd door het specifieke PIP-versienummer en druk op Enter:
python -m pip install pip==(version number)

Hiermee verwijdert u de vorige versie en installeert u de door u opgegeven PIP-versie.
Oplossing: ‘PIP’ wordt niet herkend als een interne of externe opdracht
Er kunnen momenten zijn dat, terwijl u de PIP-opdracht uitvoert, de opdrachtprompt de foutmelding “niet herkend als interne of externe opdracht” geeft. Dit kan twee oorzaken hebben: PIP is niet op uw computer geïnstalleerd of het is niet toegevoegd aan de PATH-omgevingsvariabele.
Omdat we al hebben laten zien hoe je PIP op Windows 11 installeert, ligt het probleem waarschijnlijk bij de Path-omgevingsvariabele die niet wordt bijgewerkt. Volg de onderstaande instructies om deze foutmelding te verhelpen:
- Klik op Start, zoek naar Systeemomgevingsvariabelen en klik op de eerste optie.
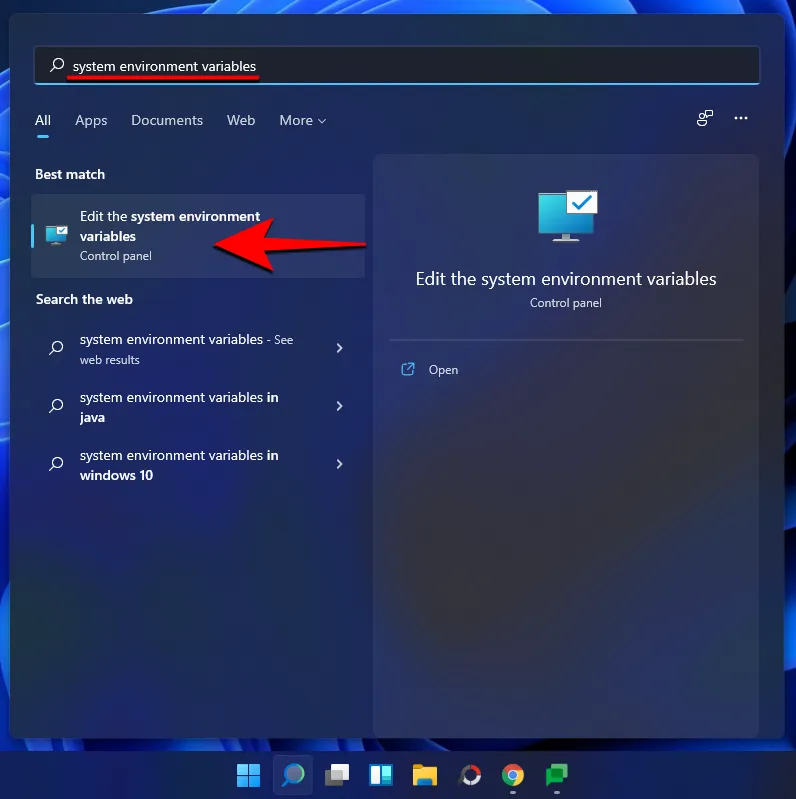
- Klik nu op Omgevingsvariabelen .
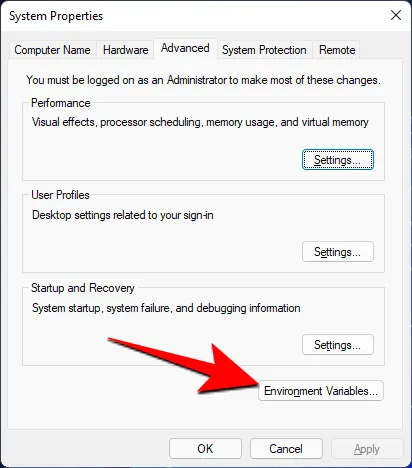
- Dubbelklik onder ‘Systeemvariabelen’ op Pad .
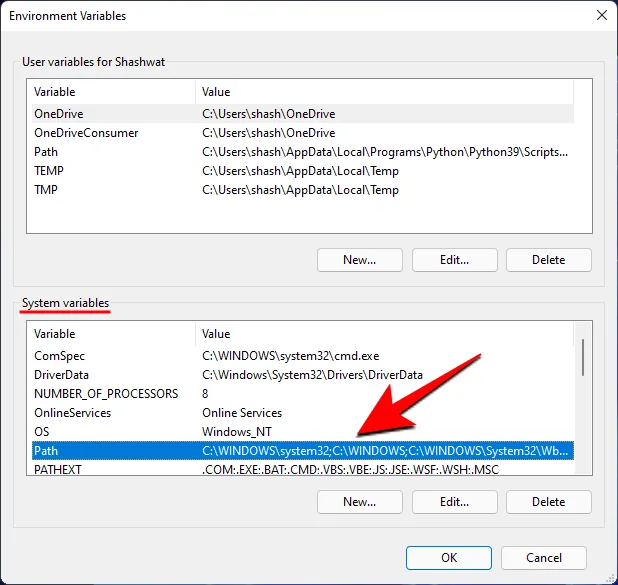
- Klik hier op Nieuw .

- Voeg vervolgens de locatie toe waar ‘PIP’ is geïnstalleerd. Standaard is dit
C:\Users\(username)\AppData\Local\Programs\Python\Python39\Scripts
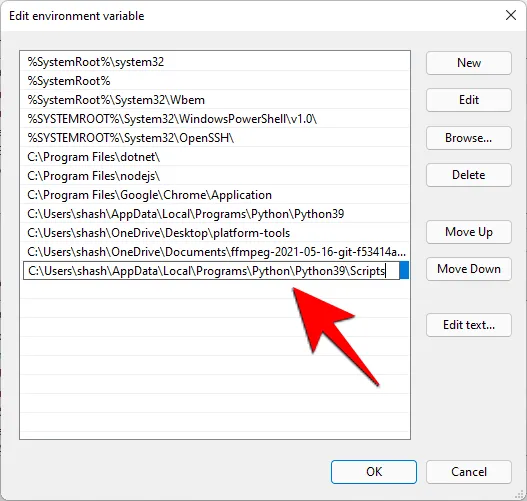
- Klik op OK in alle geopende vensters .
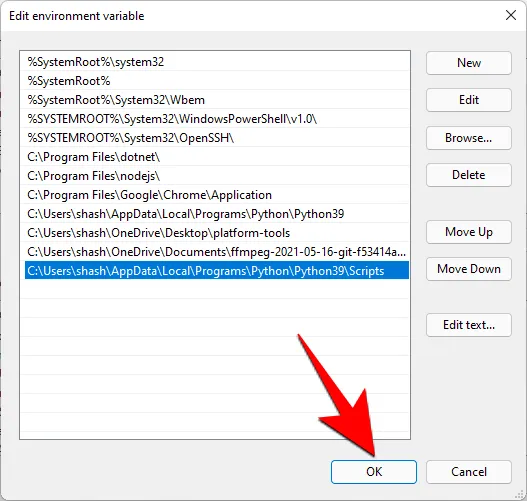
- Open nu een nieuw exemplaar van de opdrachtprompt en probeer de opdracht ‘pip’ opnieuw. Omdat de opdrachtprompt nu weet waar hij de opdracht ‘pip’ moet zoeken, zal hij de foutmelding niet meer geven.
Dit is hoe u PIP op Windows 11 kunt installeren, upgraden of downgraden.



Geef een reactie