Hoe OwnCloud op Windows te installeren
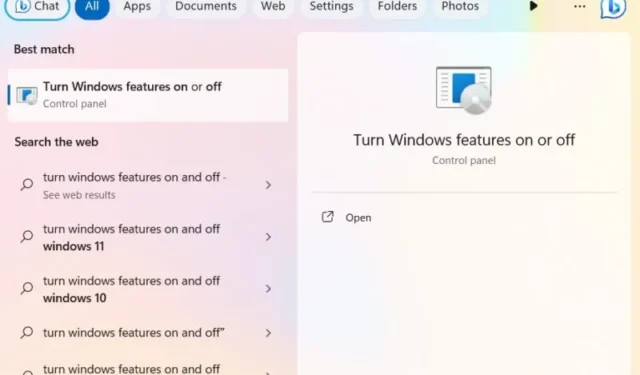
ownCloud is open-source en gratis software die kan worden gebruikt om uw eigen cloudopslagoplossing te creëren. ownCloud-servers kunnen zowel op Windows- als Linux-platforms worden geïnstalleerd. De clientzijde ondersteunt alles, van Windows tot macOS, Android en iPhone. Deze tutorial richt zich op het maken van een cloudopslagserver met ownCloud in Windows. Gebruik je Linux? We hebben ook ownCloud voor Linux-instructies .
1. Installeer ownCloud Server in Windows
Om de service te kunnen gebruiken, moet u uw eigen ownCloud-server in Windows hosten. Er zijn verschillende protocollen die dit ondersteunen: XAMMP, WAMP en Internet Information Services (IIS). Dit laatste wordt hier behandeld.
Typ om te beginnen ‘Windows-functies inschakelen’ in Windows Search en selecteer daaronder de beste overeenkomst. Of ga naar Configuratiescherm -> Programma’s en onderdelen -> Windows-onderdelen in- of uitschakelen .
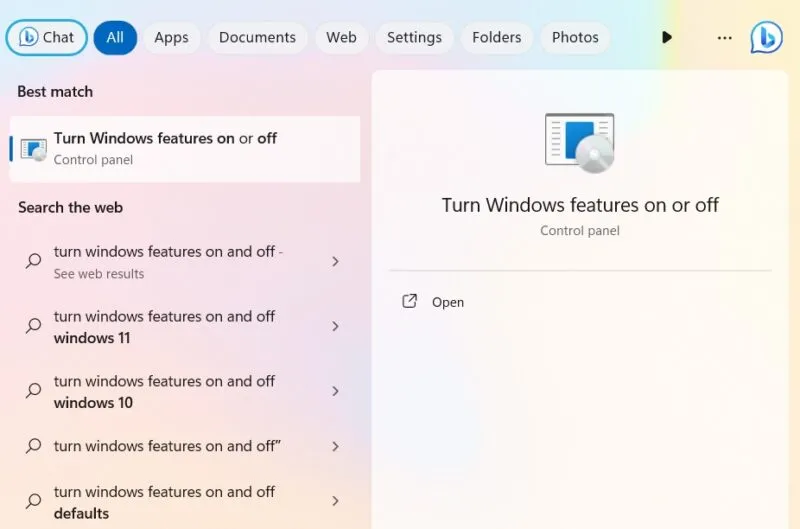
ownCloud vereist dat u een Internet Information Services (IIS)-server op Windows installeert. U moet het eerst activeren vanuit het venster Windows-functies. Vink het selectievakje naast Internetinformatieservices aan .
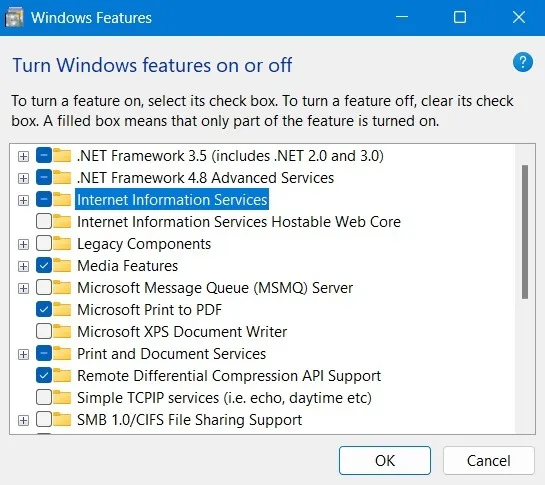
Zorg er ook voor dat u CGI controleert onder Applicatieontwikkelingsfuncties van World Wide Web-services .
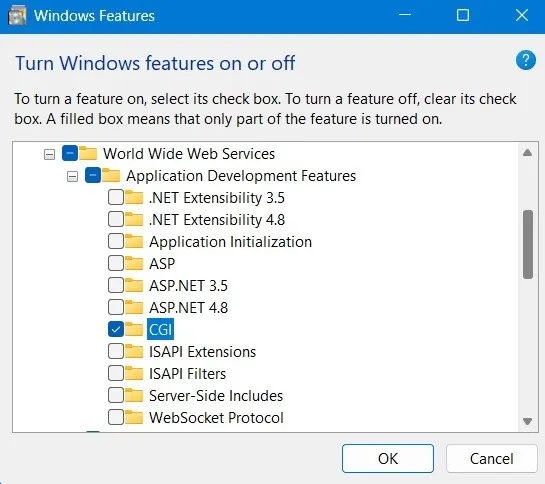
Download PHP en MySQL Server voor Windows.
Als u een particuliere gebruiker of een kleine of middelgrote onderneming (KMO) bent, kunt u met ownCloud de communityeditie gratis uitproberen. Download het ZIP-bestand .
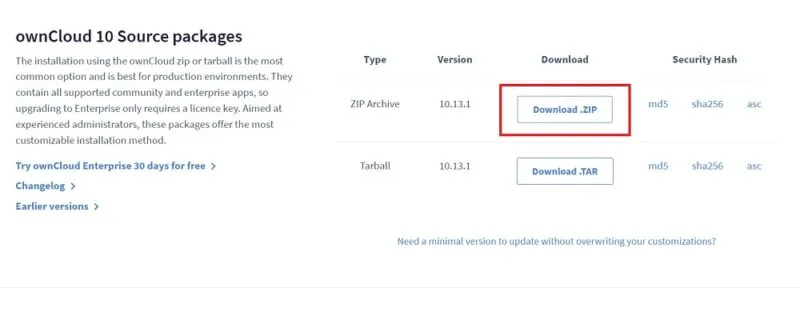
Nadat u de map hebt uitgepakt, kopieert u de gehele ownCloud- map en plakt u deze in de map C:\inetpub\wwwroot , die pas verschijnt nadat u IIS hebt ingeschakeld, zoals weergegeven in de voorgaande instructies.
Houd er rekening mee dat u mogelijk beheerdersrechten moet geven om iets naar de map wwwroot te kopiëren . Wanneer u begint met kopiëren, vraagt Windows om beheerdersrechten.
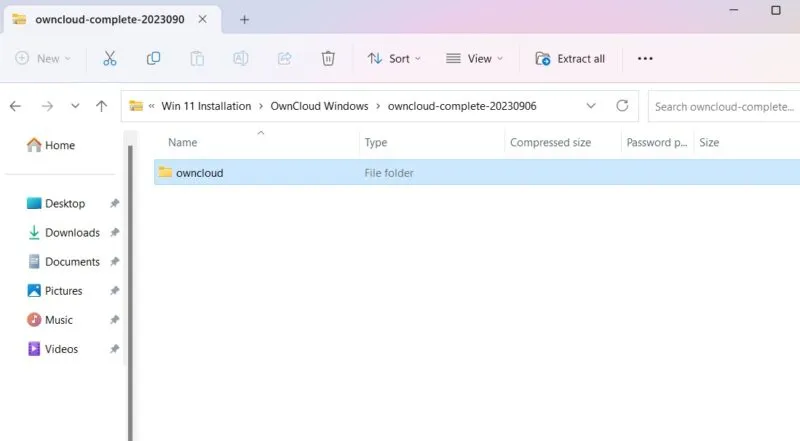
Nadat het kopiëren is voltooid, gaat u naar de map config onder owncloud .
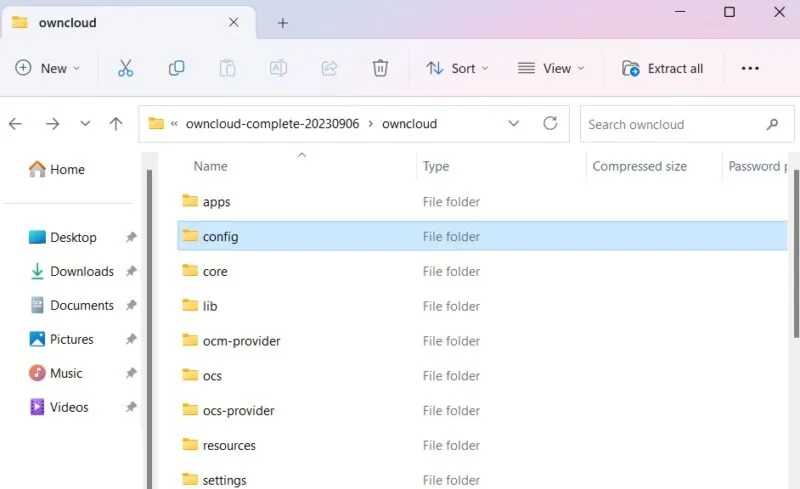
Hernoem vervolgens config.sample.php naar config.php .

Nadat u het PHP-bestand zoals hierboven hebt hernoemd, moet u het openen met een desktop-app. Wij gebruiken Kladblok.
Open de nieuwe naam config.php en bewerk de waarden van dbname , dbuser en dbpassword , zoals geïllustreerd in de onderstaande schermafbeelding. “dbnaam” verwijst naar de ownCloud-database die tijdens de installatie is ingesteld en die mogelijk niet hoeft te worden gewijzigd. De “dbuser” en “dbpassword” kunnen echter desgewenst worden bewerkt.
Andere opties kunnen op de standaardwaarden blijven staan.
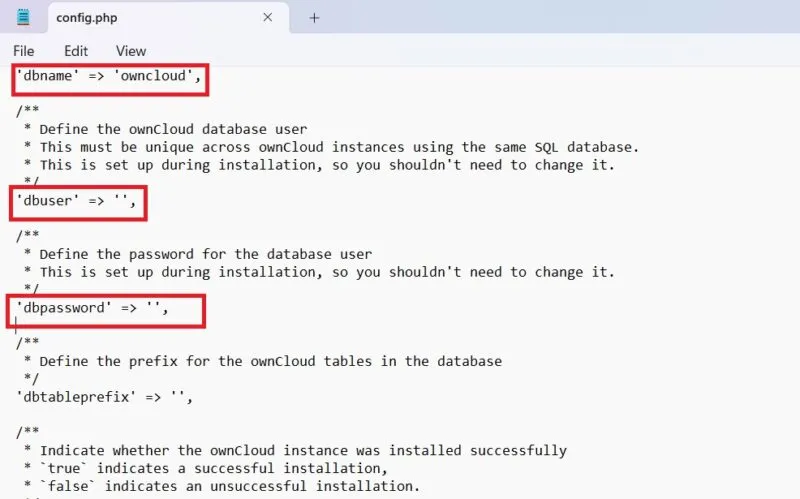
Open uw browser en ga naar “http://localhost/owncloud”. Houd er rekening mee dat als u alle bestanden rechtstreeks naar de map “wwwroot” heeft gekopieerd, u alleen “http://localhost/” hoeft te typen.
Vul de velden in en klik op de knop Account aanmaken om een beheerdersaccountpagina te maken.
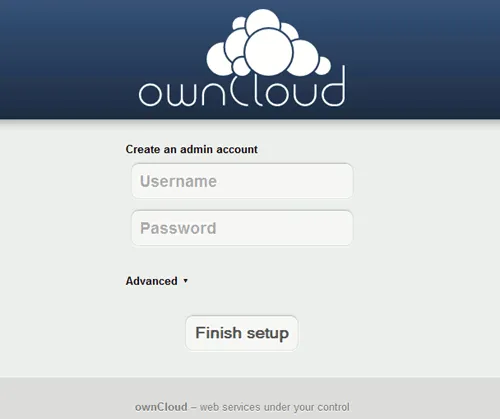
2. Installeer de ownCloud Desktop-app in Windows
Na het instellen van een ownCloud-server moet u de OwnCloud-desktopapp installeren, waarmee u bestanden kunt synchroniseren met uw OwnCloud-account en toegang kunt krijgen tot externe bestanden, alsof ze rechtstreeks op uw pc zijn opgeslagen.
Er zijn meerdere manieren om de ownCloud Desktop-app te installeren.
Download de app
Ga naar de downloadpagina van de Desktop-app en download de client voor Windows.
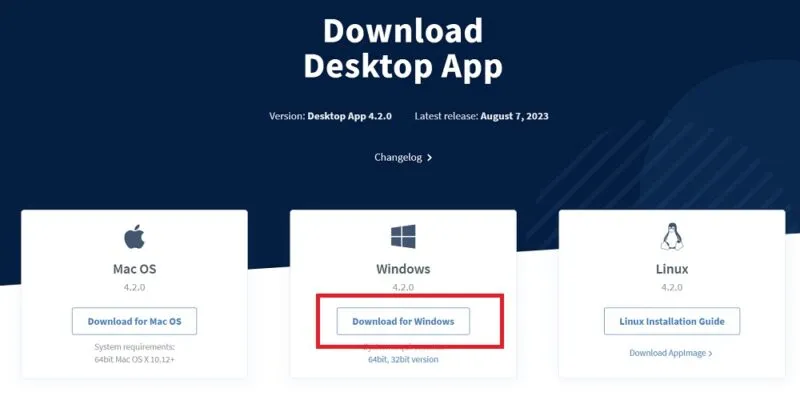
Vanaf hier is het een eenvoudig installatieproces. U zou Windows 8 of hoger moeten gebruiken. Zorg ervoor dat u de ownCloud-client installeert op de pc die u gaat gebruiken om te synchroniseren.
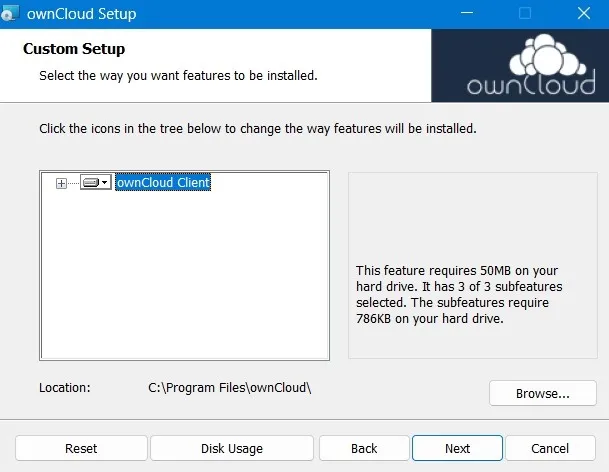
Zodra het installatieproces is voltooid, start u uw computer opnieuw op om de configuratiebestanden in te stellen.
Na een herstart heeft u toegang tot de ownCloud-app via het menu Zoeken.
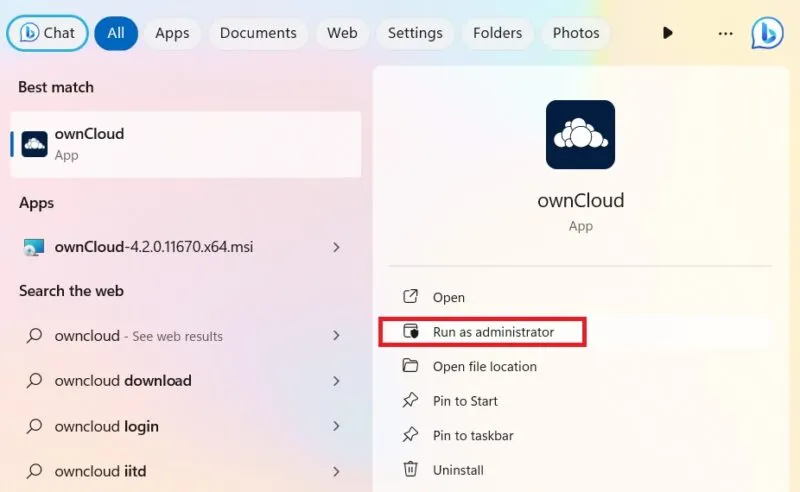
Als alternatief kan ownCloud ook vanuit de Microsoft Store worden geïnstalleerd . Het is een lichtgewicht versie van de desktop-app.
MSI Installer gebruiken
Voor een aangepaste installatie van ownCloud gebruikt u de opdrachtpromptmethode in de beheerdersmodus. Dit helpt u bij het installeren of verwijderen van de gewenste functies.
Voor een automatische installatie gebruikt u het volgende:
msiexec /passive /i ownCloud-4.1.0.11250.x64.msi
Gebruik de onderstaande opdracht om standaard een desktop-app toe te voegen. Om het te verwijderen, vervangt u gewoon “ADDDEFAULT” door “REMOVE.”
msiexec /passive /i ownCloud-4.1.0.11250.x64.msi ADDDEFAULT=Client
Als u automatische updates voor het ownCloud-programma wilt overslaan, typt u:
msiexec /passive /i ownCloud-4.1.0.11250.x64.msi WeIPAUTOUPDATE="1"
Om het programma direct te starten, gebruikt u het volgende:
msiexec /i ownCloud-4.1.0.11250.x64.msi LAUNCH="1"
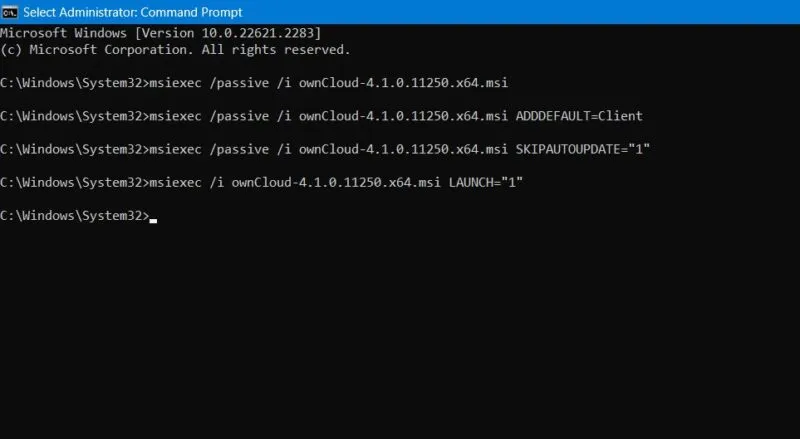
3. Gebruik de ownCloud-verbindingswizard in Windows
Ongeacht welke methode u gebruikt om de ownCloud desktopclient te installeren, zodra u de app start, gaat u naar een Verbindingswizard.
Klik op Account toevoegen om het proces te starten.
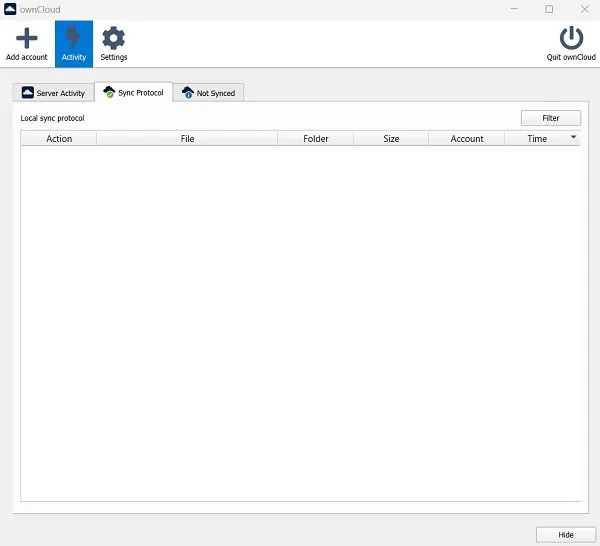
Om een ownCloud-account aan te maken, heeft u een serveradres nodig: een URL van uw ownCloud-instantie die is verstrekt door een ownCloud-server. Dit kan een generieke installatie-URL zijn die een bedrijf of organisatie gebruikt.
Als u de communityeditie van ownCloud gebruikt om uw eigen server te hosten, is er een URL beschikbaar die u hier kunt gebruiken. Nadat u de URL heeft ingevoerd, wordt u doorgestuurd naar een inlogscherm. Raadpleeg de documentatie voor meer details.
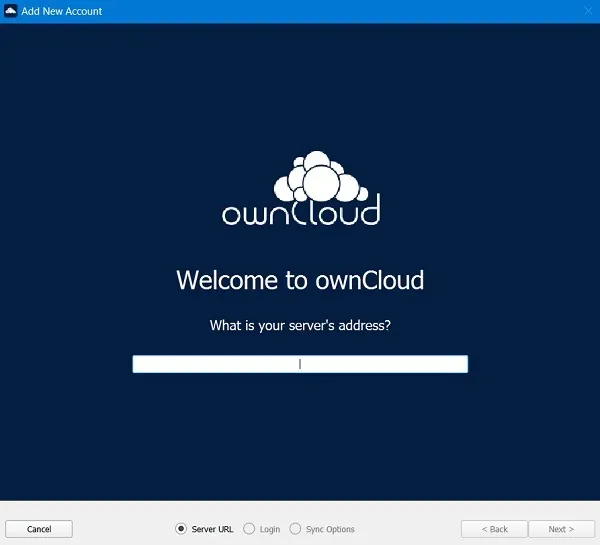
Als u de ownCloud-communityserver heeft geïnstalleerd, kunt u gratis uw eigen cloud op uw apparaat hosten. U kunt echter ook kiezen voor een Software-as-a-Service (SaaS)-abonnement, waarbij u een gratis proefperiode van 14 dagen krijgt.
Het bovenstaande configureert een basisconfiguratie van ownCloud in Windows. U kunt geavanceerde opties configureren zodra u deze gaat gebruiken. U kunt ownCloud gebruiken om virtuele bestandssystemen te creëren, mappen te forceren om te synchroniseren en foto’s en bestanden te delen via de bestandsbeheerder van uw desktop. ownCloud is het beste voor kleine bedrijven die geen dure cloudopslag voor elke gebruiker willen gebruiken.
Het enige nadeel van ownCloud is dat het geen LAN-synchronisatie biedt, wat meer bandbreedtegebruik betekent. Er zijn manieren om meer opslagruimte op uw Windows-pc te krijgen zonder bestanden te verwijderen. U kunt ook extra ruimte op de C-schijf vrijmaken door een van deze aanpassingen te volgen.
Afbeelding tegoed: Freepik . Alle schermafbeeldingen door Sayak Boral.



Geef een reactie