Hoe Oracle Database op Windows 11 te installeren
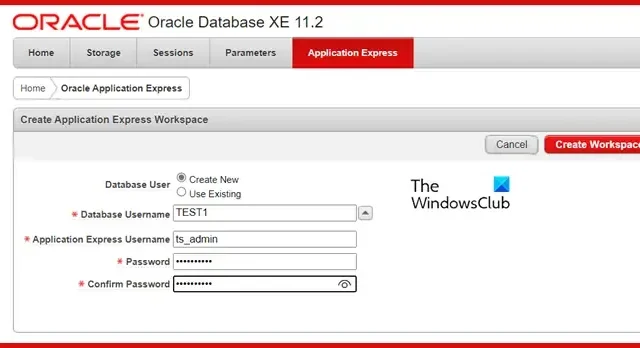
Oracle Database, of Oracle RDBMS, is een databasebeheersysteem geproduceerd door Oracle Corporation. Het slaat vooraf gedefinieerde gegevenstypen op en ondersteunt SQL voor het beheren en manipuleren van gegevens. Niet veel mensen weten echter dat we Oracle Database op Windows kunnen installeren. Deze handleiding laat zien hoe u Oracle 11g eenvoudig op uw Windows-computer kunt installeren.
Installeer Oracle Database op Windows 11
Als u Oracle Database op Windows wilt installeren, volgt u de onderstaande stappen.
- Download en extraheer Oracle-databasebestanden
- Installeer Oracle 11g
- Oplossing Windows kan de URL niet vinden
- Oracle 11g instellen
- Gebruik Oracle 11g
Laten we er in detail over praten.
1] Download en extraheer Oracle-databasebestanden
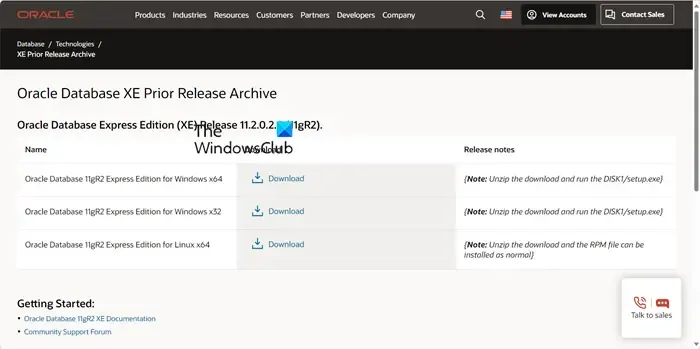
Allereerst moeten we de Oracle 11g op ons systeem krijgen. Als u het bestand al heeft, kunt u deze methode overslaan en naar het installatiegedeelte gaan. Als u dat niet doet, navigeert u naar oracle.com , de officiële website van Oracle. U wordt rechtstreeks doorgestuurd naar de downloadlink; u moet op het downloadpictogram klikken om het downloaden te starten. U wordt gevraagd om u aan te melden. Als u geen Oracle-account hebt, maakt u er een aan en downloadt u vervolgens het ZIP-bestand.
Na het downloaden van het ZIP-bestand opent u de Verkenner, gaat u naar de downloadlocatie en pakt u het bestand uit. Hierdoor wordt een aparte map gemaakt waarin u een map hebt met de naam DISK 1.
2] Installeer Oracle 11g

Nadat we het ZIP-bestand hebben uitgepakt en naar de map DISK 1 zijn gegaan, moeten we het installatiebestand uitvoeren. Dubbelklik dus op het bestand setup.exe om het installatieproces te starten. Klik op de knop Volgende, ga akkoord met de algemene voorwaarden en wijzig indien nodig de installatielocatie. Omdat ik wilde dat mijn Oracle 11g op de D-schijf werd geïnstalleerd, klikte ik op het pictogram Bladeren en selecteerde ik de gewenste locatie. Zorg ervoor dat u vóór de installatie een map op die specifieke locatie maakt.
U wordt gevraagd een wachtwoord in te stellen voor de SYS- en SYSTEM-gebruikers, ook wel gebruikersaccounts genoemd. Stel iets in dat u zich kunt herinneren, aangezien u het keer op keer moet gebruiken. Volg ten slotte de instructies op het scherm om het installatieproces te voltooien.
3] Oplossing Windows kan de URL niet vinden
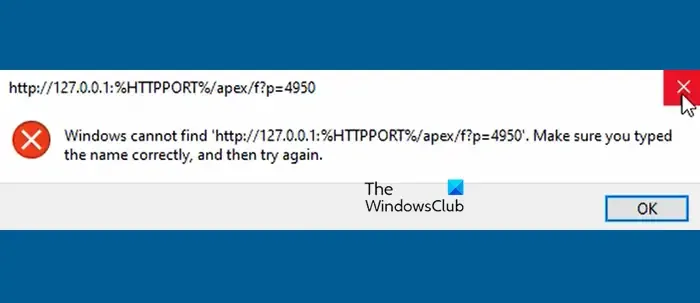
Als u de volgende foutmelding krijgt wanneer u dubbelklikt op het Oracle-databasepictogram, moeten we enkele wijzigingen aanbrengen.
Windows kan ‘http://127.0.0.1:%HTTPPORT%/apex/f?p=4950′ niet vinden. Zorg ervoor dat u de naam correct heeft getypt en probeer het opnieuw.
Om het probleem op te lossen, gaat u naar de locatie waar u Oracle 11g hebt geïnstalleerd en navigeert u vervolgens naar App > oracle > product > 11.2.0 > server. Voor mij was de locatie D:\oraclex\app\oracle\product\11.2.0\server. Wanneer u de locatie bereikt, klikt u met de rechtermuisknop op Get_Started en klikt u op Eigenschappen.
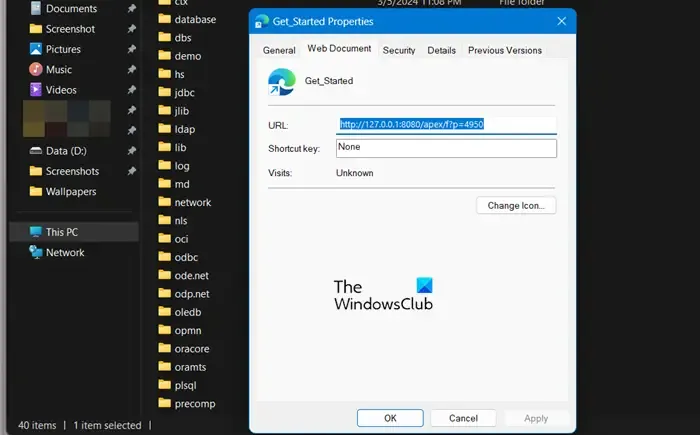
Controleer ten slotte of op het tabblad Webdocument de URL verwijst naar http://127.0.0.1:8080/apex/f?p=4950. Breng indien nodig de wijzigingen aan en klik op Toepassen.
4] Oracle 11g instellen

Nadat u de bovengenoemde wijzigingen heeft aangebracht, kunt u Oracle starten. Wanneer u dit doet, wordt u doorgestuurd naar een bepaalde website die lokaal op uw computer wordt gehost. Voer de gebruikersnaam in als ‘SYS’ of ‘SYSTEM’ en het wachtwoord dat we eerder hebben ingesteld.
Nu moeten we een werkruimte creëren. Om dat te doen, vult u de verplichte velden in en klikt u vervolgens op Werkruimte maken. U krijgt een link waarmee u toegang krijgt tot de werkruimte die wij hebben gemaakt. Voer de juiste inloggegevens in om aan de slag te gaan.
5] Gebruik Oracle 11g
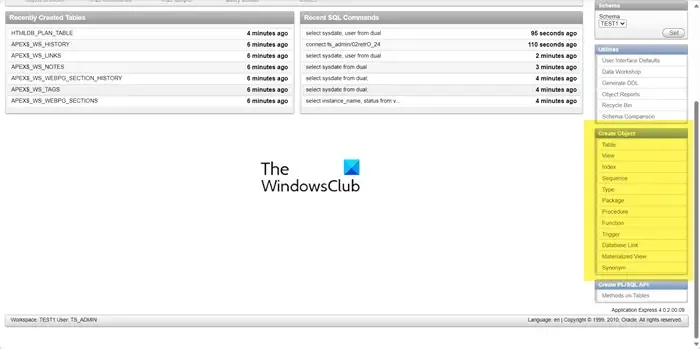
Eindelijk kunnen we Oracle gaan gebruiken. Klik daarvoor op het SQL Workshop-icoon. Vanaf hier kunnen we SQL-query’s uitvoeren en scripts en objecten maken, zoals tabellen, weergaven en index.
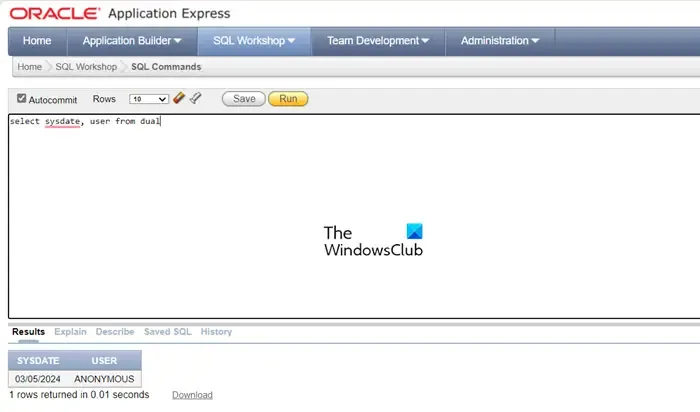
Om een query te schrijven, klikt u op SQL-opdrachten. Omdat we niet veel werk aan de database hebben gedaan, zullen we een eenvoudige query proberen:
select sysdate, user from dual;
De DUAL-tabel is een unieke tabel die slechts één kolom en één rij bevat. Het is standaard aanwezig in Oracle en andere database-installaties. De tabel heeft één kolom met de naam DUMMY, van het type VARCHAR2(1) en heeft de waarde ‘X’. Deze tabel kan worden gebruikt om een pseudokolom zoals SYSDATE of USER te selecteren.
Verken op dezelfde manier de console en maak kennis met de lay-out.
Hoe installeer ik de Oracle 19c-database op Windows?
Het installatieproces van Oracle 19c is vergelijkbaar met dat van 11g. We raden u echter aan naar docs.oracle.com te gaan en de handleiding te volgen om Oracle 19c op uw Windows-computer te installeren. Het is een gedetailleerde gids uitgegeven door Oracle die u zal helpen bij uw onderneming.
Hoe Oracle Database in Windows uitvoeren?
Het uitvoeren van een Oracle-database op Windows is vergelijkbaar met het uitvoeren ervan op een ander platform. U moet naar de Oracle-gegevensserver gaan en vervolgens in CMD sqlplus /NOLOG uitvoeren. Nu kunt u verbinding maken als Sysdba met behulp van CONNECT / AS SYSDBA en SQL-query’s.



Geef een reactie