Hoe optionele functies op Windows 11 te installeren

- Om optionele functies op Windows 11 te installeren, opent u Instellingen > Systeem > Optionele functies, klik op “Functies bekijken”, selecteer de functie, klik op “Volgende”, en “Installeren.”
- U kunt ook Instellingen > Systeem > Optionele functies > Meer Windows-functies, kies de functie en klik op “Installeren.”
Op Windows 11 zijn “Optionele functies” componenten die niet essentieel zijn voor de werking van het systeem, maar ze kunnen wel extra functionaliteiten toevoegen. Standaard worden een aantal van deze functies op het besturingssysteem geïnstalleerd, zoals de Internet Explorer-modus, Kladblok, Afdrukbeheer, Windows Media Player, Gezichtsherkenning en andere.
U kunt echter altijd meer installeren (bijvoorbeeld XPS Viewer, Wireless Display, Microsoft Quick Assist, Windows Storage Management, enz.) of de bestanden verwijderen die u niet langer gebruikt.
Als u de functie die u wilt installeren niet kunt vinden in de app Instellingen, kunt u ook de oude tool ‘Windows-functies’ gebruiken om verschillende componenten toe te voegen, zoals Hyper-V en Windows Subsystem voor Linux. NET, en vele anderen.
In deze handleiding laat ik u de stappen zien om extra functies in Windows 11 te installeren. Daarnaast vindt u ook de instructies om deze optionele functies te verwijderen.
Installeer optionele functies op Windows 11
Met Windows 11 kunt u op ten minste twee manieren optionele functies installeren, waaronder de app Instellingen en het Configuratiescherm (als u oudere functies moet toevoegen).
Voeg optionele functies toe
Volg deze stappen om optionele functies op Windows 11 te installeren:
-
Open Instellingen in Windows 11.
-
Klik op Systeem.
-
Klik op de pagina Optionele functies.
-
Klik op de knop ‘Functies bekijken’ in de instelling ‘Een optionele functie toevoegen’.

-
Selecteer de optionele functie die u op Windows 11 wilt installeren (bijvoorbeeld Grafisch). Snelle opmerking: u kunt het item selecteren voor meer informatie over de functie.
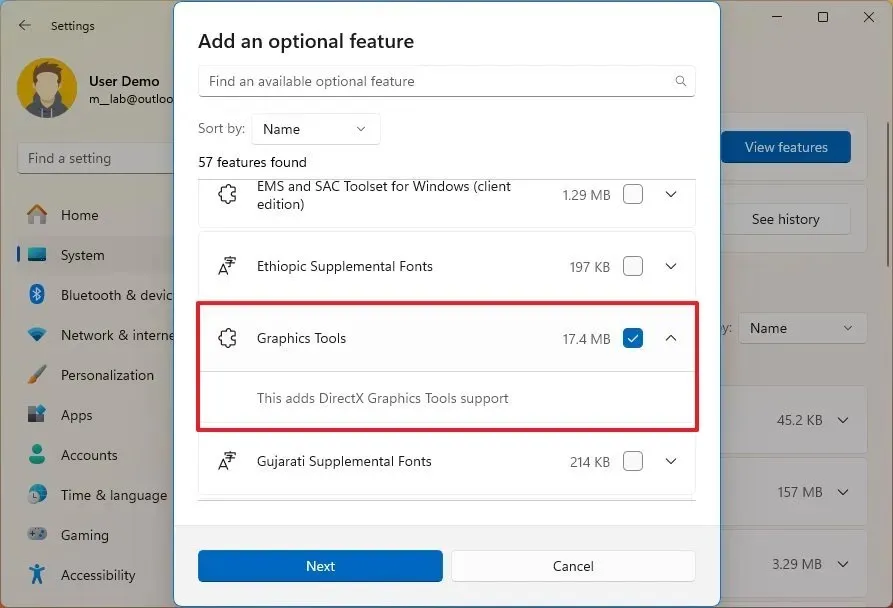
-
Klik op de knop Volgende.
-
Klik op de knop Installeren.
Zodra u de stappen heeft voltooid, worden de componenten gedownload en op uw computer geïnstalleerd.
Voeg verouderde optionele functies toe
Om optionele functies in te schakelen via de “Windows-functies”, gebruikt u deze stappen:
-
Open Instellingen.
-
Klik op Systeem.
-
Klik op de pagina Optionele functies.
-
Klik op de optie “Meer Windows-functies” onder het gedeelte “Gerelateerde instellingen”.

-
Controleer de functies die u aan Windows 11 wilt toevoegen (bijvoorbeeld Hyper-V, Windows Sandbox en Windows Subsystem voor Linux).
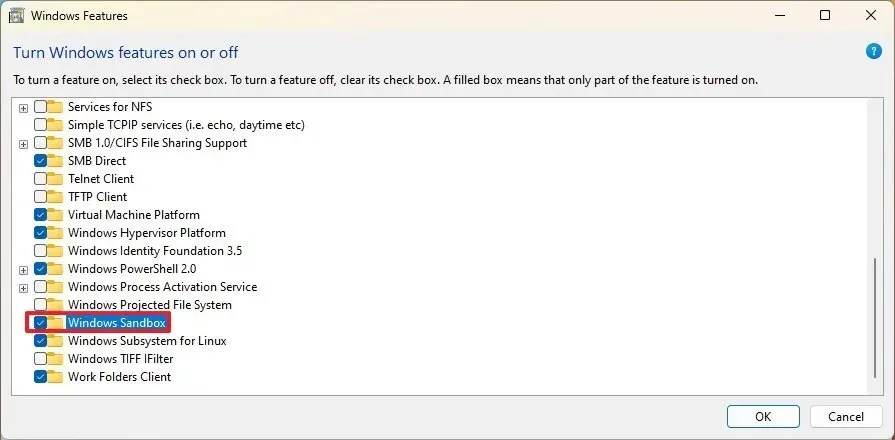
-
Klik op de knop OK.
-
Klik op de knop Nu opnieuw opstarten.
Nadat u de stappen hebt voltooid, worden de componenten voor de functie op de computer geïnstalleerd.
Verwijder optionele functies op Windows 11
Net als bij het toevoegen van functies kunt u de app Instellingen of het Configuratiescherm gebruiken om een specifieke functie te verwijderen.
Verwijder optionele functies
Volg deze stappen om optionele functies van uw computer te verwijderen:
-
Open Instellingen.
-
Klik op Systeem.
-
Klik op de pagina Optionele functies.
-
Selecteer de optionele functie die u uit Windows 11 wilt verwijderen onder het gedeelte ‘Geïnstalleerde functies’.
-
Klik op de knop Verwijderen.

Nadat u de stappen heeft voltooid, wordt de functie verwijderd uit Windows 11.
Verwijder de verouderde optionele functie
Volg deze stappen om optionele functies uit te schakelen via het Configuratiescherm:
-
Open Instellingen.
-
Klik op Systeem.
-
Klik op de pagina Optionele functies.
-
Klik op de optie “Meer Windows-functies” onder het gedeelte “Gerelateerde instellingen”.

-
Wis de functie die u wilt verwijderen uit Windows 11.

-
Klik op de knop OK.
-
Klik op de knop Nu opnieuw opstarten.
Nadat u de stappen heeft voltooid, worden de componenten voor de functie van de computer verwijderd.
Update 19 januari 2024: Deze instructies zijn bijgewerkt om nauwkeurigheid te garanderen en wijzigingen in het proces weer te geven.



Geef een reactie