Optionele functies installeren in Windows 11
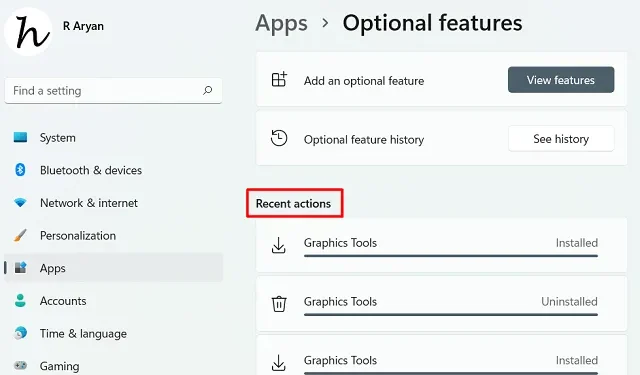
Er is een nieuwe tool in Windows 11 waarmee gebruikers optionele functies op hun pc kunnen downloaden en installeren. Deze nieuwe functie bevat verschillende scripts, tools, stuurprogramma’s en andere essentiële. Als u deze sectie bezoekt, ziet u enkele vooraf geïnstalleerde functies, waaronder WordPad, Media Player, PowerShell ISE en andere.
Stel dat u bijvoorbeeld grafische hulpmiddelen wilt installeren of een nieuw script/lettertype op uw computer wilt toevoegen. Welnu, u kunt dergelijke basisfuncties eenvoudig aan uw computer toevoegen met behulp van deze nieuwe tool met de titel – “Optionele functies”.
Schakel JavaScript in
Installeer optionele functies op Windows 11
Om een nieuwe optionele functie op Windows 11 te installeren, hoeft u alleen maar de onderstaande stappen te volgen en toe te passen:
- Druk op Win + X en selecteer ” Instellingen “.
- Klik in de linkernavigatie op Apps en ga naar het rechterdeelvenster.
- Ga naar de vierde optie en klik op Optionele functies .
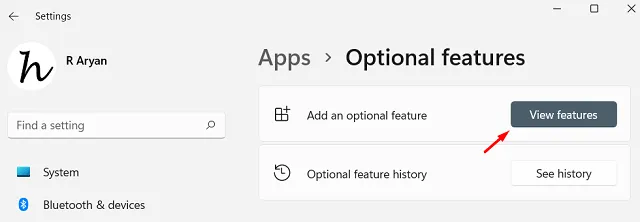
- U kunt op de optie “Bekijk functies” klikken om een lijst met items te zien die u op uw apparaat kunt installeren. Dit gedeelte bevat voornamelijk verschillende scripts, lettertypen, enkele tools en stuurprogramma’s.
- Zoek de functie die u wilt installeren door met de cursor naar beneden te scrollen. Of u kunt zoeken naar de functienaam in het tekstveld en op Enter drukken .
- Nadat je een bepaalde functie hebt gevonden, vink je het beschikbare vakje ernaast aan en klik je op Volgende .
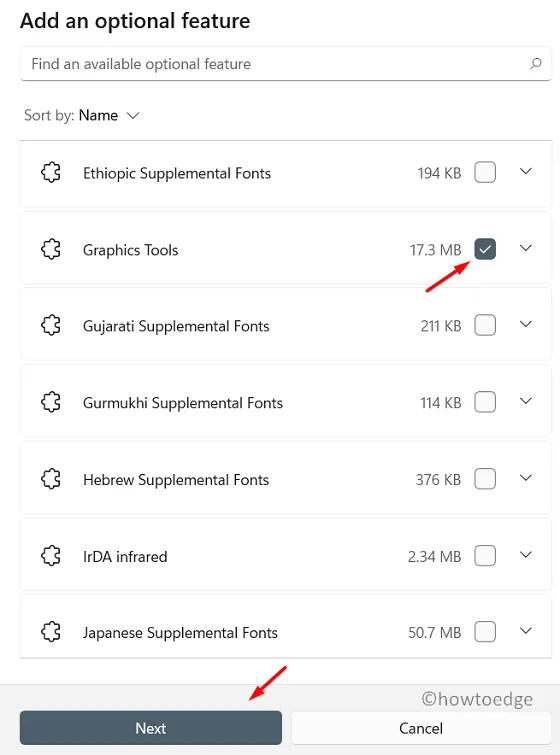
- Klik op Installeren naast om het downloaden en installeren van de geselecteerde functie te starten.

- Zorg ervoor dat u uw pc opnieuw opstart nadat u een nieuwe functie op uw pc hebt geïnstalleerd.
Optionele functies verwijderen op Windows 11
Als u om welke reden dan ook een bepaalde functie niet leuk vindt en deze van uw computer wilt verwijderen, kunt u deze eenvoudige stappen volgen:
- Start allereerst Instellingen door op Win + I te drukken .
- Ga vervolgens naar Apps > Optionele functies .
- Zoek onder Geïnstalleerde functies naar de functie die u niet meer nodig hebt op uw pc.
- Wanneer gevonden, klik er eenmaal op en klik op Verwijderen .
- De geselecteerde functie wordt onmiddellijk daarna verwijderd en deze actie komt voor in de “Recente acties”.
Waar kan ik mijn onlangs geïnstalleerde of verwijderde functies bekijken?
Wanneer u een nieuwe functie installeert of een reeds bestaande functie van uw apparaat verwijdert, verschijnen deze in het gedeelte ‘Recente acties’. U kunt dit gedeelte bereiken door naar het onderstaande pad te navigeren –
Instellingen (Win + I) > Apps > Optionele functies > Recente acties
Ik hoop dat je dit artikel nuttig en gemakkelijk te volgen vindt. Laat het ons weten in het commentaargedeelte als u problemen ondervindt bij het volgen van deze handleiding.
- 100% of hoog CPU-gebruik oplossen in Windows 11
- Fix – Uw pc is gereset, maar we konden niet al uw persoonlijke bestanden verwijderen
- Hoe u de gezondheid van uw computer kunt controleren in Windows 11/10



Geef een reactie