Hoe OnTrack Budgeting Software op Linux te installeren
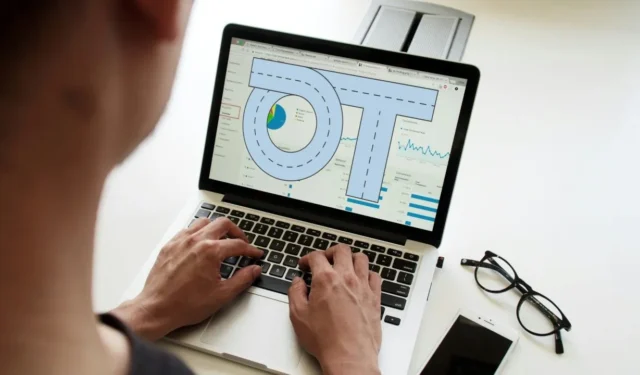
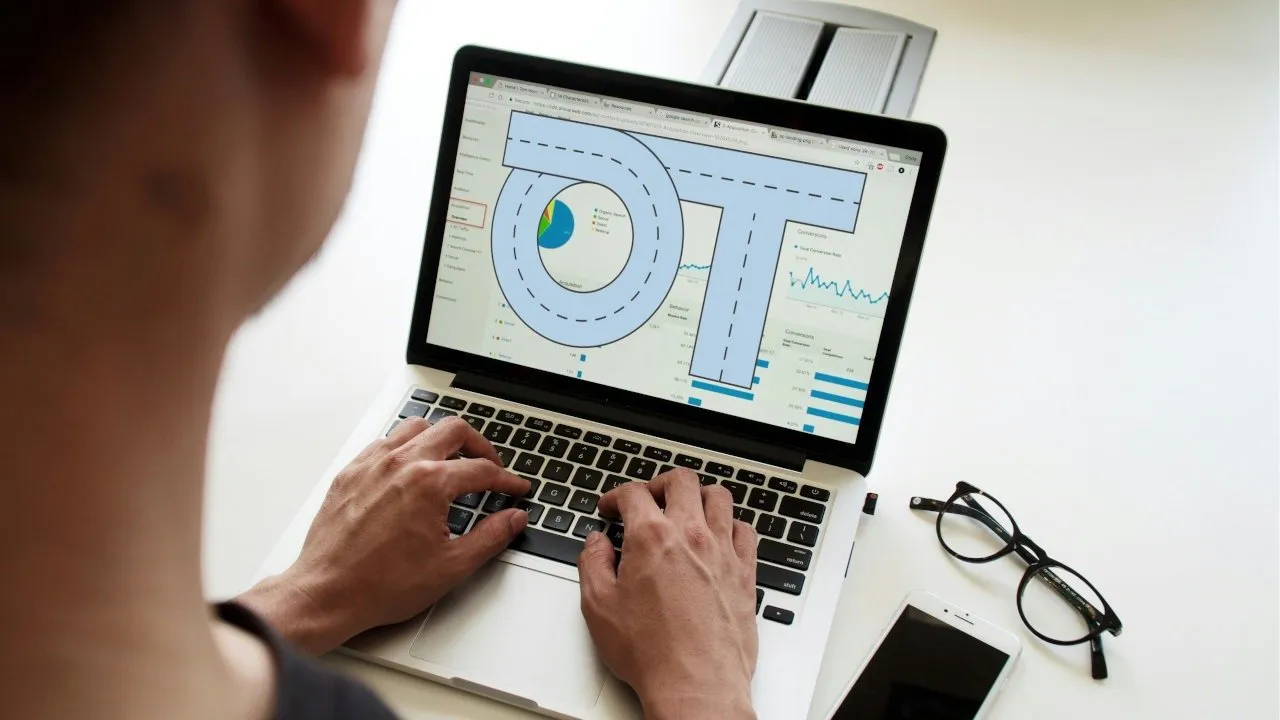
Ontrack is een eenvoudige maar krachtige, zelfgehoste budgetteringssoftware voor Linux. Het werkt door een overzichtelijke en mooie interface te creëren waarin u uw budget kunt vermelden, uw financiën kunt bekijken en zelfs uw uitgavengeschiedenis kunt bijhouden. Dit artikel laat zien hoe u Ontrack op Ubuntu Linux 22.04 installeert met behulp van Docker Compose en Caddy.
Aanname: In dit artikel wordt ervan uitgegaan dat je Ontrack installeert op een Ubuntu LTS VPS met minimaal 2GB RAM. Er wordt ook van uitgegaan dat uw machine toegankelijk is via internet en dat u over een domeinnaam beschikt.
De afhankelijkheden voor Ontrack verkrijgen
De eerste stap bij het installeren van Ontrack- budgetteringssoftware onder Linux is het verkrijgen van Docker en Caddy. Met de eerste wordt de volledige web-app in een geïsoleerde container uitgevoerd, terwijl u met de laatste de app naar internet kunt uitzenden.
Haal om te beginnen de ondertekeningssleutel voor de Docker-repository op van de website van de ontwikkelaar:
Maak een nieuw apt-repositorybestand voor Docker:
Schrijf de volgende coderegel in uw repositorybestand:
Download de ondertekeningssleutel voor de Caddy-projectrepository:
Haal het repositorybestand van het Caddy-project op door de volgende opdracht uit te voeren:
Pas uw nieuwe repositories toe en zorg ervoor dat uw systeem volledig up-to-date is:
Installeer Docker, Docker Compose en Caddy met apt:
Het verkrijgen van de Ontrack Docker-container
Voer de volgende opdracht tweemaal uit om twee lange willekeurige tekstreeksen te genereren:
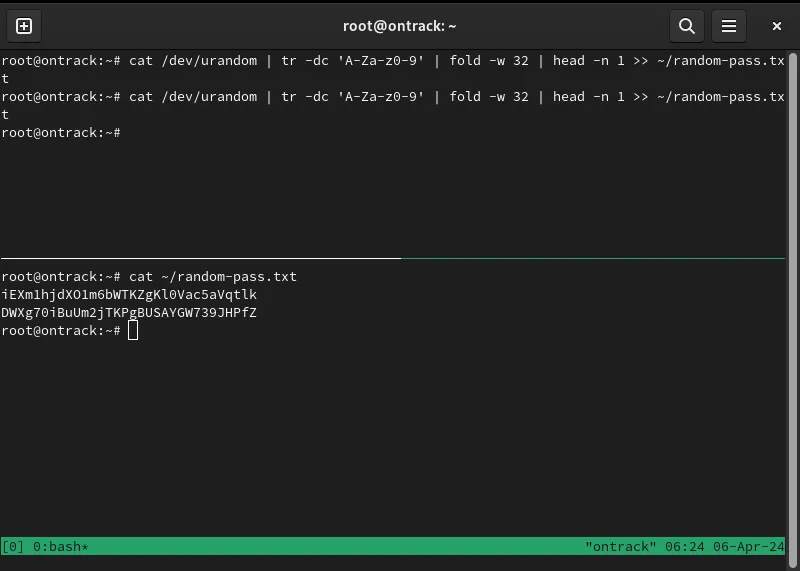
Open het bestand “docker-compose.yml” van Ontrack met uw favoriete teksteditor:
Scroll naar de variabele “SECRET_KEY_BASE” en verander de waarde van “supergeheim” in uw eerste willekeurige reeks.

Vervang de “geheime” string op de “DATABASE_URL” variabele door uw tweede willekeurige string.

Scroll naar beneden naar de variabele “POSTGRES_PASSWORD” en vervang de “geheime” waarde door uw tweede willekeurige reeks.
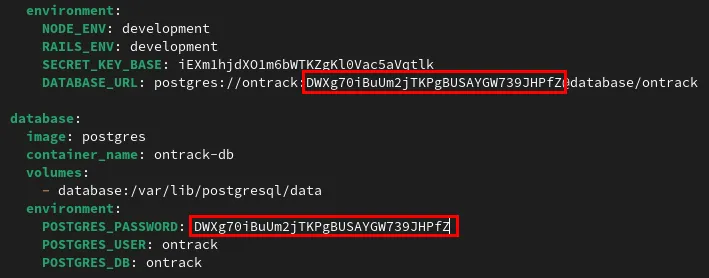
Updaten en bouwen van de Ontrack-container
Open de Dockerfile voor Ontrack met uw favoriete teksteditor:
Vervang de waarde van de FROMvariabele door het volgende:
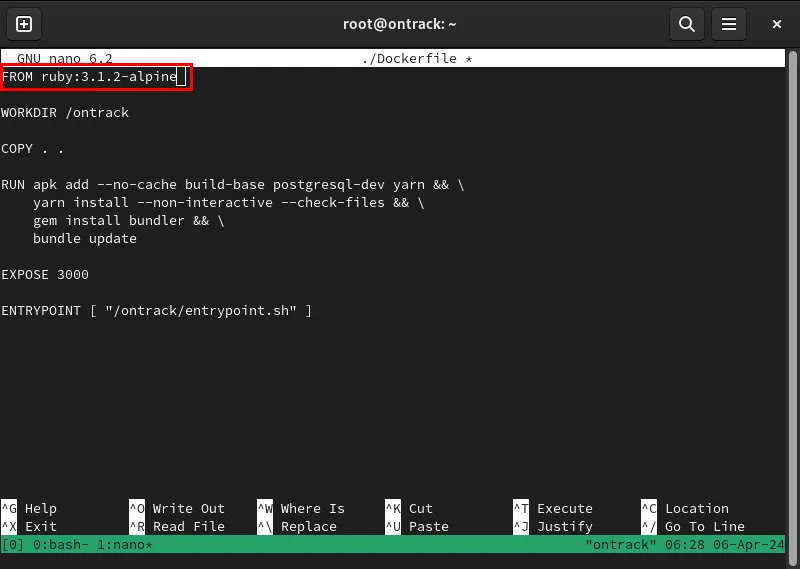
Sla uw gewijzigde Dockerfile op en open vervolgens het bestand “package.json”:
Zoek de regel die begint met @babel/preset-enven plaats de volgende code eronder:

Scroll naar beneden naar de categorie “devDependencies” en voeg het volgende toe onder de @babel/eslint-parserregel:
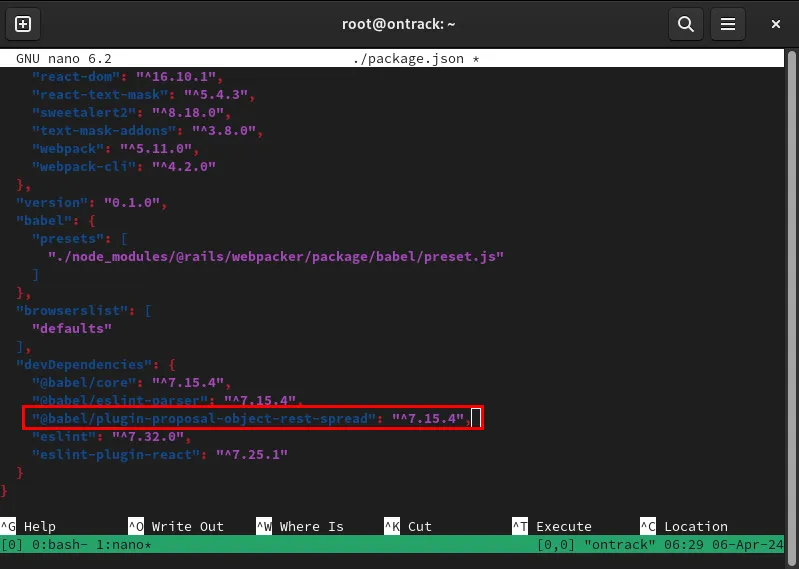
Open het configuratiebestand van uw exemplaar met uw favoriete teksteditor:
Voeg de volgende regel code net hieronder toe Rails.application.configure do:
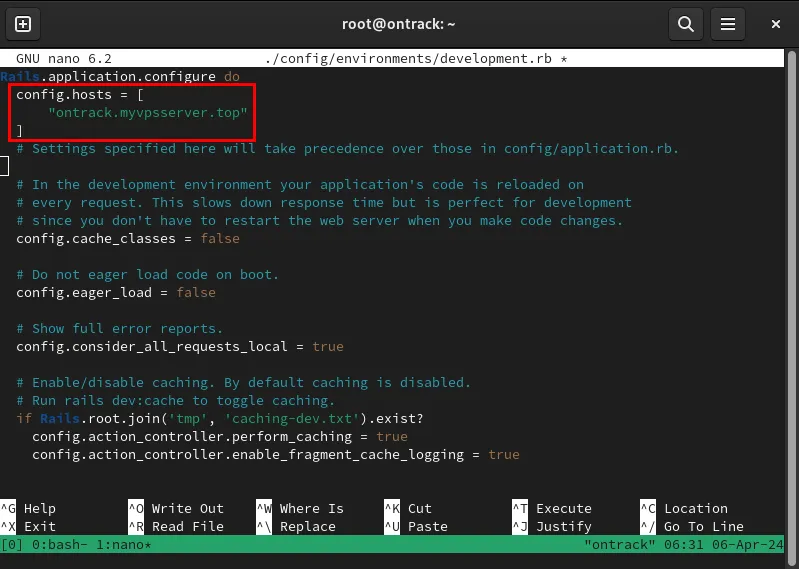
Sla het configuratiebestand van uw exemplaar op en voer vervolgens de volgende opdracht uit om zowel Ontrack als de Postgres-database te bouwen:
Controleer of de Ontrack-containers correct werken door alle actieve Docker-processen weer te geven:
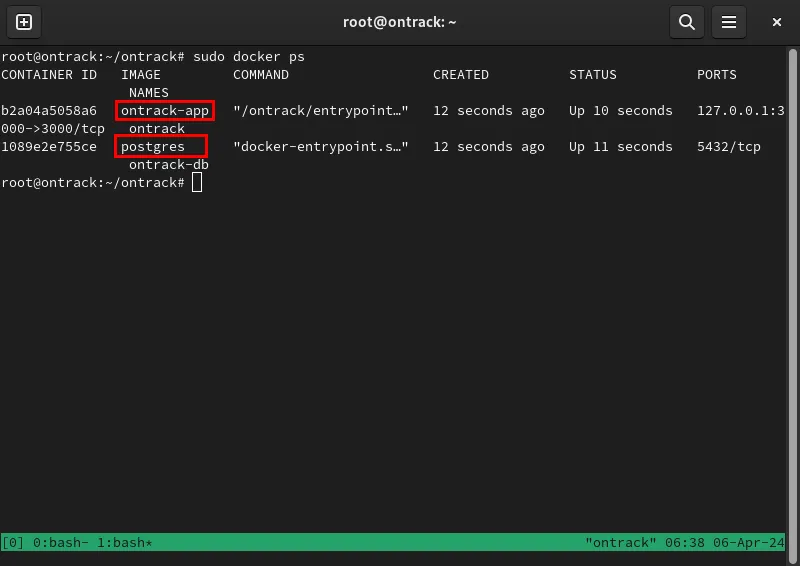
Een SSL Reverse Proxy maken met Caddy
Op dit moment heeft u Ontrack-budgetteringssoftware actief op poort 3000 van uw machine. Om hier veilig toegang toe te krijgen, moet u een SSL-reverse proxy maken die de verbinding tussen u en uw server codeert.
Ga naar de DNS-manager van uw domein en voeg vervolgens een nieuwe “A”-record toe voor uw Ontrack-instantie.

Maak een back-up van de originele Caddyfile en maak vervolgens een nieuwe Caddyfile aan onder “/etc/caddy/”:
Plak het volgende codeblok in uw nieuwe Caddyfile:
Sla uw nieuwe Caddy-bestand op en start vervolgens de Caddy-daemon om uw nieuwe reverse proxy uit te voeren:
Test of uw SSL reverse proxy werkt door naar uw URL te navigeren.
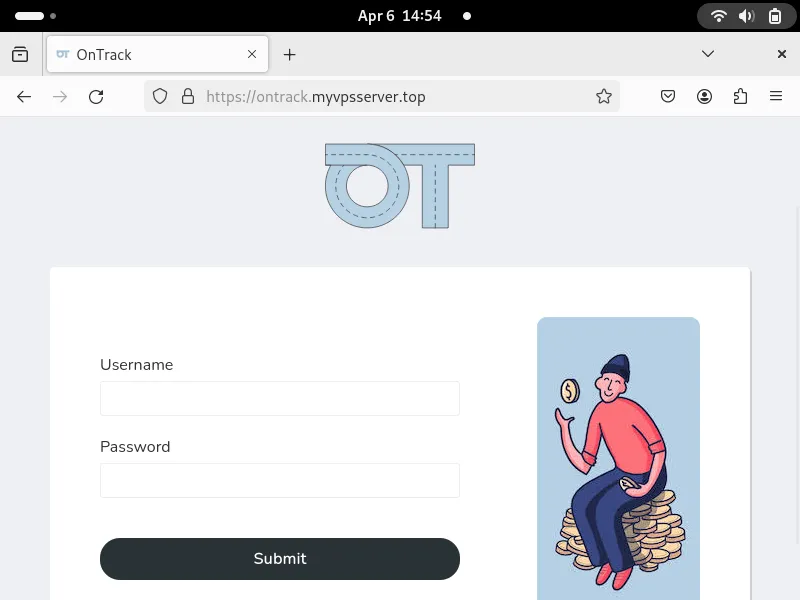
Ontrack gebruiken en een gebruikersaccount aanmaken
Nu Ontrack actief is, kunt u nu uw gebruikersaccount aanmaken. Om dit te doen, gaat u terug naar het terminalvenster van uw server en opent u vervolgens de shell voor de Ontrack-container:
Open de databasehandler in uw Ontrack-container:
Maak uw nieuwe gebruikersaccount aan door de volgende opdracht uit te voeren:
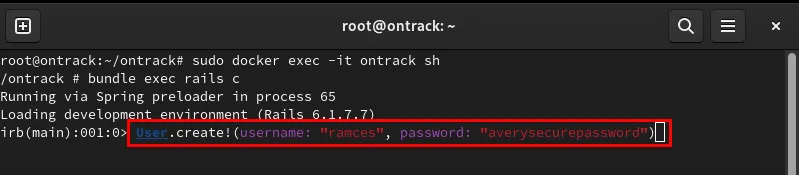
Typ “exit” en druk vervolgens op Enterom de database-handler te verlaten.
Druk op Ctrl+ Dom de rootshell van uw Docker-container te verlaten.
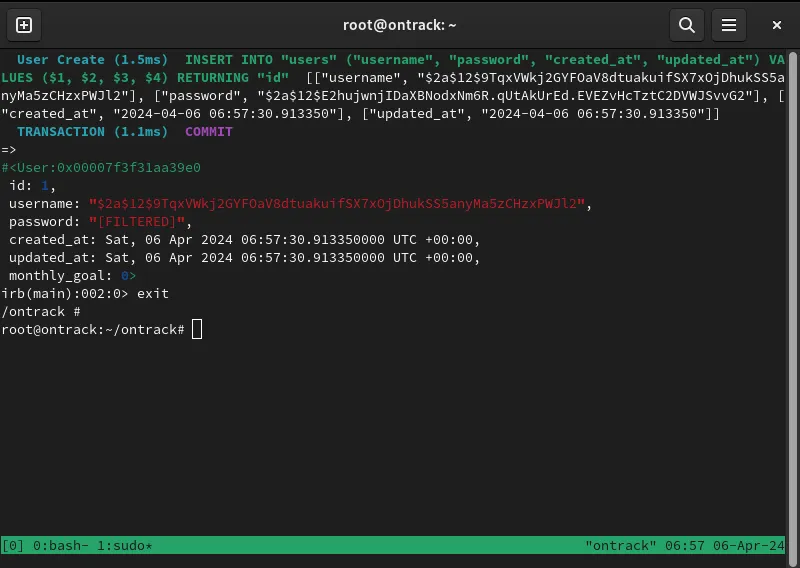
Test uw nieuwe account door Ontrack in uw webbrowser te openen en in te loggen op uw account.
Creëer uw eerste transactie op Ontrack
Om Ontrack te gebruiken voor het loggen van transacties, moet u een onkostencategorie aanmaken. Hierdoor kan de webapp uw uitgaven groeperen, waardoor u gemakkelijker inzicht krijgt in uw bestedingspatroon.
Blader omlaag op het Ontrack-dashboard en klik vervolgens op Een categorie toevoegen .
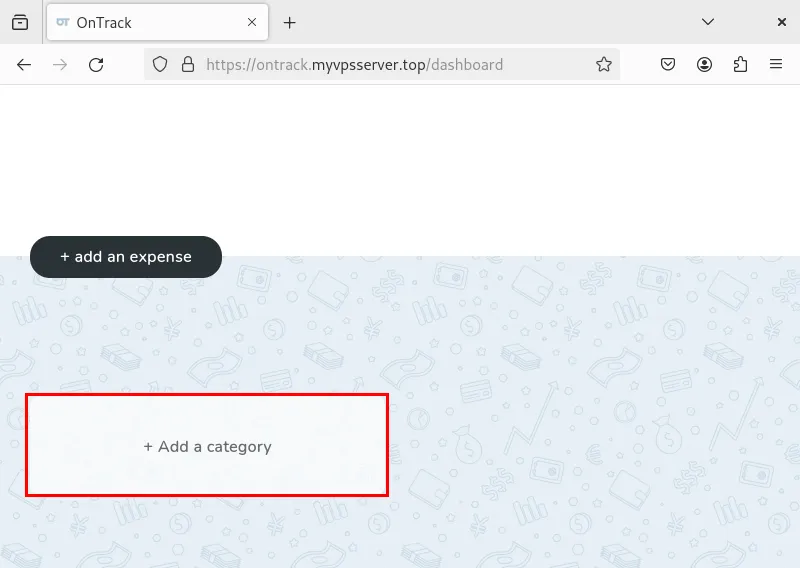
Geef de naam van de categorie op, de kleur van de tag en of er al dan niet een bestedingslimiet is. Ik heb de mijne bijvoorbeeld gelabeld als ‘Leisure’ met een rood label en een limiet van $ 200.
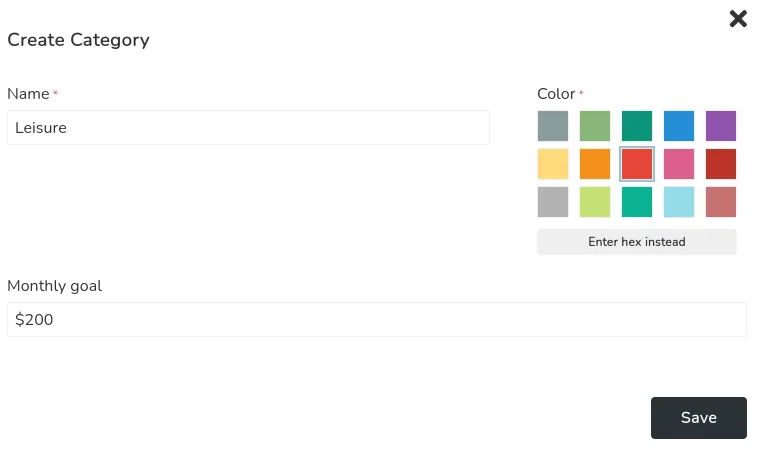
Klik op Een uitgave toevoegen op het Ontrack Dashboard.

Vul de details van uw uitgave in en klik vervolgens op Opslaan om deze vast te leggen in uw Ontrack-instantie.

Bevestig ten slotte dat Ontrack uw transactie succesvol heeft opgeslagen door uw uitgavengeschiedenis te controleren. Om dat te doen, scrollt u omhoog op de pagina en klikt u vervolgens op de link Geschiedenis in de rechterbovenhoek van de pagina.
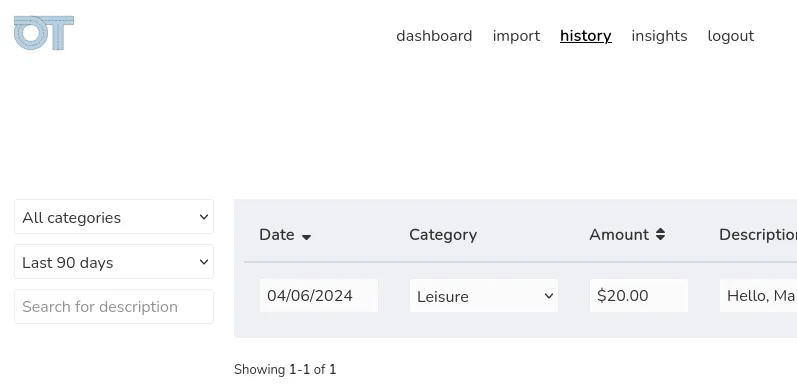
Het installeren en implementeren van uw eigen software voor het bijhouden van uitgaven is slechts de eerste stap om de controle over uw online en digitale leven terug te krijgen. Ontdek hoe u uw privacy kunt garanderen bij het verzenden van e-mails door een aliasserver zoals SimpleLogin te installeren.
Beeldcredits: Campagnemakers via Unsplash en Ontrack Github . Alle wijzigingen en screenshots door Ramces Red.



Geef een reactie