Hoe ontbrekende stuurprogramma’s op Windows 11 te installeren
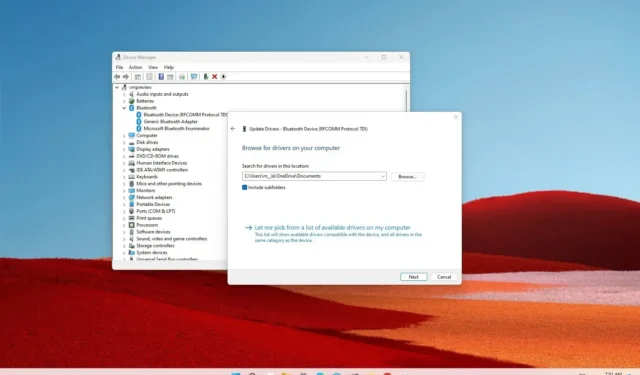
Hoewel het systeem in Windows 11 de meeste stuurprogramma’s automatisch kan detecteren en installeren, moet u dit proces soms toch handmatig voltooien voor ontbrekende stuurprogramma’s.
Als u onlangs een apparaat hebt aangesloten (zoals een printer, camera, netwerkkaart, enz.) en Windows 11 herkent het niet, hebt u ten minste twee manieren om het ontbrekende stuurprogramma te installeren via Windows Update of Apparaatbeheer.
Deze gids leert u hoe u ontbrekende stuurprogramma’s op Windows 11 kunt downloaden en installeren.
Installeer ontbrekende stuurprogramma’s op Windows 11 via Windows Update
Gebruik deze stappen om ontbrekende stuurprogramma’s op Windows 11 te installeren:
-
Open Instellingen op Windows 11.
-
Klik op Windows Update .
-
Klik op het tabblad Geavanceerde opties .
-
Klik onder het gedeelte “Optionele updates” op de instelling Optionele updates .
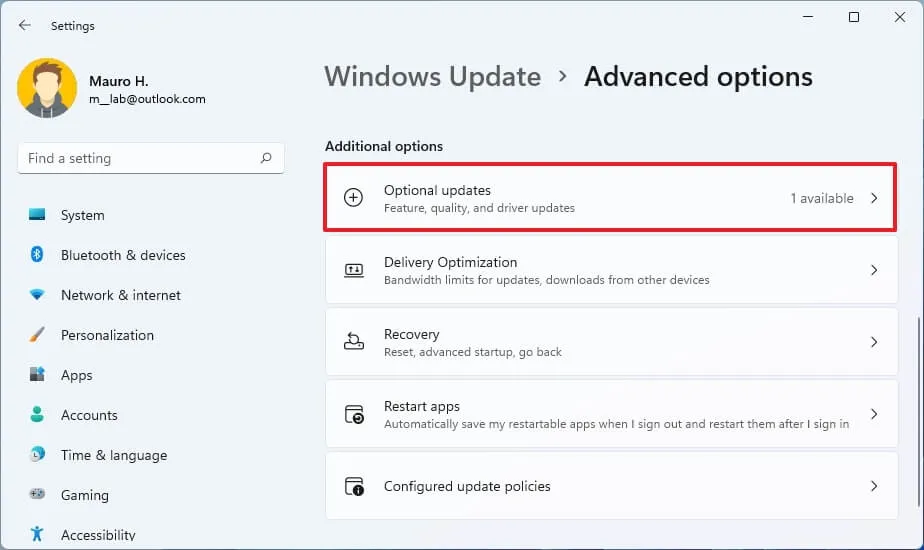
-
Klik op de instelling Stuurprogramma-updates .
-
Selecteer het apparaatstuurprogramma dat uw apparaat mist.
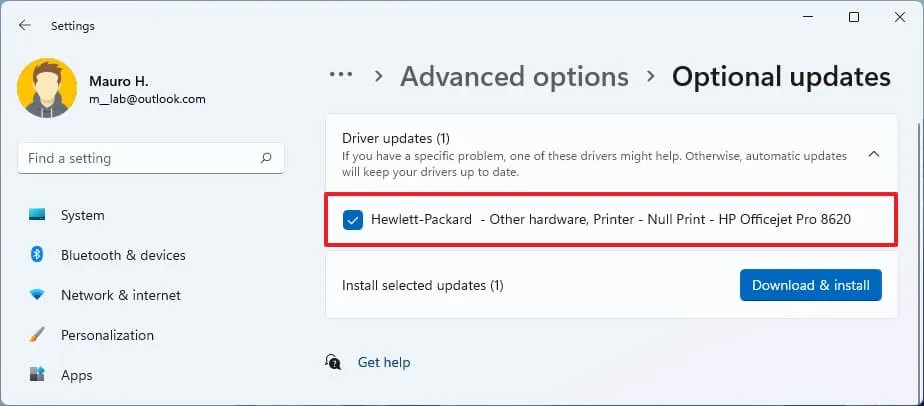
-
Klik op de knop “Downloaden en installeren” .
Nadat u de stappen hebt voltooid, wordt het ontbrekende stuurprogramma geïnstalleerd op Windows 11.
Installeer ontbrekende stuurprogramma’s op Windows 11 vanuit Apparaatbeheer
Op Windows 11 kunt u Apparaatbeheer gebruiken om stuurprogramma’s te installeren. Voordat u echter verder gaat, moet u het pakket downloaden van de ondersteuningswebsite van de fabrikant naar uw computer of naar een USB-flashstation.
Als het stuurprogramma is geleverd met de extensie “.zip” of “.cab”, moet u de bestanden uitpakken voordat u de instructies gebruikt.
Om een ontbrekend stuurprogramma te installeren, houdt u het pakket bij de hand of sluit u het USB-station met de bestanden aan en volgt u deze stappen:
-
Start openen .
-
Zoek naar Apparaatbeheer en klik op het bovenste resultaat om de app te openen.
-
Klik met de rechtermuisknop op het apparaat waarvan het stuurprogramma ontbreekt en selecteer de optie Stuurprogramma bijwerken .
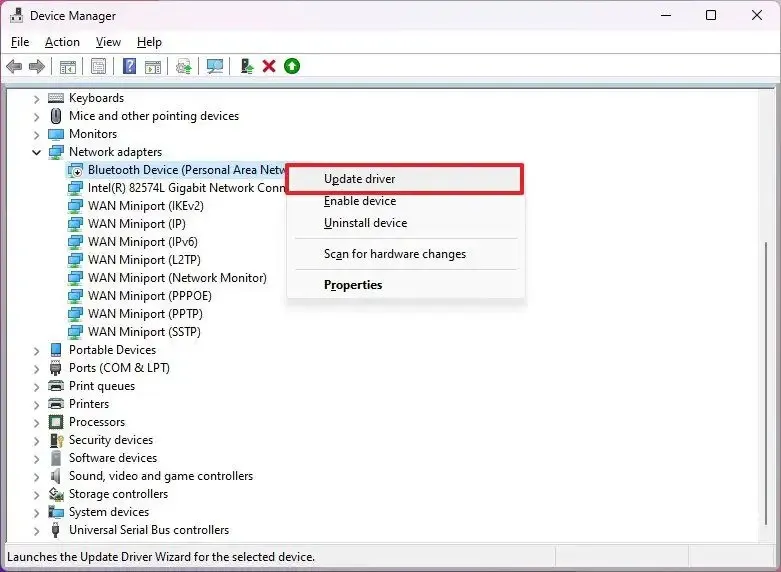
Snelle opmerking: het apparaat in kwestie kan worden weergegeven met een gele markering en het label onbekend hebben. -
Klik op de optie “Op mijn computer zoeken naar stuurprogramma’s” .
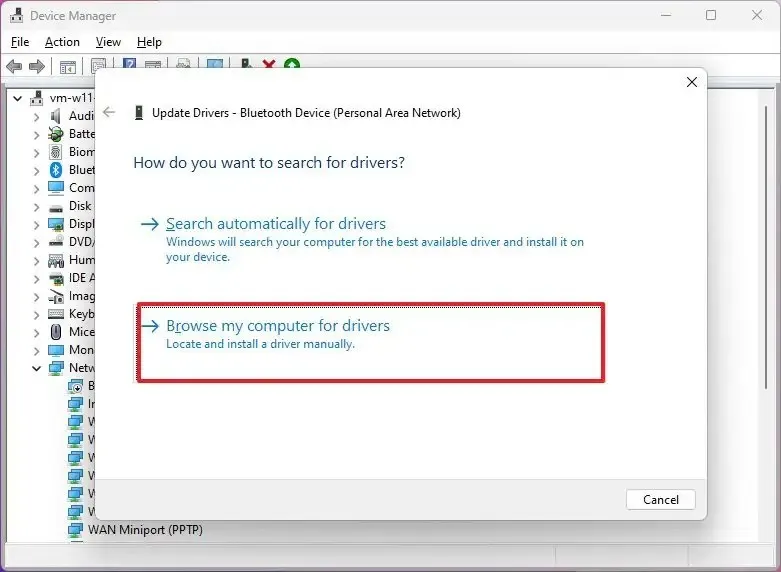
-
Klik op de knop Bladeren en selecteer de map met de bestanden voor het ontbrekende stuurprogramma.
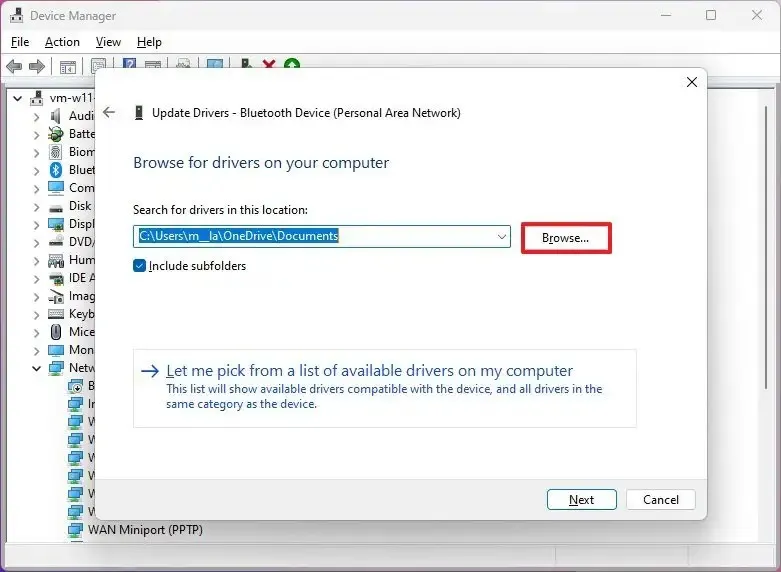
-
Klik op de knop OK .
-
Vink de optie Inclusief submappen aan .
-
Klik op de knop Volgende .
-
Ga verder met de aanwijzingen op het scherm (indien van toepassing).
Nadat u de stappen hebt voltooid, wordt het stuurprogramma geïnstalleerd, zodat het apparaat kan communiceren met Windows 11.
FAQ
Hoe installeer je een driver met een “.exe” bestand?
Als het stuurprogramma als zelfuitpakkend pakket met een installatieprogramma (.exe) is geleverd, hoeft u alleen maar op het bestand te dubbelklikken om de inhoud ervan te decomprimeren en de installatie te starten. Vervolgens gaat u verder met de instructies op het scherm, aangezien het stuurprogramma automatisch wordt geïnstalleerd.
Hoe installeert u ontbrekende stuurprogramma’s van merkcomputers?
Als u een laptop of desktopcomputer van een bekend merk gebruikt, zoals Dell , Lenovo , Samsung , HP en anderen, kunt u hun stuurprogramma-assistent gebruiken om alle stuurprogramma’s op het apparaat te installeren en bij te werken.
Moet ik zoeken naar 64-bits of 32-bits stuurprogramma’s op Windows 11?
U moet waar mogelijk de 64-bits versie van het stuurprogramma gebruiken. Hoewel Windows 11 een 64-bits besturingssysteem is, ondersteunt het systeem ook 32-bits stuurprogramma’s.



ja doe maar