Hoe macOS in Hyper-V op Windows 11 te installeren

Met virtualisatie kunt u meerdere besturingssystemen op één hostcomputer installeren. Met zijn hulp kunnen we macOS, Kali Linux of Ubuntu op Windows-computers installeren. In deze handleiding zullen we zien hoe u macOS in Hyper-V op Windows installeert.
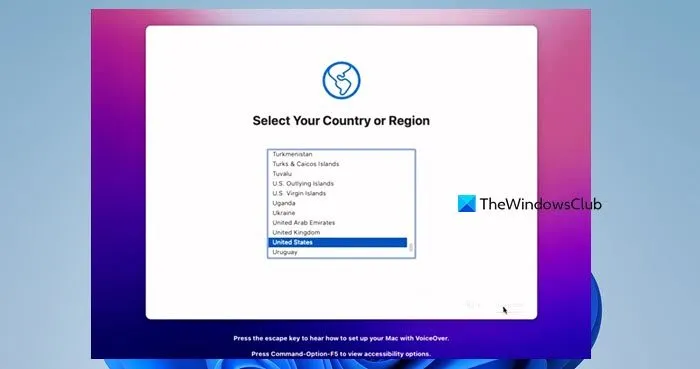
Hoe macOS in Hyper-V op Windows 11 te installeren
Om macOS in Hyper-V op Windows 11/10 te installeren, volgt u de onderstaande stappen.
- Schakel Hyper-V-beheer in
- Open de Hyper-V Manager en maak een virtuele machine
- Configureer uw virtuele machine voor macOS
- Download de virtuele macOS-harde schijf
- Voeg de virtuele harde schijf toe aan de virtuele machine
- Installeer macOS op uw computer
Laten we ze in detail bespreken.
1] Schakel Hyper-V-beheer in
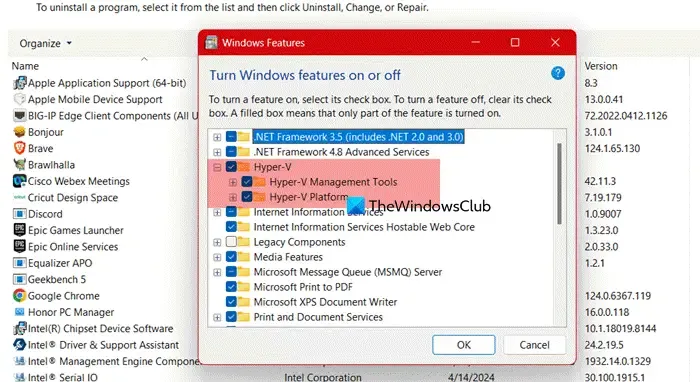
Allereerst moeten we Hyper-V inschakelen om Hyper-V Manager op de computer te krijgen. Als u dat al heeft gedaan, kunt u deze stap overslaan.
Volg de onderstaande stappen om Hyper-V op een Windows-computer in te schakelen .
- Open het Configuratiescherm door ernaar te zoeken vanuit het Startmenu.
- Wijzig weergave met grote pictogrammen.
- Ga naar Programma’s en onderdelen > Windows-functies in- of uitschakelen.
- Zoek naar Hyper-V, vink het selectievakje aan, vouw het uit en zorg ervoor dat zowel Hyper-V Manager als Hyper-V Platforms zijn ingeschakeld.
U kunt nu het Configuratiescherm sluiten en uw Hyper-V Manager vinden in het Startmenu. Als u de Home-editie van het besturingssysteem gebruikt, raadpleeg dan onze handleiding voor het installeren en inschakelen van Hyper-V op Windows 11/10 Home.
2] Open de Hyper-V Manager en maak een virtuele machine
Nu we de Hyper-V Manager hebben geïnstalleerd, is het tijd om een virtuele machine te maken. Volg de onderstaande stappen om hetzelfde te doen.
- Open Hyper-V Manager vanuit het Startmenu.
- Klik nu op Nieuw om te beginnen met het maken van een virtuele machine.
- Klik vervolgens op Virtuele machine.
- Zodra de wizard Nieuwe virtuele machine verschijnt, klikt u op Volgende.
- Geef uw VM een naam en als u uw VM op een andere locatie wilt opslaan, vinkt u Virtuele machine op een andere locatie opslaan aan, klikt u op Bladeren, navigeert u naar de gewenste locatie en selecteert u deze. Klik ten slotte op Volgende.

- Selecteer Generatie 2 en Volgende.
- Als het gaat om het toewijzen van geheugen, moet u rekening houden met het basisgeheugen van het hostapparaat. Als u echter voldoende ruimte heeft, wijs dan minimaal 8 GB toe.
- Wanneer u vervolgens in het scherm Netwerk configureren bent, selecteert u een virtuele switch in het vervolgkeuzemenu Verbinding en klikt u vervolgens op Volgende.

- Selecteer Een virtuele harde schijf maken. Als u akkoord gaat met de opgegeven locatie, klikt u op Volgende, maar als u de locatie wilt wijzigen, klikt u op Bladeren, geeft u een locatie op en klikt u vervolgens op Volgende.
- Zorg er nu voor dat de optie Later een besturingssysteem installeren is aangevinkt en klik op Volgende.
- Controleer de samenvattingspagina en zorg ervoor dat alles correct en correct is. Klik ten slotte op Voltooien.
Hierdoor ontstaat een virtuele machine die we nodig hebben.
3] Configureer uw virtuele machine voor macOS
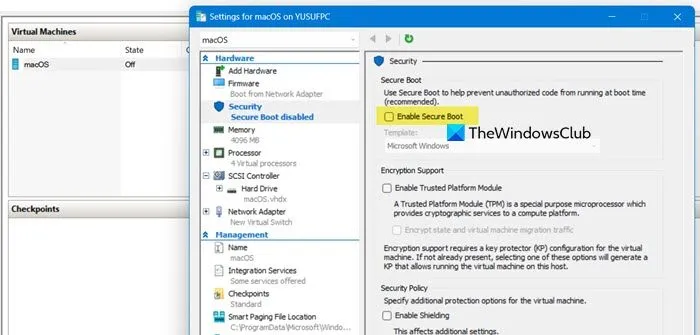
Nadat we een virtuele machine hebben gemaakt, moeten we deze voorbereiden op macOS. Om hetzelfde te doen, klikt u met de rechtermuisknop op het exemplaar van uw virtuele machine vanuit Hyper-V, selecteert u Instellingen en brengt u de volgende wijzigingen aan.
- Op het tabblad Beveiliging schakelt u Veilig opstarten inschakelen uit.
- Op het tabblad Controlepunten vinkt u Controlepunten inschakelen aan.
- Zorg ervoor dat op het tabblad Integratieservices alle opties zijn aangevinkt.
4] Download de virtuele macOS-harde schijf
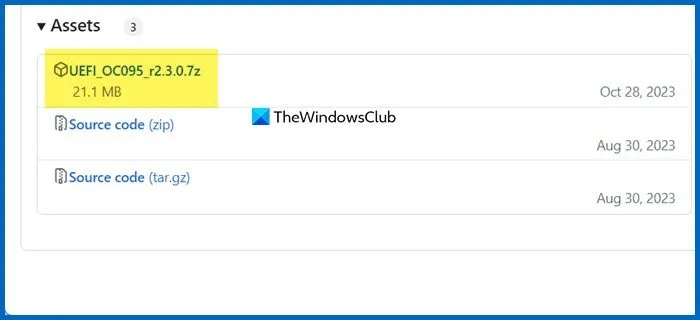
U moet het macOS-bestand downloaden van de Apple Store. Omdat het een groot bestand is, heb je een goede internetverbinding, voldoende opslagruimte en enige tijd nodig.
We hebben echter een oplossing die u in plaats daarvan kunt gebruiken. We hebben de juiste harde schijf nodig om het macOS-besturingssysteem te installeren. Ga daarvoor naar github.com en download de virtuele harde schijf.
Pak het gedownloade zipbestand uit, kopieer de virtuele harde schijf in de uitgepakte map en plak deze in de map van de virtuele harde schijf. Standaard zou de locatie –C:\ProgramData\Microsoft\Windows\Virtual Hard Disks zijn.
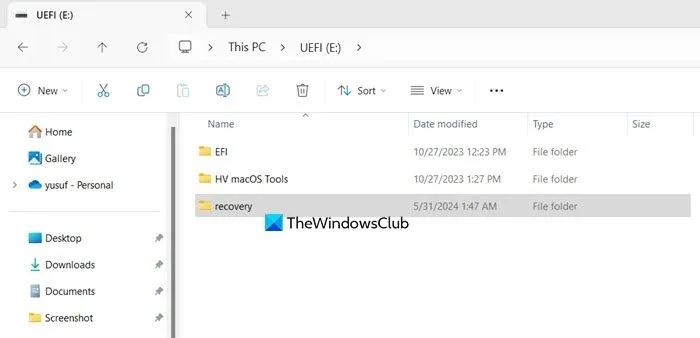
U moet het herstelbestand downloaden van drive.google.com . Als u klaar bent, pakt u het uit en kopieert u de map naar het UEFI- station.
5] Voeg de virtuele harde schijf toe aan de virtuele machine
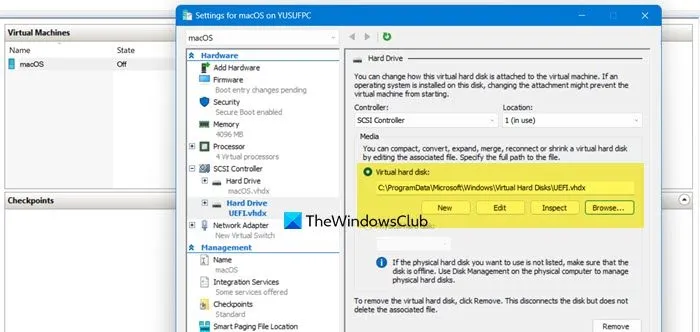
Nu onze virtuele harde schijf gereed is, kunnen we deze aan een virtuele machine koppelen. Volg de onderstaande stappen om hetzelfde te doen.
- Open Hyper-V.
- Klik met de rechtermuisknop op de macOS-VM en selecteer Instellingen.
- Klik op SCSI-controller, selecteer Harde schijf en klik op Toevoegen.
- Klik nu op Bladeren, zoek de harde schijf en voeg deze toe. Klik op Toepassen.
- Ga naar Firmware, selecteer de UEFI-schijf bovenaan met de knop Omhoog en de andere harde schijf er direct onder. Klik ten slotte op Toepassen en klik op Ok om het menu te sluiten.
Zo is uw virtuele machine klaar.
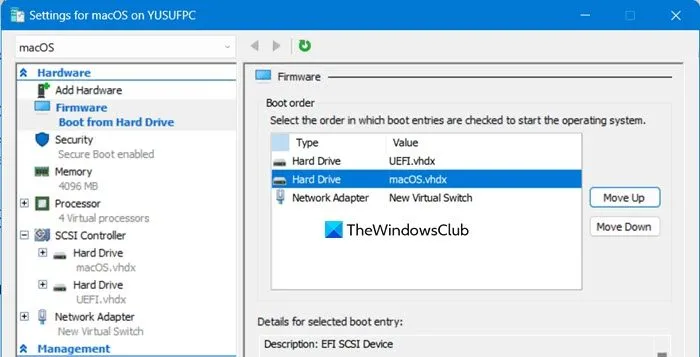
6] Installeer macOS op uw computer
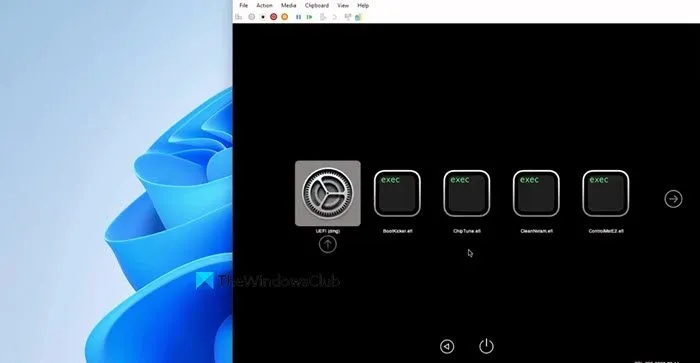
Ten slotte gaan we verder met de installatie van uw besturingssysteem. Klik daarvoor met de rechtermuisknop op de virtuele machine en selecteer Start. Wacht een paar minuten, klik met de rechtermuisknop en selecteer Verbinden.
In Schijfhulpprogramma moeten we een nulschijf wissen om een nieuwe te maken. Klik dus op Wissen, geef een toepasselijke naam, stel Format in op APFS en klik op Wissen. Ten slotte kunt u vervolgens de instructies op het scherm volgen om het installatieproces te voltooien.
Hopelijk kun je macOS in Hyper-V installeren met behulp van de hier genoemde stappen.
Hoe installeer ik macOS op een virtuele machine op Windows?
Het installeren van macOS is niet zo eenvoudig als het installeren van een ander besturingssysteem op een virtuele machine. Met de juiste begeleiding kan men het besturingssysteem echter eenvoudig op hun Windows-computer installeren. U kunt onze handleiding raadplegen om macOS op een Oracle VirtualBox VM te installeren als u die hypervisor gebruikt, of deze handleiding raadplegen om deze in Hyper-V te installeren.
Ondersteunt Hyper-V het Macintosh-besturingssysteem?
U kunt het besturingssysteem echter niet installeren met behulp van het macOS ISO-bestand. Als je macOS in Hyper-V op een Windows-computer wilt gebruiken, bekijk dan de gedetailleerde handleiding hierboven.



Geef een reactie