Hoe Kali Linux in VirtualBox te installeren
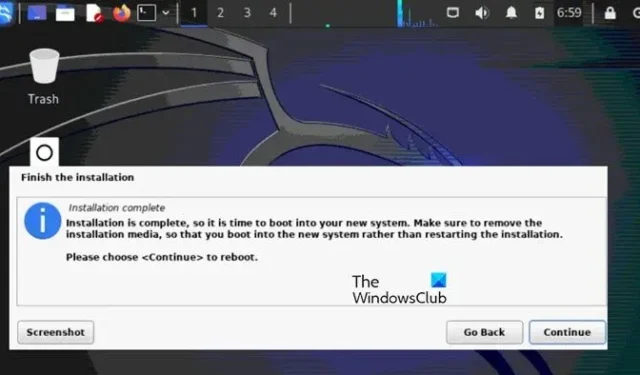
Bent u geïnteresseerd in het verkennen van de wereld van cybersecurity? Het installeren van Kali Linux in VirtualBox is een fundamentele stap die hiervoor een handige en veilige omgeving biedt. Het is een gespecialiseerde Linux-distributie die is ontworpen voor digitaal forensisch onderzoek, penetratietesten en beveiligingsaudits. In dit artikel zullen we zien hoe je Kali Linux eenvoudig kunt instellen binnen VirtualBox.
Hoe Kali Linux in VirtualBox te installeren
Om Kali Linux in VirtualBox op uw Windows-computer te installeren, volgt u de onderstaande stappen:
- Kali Linux ISO downloaden
- Installeer VirtualBox en maak een nieuwe VM
- Installeer Kali Linux op VirtualBox
- Volledige installatie.
1] Kali Linux ISO downloaden
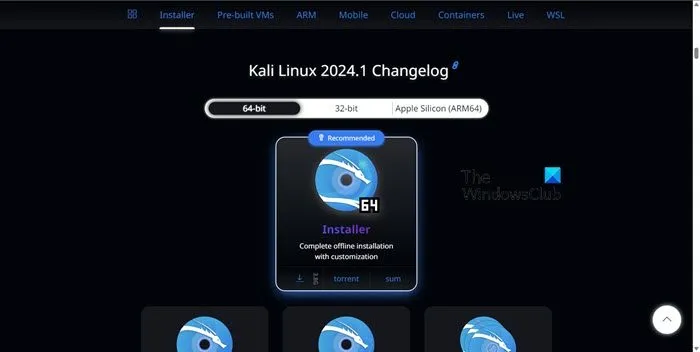
Navigeer naar kali.org om de ISO-image van Kali Linux te downloaden. Controleer en selecteer de juiste architectuur, 32-bit of 64-bit. Elke afbeelding biedt de mogelijkheid om tijdens de installatie een grafische gebruikersinterface (zoals Gnome, KDE, XFCE, LXDE, etc.) te kiezen. De nieuwste versie van Kali Linux is beschikbaar op de hoofddownloadpagina, terwijl oudere versies indien nodig ook kunnen worden gedownload.
U kunt afbeeldingen downloaden met behulp van HTTP- of Torrent-protocollen. Sla het ISO-bestand op in een specifieke map die u zich kunt herinneren. Na het downloaden kunt u de SHA256-controlesom verifiëren om er zeker van te zijn dat de afbeelding consistent is.
2] Installeer VirtualBox en maak een nieuwe VM
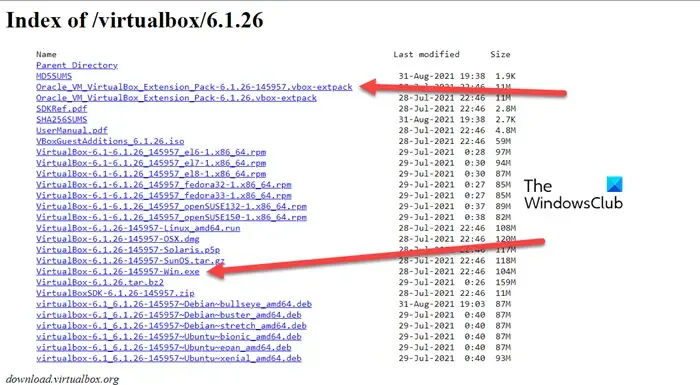
Zodra de Kali Linux ISO is gedownload, is de volgende stap het downloaden en installeren van VirtualBox, als je dat nog niet hebt gedaan. Navigeer naar virtualbox.org en installeer het. Zodra u dit heeft gedaan, is de volgende stap het maken van een nieuwe VM.
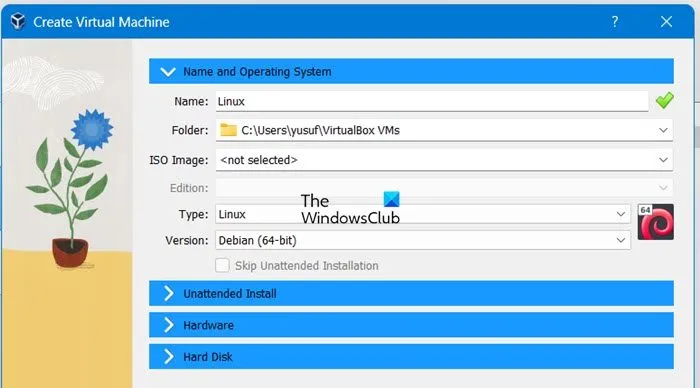
U kunt als volgt een nieuwe VM maken:
- Start VirtualBox, klik op het tabblad Machine, selecteer de knop Nieuw of druk op de toetsen Ctrl+N om een nieuwe virtuele machine te maken.
- Nu gaan we enkele VM-parameters configureren: geef het eerst een naam, selecteer het type – Linux, en de versie – Debian (64-bit). Wijs vervolgens geheugen (RAM) toe aan de virtuele machine, waarbij u ervan uitgaat dat er voldoende niet-toegewezen geheugen beschikbaar is voor het host-besturingssysteem. Maak vervolgens een virtuele harde schijf, waarbij u de bestandslocatie, de grootte en het type van de virtuele schijf instelt.
- Druk ten slotte op de knop Maken om de nieuwe virtuele machine te maken.
Sommige aanvullende instellingen moeten worden geconfigureerd voordat Kali Linux wordt geïnstalleerd, zoals hieronder vermeld.
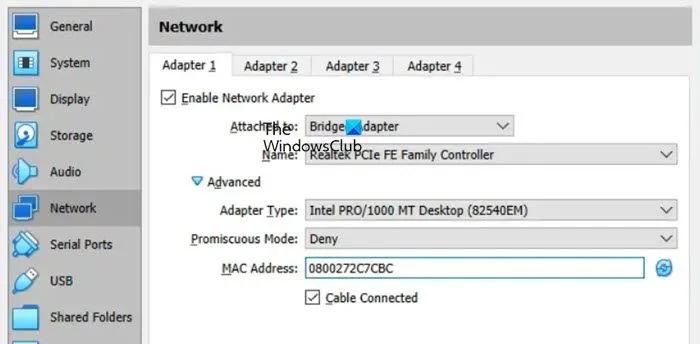
Klik op de nieuw gemaakte virtuele machine en open vervolgens de instellingen ervan.
- Als eerste in deze lijst configureert u de weergave-instelling door op Weergave en vervolgens op de optie Scherm te klikken. Stel het videogeheugen in op 128 MD om eventuele vastlopers te voorkomen. Gebruikers kunnen ook 3D-versnelling inschakelen voor programma’s die dit nodig hebben.
- Het volgende is Netwerk, dus ga naar netwerkinstellingen, kies voor de Virtual Network-adaptermodus van de VM en kies Brdiged. Bovendien kunnen ook opties zoals de naam, het type en het MAC-adres van de netwerkadapter worden geconfigureerd.
- Ten slotte gaan we de opstartopties configureren. Daarvoor zullen we een ISO DVD-image in het virtuele dvd-station van de VM plaatsen en vervolgens een virtuele machine vanaf die ISO-schijf opstarten.
- Ga nu naar VM-instellingen, navigeer naar Opslag, selecteer de IDE-controller voor het virtuele optische station en klik op de spatie. Selecteer vervolgens het schijfpictogram naast IDE Secondary Master, klik op Choose Virtual Optical Disk File en blader door de Kali Linux installatie-ISO-image die we eerder hebben gedownload. Selecteer ten slotte de knop OK om de wijzigingen op te slaan.
3] Installeer Kali Linux op VirtualBox
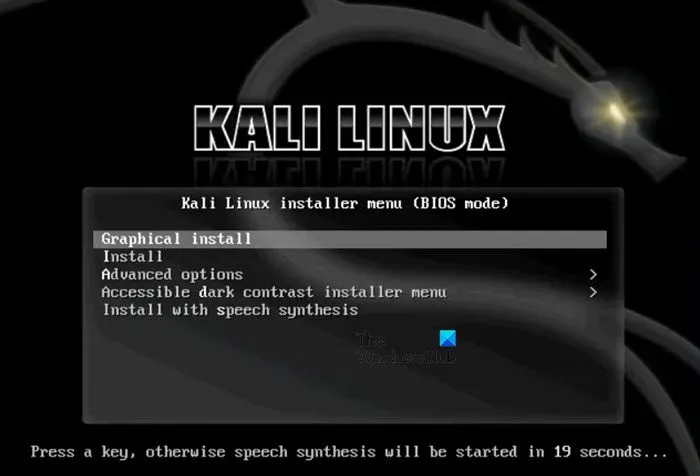
We hebben alle benodigde instellingen geconfigureerd en nu is het tijd om het Kali Linux-installatieproces te starten. De onderstaande stappen zijn bedoeld om hetzelfde te doen.
- Start de VirtualBox, selecteer uw VM en klik op Start.
- Bij het opstarten vanaf een virtuele dvd verschijnt een opstartmenu met verschillende opties voor Kali Linux, zoals Boot from Live DVD, Install en Graphical Install. Kies ‘Grafische installatie’ en druk op Enter om door te gaan.
- Er zijn meer opties, zoals taal, locatie, toetsenbordindeling en het invoeren van de hostnaam voor het Linux-systeem. Klik na elke instelling op de knop Doorgaan om verder te gaan.
- Als je het netwerkdomein niet gebruikt, laat het dan zoals het is en ga verder met de gebruikersgegevens, voer een gebruikersnaam in voor het primaire inlogaccount voor Kali Linux en vervolgens opnieuw voor het Linux-systeemaccount. Beide namen kunnen vergelijkbaar of verschillend zijn, en het is aan de gebruikers.
- Selecteer nu een wachtwoord, selecteer een precieze tijdzone en stel de instelling Partitieschijven in – Begeleid omdat hierdoor de volledige schijf voor één partitie wordt toegewezen. Volg het door het partitieschema te selecteren – Alle bestanden op één partitie, het overzicht – Partitionering voltooien en wijzigingen naar schijf schrijven, en op de knop Ja klikken om wijzigingen naar de schijf te schrijven.
Laat het systeem geïnstalleerd zijn en wacht tot Kali Linux de bestanden naar de virtuele schijf kopieert. Kies vervolgens voor een desktopomgeving; Xfce is een lichtgewicht standaardkeuze. Zorg er ten slotte voor dat GRUB op de harde schijf is geïnstalleerd. Omdat er geen andere Oses of bootloaders zijn, selecteer je Ja voor GRUB-installatie.
4] Volledige installatie
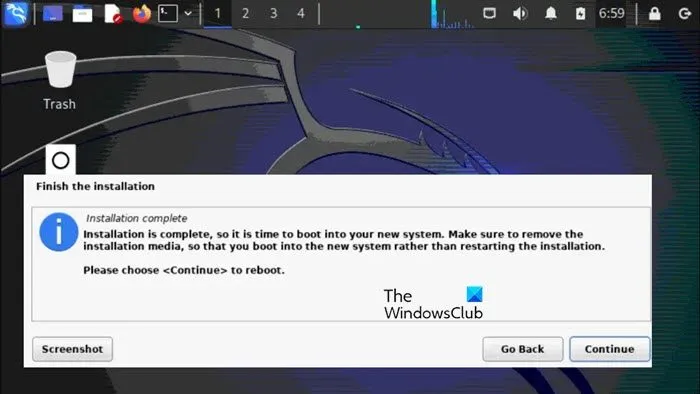
Nadat Kali Linux op VirtualBox is geïnstalleerd, verschijnt er een meldingsbericht op het scherm. Na de installatie start u de virtuele machine opnieuw op om het opstartproces voor Kali Linux, geïnstalleerd in VirtualBox, te starten.
Dat is het!
Is Kali Linux beschikbaar in VirtualBox?
Ja, Kali Linux is beschikbaar voor installatie en gebruik binnen VirtualBox. Het kan worden geïnstalleerd om gebruikers een veilige en geïsoleerde omgeving te bieden waarin ze kunnen experimenteren met cyberbeveiligingstools en -technieken zonder hun primaire besturingssysteem te beïnvloeden. Om hetzelfde te doen, bekijk de hierboven genoemde procedure.
Hoe Kali Linux-image installeren?
Om Kali Linux te installeren, downloaden we doorgaans de Kali Linux ISO-image van de officiële website en gebruiken deze vervolgens om een virtuele machine in te stellen, zoals we eerder deden. Het kan ook op een fysieke computer worden geïnstalleerd.



Geef een reactie