Hoe Intel-netwerkstuurprogramma’s in Windows te installeren
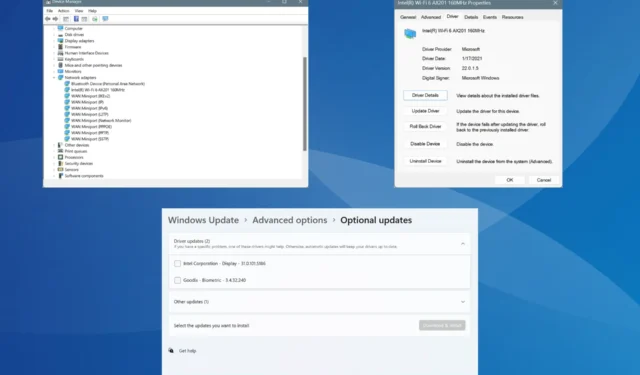
Als u een Intel-netwerkadapter op de pc hebt, moet u de relevante drivers installeren en regelmatig updaten voor een naadloze en foutloze prestatie. Hoewel Windows goed werk levert bij het updaten van drivers, helpt het handmatig doen hiervan om een breed scala aan netwerk- en internetgerelateerde problemen op te lossen.
Intel brengt regelmatig updates uit voor zijn drivers, zowel via de officiële website als Windows Update. Het verkrijgen van de nieuwste versie van Intel-netwerkdrivers duurt dus niet langer dan een paar minuten. Laten we eens kijken hoe je dat kunt doen!
Hoe kan ik Intel-netwerkadapterstuurprogramma’s in Windows installeren?
1. Intel Driver & Support Assistant gebruiken
U beschikt over een speciale Intel Driver & Support Assistant (DSA) , die automatisch alle aangesloten apparaten van Intel identificeert, de nieuwste drivers weergeeft en een snelle installatie mogelijk maakt.
Omdat het een officieel hulpprogramma is, is Intel DSA volkomen veilig in gebruik!
2. Via Apparaatbeheer
2.1 Stuurprogramma automatisch installeren
- Druk op Windows+ Xom het menu Power User te openen en selecteer Apparaatbeheer in de lijst.
- Vouw het item Netwerkadapters uit, klik met de rechtermuisknop op de Intel-adapter en selecteer Stuurprogramma bijwerken .
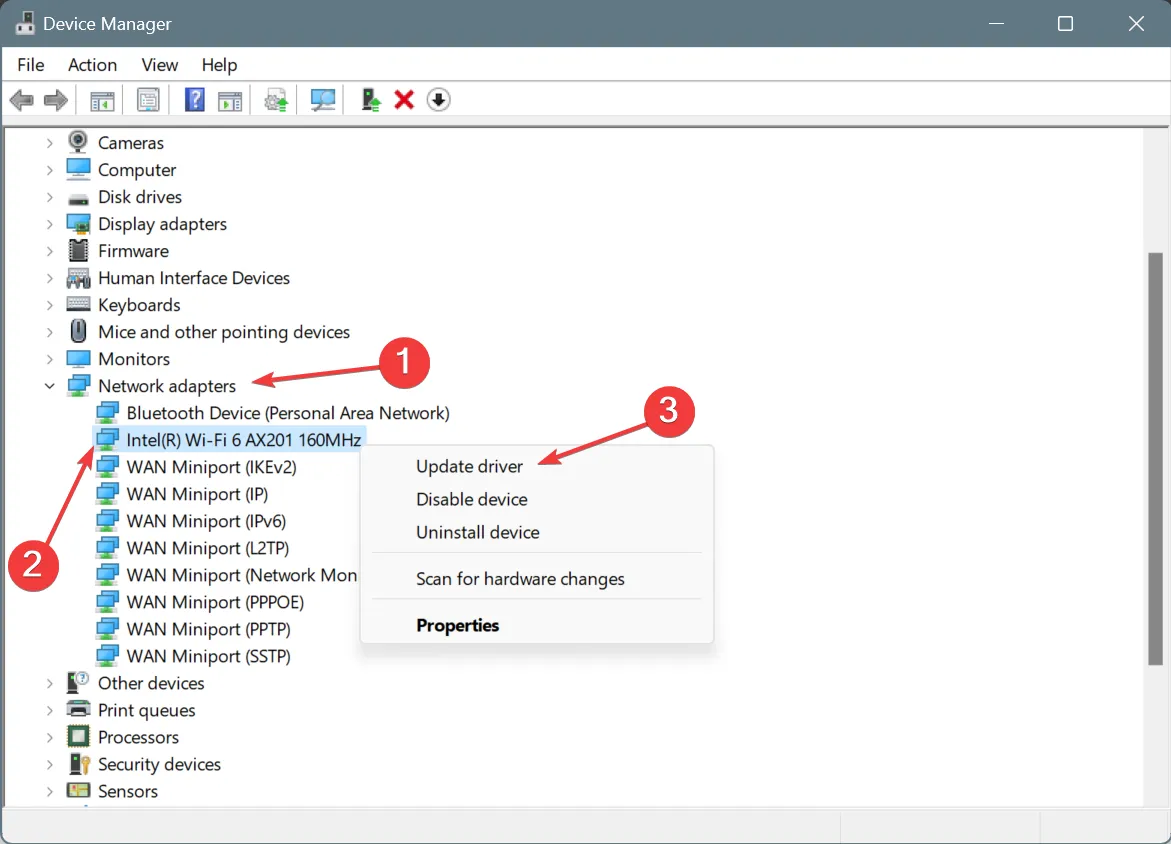
- Selecteer Automatisch naar drivers zoeken en laat Windows de beste lokaal beschikbare versie installeren.
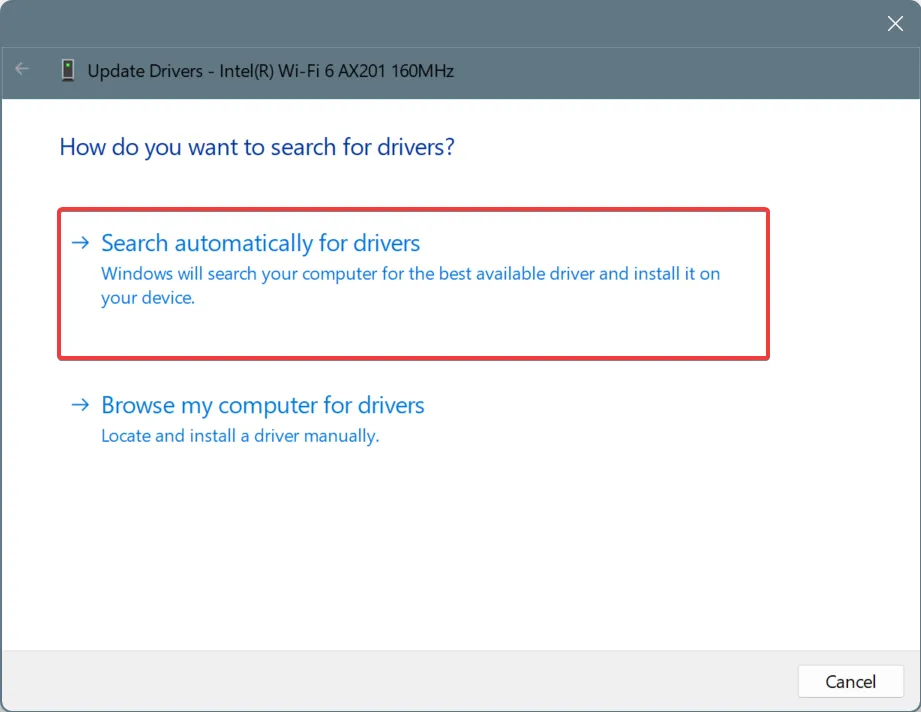
- Start de computer opnieuw op om de wijzigingen toe te passen.
Als u Windows automatisch de beste driver voor Intel-netwerkadapters laat installeren, gaat dat snel en eenvoudig. Bovendien verkleint u hiermee de kans op problemen na de installatie.
2.2 Installeer de driver handmatig
- Zoek in Apparaatbeheer naar de Intel-netwerkadapter, klik er met de rechtermuisknop op en kies Stuurprogramma bijwerken .
- Selecteer Op mijn computer naar drivers zoeken .
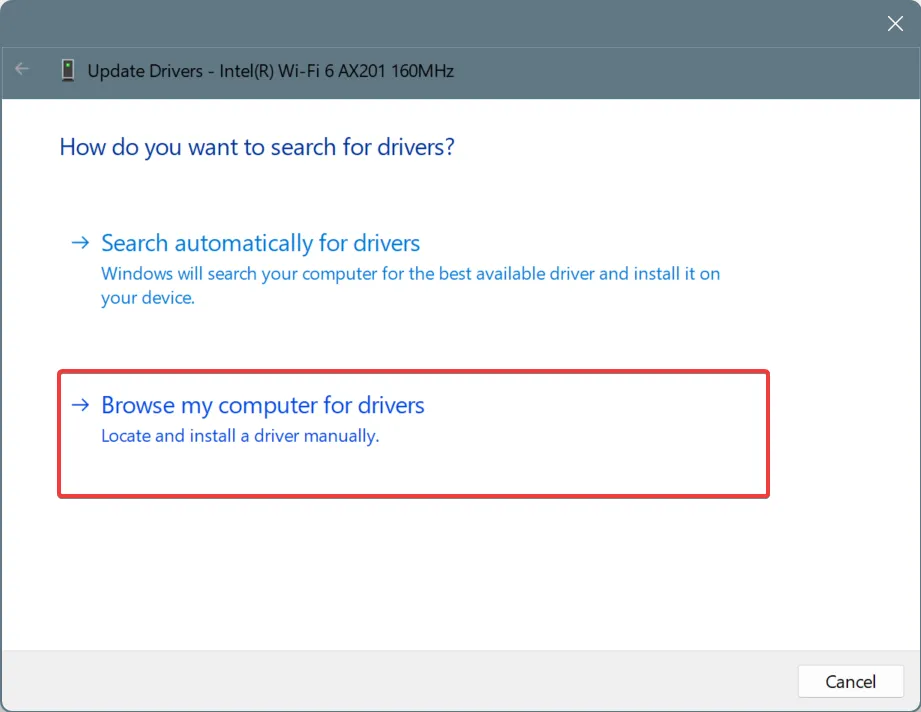
- Klik op Ik wil kiezen uit een lijst met beschikbare drivers op mijn computer .
- Vink het selectievakje Compatibele hardware weergeven aan , kies een driver uit de lijst en klik op Volgende om deze te installeren.
- Start de computer opnieuw op nadat het programma is geïnstalleerd.
Vaak kunt u, wanneer de huidige versie een foutmelding geeft, handmatig een ander Intel-netwerkstuurprogramma in Windows installeren, bijvoorbeeld een oudere of generieke versie (er staat Microsoft naast).
3. Via Windows Update
- Druk op Windows + I om Instellingen te openen , ga naar Windows Update in het linkerdeelvenster en klik op Geavanceerde opties .
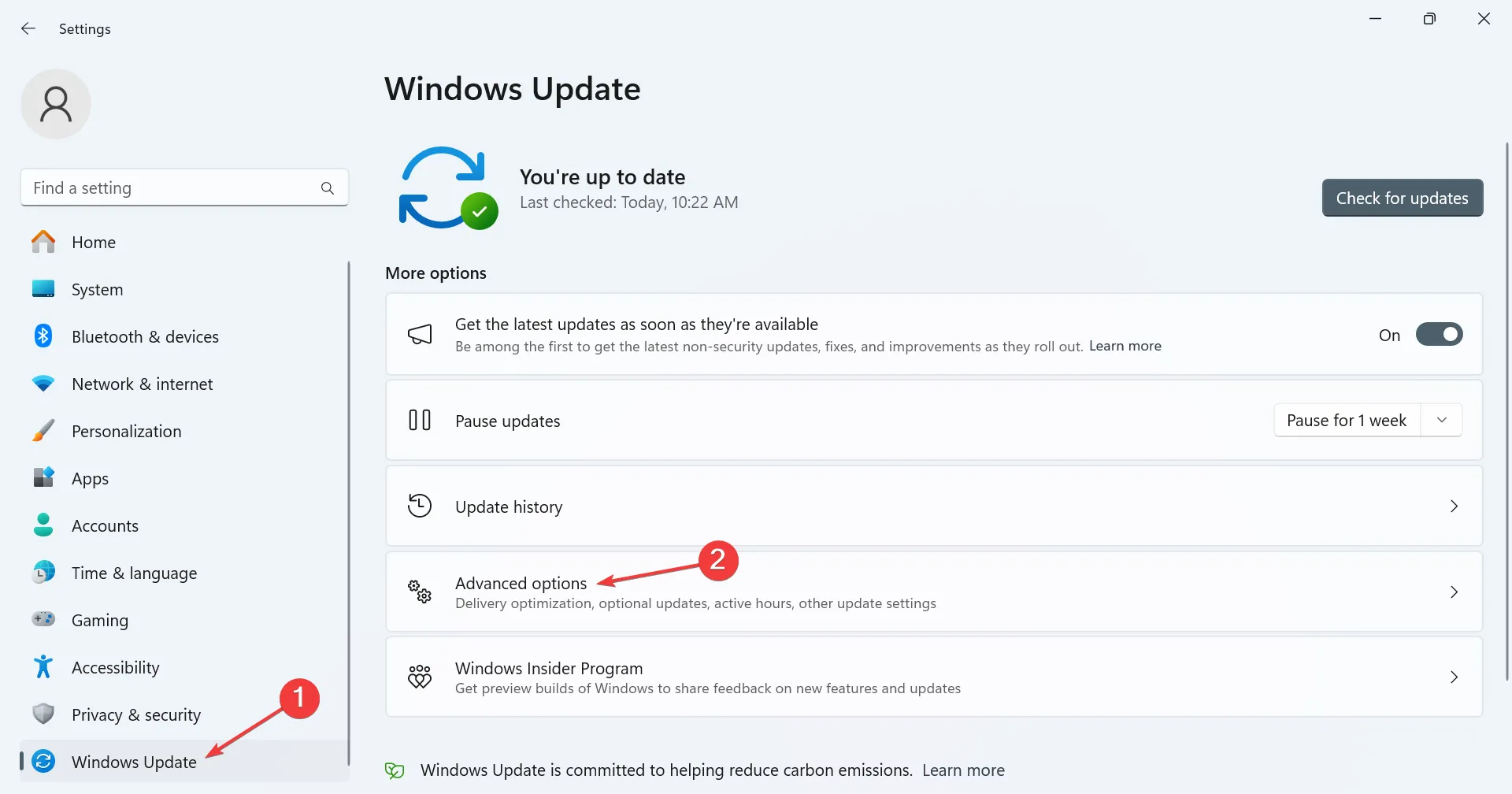
- Klik op Optionele updates .
- Vouw nu het gedeelte Driverupdates uit, vink het vakje voor de Intel-netwerkadapterdriver aan (indien beschikbaar) en klik op Downloaden en installeren .
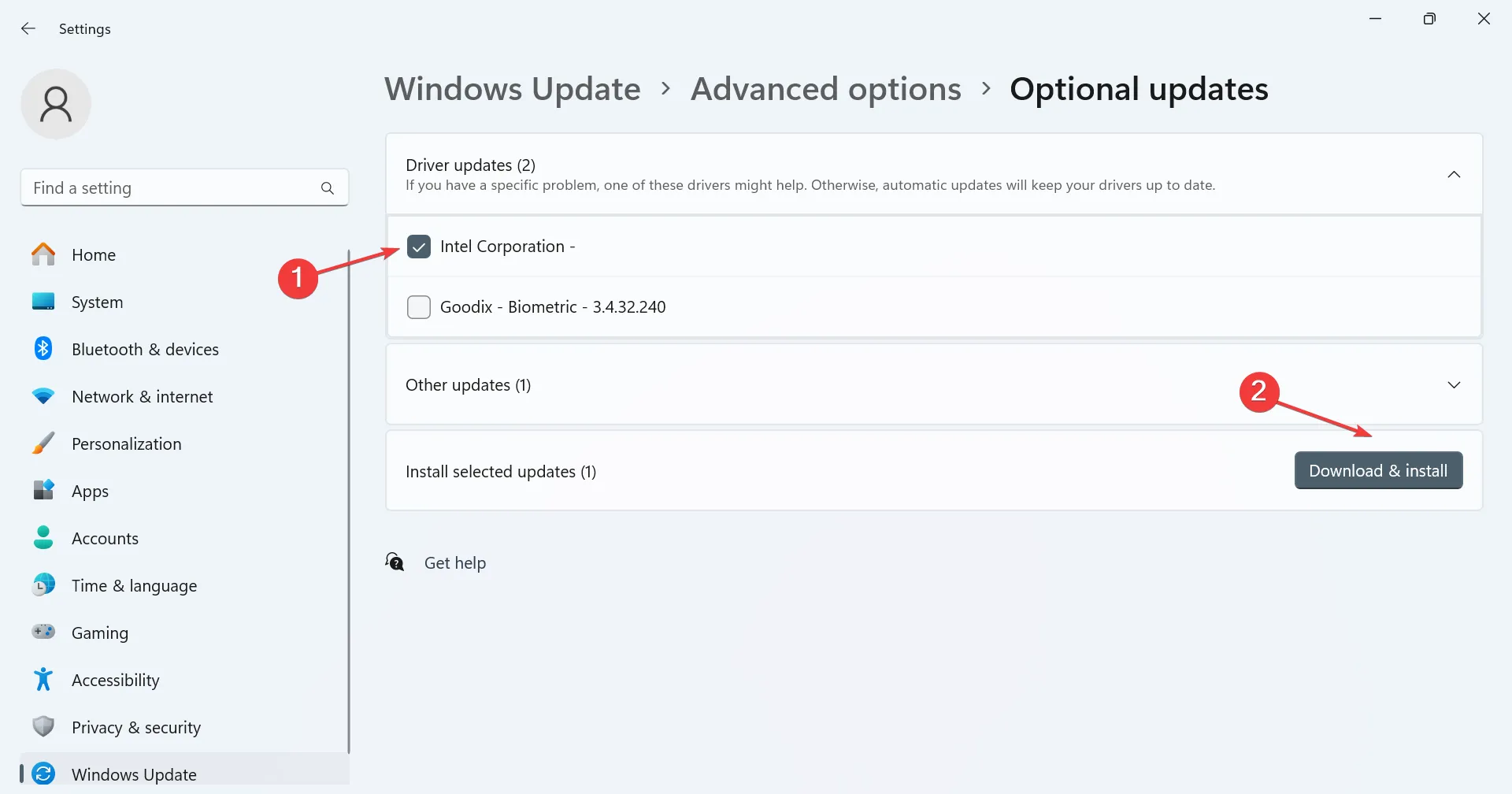
4. Via de officiële website van de fabrikant
- Zoek in Apparaatbeheer naar de Intel-netwerkadapter die beschikbaar is op de pc.
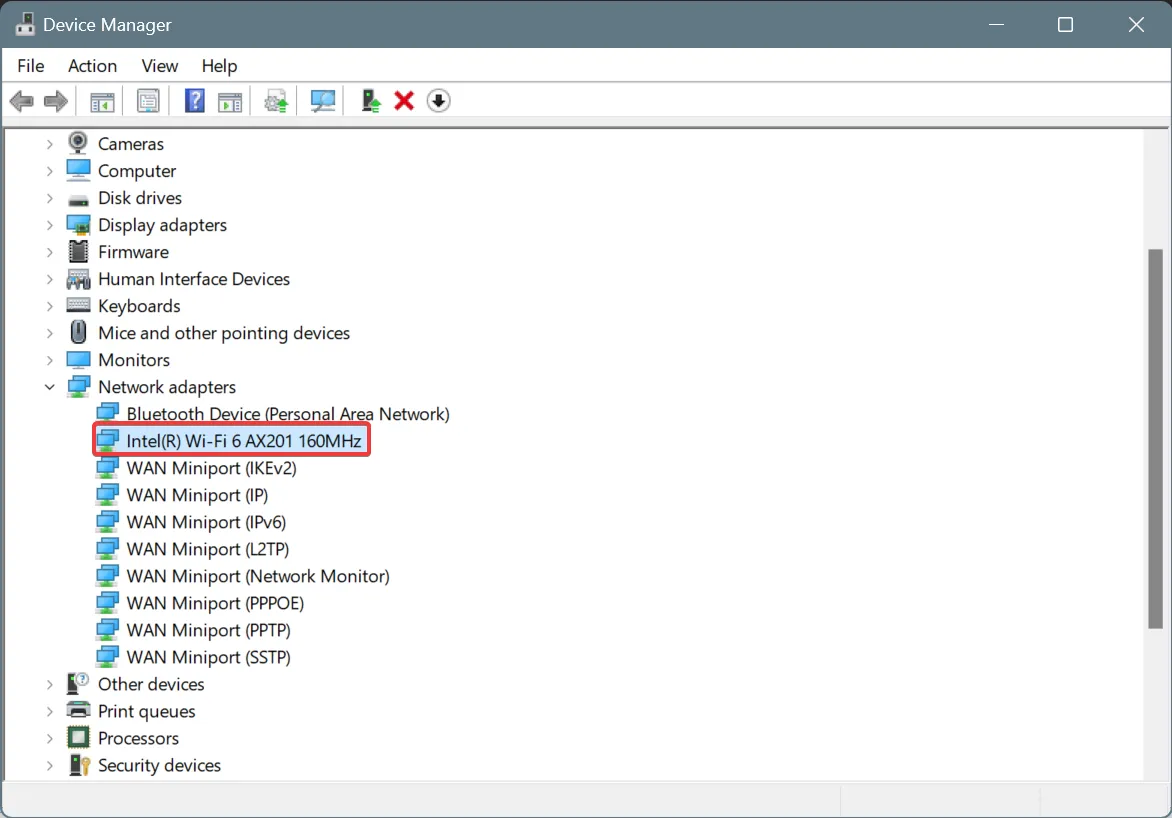
- Open nu een willekeurige zoekmachine en zoek naar de driverupdate van de netwerkadapter. In mijn geval had ik de Intel Wi-Fi 6 AX201 160MHz Wi-Fi-adapter. De zoekopdracht werd dus: Update Intel Wi-Fi 6 AX201 driver.
- Ga vervolgens via de zoekresultaten naar de officiële website van Intel of de fabrikant van uw computer.
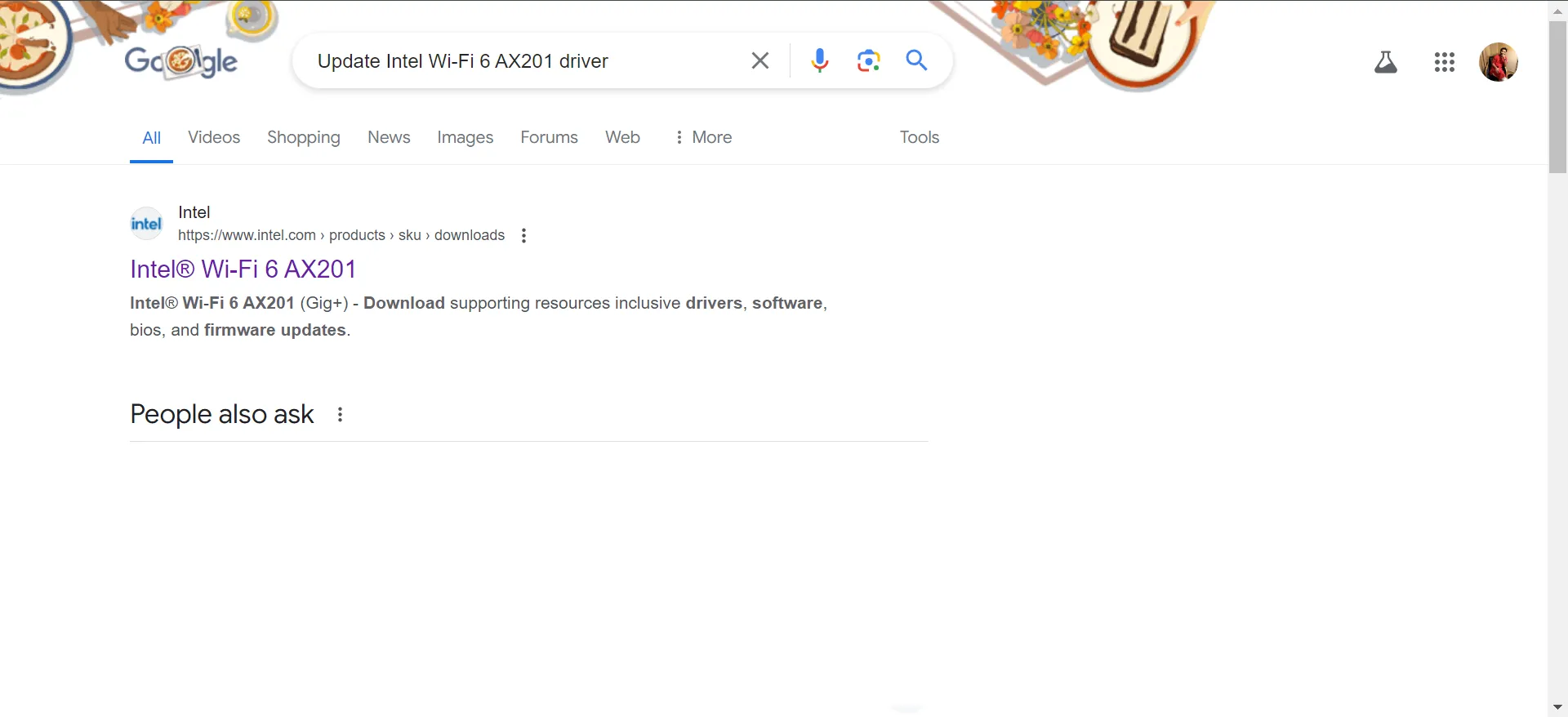
- Open de driverpagina en download de driverinstallatie (.exe-bestand). Als het een gecomprimeerd bestand is (.zip), moet u eerst de inhoud uitpakken.
- Voer de installatie uit en volg de instructies op het scherm om het installatieproces te voltooien.
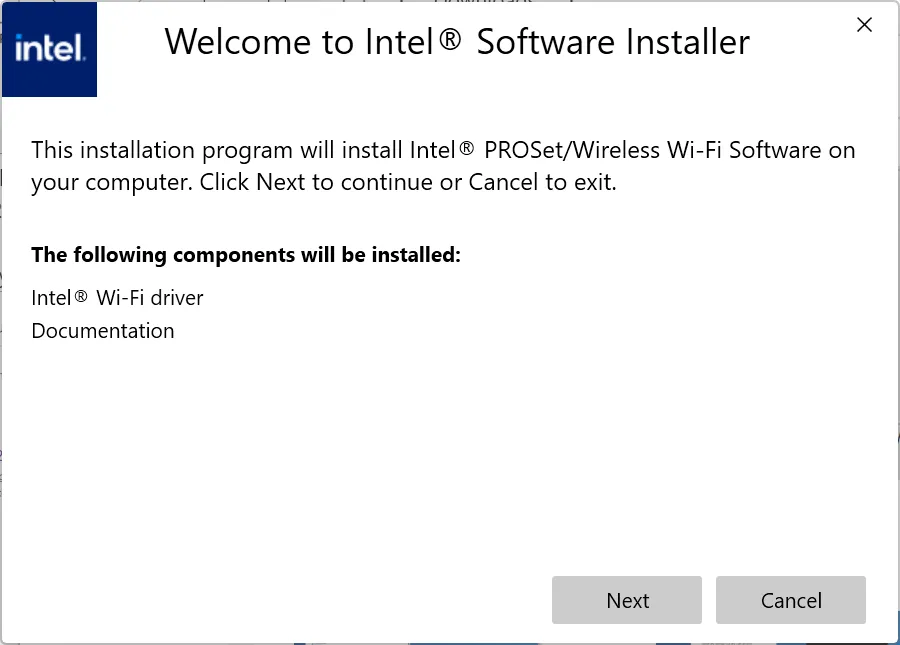
- Start de computer opnieuw op om de wijzigingen door te voeren.
Als u de nieuwste Intel-netwerkstuurprogramma’s op Windows 11 en 10 wilt installeren, kunt u deze het beste handmatig zoeken en downloaden van de officiële website.
U moet echter wel voorzichtig zijn, want als u de verkeerde drivers installeert, kan dat de functionaliteit van de netwerkadapter beïnvloeden, leiden tot prestatieproblemen of een lagere internetsnelheid.
5. Een driver-updateprogramma gebruiken
De veiligste en meest eenvoudige optie voor het installeren van Intel-netwerkdrivers is om een effectief driver-updateprogramma te gebruiken. Een speciaal hulpmiddel identificeert automatisch alle netwerkadapters en installeert de nieuwste driverversie die voor elk beschikbaar is.
Er zijn ook gratis hulpprogramma’s voor het updaten van drivers, voor het geval u nog geen licentie wilt aanschaffen. Deze hulpprogramma’s bieden echter te weinig functionaliteit.
Wat kan ik doen als Intel-netwerkstuurprogramma’s niet worden geïnstalleerd?
Als de Intel-netwerkstuurprogramma’s niet worden geïnstalleerd, kunnen deze oplossingen helpen:
- Installeer handmatig een oudere driverversie en ga vervolgens verder met de update
- Reset de netwerkadapter
- Installeer alle Windows-updates die nog in behandeling zijn
- Een systeemherstel uitvoeren
Met deze methoden en tips kunt u snel Intel-netwerkdrivers installeren, zowel Wi-Fi als Ethernet, zonder problemen. Als u een andere adapter hebt, blijven de stappen voor het installeren van netwerkdrivers in Windows 11 hetzelfde.
Welke methode werkte het beste voor jou? Deel het met onze lezers in de comments sectie.



Geef een reactie