Gasttoevoegingen voor Windows 10 op VirtualBox installeren
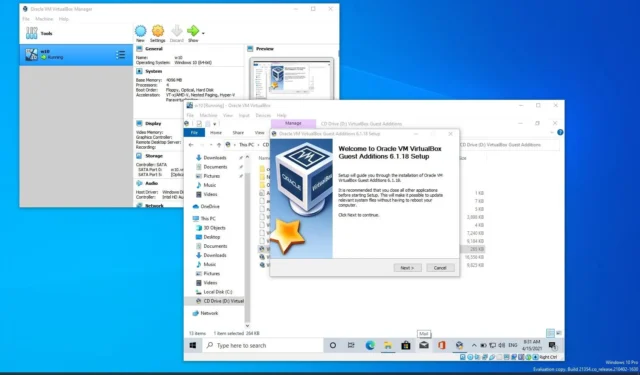
BIJGEWERKT 21-08-2023: Op VirtualBox bevat het pakket “Gasttoevoegingen” de stuurprogramma’s waarmee de virtuele Windows 10-machine correct kan werken in een virtualisatieomgeving. De VirtualBox Guest Additions wordt geleverd als een virtuele afbeelding om de gastmachine te optimaliseren met de muisaanwijzer en toetsenbordintegratie, zodat u door de omgeving kunt navigeren en de randapparatuur naadloos kunt vrijgeven.
Het pakket installeert ook de virtuele videostuurprogramma’s om de systeemprestaties en geavanceerde grafische mogelijkheden te verbeteren, zoals hardwareversnelling, ondersteuning voor meerdere monitoren en naadloze overgang tussen vensters om apps uit te voeren alsof ze op het hostapparaat zijn geïnstalleerd. Verder krijg je ook tijdsynchronisatie, de mogelijkheid om de inhoud van het klembord te delen en geautomatiseerde logging.
Met andere woorden, zonder de stuurprogramma’s zou de virtuele machine traag werken en veel geavanceerde functies (zoals de mogelijkheid om de schermresolutie te wijzigen, transparantie regelen, muisondersteuning, enz.) zullen niet beschikbaar zijn of correct werken.
In deze handleiding leert u de stappen om de VirtualBox-stuurprogramma’s op Windows 10 te installeren.
Installeer VirtualBox Guest Additions op Windows 10
Gebruik deze stappen om de gasttoevoegingen op een virtuele Windows 10-machine te installeren:
-
Open VirtualBox op Windows 10.
-
Klik met de rechtermuisknop op de virtuele machine, selecteer het submenu Start en kies de optie Normaal starten .
-
Meld u aan bij uw Windows 10-account.
-
Klik op het menu Apparaten en selecteer de optie “Insert Guest Additions CD image” .
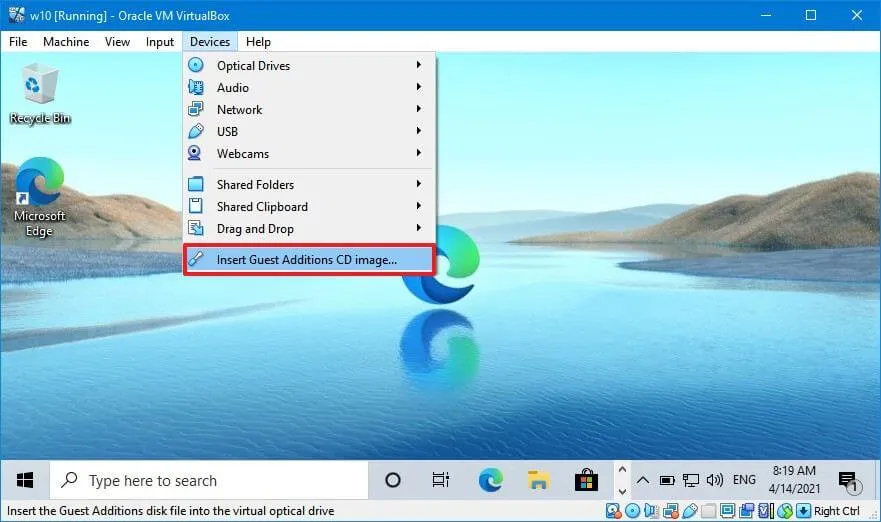
-
Open Verkenner in de virtuele machine ( Windows-toets + E ).
-
Klik aan de linkerkant op Deze pc .
-
Dubbelklik in het gedeelte “Apparaten en stations” om de schijf “VirtualBox Guest Additions” te openen .
-
Dubbelklik op het bestand VBoxWindowsAdditions.exe om het installatieprogramma te starten.

-
Klik op de knop Volgende .
-
Klik nogmaals op de knop Volgende .
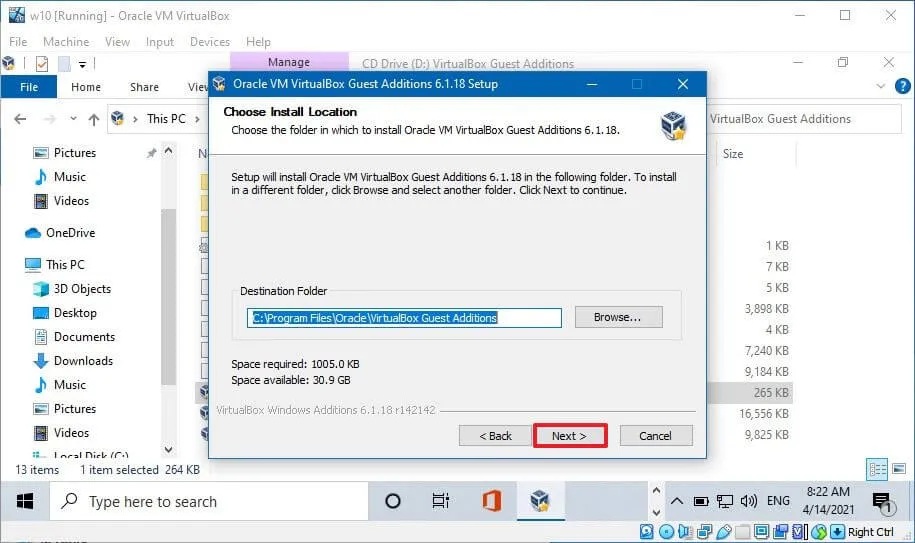
-
Klik op de knop Installeren .
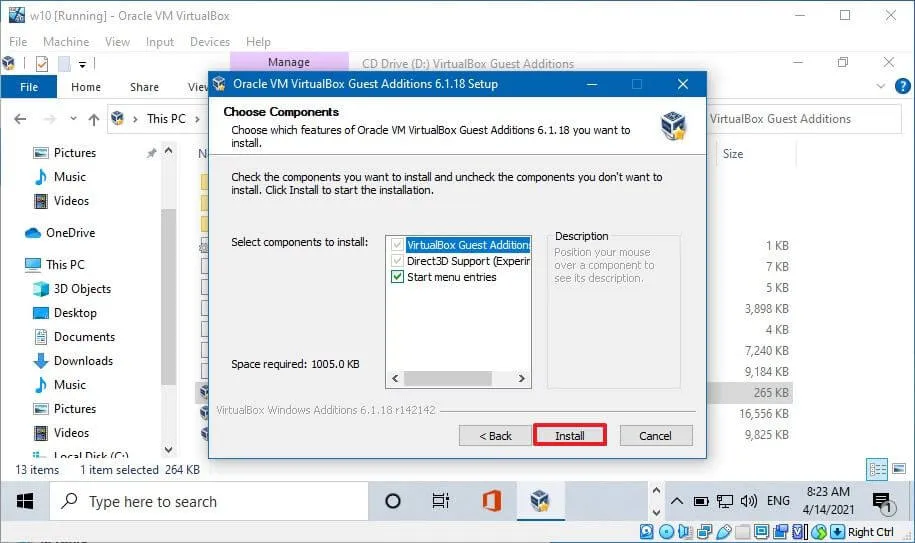
-
Selecteer de optie Nu opnieuw opstarten .
-
Klik op de knop Voltooien .
Nadat u de stappen hebt voltooid, worden de virtuele stuurprogramma’s geïnstalleerd en na het opnieuw opstarten kan Windows 10 normaal worden uitgevoerd in een virtuele omgeving.
Wanneer een nieuwe versie van VirtualBox beschikbaar komt met recentere stuurprogramma’s, kunt u dezelfde instructies gebruiken om de gasttoevoegingen op Windows 10 bij te werken. De installatie vervangt de virtuele stuurprogramma’s door de versies terwijl u het installatieprogramma uitvoert.
Als u de afbeelding niet op die machine kunt koppelen, bevindt VBoxGuestAdditions.iso zich in de installatiemap van VirtualBox (in dit pad: C:\Program Files\Oracle\VirtualBox), die u kunt gebruiken om het pakket handmatig toe te voegen.



Geef een reactie