Hoe Google Play Games Beta op uw Windows-pc te installeren om Android Games te spelen

Wat te weten
- U kunt de bètaversie van Google Play Games voor Windows nu downloaden en installeren op uw pc op play.google.com/googleplaygames
- Als u de Google Play Games-app op Windows wilt gebruiken, moet u eerst Hypervisor op uw pc inschakelen.
- Zoek de onderstaande gidsen voor het bovenstaande.
Windows 11 kreeg veel aandacht toen voor het eerst werd aangekondigd dat het zou worden gebundeld met de mogelijkheid om Android-apps te installeren en te gebruiken. Gebruikers hebben reikhalzend uitgekeken naar deze functie; Velen waren echter teleurgesteld toen werd onthuld dat men alleen apps uit de Amazon App Store kon downloaden en gebruiken.
Hoewel er tijdelijke oplossingen waren om APK’s te installeren en te gebruiken, werkten veel games die afhankelijk waren van Google Play Services niet. Gelukkig gaat dit allemaal veranderen dankzij Google, dat nu Google Play Games-software voor Windows 11 heeft uitgebracht. Laten we eens kijken naar dit nieuwe aanbod van Google en hoe je het kunt gebruiken om Android-games te spelen op je Windows 11-pc .
Google Play Games gebruiken om Android-games te spelen op Windows 11
Uw pc moet aan een aantal hardwarevereisten voldoen om Google Play Games uit te voeren om Android-games op uw Windows 11-pc te spelen. Gebruik het onderstaande gedeelte om ervoor te zorgen dat uw huidige configuratie Google Play Games ondersteunt. U kunt vervolgens de volgende stappen gebruiken om Google Play Games op uw pc te installeren en Android-games te spelen. Laten we beginnen.
Vereisten
Dit zijn de minimale hardwarevereisten voor Google Play Games. Als uw pc niet aan deze minimale systeemvereisten voldoet, krijgt u waarschijnlijk te maken met prestatieproblemen bij het uitvoeren van grafisch-intensieve Android-games op uw Windows 11-pc.
- Windows 10 v2004 of hoger
- Een SSD met 10GB vrije ruimte beschikbaar
- Intel UHD 630 of hoger
- 4-Core CPU of hoger (sommige games vereisen specifiek een Intel CPU)
- 8 GB RAM of meer
- Hardwarevirtualisatie ingeschakeld
Stap 1: Schakel Hypervisor in op uw Windows-pc
We moeten eerst Hyper-V inschakelen, wat een vereiste is om Android-games van Google Play Games op uw pc te installeren en uit te voeren. Volg de onderstaande stappen om u te helpen hetzelfde in te schakelen op uw Windows 11-pc.
Open de app Instellingen op uw pc met behulp van de Windows + isneltoets.
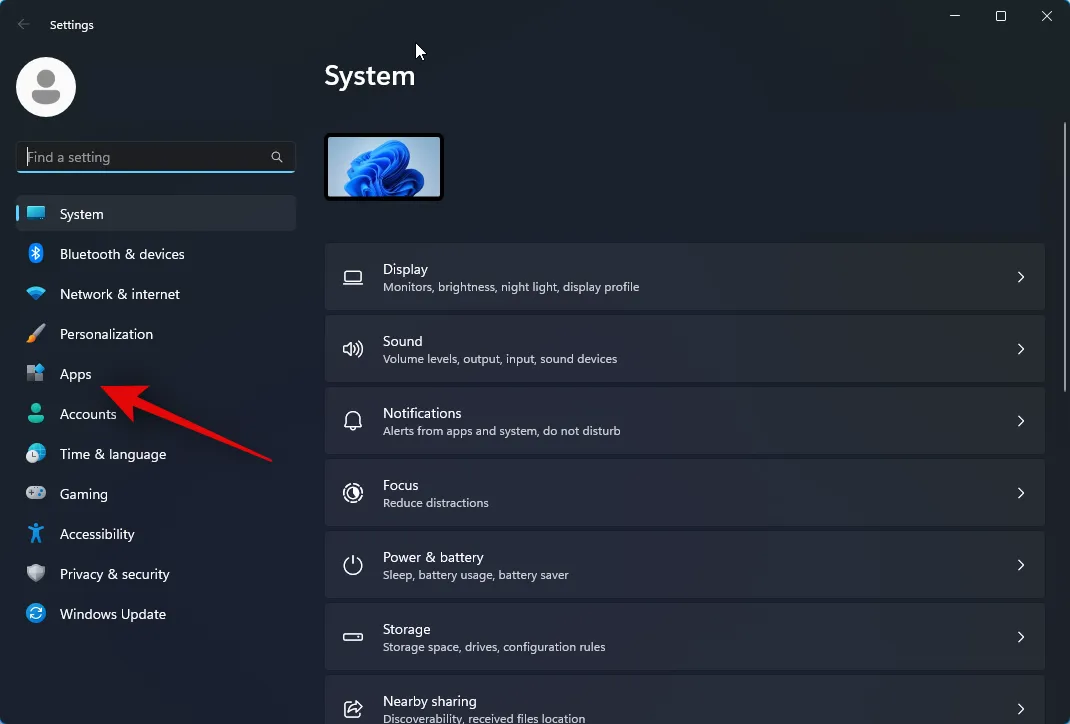
Klik nu op Apps in de linkerzijbalk.

Klik aan de rechterkant op Optionele functies .

Scroll naar beneden en tik op Meer Windows-functies .
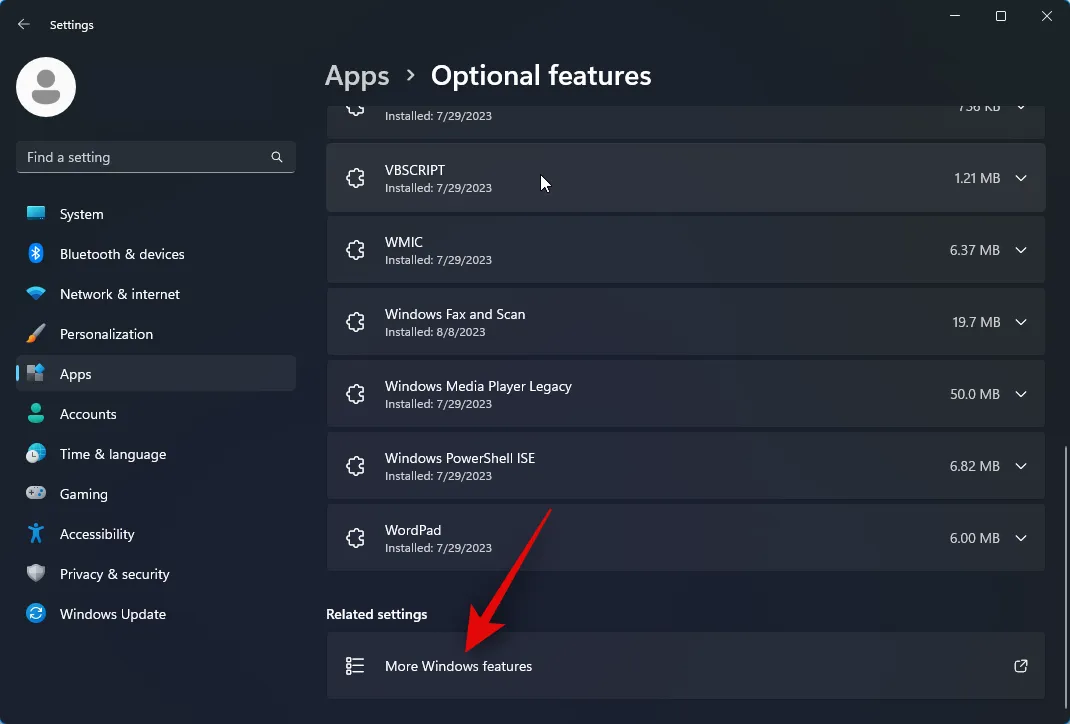
Scroll naar beneden en vink het vakje voor Windows Hypervisor Platform aan .
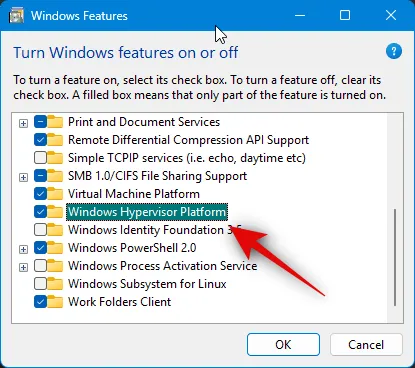
Klik op OK .
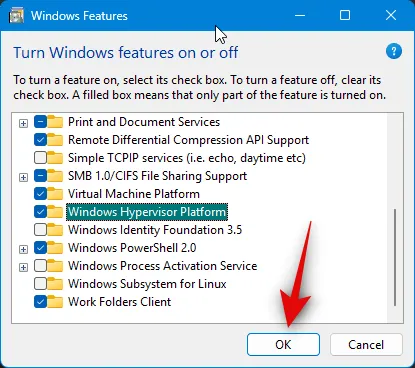
Hypervisor is nu ingeschakeld op uw pc. Start uw pc opnieuw op om de wijzigingen toe te passen.
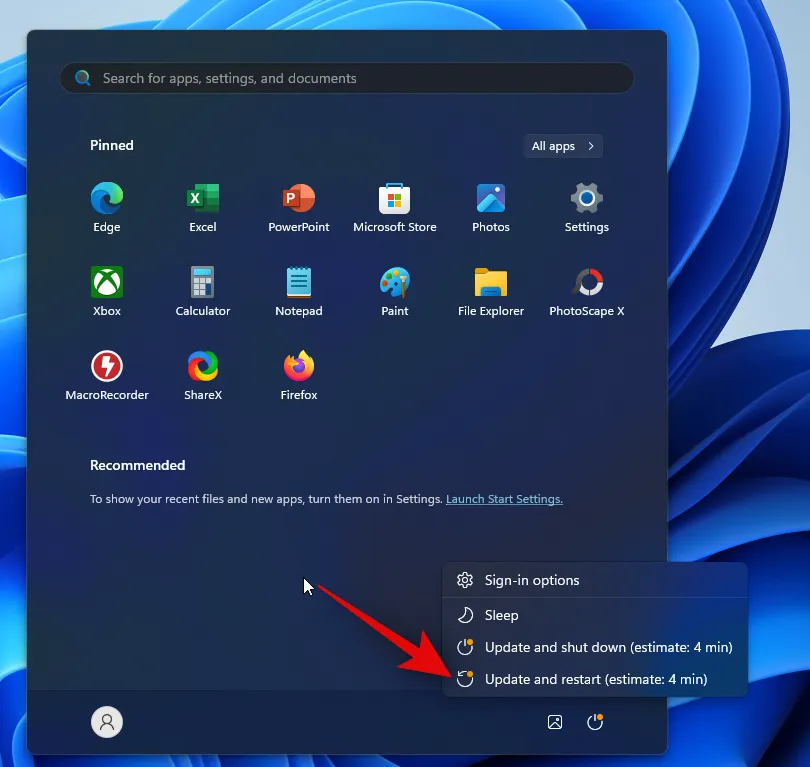
En dat is het! Hypervisor is nu ingeschakeld op uw pc. U kunt nu de onderstaande stappen gebruiken om Google Play Games te gebruiken om Android-games op uw pc te spelen.
Stap 2: Download en installeer Google Play Games
Hier leest u hoe u Google Play Games kunt downloaden en installeren op uw Windows 11-pc. Volg de onderstaande stappen om u te helpen bij het proces.
Ga naar play.google.com/googleplaygames in uw browser en klik op Beta downloaden .
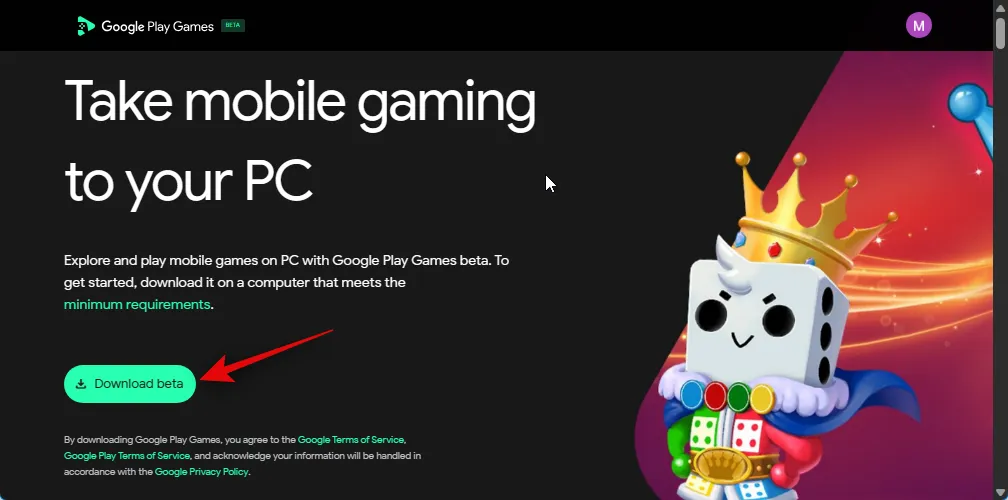
Er wordt nu een setup gedownload op uw pc. Sla de installatie op een handige locatie op en dubbelklik en start hetzelfde nadat het is gedownload.
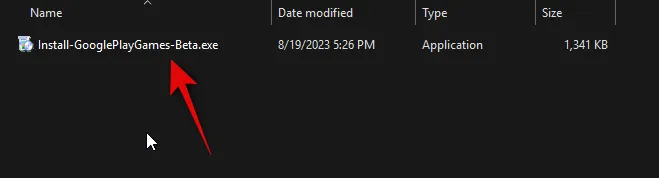
Google Play Games wordt nu gedownload en op uw pc geïnstalleerd. Dit kan enige tijd duren, afhankelijk van de beschikbare netwerksnelheid en bandbreedte.

Wacht tot het proces is voltooid.
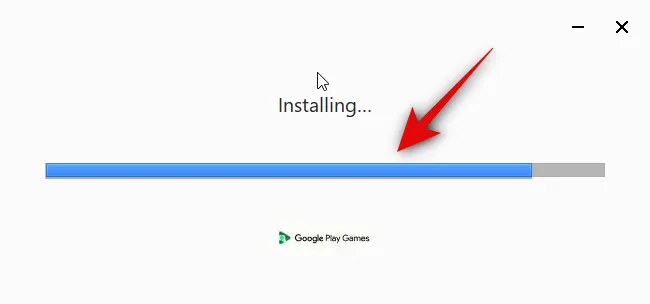
De installatie wordt automatisch gesloten en Google Play Games gestart zodra deze is geïnstalleerd. Klik op Aanmelden met Google .
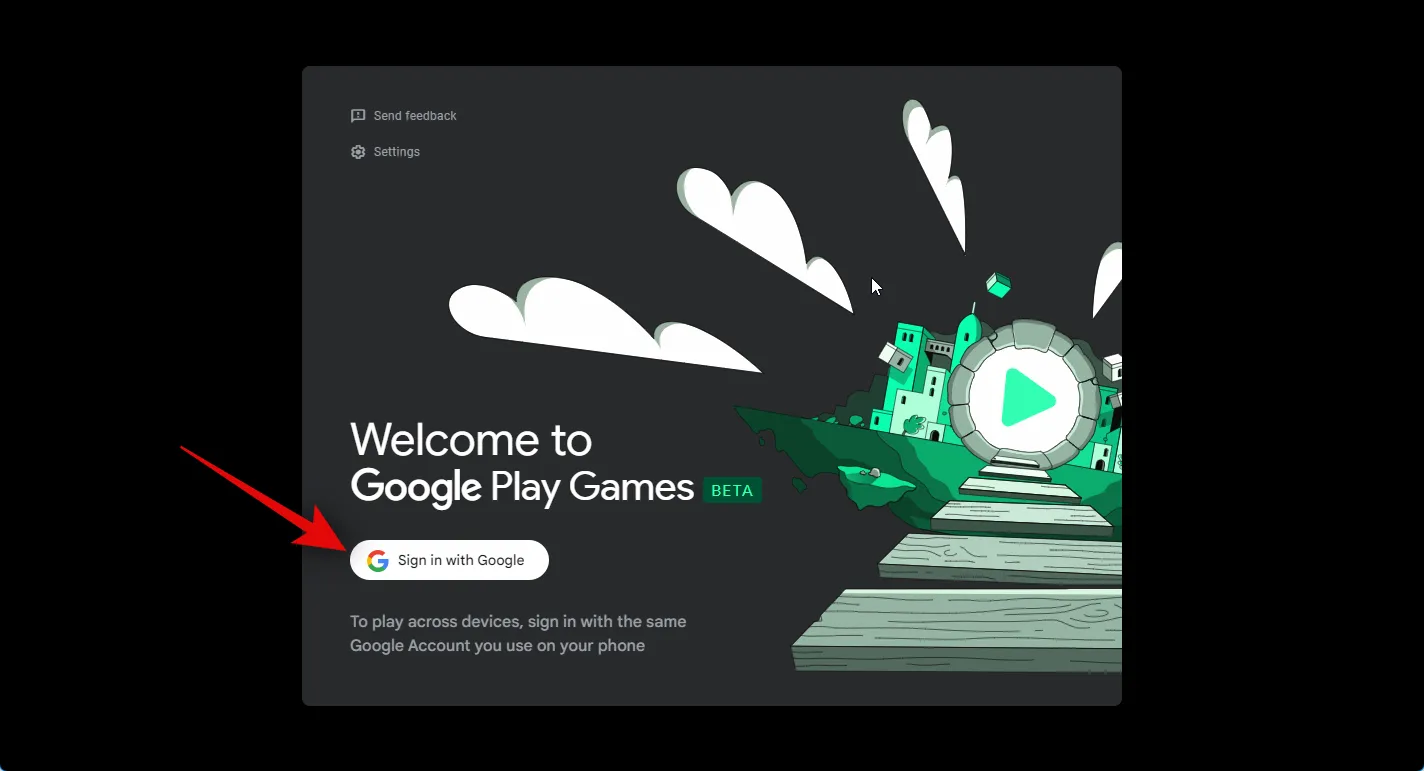
Er wordt nu een nieuw browservenster geopend. Voer uw inloggegevens in en log in op uw account. Als u al bent aangemeld bij uw Google-account, klikt u op en selecteert u het account dat u wilt gebruiken met Google Play Games.
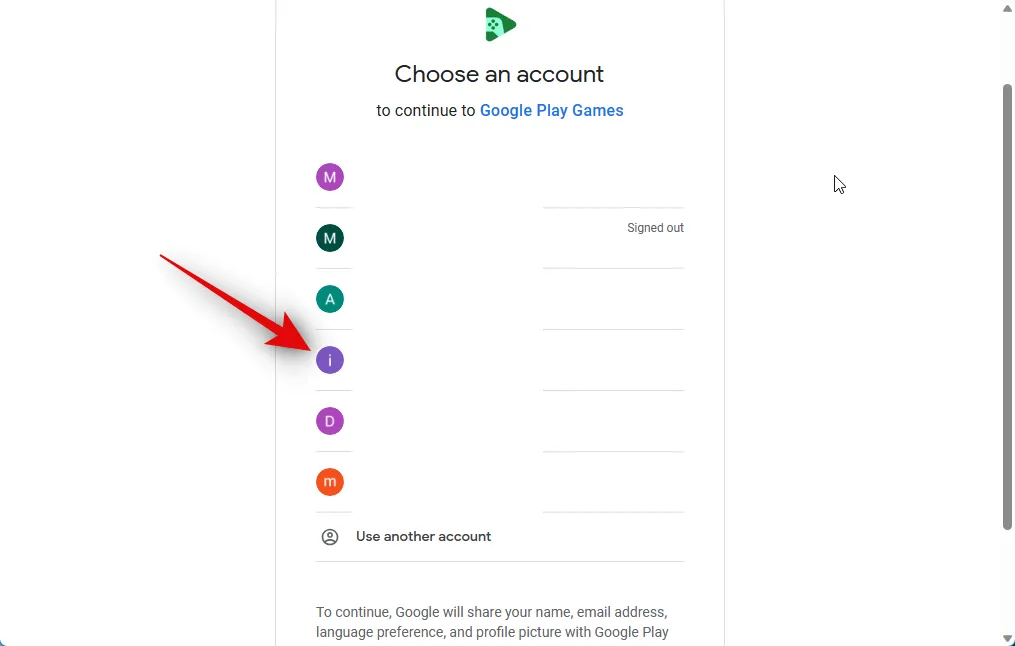
Zodra je een account hebt geselecteerd, wordt je gesmeekt om ervoor te zorgen dat je Google Play Games hebt gedownload van de officiële website. Klik op Aanmelden om uw keuze te bevestigen.
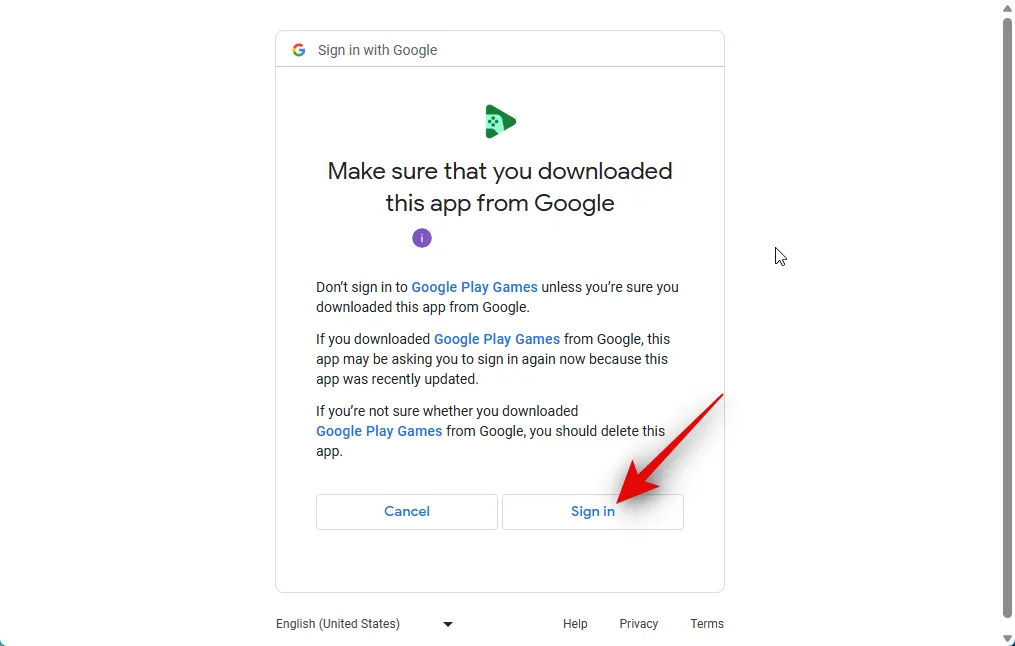
U wordt nu aangemeld bij uw Google-account. U kunt nu uw browser sluiten en terugschakelen naar Google Play Games.

U wordt nu gevraagd om een profiel aan te maken voor gebruik met Google Play Games. Typ uw gewenste gebruikersnaam in het tekstvak bovenaan.

U kunt ook op het pictogram Vernieuwen klikken om door willekeurige gebruikersnamen te bladeren om er een te vinden die u leuk vindt.

U kunt ook onderaan op Account wisselen klikken als u een ander Google-account wilt gebruiken met Google Play Games in plaats van het huidige.
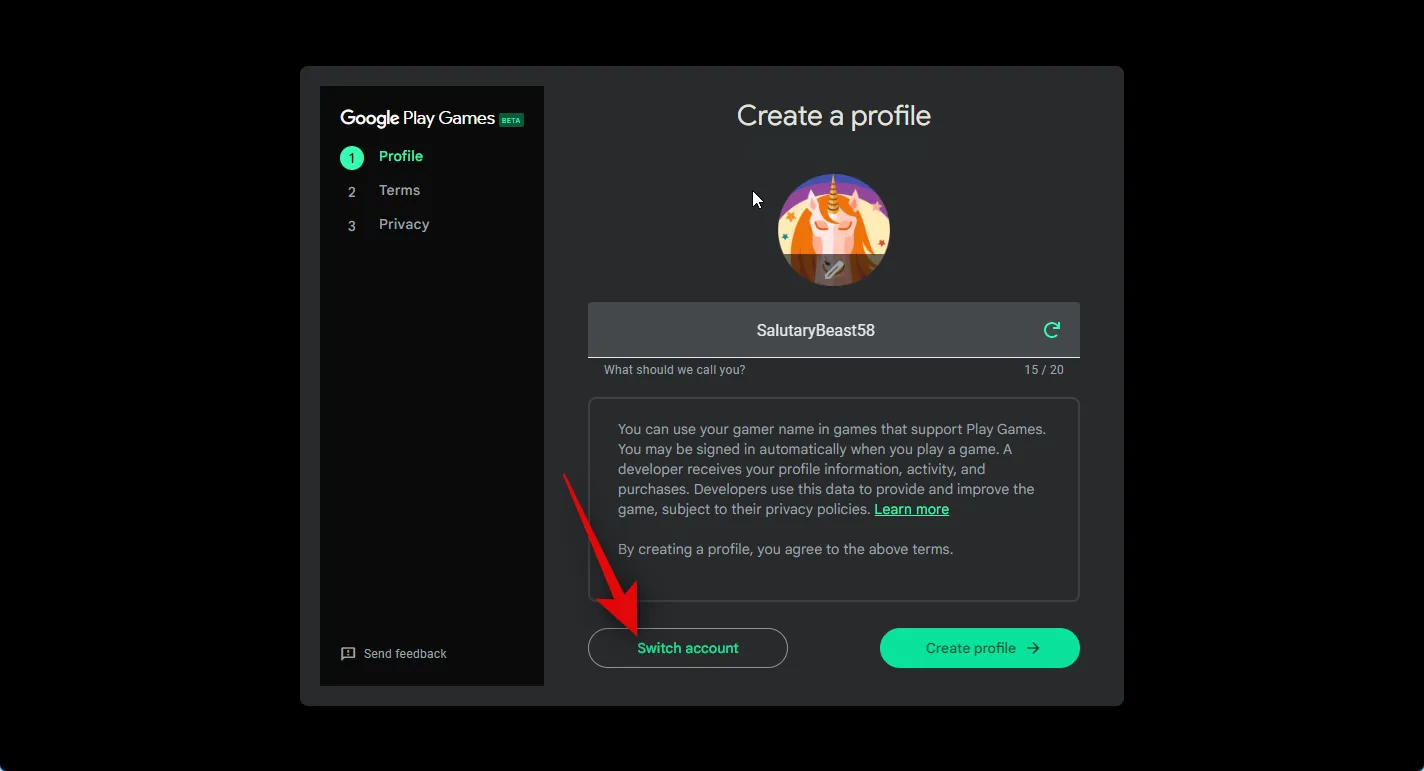
Nadat u uw gebruikersnaam heeft geselecteerd, klikt u op Kreta-profiel in de rechterbenedenhoek.

U krijgt nu de Servicevoorwaarden voor Google en Google Play te zien. Bekijk beide met behulp van hun respectieve links bovenaan.

Als je alles hebt bekeken, klik je op Accepteren .
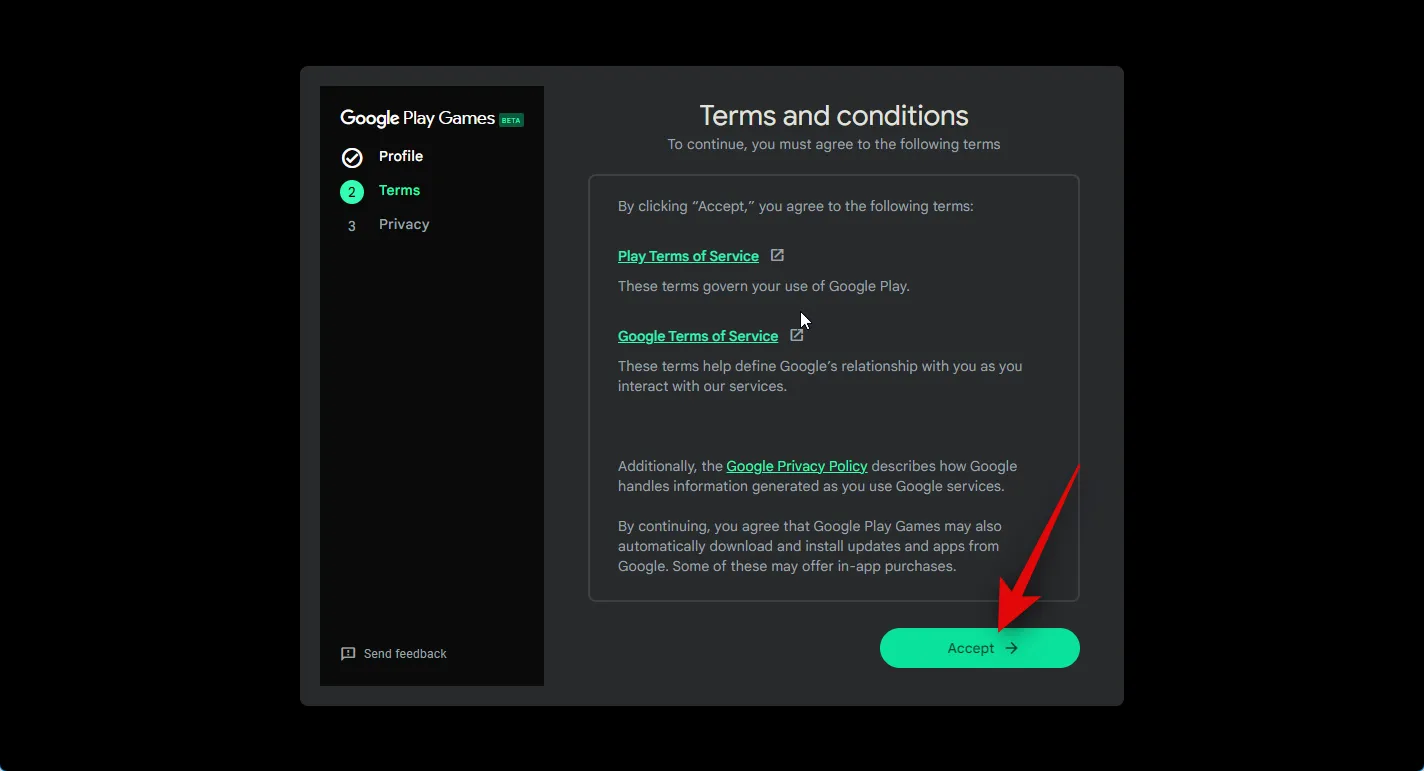
U wordt nu gevraagd of u anonieme gegevens met Google wilt delen om Google te helpen zijn apps te verbeteren met toekomstige updates. Klik en schakel de schakelaar in de rechterbovenhoek in voor Help uw ervaring te verbeteren om uw gegevens met Google te delen. Schakel deze schakelaar uit als u uw gegevens niet wilt delen.

Klik onderaan op Voltooien zodra u uw keuze heeft gemaakt.
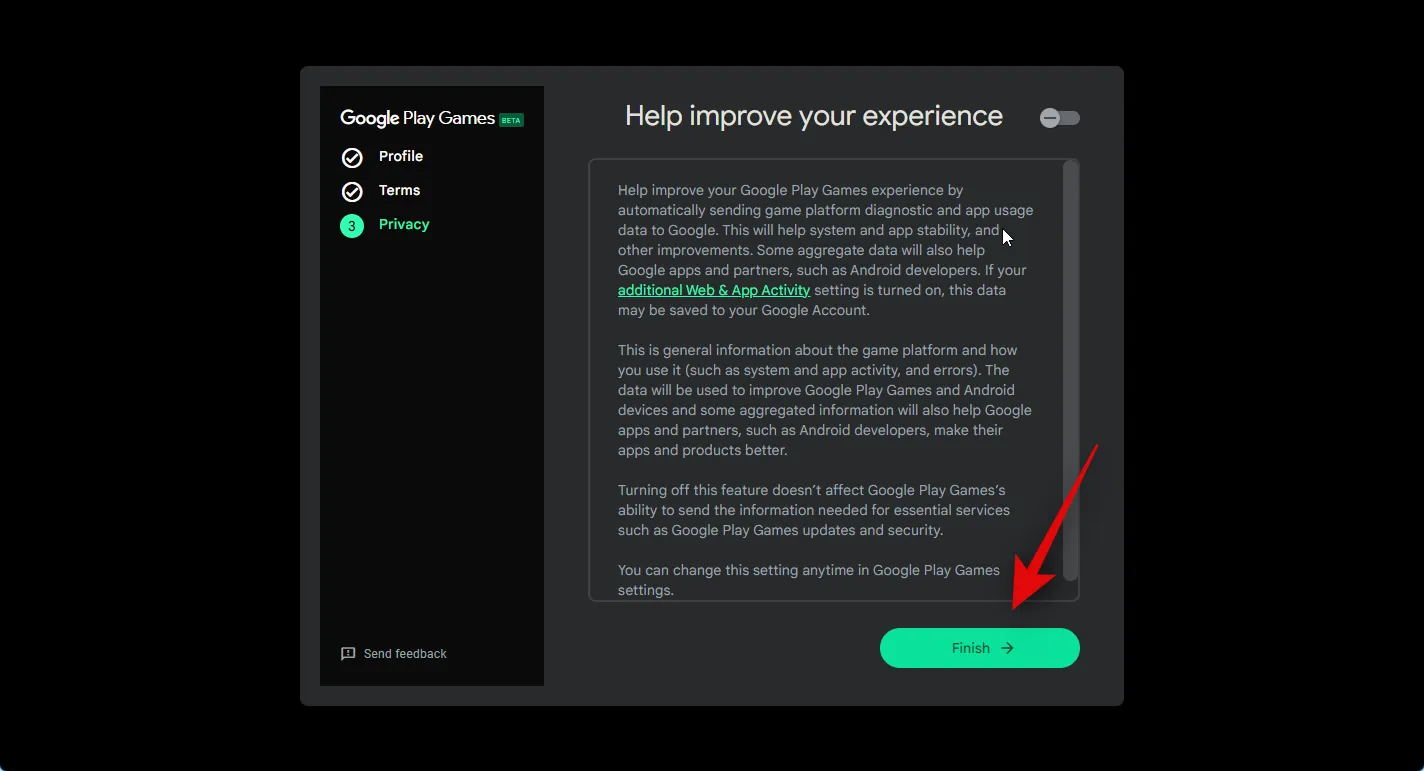
En dat is het! U heeft nu Google Play Games op uw pc geïnstalleerd en ingesteld. We kunnen nu Android-games op uw pc installeren en spelen met behulp van de volgende stappen.
Stap 3: Games installeren en spelen
Nu Google Play Games op uw pc is geïnstalleerd, kunnen we nu games downloaden en spelen. Volg de onderstaande stappen om u te helpen bij het proces.
Open het menu Start en zoek naar Google Play Games . Klik en start de app zodra deze in uw zoekresultaten verschijnt.

Zodra de app op uw pc is gestart, bladert u door de startpagina om een game te vinden die u wilt downloaden.
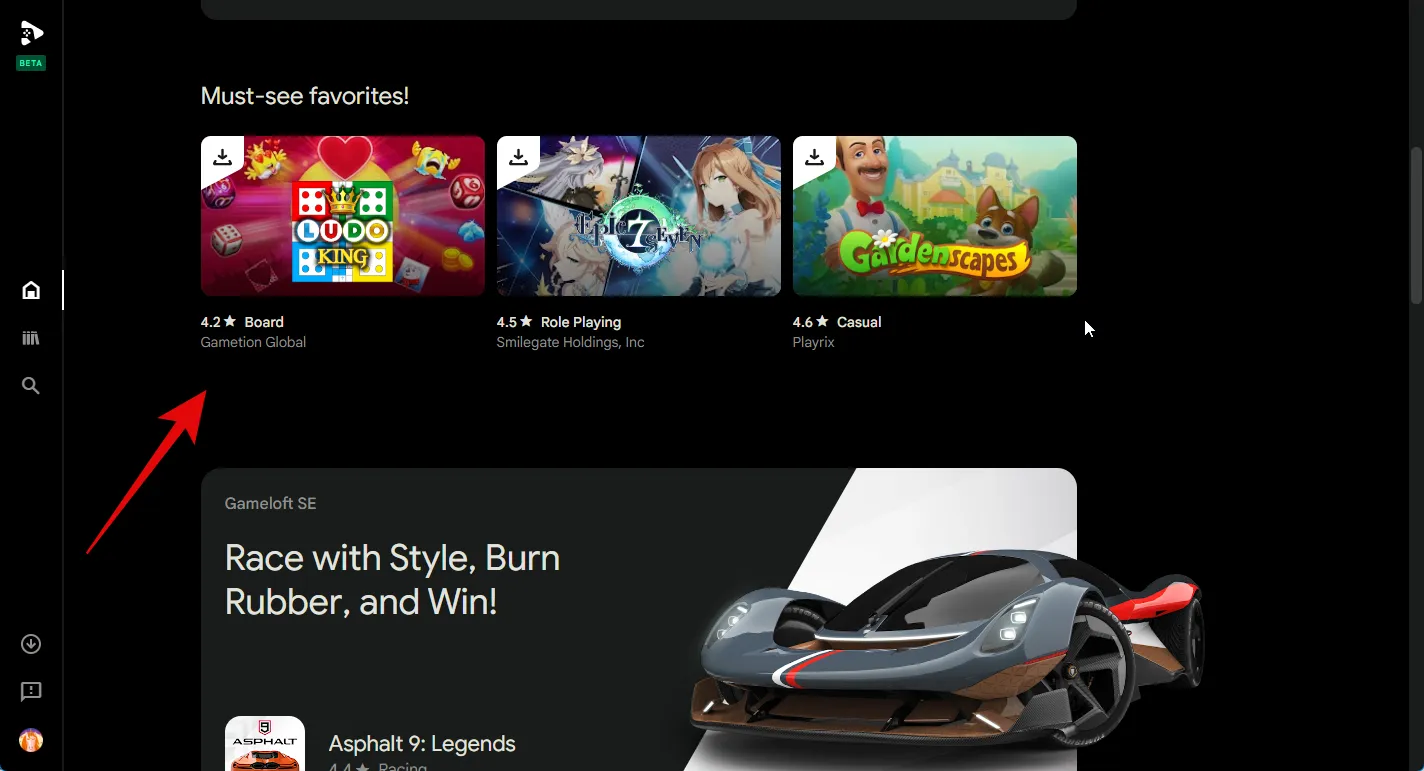
Je kunt ook games in je bibliotheek aan je rechterkant bekijken in het gedeelte Snelle weergave.

Je kunt ook op het pictogram Bibliotheek in de linkerzijbalk klikken om je gamebibliotheek te bekijken.
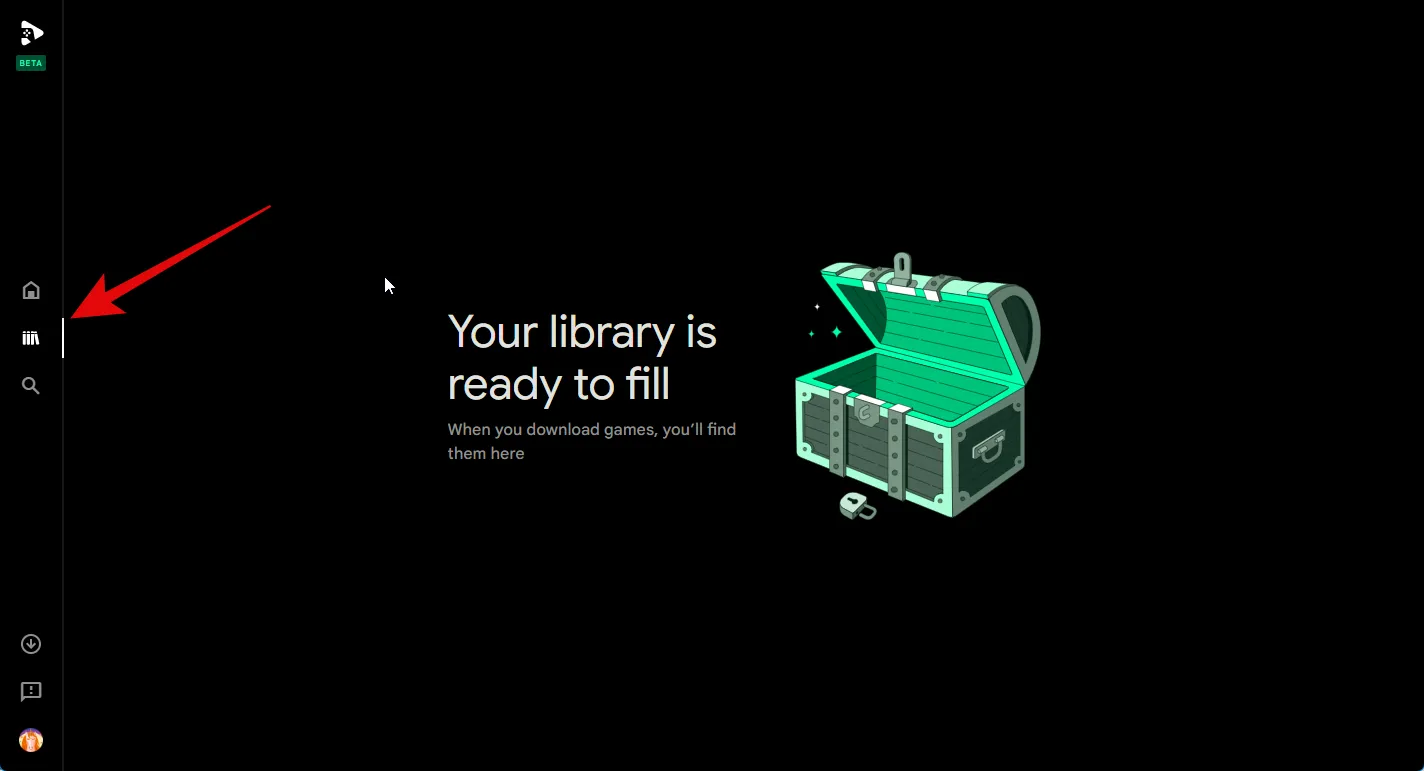
Als u naar een spel wilt zoeken, klikt u op het pictogram Zoeken in de linkerzijbalk.

Klik nu op het tekstvak in de rechterbovenhoek en zoek naar het betreffende spel.
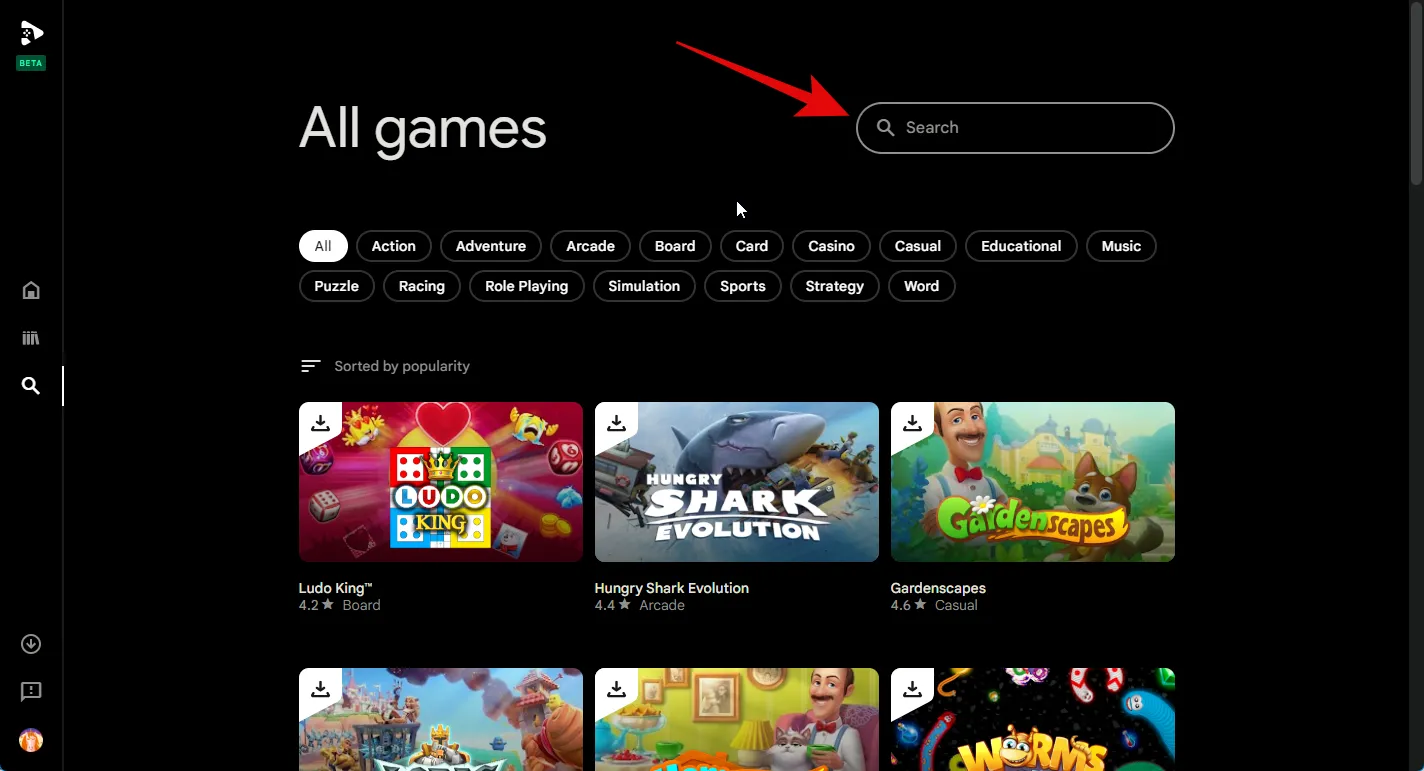
U kunt ook op een van de categorieën bovenaan klikken om games in de geselecteerde categorie te bekijken.

Klik op het spel zodra het in uw zoekresultaten verschijnt.
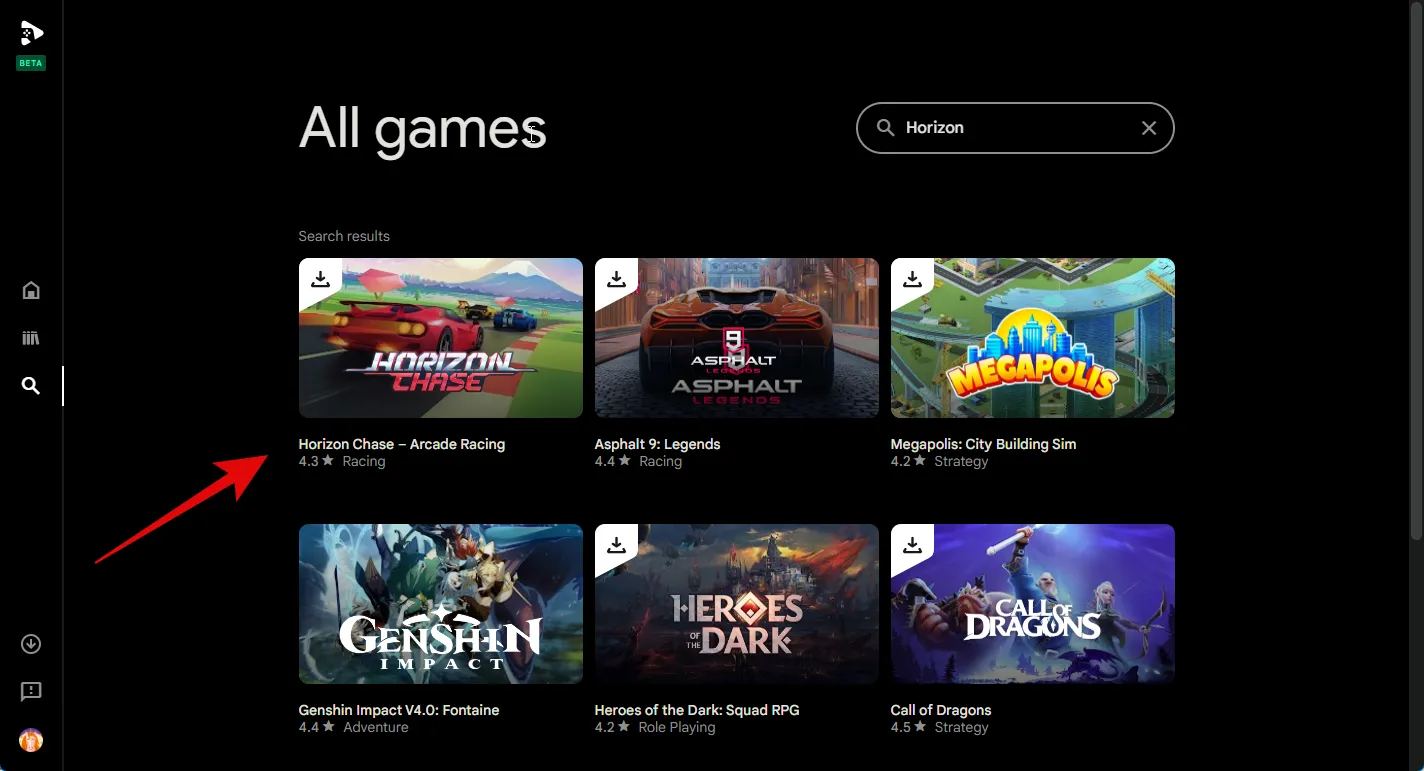
Klik nu op Installeren om het spel op je pc te installeren.
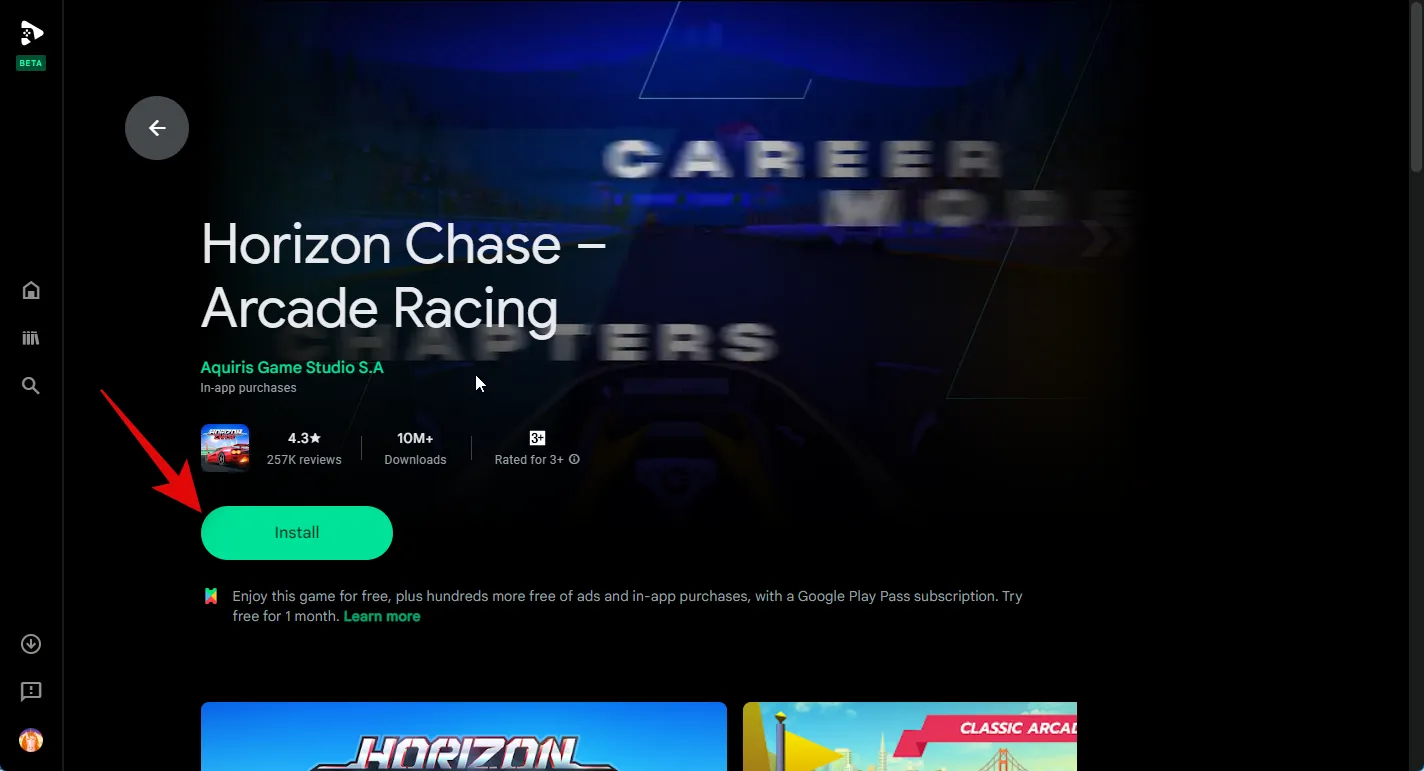
De game wordt nu gedownload en op je pc geïnstalleerd. Je kunt de voortgang volgen op de winkelpagina van de game.
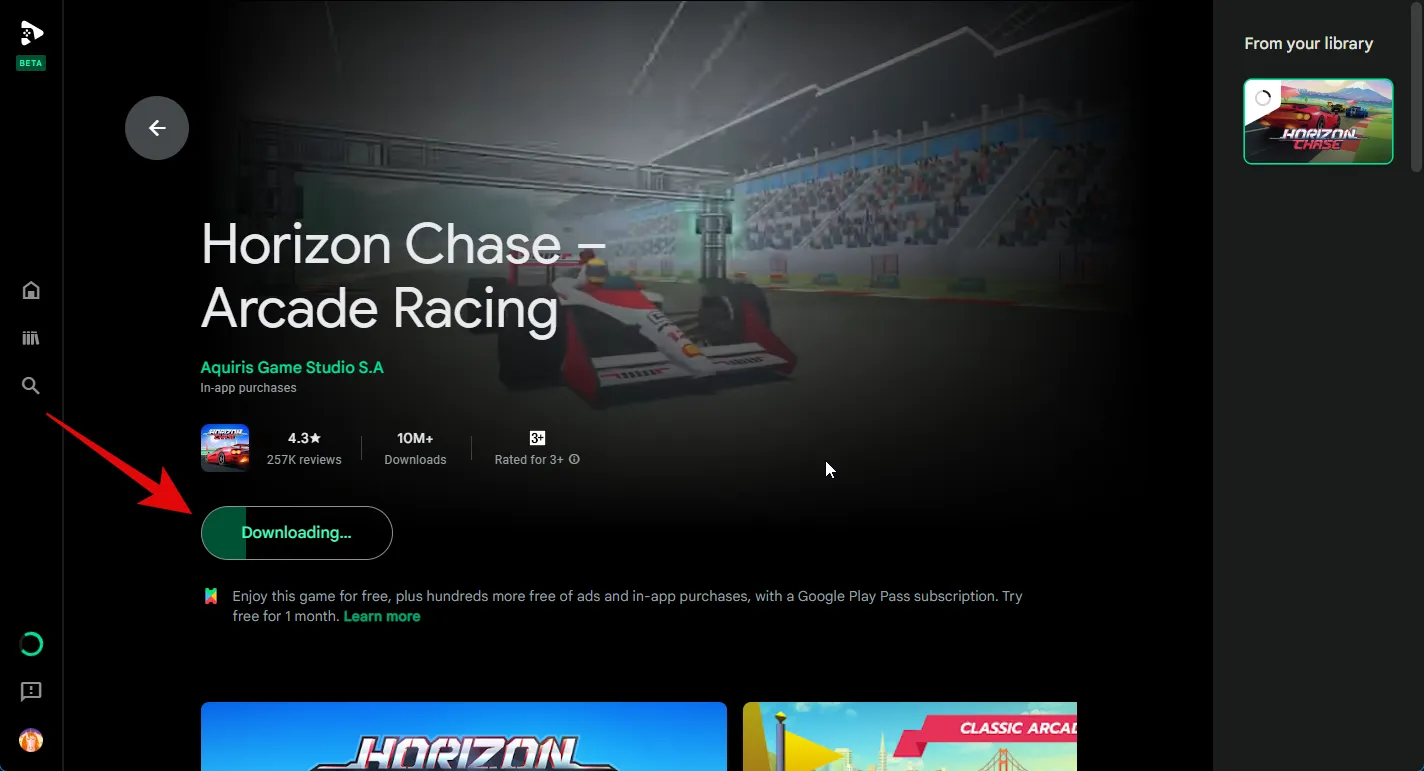
U kunt de voortgang ook volgen via het gedeelte Downloads in de linkerzijbalk.
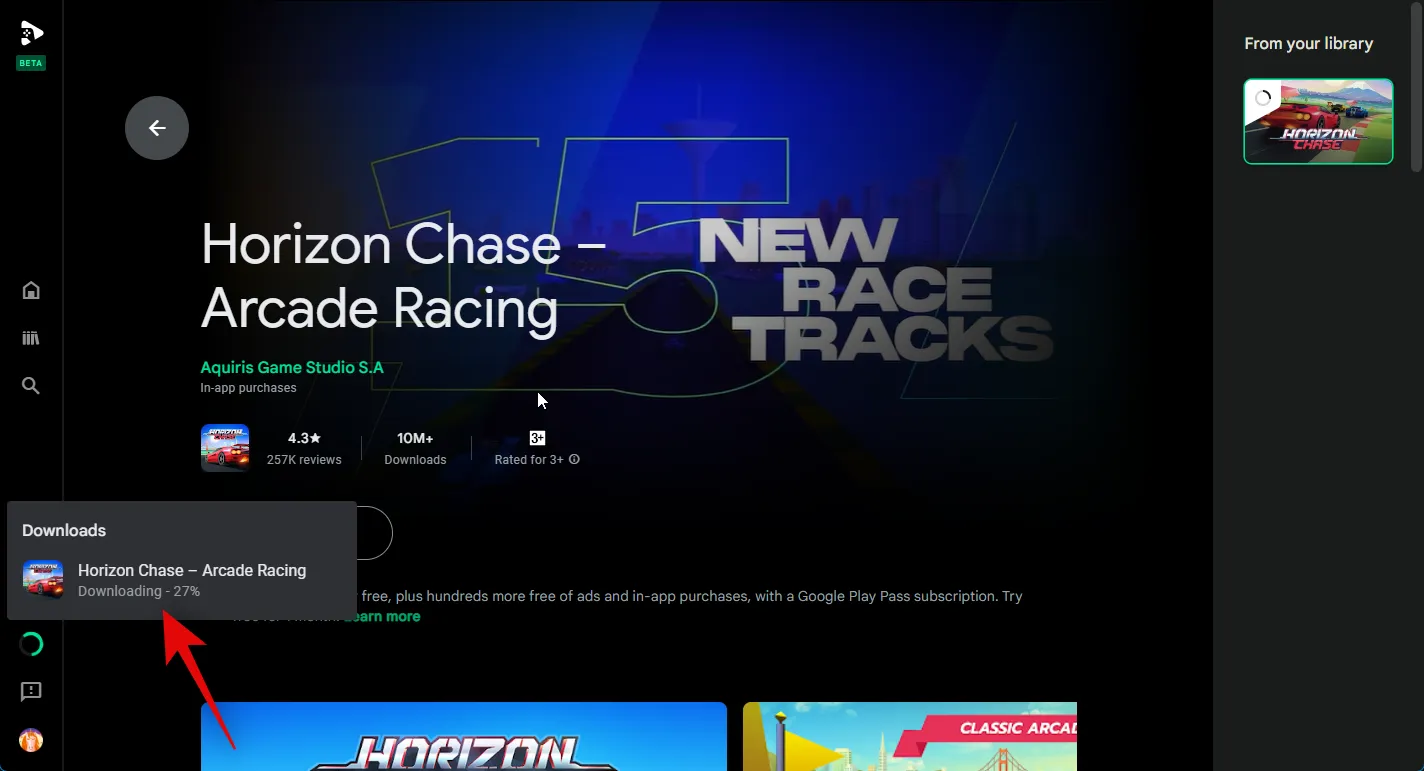
Nadat de game is gedownload, klikt u op Spelen om de game te spelen.
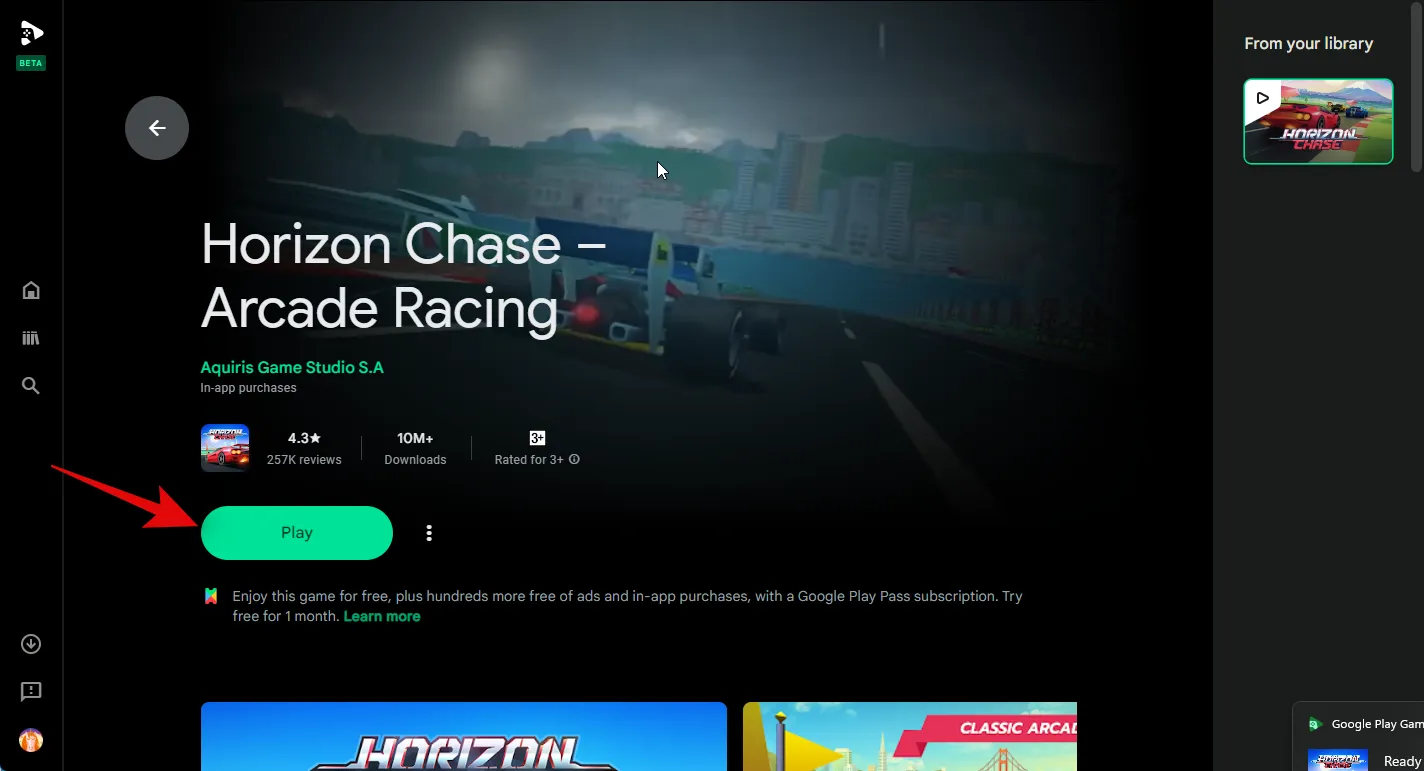
De game wordt nu op volledig scherm op je pc gestart. Druk op Shift + Tabom het volledige scherm of het spel te verlaten.
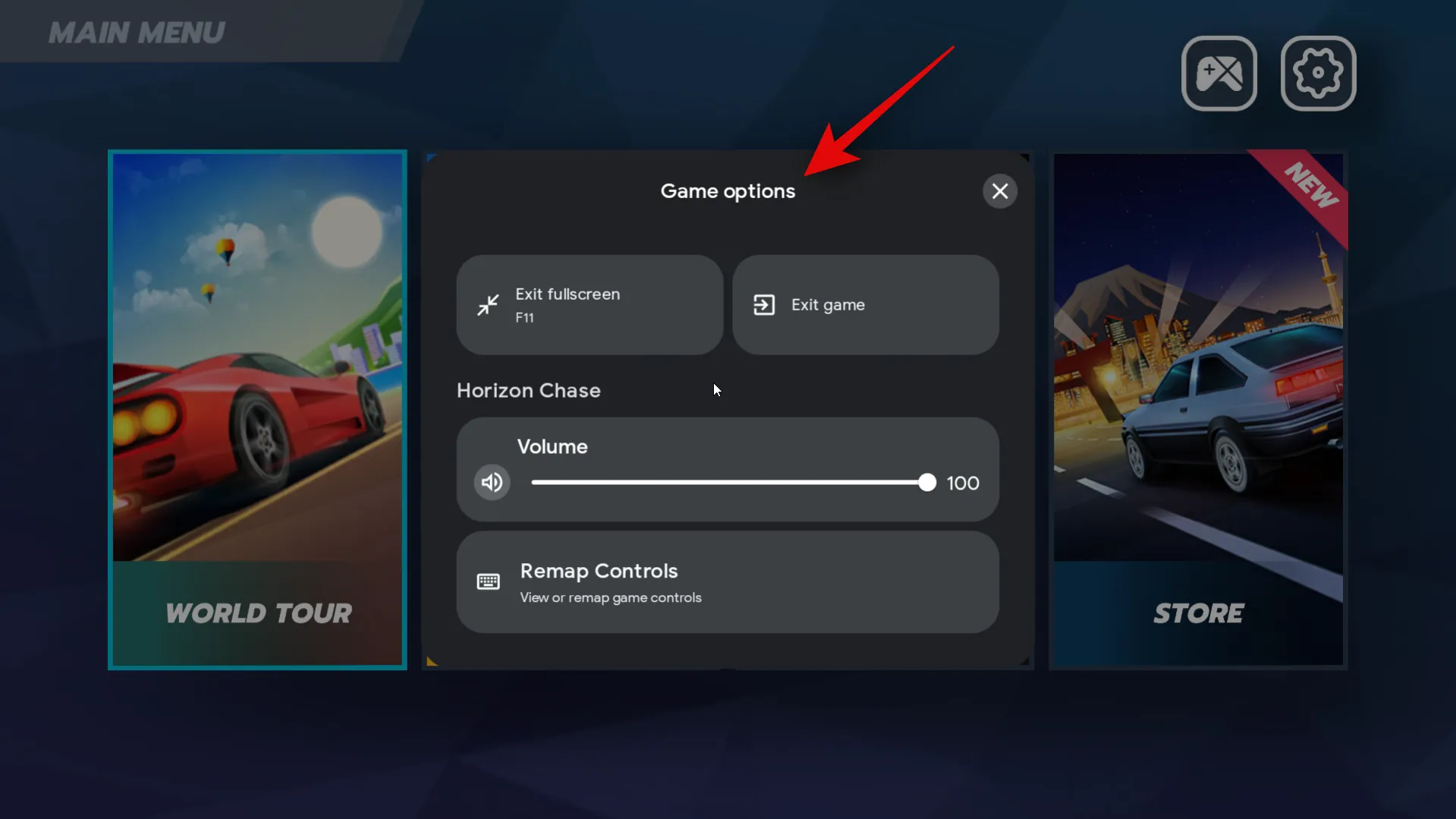
U kunt nu op Volledig scherm klikken om het volledige scherm voor de game in te schakelen. U kunt ook op F11 op uw toetsenbord drukken om hetzelfde te schakelen.
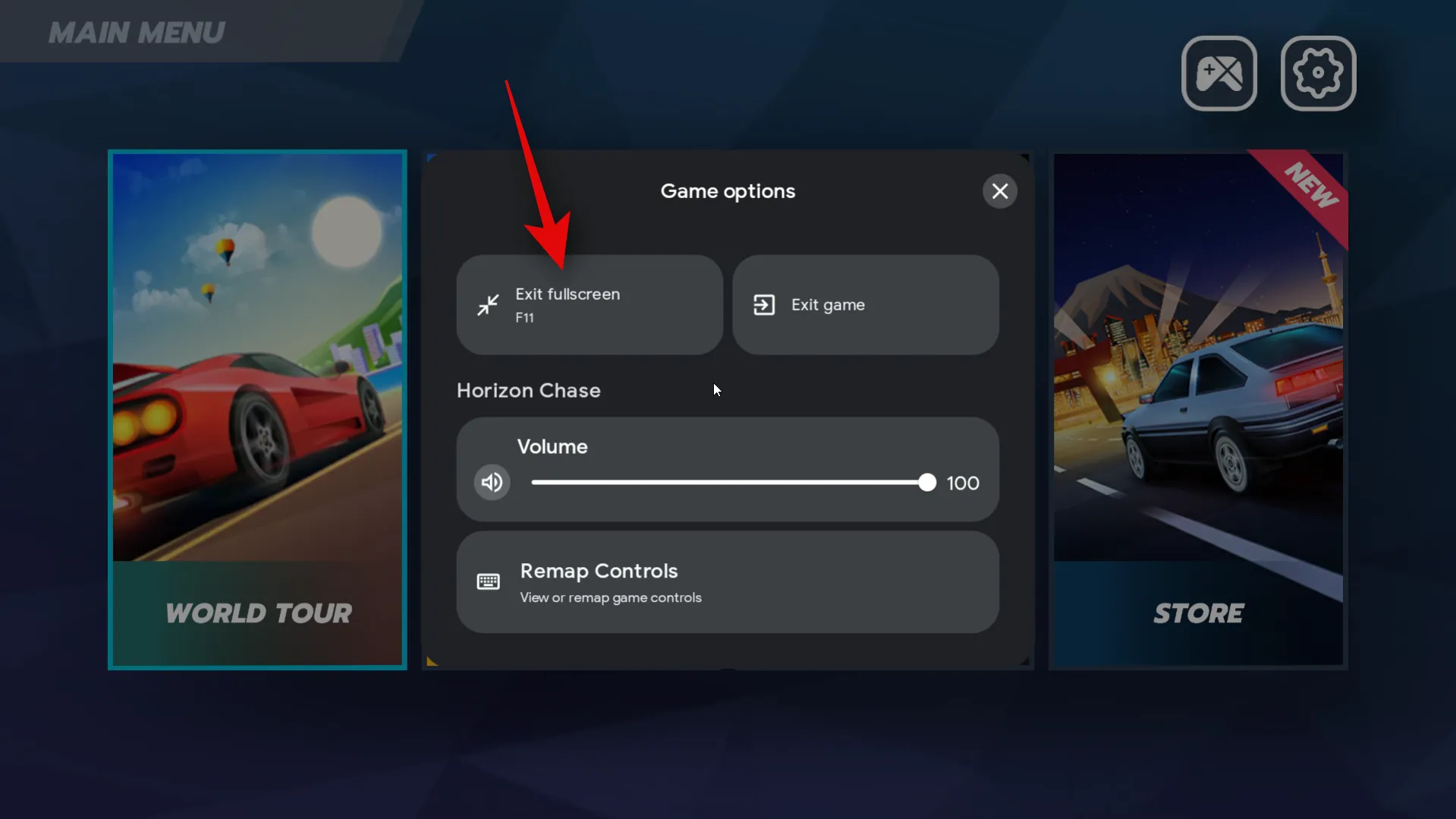
Je kunt ook klikken op Spel afsluiten om het spel te sluiten.

Je kunt nu de gedownloade Android-game op je pc spelen.

En dat is het! U kunt nu de bovenstaande stappen gebruiken om Android-games op uw pc te downloaden en te installeren wanneer dat nodig is.
Stap 4: Pas uw game-ervaring aan
Hoewel het spelen van Android-games op een Windows-pc een geweldige ervaring is met Google Play Games, kan het aanpassen van je bedieningselementen en andere instellingen je ervaring helpen verbeteren. Volg de onderstaande stappen om uw game-ervaring op uw pc aan te passen.
Open het menu Start door op de Windows-toets op uw toetsenbord te drukken en te zoeken naar Google Play Games. Klik en start de app zodra deze in uw zoekresultaten verschijnt.
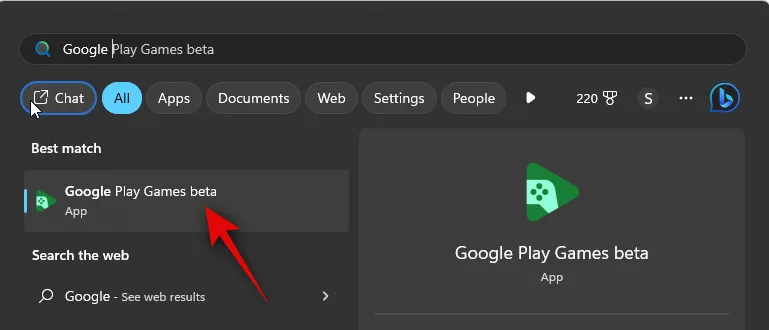
Klik nu op Bibliotheek in de linkerzijbalk.

Klik op het pictogram Spelen naast het spel dat je wilt aanpassen.
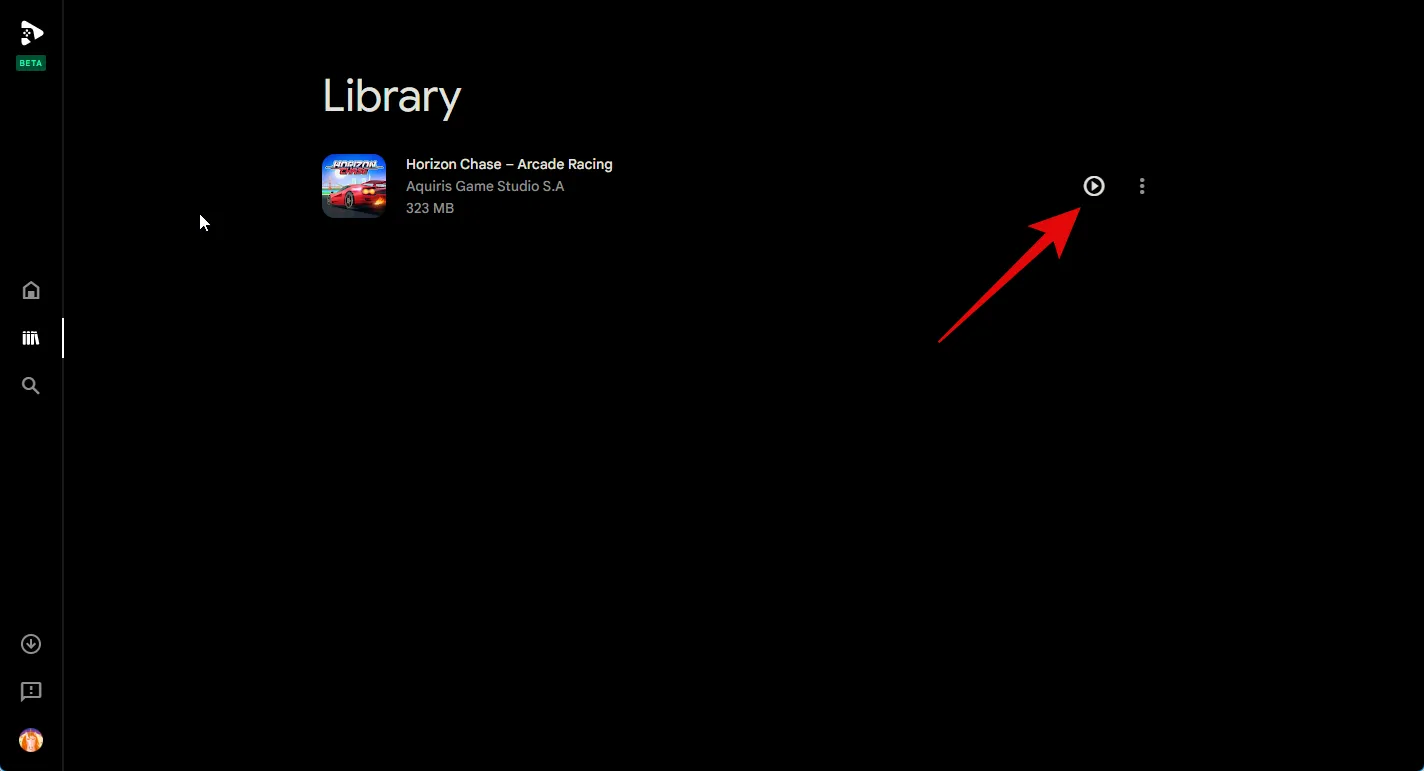
De game wordt nu op je pc gestart. Gebruik F11 om volledig scherm in te schakelen op basis van uw voorkeuren. Druk nu Shift + Tabop je toetsenbord om de spelinstellingen te openen.
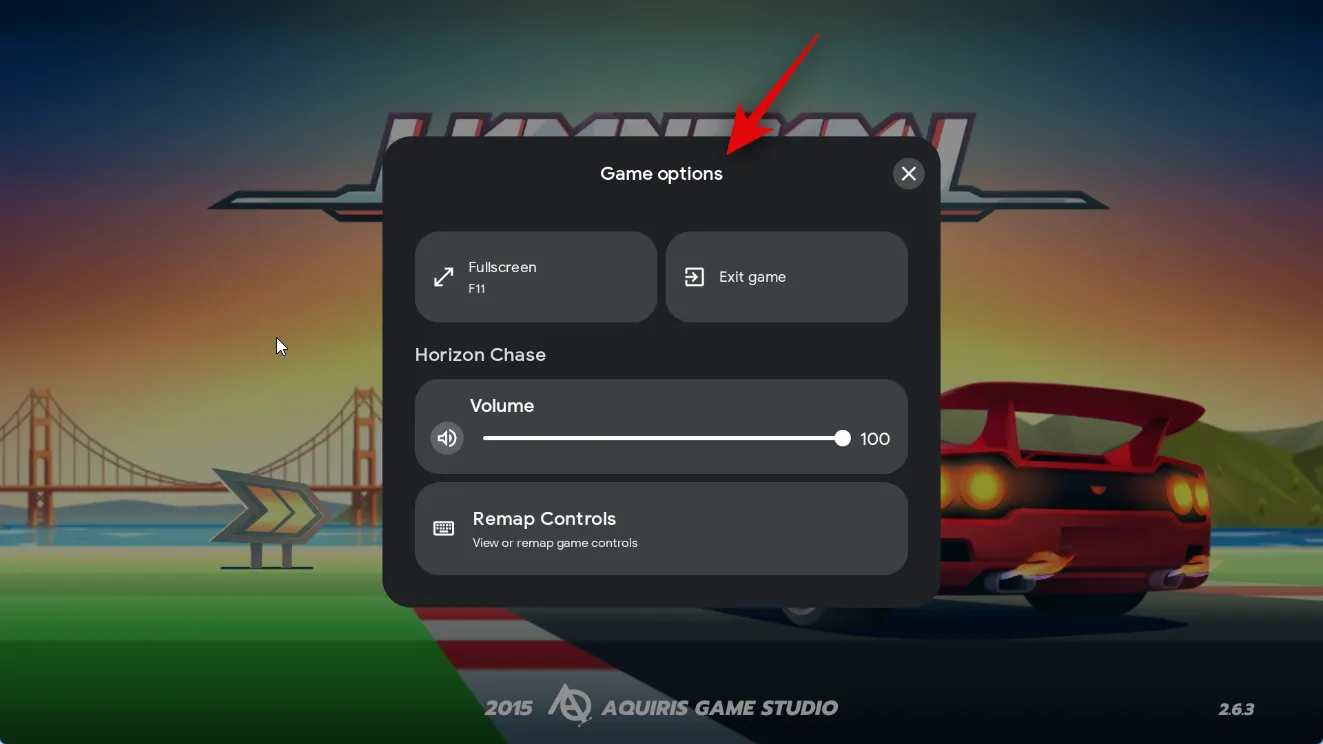
Klik op Besturingselementen opnieuw toewijzen om de besturingselementen opnieuw toe te wijzen aan het besturingsschema van uw voorkeur op uw pc.

Klik nu op een besturingselement dat u opnieuw wilt toewijzen.
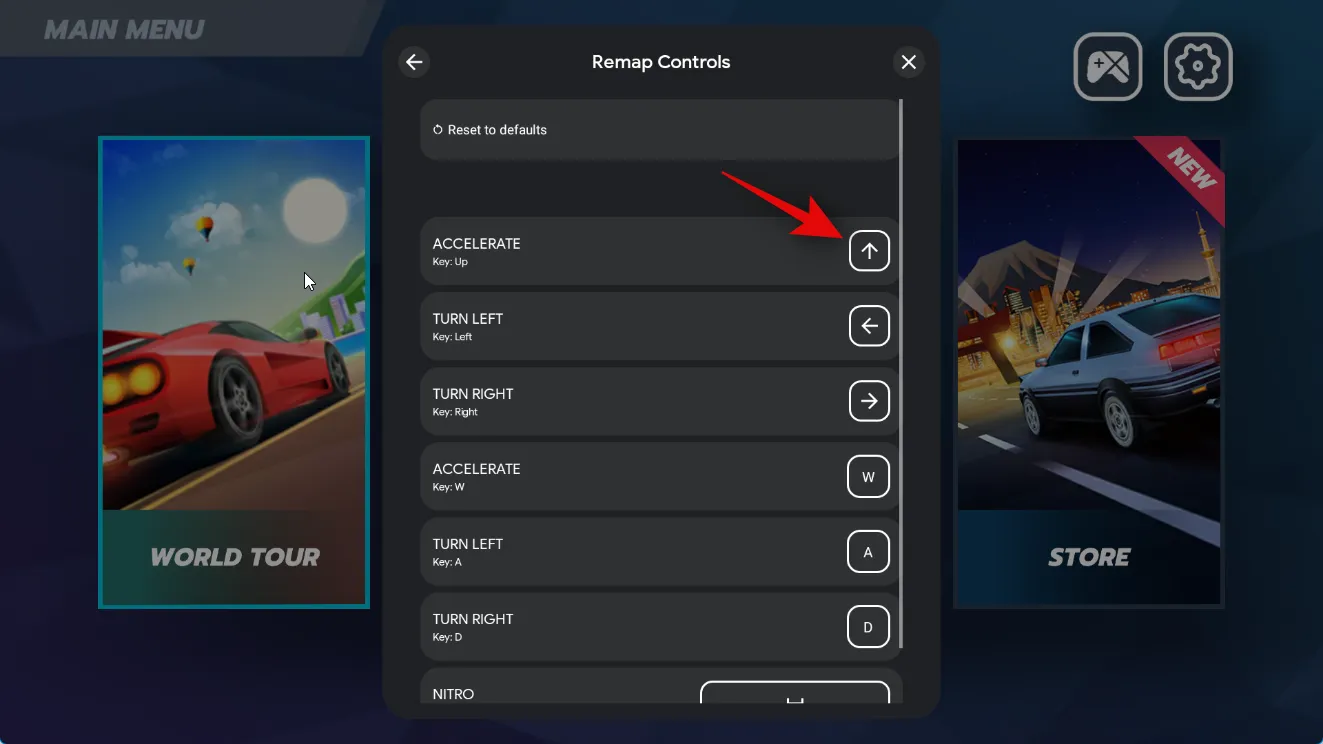
Druk in plaats daarvan op de toets die u wilt gebruiken.
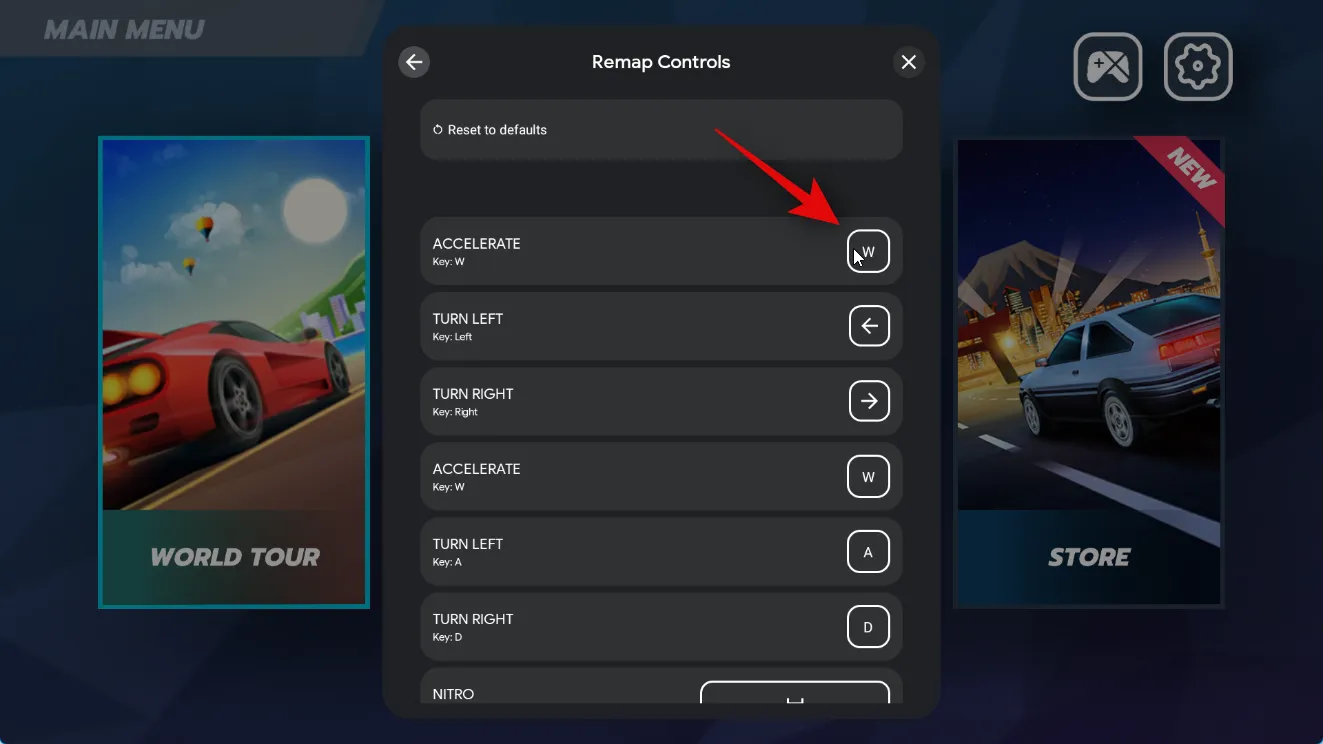
De sleutel wordt vastgelegd en het besturingselement wordt er nu opnieuw aan toegewezen. Herhaal de bovenstaande stappen om indien nodig andere bedieningselementen voor de game opnieuw toe te wijzen.

U kunt ook bovenaan op Reset to defaults klikken om uw remappings opnieuw in te stellen.
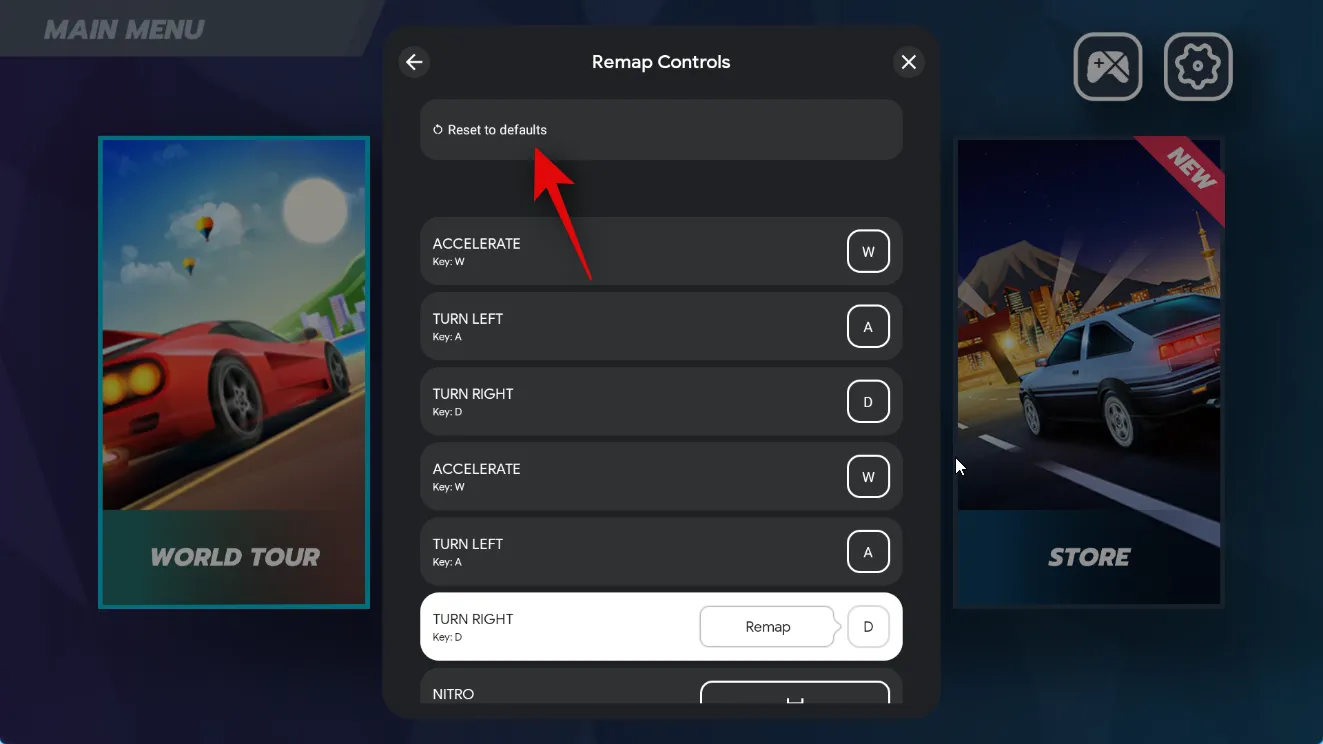
Klik nogmaals op Reset om uw keuze te bevestigen.
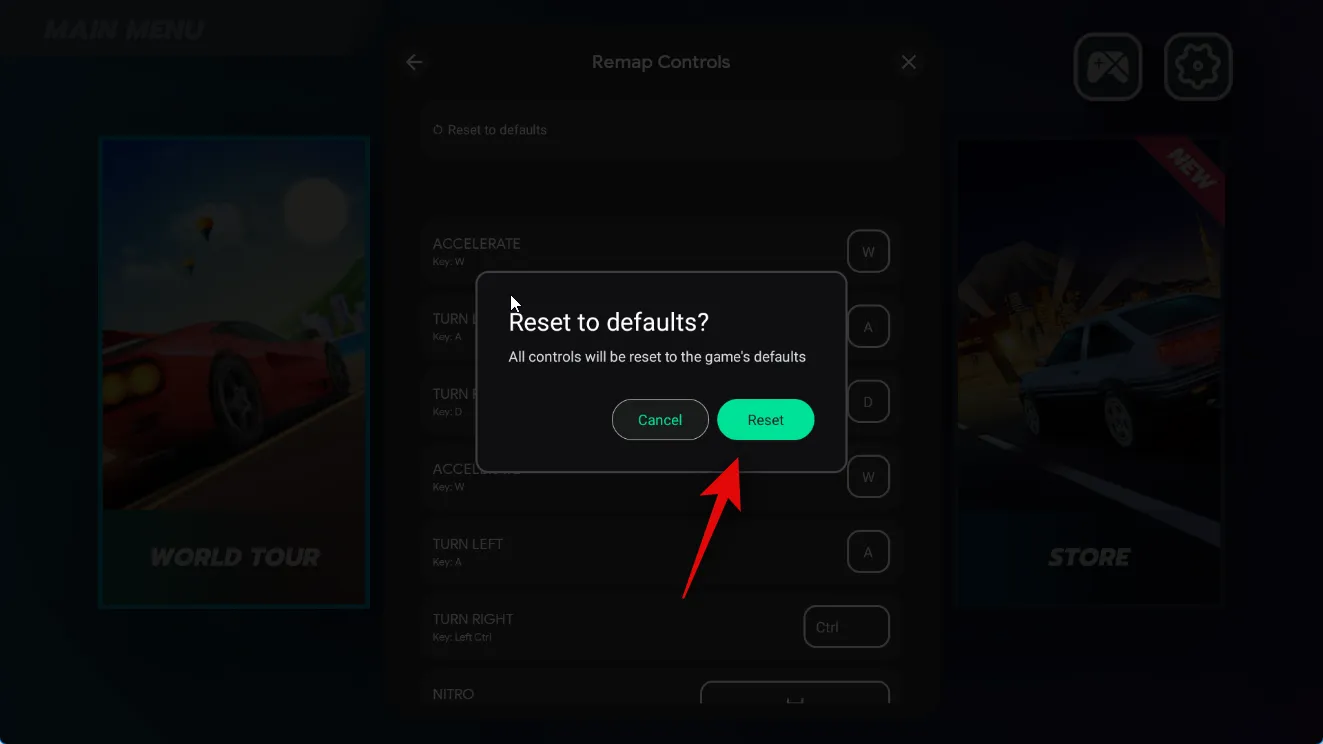
Klik op het X- pictogram om de instellingen te sluiten.
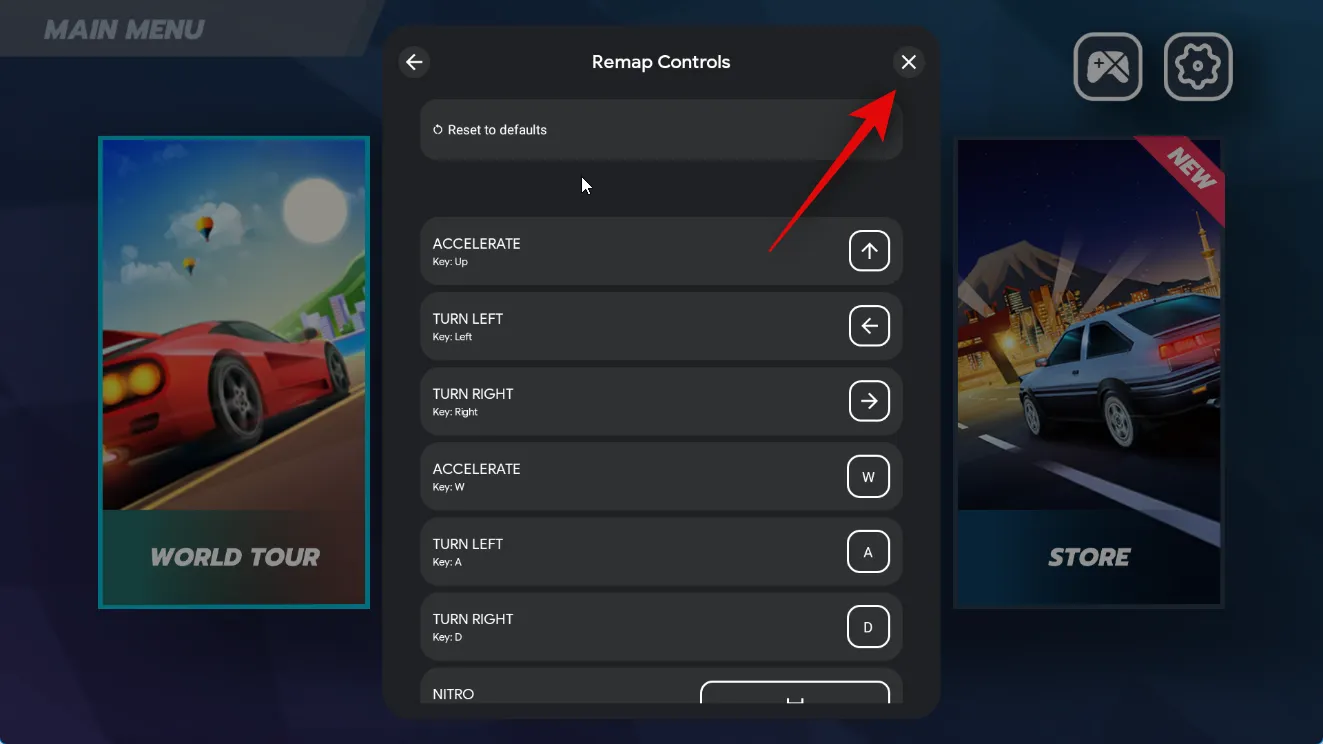
Bij sommige games kunt u de standaardbesturing mogelijk niet opnieuw toewijzen. In dergelijke gevallen wordt deze optie grijs weergegeven, zoals hieronder weergegeven.
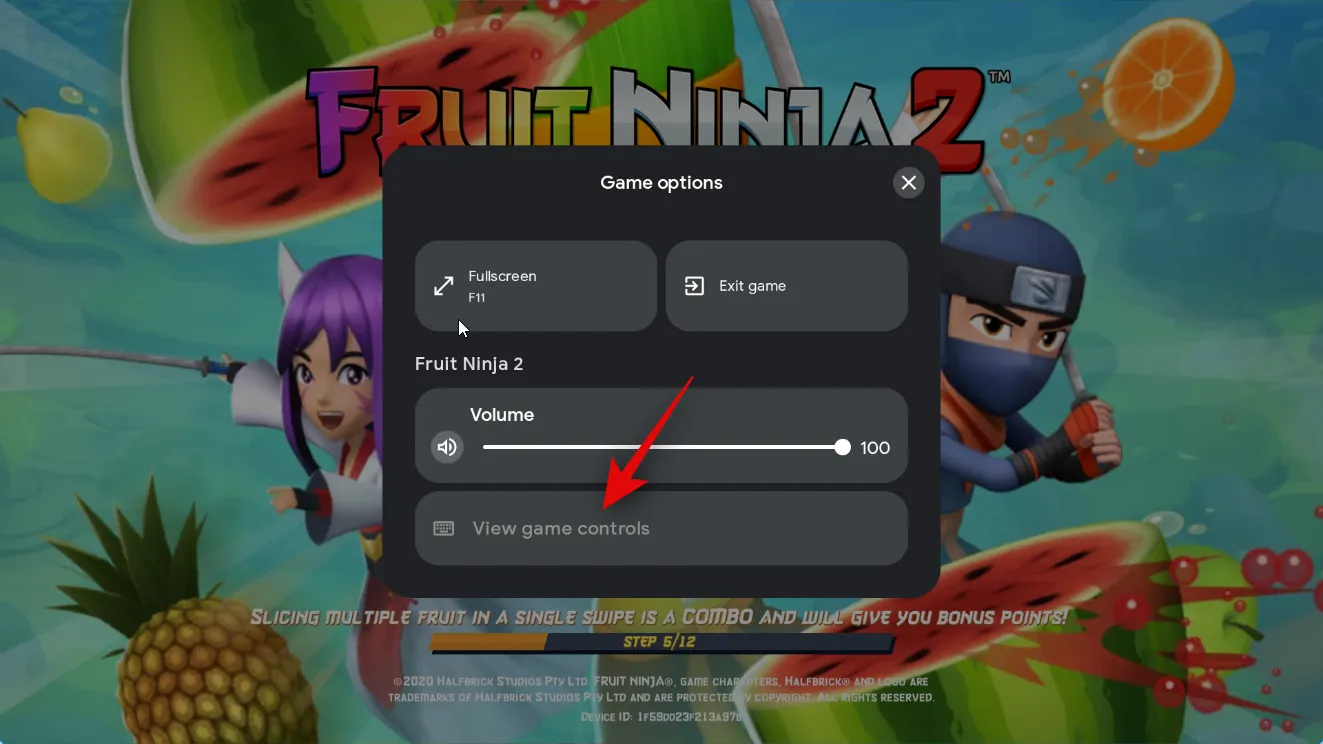
Dergelijke games bieden mogelijk de mogelijkheid om je besturing aan te passen met behulp van de in-game instellingen. Wanneer de game is gestart, zoekt en klikt u op het pictogram Instellingen om te controleren of u uw bedieningselementen in de instellingen kunt aanpassen.
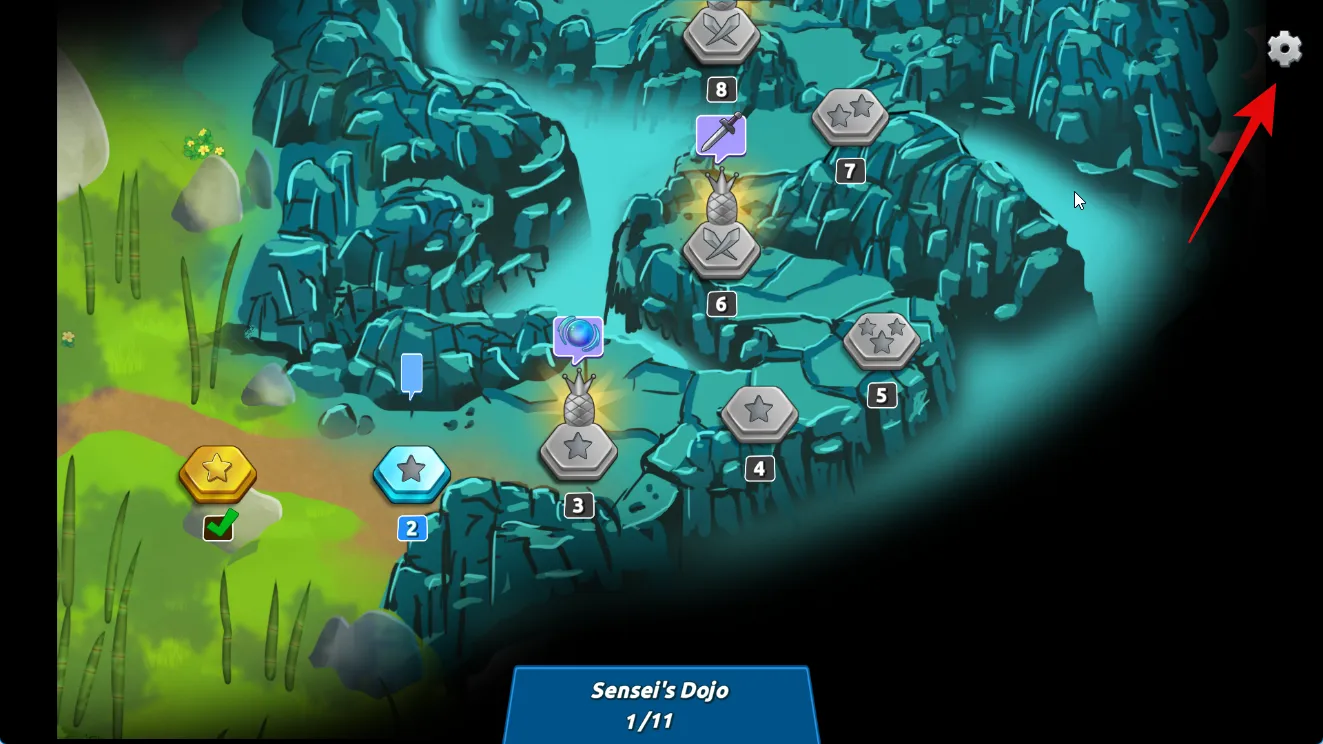
En zo kunt u uw game-ervaring aanpassen bij het spelen van Android-games met Google Play Games op uw Windows 11-pc.
Prestaties van Google Play Games op Windows 11
Uit onze tests en eerste ervaringen blijkt dat de prestaties van Android-games vergelijkbaar zijn met die van top-of-the-line Android-telefoons, zelfs bij gebruik van een geïntegreerde Intel GPU zoals de Iris XE of de UHD 630. Games lijken goed te zijn geoptimaliseerd en getest voordat het wordt vermeld op Google Play Games voor pc. Dit komt omdat Google extra voorzichtig is als het gaat om het optimaliseren van de games voor Windows. Volgens Google werkt het bedrijf nauw samen met game-ontwikkelaars om ervoor te zorgen dat de games goed zijn geoptimaliseerd voor een pc-game-ervaring. Daarnaast voert Google ook tests uit voor elk spel op de lijst om ervoor te zorgen dat het de beveiliging of privacy van uw pc niet in gevaar brengt. Dit lijkt veel op de pogingen van Steam om games te verifiëren en ze te optimaliseren voor het Steam Deck, waar gebruikers geoptimaliseerde games kunnen identificeren met behulp van een speciale badge. In tegenstelling tot Steam, waar je niet-geoptimaliseerde games kunt downloaden om ze zelf te testen, Google vermeldt alleen geoptimaliseerde en geteste games in de Google Play Games voor Windows-app. Dus zolang uw huidige installatie aan de minimale systeemvereisten voldoet, zou u geen prestatieproblemen moeten ondervinden, tenzij u met knelpunten te maken krijgt.
Zijn dit dezelfde Google Play Games die beschikbaar zijn op Android-telefoons en -tablets?
Nee, Google Play Games voor Windows is niet hetzelfde als Google Play Games voor Android. Google Play Games voor Android werkt samen met andere Google-apps en -services op uw Android-apparaat, terwijl Google Play Games voor Windows een zelfstandige app is. De zelfstandige Windows-app is gebundeld met een eigen versie van Google-services, waarmee Android-games kunnen worden gedownload en gespeeld op Windows-pc’s met behulp van hardwarevirtualisatie.
Dit betekent echter niet dat u traditionele Google Play Games-voordelen misloopt. Je krijgt nog steeds de mogelijkheid om je spelvoortgang naar de cloud te synchroniseren, zodat je op elk apparaat verder kunt gaan waar je was gebleven, zolang je hetzelfde Google-account gebruikt. U krijgt ook de mogelijkheid om Google Play-beloningen te verdienen, die vervolgens in de winkel kunnen worden ingewisseld voor in-app-aankopen of abonnementen.
We hopen dat het bovenstaande bericht je heeft geholpen om gemakkelijk Android-games op je pc te krijgen en te spelen met Google Play Games. Als u problemen ondervindt of nog vragen voor ons heeft, kunt u contact met ons opnemen via de opmerkingen hieronder.



Geef een reactie