Hoe de Gmail-app te installeren in Windows 11

In dit artikel laten we zien hoe je de Gmail-app installeert in Windows 11/10 . Er is geen officiële Gmail-app beschikbaar in Windows 11, maar we kunnen een snelkoppeling op het bureaublad maken om Gmail te openen door de Gmail Web Progressive Web App te installeren vanuit de browsers Microsoft Edge en Google Chrome.
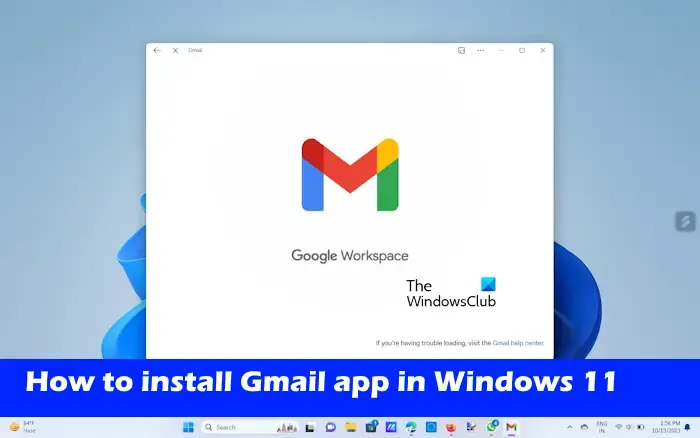
Je kunt Gmail als app installeren met Chrome en Edge-browser. Met deze browsers kunt u websites als apps installeren. Dus zodra u Gmail als app installeert, werkt het hetzelfde als een speciale app. Houd er rekening mee dat deze functie niet beschikbaar is in Mozilla Firefox.

Installeer de Gmail-app op Windows 11 met behulp van Edge
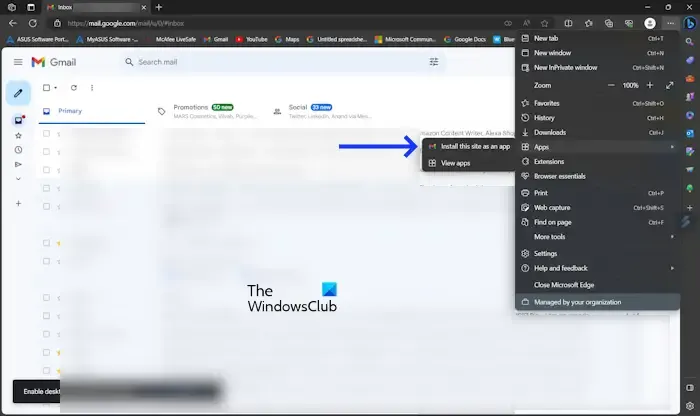
Met Edge-browser kunt u Gmail installeren als een progressieve webapp. Om dit te doen, voert u deze stappen uit:
- Start de Edge-browser vanuit het Start-menu.
- Ga naar de Gmail-website door naar Gmail.com te gaan.
- Log in op uw Google-account.
- Klik op de drie stippen in de rechterbovenhoek.
- Klik op Apps.
- Klik op Installeer deze site als app.
- Klik nu op Installeren.

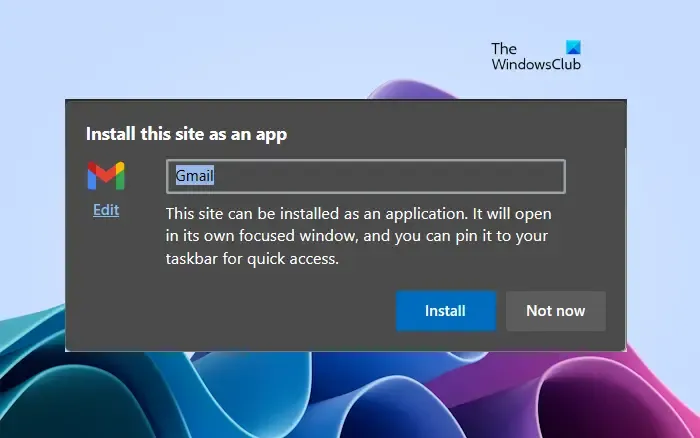

Installeer de Gmail-app op Windows met behulp van Chrome
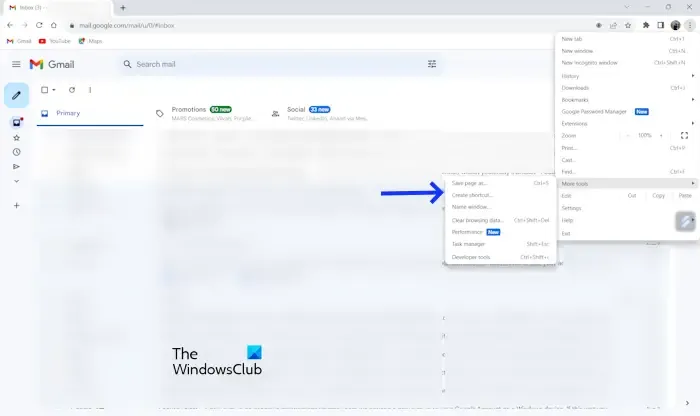
Google Chrome biedt u ook een functie om de Gmail Progressive Web App op uw Windows 11-computer te installeren. De volgende instructies zullen u hierbij begeleiden.
- Open uw Chrome-browser.
- Ga naar de Gmail-website door naar Gmail.com te gaan.
- Log in op uw Google-account.
- Klik op de drie stippen in de rechterbovenhoek.
- Klik op Meer hulpmiddelen.
- Klik op de snelkoppeling Maken.
- Er verschijnt een pop-up op uw scherm, noem deze Gmail.
- Selecteer de optie Openen als venster.
- Klik nu op Maken.

De snelkoppeling naar de Gmail-app toont je op je bureaublad. Je opent eenvoudig de webversie van de Gmail-app.
Hoe de Gmail-app te gebruiken op Windows 11

Hoe de Gmail-app voor Edge te gebruiken
Als u de Gmail-app vanuit Microsoft Edge installeert, krijgt u een aantal extra functies in vergelijking met het installeren ervan vanuit Google Chrome. Laten we eens kijken.

Nadat u de Gmail-app op uw systeem heeft geopend, kunt u al uw e-mails net als Gmail in de Edge-browser bekijken. Linksboven bevindt zich een pictogram Vernieuwen . Klik erop om de Gmail-app te vernieuwen. Klik op de drie horizontale stippen rechtsboven om meer opties in de Gmail-app te bekijken.

De Gmail-app voor Edge heeft een extra functie die bekend staat als Sidebar. Deze functie is niet aanwezig in de Gmail-app voor Chrome. U kunt de Sudebar configureren om de links van uw Gmail te openen in de zijbalk of in de Edge-browser. Klik hiervoor op de drie horizontale stippen en selecteer Zijbalk > Externe links in zijbalk openen . Herhaal dezelfde stap om de actie ongedaan te maken. Kortom, u moet de optie Open links in de zijbalk aan- en uitvinken.
Hoe de Gmail-app voor Chrome te gebruiken

De features in de Gmail-app voor Chrome zijn vrijwel hetzelfde als we hierboven beschreven (de Gmail-app voor Edge). Open de Gmail-app die u vanuit Chrome hebt geïnstalleerd en klik op de drie verticale stippen om alle beschikbare opties te bekijken.
Houd er rekening mee dat als u zich afmeldt bij uw Gmail-account in uw webbrowser, u automatisch wordt afgemeld in de betreffende app.
Beide Gmail-apps voor Edge en Chrome hebben de Cast-optie waarmee je je Gmail naar een ander ondersteund apparaat kunt spiegelen. Ik heb het getest om mijn Gmail-scherm naar mijn tv te casten. Om deze functie te gebruiken, volgt u de onderstaande stappen:

- Ga naar de Gmail-app.
- Klik op de drie puntjes rechtsboven.
- Klik in de Gmail-app voor Chrome op de Cast- optie.
- Selecteer in de Gmail-app voor crosoft Edge Meer tools > Media naar apparaat casten .
Als je wilt stoppen met casten, tik je nogmaals op het Cast-icoon en selecteer je Stoppen .
Hoe de Gmail-app voor Edge-browser op Windows 11 te verwijderen

Als u uw Gmail-app op Windows 11 wilt verwijderen, volgt u de onderstaande stappen.
- Open de Gmail-app .
- Klik op de drie puntjes rechtsboven of druk op (Alt+F) .
- Klik op App-instellingen .
- Klik nu op Verwijderen .
- Als u de gegevens uit de browser wilt wissen, schakelt u het selectievakje Ook gegevens uit Microsoft Edge wissen in .
- Klik nu op Verwijderen .
Hoe de Gmail-app voor de Chrome-browser op Windows 11 te verwijderen
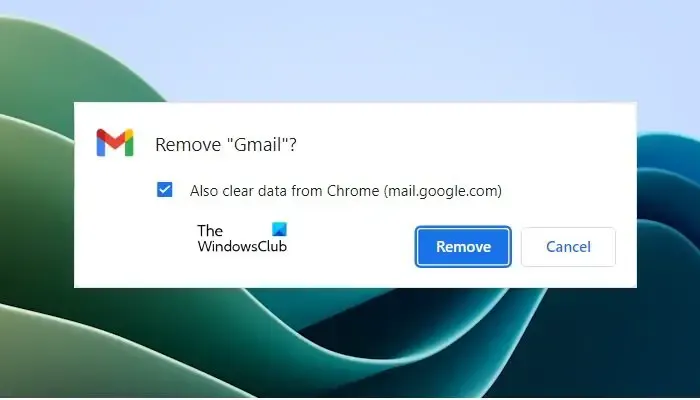
- Open de Gmail-app .
- Klik op de drie puntjes rechtsboven.
- Klik nu op Gmail verwijderen .
- Als u de browsergegevens wilt wissen, schakelt u het selectievakje Ook gegevens uit Chrome wissen in .
- Klik nu op Verwijderen .
Ik hoop dat dit artikel je helpt bij het installeren van de Gmail-app op je Windows-pc.
Wat is de beste Gmail-app voor Windows?
Er is geen officiële Gmail-app voor Windows. U kunt echter de Gmail-webapp van Microsoft Edge of Google Chrome op uw systeem installeren. Als je het hebt over de beste gratis e-mailclients voor je Windows-pc , kun je de nieuwe gratis Outlook-app installeren vanuit de Microsoft Store waarmee je verschillende e-mailaccounts kunt toevoegen, waaronder Outlook, Gmail, Yahoo, enz.
Hoe voeg ik Gmail toe aan het bureaublad?
U kunt Gmail aan uw bureaublad toevoegen door een websnelkoppeling te maken . Als alternatief kunt u de progressieve webapp Gmail vanuit Chrome of Edge op uw pc installeren.



Geef een reactie