Hoe het Fossil versiecontrolesysteem onder Linux te installeren


Fossil is een krachtig versiebeheersysteem (VCS) voor Linux. Dit artikel laat zien hoe je Fossil op Ubuntu Linux installeert en implementeert.
Waarom Fossil gebruiken boven Git
Een van de grootste verkoopargumenten van Fossil is dat het een alles-in-één suite is voor het online beheren van uw broncode. Dit maakt het ongelooflijk handig voor gebruikers die slechts één repository met andere mensen willen delen zonder een Github- of Gitlab-account aan te maken.
Afgezien daarvan is Fossil ook zeer flexibel en ongelooflijk eenvoudig zelf te hosten. Het kan worden uitgevoerd als een enkel statisch binair bestand in uw systeem of in een op zichzelf staande Docker-container. Als gevolg hiervan is het heel eenvoudig om Fossil te leren kennen en het aan uw eigen behoeften aan te passen.
Hoewel Fossil en Git dezelfde bedieningssyntaxis delen, biedt Fossil extra functies die moeilijk te implementeren zijn in Git. Fossil vermijdt bijvoorbeeld het “detached HEAD”-probleem door een interne database aan te bieden die de referenties tussen eerdere en toekomstige commits bijhoudt. Als gevolg hiervan zijn Fossil-repository’s naadloos en probleemloos vergeleken met Git.
Een ander voordeel van Fossil ten opzichte van Git is dat het minder afhankelijkheden en geheugen vereist, terwijl het direct uit de doos functies biedt. Een Fossil-instantie heeft een discussiebord, wiki en issue-tracker. Dit maakt Fossil een geïntegreerde oplossing voor iedereen die een “no-fuss” omgeving wil voor het ontwikkelen en publiceren van code.
Vereisten en Docker van Fossil verkrijgen
De eerste stap bij het implementeren van Fossil is het verkrijgen van de repositorybestanden voor Docker. Om dat te doen, haalt u de ondertekeningssleutel voor het Docker-project op:
Maak een nieuw bestand onder “/etc/apt/sources.list.d.” Dit bevat de repositorylink waar Ubuntu de Docker-pakketten zal ophalen:
Plak de volgende code in uw nieuwe repositorybestand:
Sla uw Docker-repositorybestand op en installeer vervolgens het core snap-pakket:
Download het Certbot-snappakket van de Electronic Frontier Foundation:
Voer de volgende opdracht uit om de pakketlijsten van uw systeem te vernieuwen:
Installeer Docker en Nginx samen met hun afhankelijkheidspakketten:
Fossil bouwen en installeren onder Linux
Navigeer naar de downloadpagina voor Fossil en selecteer vervolgens de brontarball voor de nieuwste stabiele release. In mijn geval download ik versie 2.23 van Fossil.
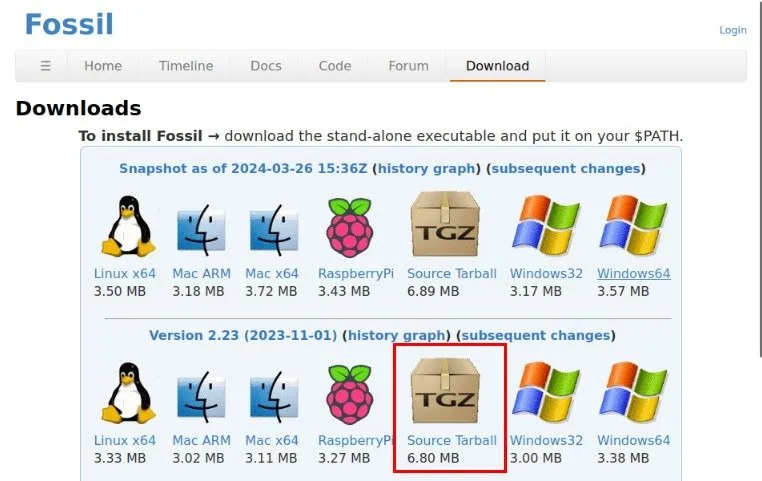
Verplaats de bron-tarball naar uw thuismap en pak deze vervolgens uit:
Ga naar de map van je tarball en open vervolgens Fossil’s Dockerfile met je favoriete teksteditor:
Scrol omlaag naar de onderkant van het bestand en voeg het volgende toe vóór de "--user", "admin"]regel:
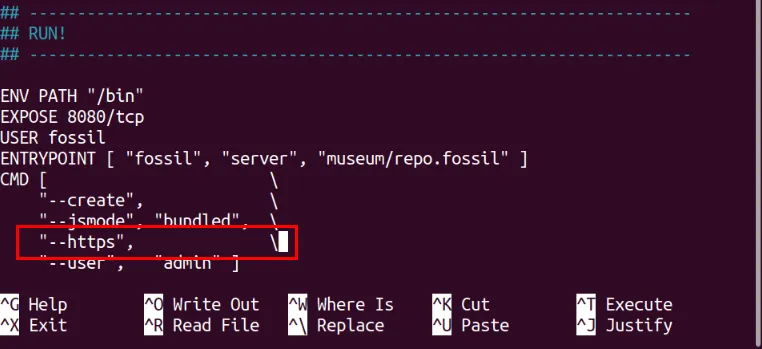
Sla uw gewijzigde Dockerfile op en bouw vervolgens uw containerimage:
Fossil uitvoeren en een SSL Reverse Proxy maken
U heeft nu een nieuw exemplaar van Fossil VCS dat als Docker-container op uw server draait. Om toegang te krijgen, moet u alle externe verbindingen met Fossil coderen.
Maak om te beginnen een nieuw DNS “A” -record dat verwijst naar het IP-adres van uw Fossil-server.

Gebruik uw favoriete teksteditor om een nieuw siteconfiguratiebestand voor uw Fossil-instantie te maken:
Plak het volgende codeblok in uw nieuwe siteconfiguratiebestand:
Vervang de server_namevariabele door uw subdomein voor Fossil.
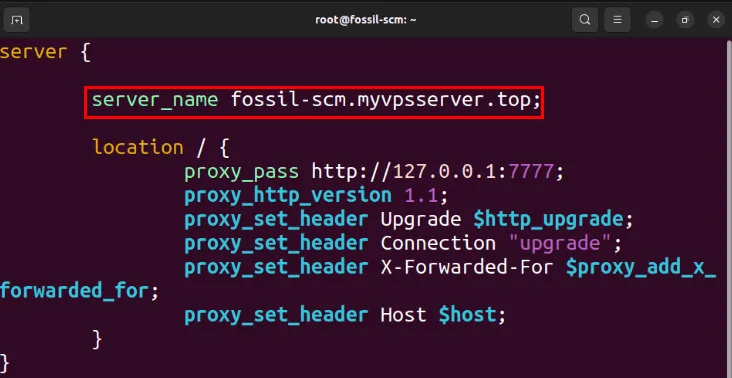
Maak een symbolische link voor uw siteconfiguratiebestand naar “/etc/nginx/sites-enabled/”:
Start de Nginx-daemon van uw systeem met systemctl:
Start uw nieuwe Fossil Docker-image door de volgende opdracht uit te voeren:
Open een nieuw Tmux-paneel door op Ctrl+ Ben vervolgens te drukken C. Voer binnen de volgende opdracht uit om een SSL-certificaat aan te vragen bij Certbot:
Test of uw Fossil-instantie toegankelijk is via internet door naar uw subdomein te navigeren.
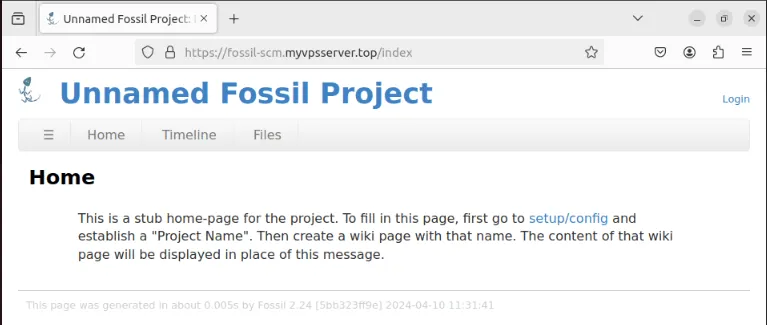
Uw eerste fossielenopslagplaats creëren
Nu Fossil actief is op uw Linux-server, kunt u nu uw nieuwe exemplaar configureren. Klik op de link setup/config onder het gedeelte Home .
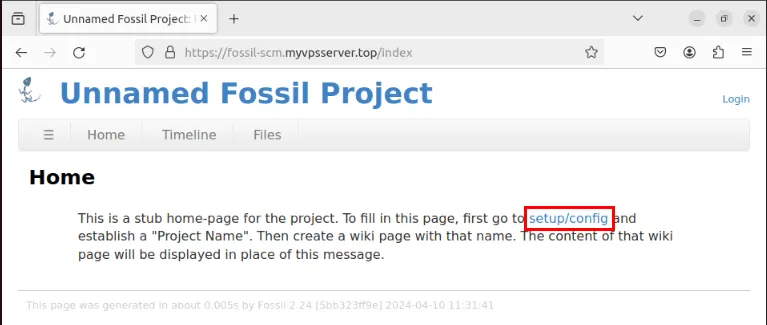
Geef de gegevens van het beheerdersaccount op en klik vervolgens op inloggen. U kunt het wachtwoord voor het beheerdersaccount vinden in het uitvoerlogboek van uw Docker-container.
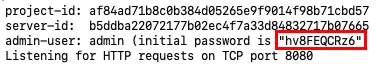
Vul zowel de tekstvakken Projectnaam als Projectbeschrijving in met uw repositorygegevens en klik vervolgens op Wijzigingen toepassen om deze op te slaan.
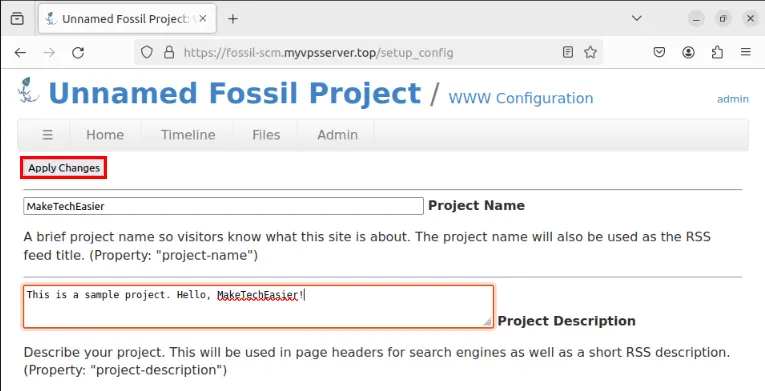
Klonen en gebruiken van uw fossielenopslagplaats
Om uw nieuwe coderepository te gebruiken, moet u er eerst een kopie van maken op uw computer. Om dat te doen, installeert u een lokale versie van Fossil op uw Linux-desktop:
Trek de volledige repository naar uw machine en ga naar de repositorymap:
Voeg uw initiële bestanden toe en voer de wijzigingen door in uw Fossil-repository:
Geef de details van uw initiële commit op en sla deze vervolgens op door een nieuwe regel te maken die begint met een punt (.).
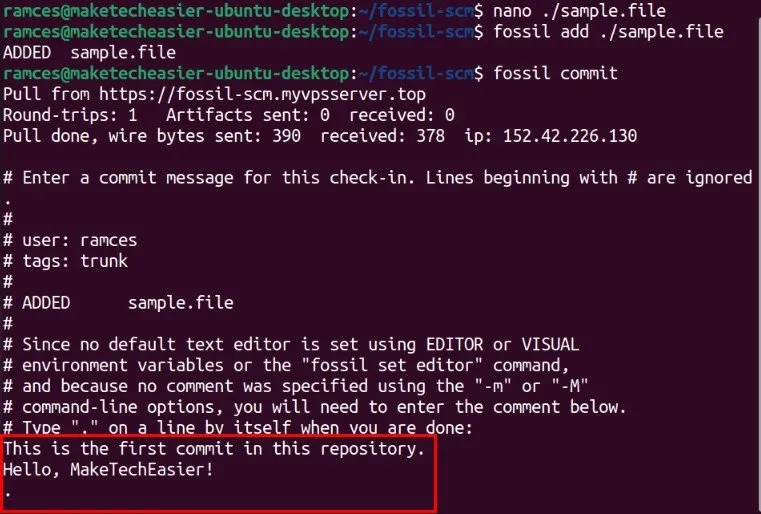
Lokale wijzigingen doorvoeren naar uw externe fossielenopslagplaats
Fossil geeft standaard geen schrijfrechten voor zijn externe repository’s. Alle wijzigingen die u in uw lokale repository aanbrengt, blijven daar en worden niet weerspiegeld in uw Fossil-instantie.
Om dit op te lossen, gaat u naar de webinterface van uw Fossil-instantie en logt u in als beheerdersaccount.
Klik op de categorie Beheerder in het hoofdmenu van het dashboard.
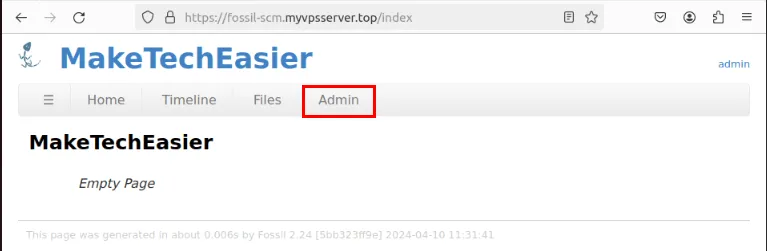
Selecteer Gebruikers op het configuratiescherm van de beheerder.
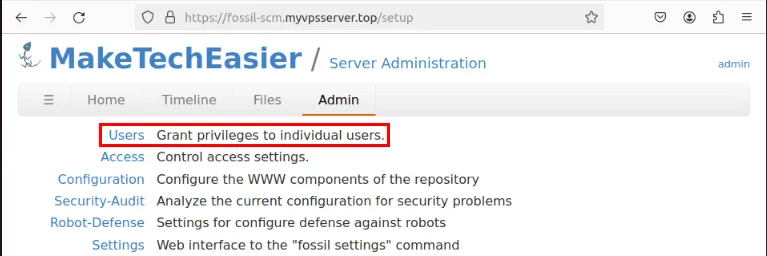
Klik op Toevoegen om een nieuwe gebruiker voor uw repository aan te maken.
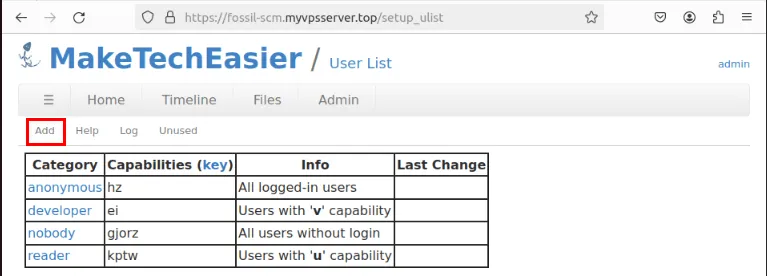
Geef een gebruikersnaam en een wachtwoord op voor uw nieuwe gebruiker.
Schakel het selectievakje Ontwikkelaar in de categorie Mogelijkheden in en klik vervolgens op Wijzigingen toepassen om uw nieuwe gebruiker op te slaan.
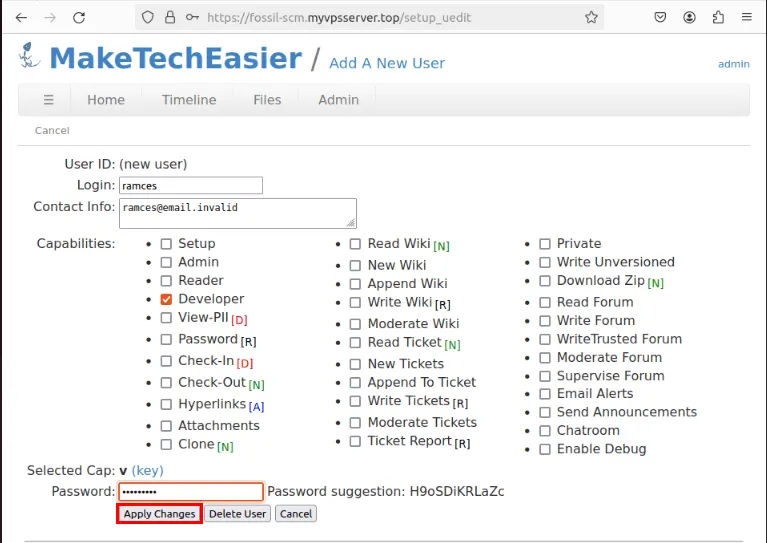
Ga terug naar uw lokale terminal en voer vervolgens de volgende opdracht uit:
Typ het wachtwoord voor uw Fossil-gebruiker en druk vervolgens op Enterom de lokale wijzigingen naar uw externe repository te pushen.
Bevestig dat uw externe Fossil-repository uw lokale commit heeft ontvangen door naar de webinterface te navigeren.
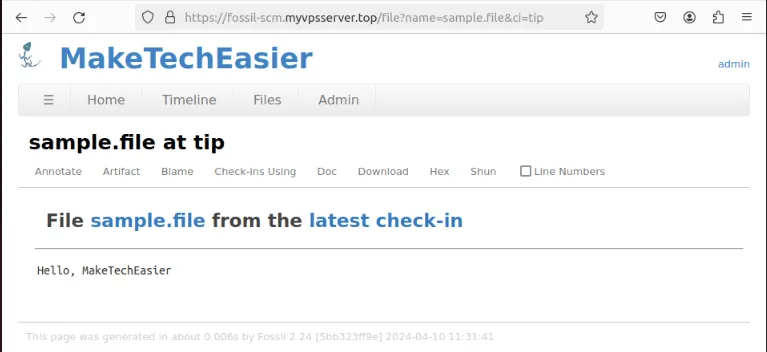
Het installeren en implementeren van uw eigen Fossil-versiebeheersysteem is slechts de eerste stap om de controle over uw online gegevens terug te krijgen. Ontdek hoe u uw online communicatie kunt beveiligen door uw eigen e-mailaliassenserver te hosten met SimpleLogin.
Afbeelding tegoed: Panjak Patel via Unsplash . Alle wijzigingen en screenshots door Ramces Red.



Geef een reactie